Как сделать кс го насыщенной через приложение
Большинство профессиональных игроков настраивают под себя игру, как профессионал в любой области создает свое рабочее место. Из-за многих игроков, в том числе из-за Саши s1mple Костылева мы узнали, почему игроки используют другие настройки насыщенности и интенсивности цвета.
Как повысить яркость в кс го
Стандартная настройка, на которую многие не обращают внимания, находится по такому пути: «Настройки» — «Изображение». Там вы можете поставить яркость на максимум.
Как настроить яркость на максимум в КС ГО
Зачем это нужно?
- Несмотря на распространенные мифы о вреде «слишком яркой игры», ко всему яркому игрок привыкает быстрее, что лучше сказывается на глазах и реакции.
- В темных местах, например в туннеле на Dust 2 или в балконе на Overpass, тяжело увидеть противника контр-террориста, если у вас низкий показатель яркости.
В остальном решающим фактором является интенсивность и насыщенность.
Насыщенность цвета и интенсивность
Насыщенность — это способ придать тусклым цветам яркости, а существующим придать более «живой» вид. Высокий показатель насыщенности раскрывает приглушенные области, за которыми может спрятаться враг.
Интенсивность — размывает границу между темными и светлыми предметами, делая их более отчетливыми перед глазами игрока.
Повышенные показатели будут следствием:
- Непривычки. Видеть, например, de_Dust2 в новых, ярких цветах будет мучением первые несколько каток. Зато потом, когда вы привыкните, игра станет намного интереснее.
- Форма одежды станет не привлекательнее, но заметнее. Все модельки игроков будут выглядеть лучше, что заметно отразится на вашей реакции в лучшую сторону.
- На картах de_Inferno и de_Mirage, где есть темные уголки, из-за которых контр-террористов не так хорошо видно, станут ярче. Форма контр-террористов тоже станет ярче, но она будет насыщеннее, что даст больше видимости.
- Игра перестанет быть монотонной, и со временем вы захотите купить себе монитор с TN матрицей, что немного приблизит вас у уровню профессиональных игроков.
- Заметить противника, стоящего вдали становится проще, поскольку он будет сильно контрастировать с общим ландшафтом.
У этой настройки ещё больше положительных сторон, но есть одна отрицательная.
Если мы ставим интенсивность на максимум, то видеокарта начинает обрабатывать все входящие потоки с немного увеличенной мощностью. Это замечали сами игроки. Из-за такой мощности старые или слабые видеокарты могут выдать на 5-10 ФПС меньше.
Как сделать КС ГО ярче через утилиты NVIDIA или AMD
Если вы являетесь обладателем видеокарты от AMD, то, скорее всего, у вас установлена встроенная утилита — AMD Catalyst Control Center. Внутри этой программы часто появляются уведомления о предстоящих обновлениях.
Для того, чтобы изменить насыщенность, пройдите по следующему пути: «Мои VGA-экраны» — «Отображаемый цвет VGA» — насыщенность. Выставляем параметр на максимум, либо на комфортное значение.
Изменение насыщенности в AMD Catalyst
Готово! Применяем поставленные параметры и закрываем программу. В это время насыщенность всех элементов — не только рабочего стола и КС ГО изменится.
Чтобы изменить насыщенность во внутренней утилите NVIDIA, кликаем правой кнопкой мыши по пустой области рабочего стола правой кнопкой мыши.
Выбираем «Панель управления NVIDIA» Ставим ползунок в «Цифровая интенсивность» на максимум
После этого у вас аналогично поменяется интенсивность. Нажимаем «Принять». Закрываем утилиту.
Если вам через какое-то время захочется вернуть всё обратно, то возвращайте оба показателя (и в AMD Catalyst и в NVIDIA) на середину, а не на минимум
Результат
Пример двух изображений, сделанных с помощью встроенной утилиты от NVIDIA.
Пример изображения с высокой интенсивностью Пример изображения с низкой интенсивностью
Как вы видите, разница заметная и ощутимая. Не каждому игроку понравится играть с такой разницей красок, но многие профессиональные игроки, которые пользуются мониторами с матрицей TN играют исключительно на высокой насыщенности, поскольку она минимизирует просадку по герцам.
Повышенная интенсивность не является читом или вспомогательной программой, однако сильно влияет на игровой процесс в лучшую сторону
Каждый геймер хочет при игре в самые разные по направленности компьютерные игры видеть на экране красочную и насыщенную картинку. Для того чтобы настроить драйвер nvidia используется в cs go sweetfx, позволяющий сделать все цветовые оттенки богатыми и яркими. Используя эту возможность можно сделать изображение четким и удобным для игрового процесса.
p, blockquote 1,0,0,0,0 -->
Для того чтобы сделать свой игровой процесс более красочным используется настройка цифровой интенсивности (Digital Vibrance) и благодаря этому улучшается качество изображения. Именно поэтому многие геймеры, у которых установлена видеокарта Nvidia, применяют sweetfx в кс го.
p, blockquote 2,0,0,0,0 -->

p, blockquote 3,0,0,0,0 -->
Sweetfx CS GO presets
Утилита SweetFX дает возможность выполнить цветовую коррекцию при помощи постпроцессинга. При использовании данной программы настройка видео в игровом процессе осуществляется при помощи различных файлов в библиотеках DirectX, а также OpenGL API.
p, blockquote 4,0,0,0,0 -->
Вы при помощи настроек меняете спектр шейдеров и за счет этого делаете цветовую отдачу монитора более красивой. При этом вы не изменяете саму игру, а накладываете реалистичные тени, что значительно улучшает картинку в игре.
p, blockquote 5,0,0,0,0 -->

p, blockquote 6,0,0,0,0 -->
Для того чтобы настроить sweetfx для cs go потребуется включить цифровую интенсивность, которая настраивается в панели Nvidia. Для этого вам потребуется зайти в панель настроек видеокарты. Щелкните правой кнопкой мыши на рабочем столе и в появившемся окне нажиме «Панель управления Nvidia».
p, blockquote 7,0,1,0,0 -->
После этого перед вами откроется окно с настройками монитора и вам нужно выбрать пункт «Регулировка параметров цвета рабочего стола». Зайдя в этот раздел, вам понадобится сдвинуть ползунок право, чтобы цифровая интенсивность показывала 100 процентов.
p, blockquote 8,0,0,0,0 -->

p, blockquote 9,0,0,0,0 -->
Но такой вариант настройки видеодаптера возможен только в том случае, если для игры в Контр Страйк вы используете компьютер. Если же у вас в качестве оборудования применяется бюджетный ноутбук, то настроить цифровую интенсивность у вас не получится самостоятельно. Вам нужно использовать утилиту под названием «SweetFX», для cs go это самый удобный вариант.
p, blockquote 10,0,0,0,0 -->
Эта программа является единственным приложением, которое согласно в нормальном режиме работать со старыми видеокартами, которые устанавливались на доступные модели ноутбуков. В современных видеокартах имеется ползунок для настройки цифровой интенсивности и утилита sweetfx для cs go не требуется. Но если вы своими руками не можете настроить качественный цвет на своем оборудовании, то тогда вам пригодится эта весьма полезная программа.
p, blockquote 11,0,0,0,0 -->

p, blockquote 12,0,0,0,0 -->
Как поставить Sweetfx на CS GO
Для того чтобы установить sweetfx для кс го потребуется скачать эту утилиту, потом разархивировать ее и поместить содержимое папки в стимовскую библиотеку по адресу:
p, blockquote 13,0,0,0,0 -->
− SteamLibrary\SteamApps\common\Counter-Strike Global Offensive
p, blockquote 14,1,0,0,0 -->
При этом нужно помнить, что программа sweetfx cs go не всегда будет работать. Если у вас включены некоторые настройки видеокарты, то утилита не будет выполнять свое назначение. Поэтому не рекомендуется выбирать в настройках видео «Режим фильтрации текстур» и множественную выборку «Режима сглаживания».
p, blockquote 15,0,0,0,0 -->
При всех остальных настройках утилита нормально функционирует и выполняет свое назначение. За программу sweetfx cs go не банят, так как эта утилита не считается читерским софтом.
p, blockquote 16,0,0,0,0 -->

p, blockquote 17,0,0,0,0 -->
В том случае, если вы решили удалить sweetfx в cs go, и не знаете как это проще сделать, то вам потребуется выполнить следующие действия. Вам нужно зайти в игру Контр Страйк и в каталоге щелкнуть два раза по папке «SweetFX Uninstall.bat». После этого нужно нажать «Удалить» и дождаться полной деинсталляции. И установка sweetfx cs go и удаление этой утилиты происходит быстро и не требует никаких особых усилий от владельца ноутбука.
p, blockquote 18,0,0,0,0 -->
Аналоги Sweetfx CS GO
В том случае, если вы не смогли скачать и установить вышеописанную программу, то замена sweetfx cs go имеется в сети интернета. Самой широко используемой программой является «VibranceGui» , которую используют тысячи геймеров и она является альтернативой утилиты Sweetfx. В том случае, если у вас видеоадаптер Nvidia, то это приложение позволит вам настроить яркость и цифровую интенсивность игрового процесса.
p, blockquote 19,0,0,0,0 -->

p, blockquote 20,0,0,0,0 -->
«VibranceGui» является тем приложением, которое будет полезно многим геймерам, проводящим немало времени за играми в Counter-Strike, Half-Life, Heroes Of The Storm, Overwatch или Diablo 3. Если картинка на экране не устраивает вас, то используя эту программное приложение, вы сможете улучшить изображение за счет повышения насыщенности и яркости.
p, blockquote 21,0,0,1,0 -->
При помощи такой утилиты вы не только сделаете визуальное восприятие игрового процесса более комфортным, но и позволит получить небольшое преимущество в динамичных онлайновых шутерах, как Контр Страйк. При использовании приложения «VibranceGui» автоматическая настройка NVIDIA Digital Vibrance Control. При этом применяется API-интерфейс видеодрайвера NVIDIA, что позволяет улучшить воспроизведение цветовой насыщенности.
p, blockquote 22,0,0,0,0 -->

p, blockquote 23,0,0,0,0 -->
Установка и настройка «VibranceGui»
Для того чтобы установить это приложение, заменяющее в cs go sweetfx, и потом настроить его потребуется всего минут пять. Скачивать программу рекомендуется с официального сайта, так вы будете уверены в том, что в приложении нет вирусов и ненужных вам закладок. После скачивания понадобится разархивировать содержимое в любую папку на рабочем столе, и затем нужно запустить утилиту и свернуть окно.
p, blockquote 24,0,0,0,0 -->
Затем нужно запустить игру Контр Страйк и не выходить из нее, нажимаем две кнопки Alt+Tab и переходим в программу «VibranceGui». Если вы хотите, чтобы это приложение автоматически запускалось при включении компьютера или ноутбука, то нужно поставить галку на значении «Autostart VibranceGui». Чтобы начали загружаться процессы, нам требуется нажать кнопку «Add», после чего нам нужно выбрать игру Контр Страйк.
p, blockquote 25,0,0,0,0 -->

p, blockquote 26,0,0,0,0 -->
Далее перед нами появляется окошко, в котором мы видим ползунок для настройки гаммы, как в программе sweetfx для cs go, где мы выставляли цифровую интенсивность при помощи ползунка. Вы можете выбрать то значение гаммы, которое вас устраивает, и сохраняете внесенные изменения при помощи нажатия кнопки «SAVE». После этого картинка на вашем мониторе будет более красочной и насыщенной, и вы сможете наслаждаться игровым процессом.
p, blockquote 27,0,0,0,0 --> p, blockquote 28,0,0,0,1 -->
В том случае, если у вас установлена видеокарта АМД, то вам рекомендуется скачать приложение под названием «AMD Saturation toggler». Эта утилита точно также настраивает все нужные параметры видеоадаптера, и играть становится намного удобнее.
Насыщенность в кс го — специальный параметр, который настраивается прямо в параметрах видеокарты. Он нужен, чтобы преобразить игру, причем весьма серьезно. Разница будет очевидна, и ощутима даже для новичков:
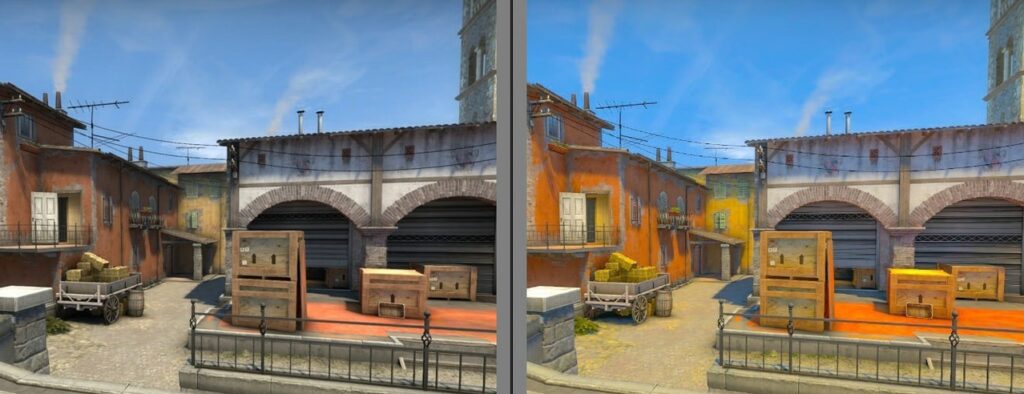
Именно она является отличной альтернативой SweetFx и Vibrance GUI. Если же за последние программы можно было лишиться аккаунта, получив VAC, то вот с насыщенностью все иначе. Она абсолютно легальна, а получить наказание при ее настройки невозможно, чем и стоит пользоваться.
Сама насыщенность в кс го просто необходима, чтобы видеть соперников в темных местах на разных картах. Этой тонкостью пользуются профессиональные игроки, а увидеть используемый параметр у них можно на любых трансляциях, видео.
Установить насыщенность в кс го можно так:
- Необходимо вернуться на рабочий стол;
- Нажать на свободное место правой кнопкой мыши;
- Выбрать «панель управления Nvidia»;
- Перейти в раздел «регулировать параметров цвета для видео»;
- Встретиться с нужным параметром и установить 100%;
- Нажать на «применить» в правом нижнем углу.

Сейчас же необходимый параметр был установлен. Можно запускать Counter-Strike: Global Offensive и наглядным образом видеть то, как все изменилось.
Рекомендуется отключать такие настройки во время обычного времяпровождения за компьютером. Тонкость в том, что параметр достаточно сильно выделяет красный цвет, поэтому просмотр даже обычного контента на Youtube может стать проблемой для глаз и восприятия в целом. В игре же никаких трудностей не возникает.
На других видеокартах, например от AMD, есть примерно такие же настройки. Правда для получения доступа к ним нужно перейти в их фирменную утилиту. Там будет ровно такой же пункт, который и нужно изменить так, как захочется игроку.
На заре соревновательных шутеров, во времена Quake 2, правильная настройка игры была целым ритуалом. Выставить нужные ползунки и прописать необходимые параметры считалось важным не просто так. От этого напрямую зависел успех в игре!

Сейчас ситуация намного проще. Игровой процесс Counter-Strike: Global Offensive не меняется, какие бы настройки графики и звука не стояли. Но это не значит, что нужно на них забить. CS.MONEY рассказывает, что значат параметры в окне настроек игры.
Графика
Настройки графики делятся на две группы: обычные и расширенные. В обычных можно найти:
- Фон главного меню — можно выбрать один из семи параметров фона для главного меню;
- Режим отображения — монитор или телевизор; Телевизор, если говорить проще, дает более яркую картинку. Лучше использовать монитор и настраивать якрость следующим пунктом;
- Яркость — общая яркость. Доступно только в полноэкранном режиме. Чем выше значение, тем ярче и белее картинка;
- Формат экрана — выбрать соотношение сторон. 4:3, 16:9 и другие возможные параметры. Для лучшего качества картинки стоит выбрать формат как у монитора, но этот параметр можно менять в зависимости от личных предпочтений;
- Разрешение — первая настройка, которая реально влияет на производительность. Чем выше разрешение, тем меньше кадров в секунду.
- Режим отображения — полноэкранный, в окне, окно на весь экран. Первый вариант дает небольшой прирост кадров в секунду, а два других позволяют быстро сворачивать и разворачивать игру.
- Энергосберегающий режим — снижает частоту кадров в секунду для сохранения заряда батареи. Не стоит включать.
Список расширенных настроек намного больше. Для удобства мы сгруппируем их по категориям.
Сглаживание и фильтрация
Сглаживание лесенок на краях объектов. Для этого в Counter-Strike: Global Offensive есть два метода сглаживания в настройках и еще один вариант можно реализовать при помощи увеличения разрешения. Варианты в настройках это FXAA и MSAA. Основная разница в нагрузке на видеокарту.
FXAA — это достаточно старый метод. Его принцип работы это замыливание граней. Дешево и сердито. Качество сглаживания посредственное, но почти не нагружает видеокарту.
MSAA — продвинутый метод, который заставляет отрисовывать дополнительные пиксели на краях объектов. В Counter-Strike: Global Offensive можно выбрать 2х, 4х и 8х MSAA. Числа спереди означают множитель дополнительных пикселей — 2, 4 и 8 пикселей соответственно. Чем больше дополнительных пикселей, тем красивее картинка.
Третий вариант — вывод на экран игры с большим разрешением, чем разрешение экрана. Фактически это является более прожорливой и менее аккуратной версией MSAA.
Для наилучшей производительности и четкости картинки лучше всего не выключать сглаживание вообще. Для красивой картинки со сглаженными краями, лучше включать одновременно и FXAA и MSAA. Эти алгоритмы неплохо работают вместе. Третий вариант выбирать не стоит вовсе.
Еще один параметр работающий с «мылом» на картинке — фильтрация текстур. Есть несколько параметров на выбор: от билинейной до анизотропной 16Х. Этот параметр почти не влияет на производительность и картинку. Поэтому можно выбирать билинейную и почти не заметить разницу ни в картинке, ни в количества кадров в секунду.
Качество картинки
За качество картинки отвечает четыре параметра: качество теней, детализация моделей, детализация эффектов и детализация шейдеров. Все эти параметры снижают производительность и по разному влияют на изображение.
На игровой процесс влияет только детализация эффектов. В зависимости от настроек меняется отображение дыма от Молотова. В определенных случаях это может дать преимущество. Нюанс в том, что эти настройки инвертированы. На низких настройках проще смотреть сквозь дым на дистанции, а на высоких — в упор. В итоге подгадать удачную настройку невозможно.
Три остальных настройки влияют только на качество картинки. Наименее прожорливый параметр — детализация моделей. На современных видеокартах можно выставлять максимальный уровень почти без потери кадров в секунду.
Тени и шейдеры — прожорливые и исключительно косметические вещи. Самая интересная переменная — шейдеры. Чем выше параметр, тем больше мелких объектов в кадре.
Для получение максимального количества кадров в секунду можно понижать все параметры на минимум. Это не повредит игровому процессу. Для современного железа можно повышать качество текстур без малейших проблем, а все остальные параметры — по желанию и возможности.
Технические параметры
Третья группа включает в себя параметры, которые работают за кадром или не влияют непосредственно на картинку. Вот эти параметры: стриминг текстур, повышенный контраст игроков, многоядерная обработка, вертикальная синхронизация, размытие движения и режим трех мониторов.
Для включения обязателен повышенный контраст игроков. Этот параметр модифицирует изображение так, чтобы модели игроков выделялись на фоне с низким контрастом. Лучше всего повышенный контраст игроков работает с агентами — теперь они не теряются в кустах или на фоне зеленого забора.
Еще один обязательный параметр — многоядерная обработка. Хотя всплывающая подсказка рекомендует отключать обработку для повышения кадров в секунду, но на современных процессорах это просто бесполезно.
Стриминг текстур нужен для плавной подгрузки текстур высокого разрешения и по идее это должно повысить количество кадров в секунду для компьютеров со старыми видеокартами. Однако, эта функция новая и сейчас вызывает больше проблем. Лучше отключить без крайней надобности.
Вертикальная синхронизация и размытие движения — две откровенно бесполезных опции. Первая искусственно ограничивает количество кадров в секунду, а вторая размывает картинку при повороте камеры. Параметры вредят восприятию игрового процесса и его плавности. Лучше держать выключенными.
Последняя опция это режим трех мониторов. Он работает только когда вывод игры ведется сразу на три экрана. При включении переносит интерфейс на центральный экран. Не влияет на производительность.
Как и настройки графики, звук делится на две категории — сам звук и музыку. В первом разделе есть несколько категорий.
В категорию громкости можно объединить: общую громкость, громкость музыки в оверлее, громкость комментатора GOTV и громкость голосового чата. В эту же категорию можно закинуть и почти все ползунки из раздела музыка. Тут все просто — достаточно передвигать ползунки туда-сюда до получения нужного результата.
Вторая категория — технические настройки. К ним относятся: тип звукового устройства, устройство воспроизведения, улучшенная обработка 3D-звука, активация микрофона, позиционирование речи, приглушение звука при сворачивании игры и отключение гимна MVP в конца раунда.
Из всего этого набора стоит обратить внимание на тип устройства, 3D-обработку и отключение гимна. Важно выбрать правильный тип, обычно это наушники, а также включить 3D-обработку. Она значительно улучшает позиционирование звука. Ее можно не включать, если в наушники встроена аналогичная функция, вроде виртуального 7.1 звучания.
И наконец отключение гимна. Можно отключить музыку самого ценного игрока в конце раунда если остались живые противники. Музыка может помешать обнаружить оставшихся в живых врагов, поэтому этот параметр лучше держать включенным.
Читайте также:


