Какая основная функция приложения screen recorder
Присутствует два основных режима записи: «Окно DirectX/OpenGL» и «Область экрана». Первый режим аналогичен тому, что используется в утилите Fraps, он предназначен для записи игрового процесса. Bandicam, правда, располагает сравнительно меньшим набором опций. Можно ограничить величину FPS (количество кадров в секунду), для оптимизации производительности, и определить местоположение соответствующего индикатора на экране. В игровом режиме доступны горячие клавиши, они позволяют управлять как процессом записи, так и величиной FPS.
В режиме захвата рабочего стола, доступна специальная панель со сворачивающейся рамкой, здесь задаются размеры и пропорции видео. Перечень режимов выглядит следующим образом: полноэкранный, окно и фиксированный регион.
Дополнительные параметры расположены во вкладке «Видео», секция «Запись»: показ курсора, эффекты и логотип, накладываемый на запись. В настройках записи также можно определить основное и дополнительное устройства для записи звука.
Для имеющихся режимов, Bandicam предоставляет общие настройки выходного формата: размер видео, FPS, кодек и качество. Хотя выбор кодеков изначально небольшой, можно указать внешние кодеки, присутствующие в системе. В результате, без проблем подключаются кодеки, подходящие для конечного сохранения или передачи во внешний редактор: например, H264, Xvid, MPEG-4, TechSmith, loseless- и другие. Bandicam сохраняет запись в контейнере AVI. Фактических ограничений на размер нет, разрешение видео может доходить до 2560x1600. В секции «Формат» параметров видео удобно использовать предустановки (Шаблоны). Они разбиты на несколько групп по своему назначению: величина FPS, разрешение, публикация на YouTube, загрузка на устройство и т. д.
Сохраненные видео и изображения обнаруживаются в секции «Обзор результатов». Для правки можно использовать отдельный редактор, Bandicut, доступный на сайте разработчика.
Из дополнительных особенностей можно отметить, что Bandicam также используется для съемки скриншотов в форматах BMP, PNG и JPG. Впрочем, сравнивая со специализированными скриншот-менеджерами, он менее удобен — в первую очередь, за неимением подходящих режимов съемки.
Резюме. Bandicam оптимален для захвата видео рабочего стола и приложений, съемки скринкастов. Кроме того, приложение можно использовать как альтернативу Fraps, для записи игр, а также для съемки скриншотов. Здесь предоставляются достаточно детальные настройки для аудио и видео. Используя шаблоны, можно подготовить видео к отправке во внешний редактор.
[+] Универсальность
[+] Выбор и гибкая настройка кодеков
[+] Наличие шаблонов сохранения видео
[−] Нет аннотаций
Debut Video Capture Software

Debut Video Capture Software — приложение для Mac OS и Windows, позволяющее захватывать видео с рабочего стола, из приложений, со съемных и сетевых устройств.
Основные команды собраны в главном окне приложения. На верхней панели осуществляется выбор источника: это может быть USB- или сетевое устройство, экран (приложение/рабочий стол) или игра. Обязательное системное требование для игрового режима — ОС Windows Vista и выше. Съемное аудио- или видеоустройство, например, USB- или сетевую камеру, можно выбрать и сконфигурировать в общих настройках программы. Здесь следует отметить такую особенность: можно указать независимые друг от друга источники видео и аудио. В случае с аудио, возможен выбор нескольких источников (что удобно при записи веб-конференций).
При выборе того или иного режима, доступен предосмотр в центральной части окна. Что весьма наглядно — и не только потому, что отображается содержимое области захвата, но и тем, что можно заранее добавить заголовок видео, настроить его вид и расположение, эффекты и цветопередачу. Если вспоминать аналогичные программы из предыдущей части путеводителя, то в Bandicam не хватает такой опции, как аннотация во время съемки (см. CamStudio, HyperCam).
На нижней панели приложения, слева, указываются настройки обработки видео. По умолчанию используется встроенный H264 кодек и формат AVI. Вместе с тем, можно поменять как формат контейнера (WMV, FLV, MP4, MOV и др.), так и выбрать любой компрессор из списка, дополнительно определив качество для видео и аудио.
При захвате экранного видео можно определить область захвата: полноэкранный режим, окно или выбранная область с заданными пропорциями. В некоторых случаях (например, для записи руководства по использованию программы), будет полезна опция Follow Mouse Cursor (Следовать за курсором). Во время съемки можно задействовать горячие клавиши, приближать или отдалять «камеру», включать или отключать режим следования за курсором. В разделе Record настроек доступны опции, связанные с подсветкой курсора. В результате, видео может быть динамичным и более понятным.
Аналогично Bandicam, данное приложение умеет делать снимки с устройств и рабочего стола. Форматы сохранения — PNG и JPG, с заданным качеством. Каких-либо режимов съемки нет.
Резюме. Программа обладает простым интерфейсом и предоставляет настройки устройств записи и выходного формата. Позволяет снимать видео в нескольких режимах, среди них примечателен режим следования за курсором.
[+] Наличие режимов съемки видео
[+] Гибкая настройка кодеков
[+] Добавление заголовков и временных отметок
TinyTake
Бесплатное приложение TinyTake предназначено для съемки скриншотов, видео — с последующей публикацией в Интернете.
Для полноценной работы требуется онлайн-доступ и регистрация аккаунта. Данные можно загрузить в облако MangoApps. О каких-либо лимитах на сайте программы не сообщается, все расценки указаны здесь. В принципе, можно обойтись и без облака, сохранив запись локально. Правда, кроме онлайн-интеграции, какими-либо интересными функциями TinyTake не отличается — более того, здесь отсутствуют настройки.
Видео можно записывать с экрана (окно / полный экран), веб-камеры. Во время записи доступна панель для управления съемкой. Как изображения, так и видео легко сохранить двумя кликами: локально и онлайн. Видеоролики хранятся неизменно в MP4, для изображений можно указать качество.
TinyTake неплохо подходит для съемки скриншотов. Для этих целей имеются режимы на выбор (регион/окно/полный экран) и графический редактор. В нем доступны вставка фигур, рисование, базовые операции с текстом.
Резюме. Очень простой инструмент для съемки быстрой загрузки изображений и видео в Интернет. Причем со скриншотами TinyTake справляется успешно, а видео можно рассматривать, скорее, как второстепенную функцию. Как дополнительный плюс — облачная интеграция TinyTake: тем самым, данные хранятся централизованно, несмотря на то, что клиент может быть установлен на разных компьютерах.
[+] Онлайн-интеграция
[+] Редактор изображений
[−] Отсутствие настроек для видео
Free Screen Video Recorder
С помощью Free Screen Video Recorder можно снимать видео и скриншоты, используя различные режимы захвата.
Этот продукт не слишком отличается по своему устройству от других представителей, кроме того, что интерфейс представлен всего одной панелью. В Free Screen Video Recorder кнопки захвата скриншотов и видео расположены по соседству. Говоря о видеосъемке, в программе имеется четыре режима, закрепленные за соответствующими кнопками: захват экрана, окна, объекта и области.
Во время съемки доступна панель управления, с ее помощью можно остановить или приостановить съемку. В указанную пользователем папку сохраняется результат.
Немногочисленные настройки представлены в отдельном окне приложения. Наибольший интерес представляют параметры видеокодека. Задействованы все установленные в системе кодеки, это позволяет настроить выходной формат файла. Оставшиеся опции — интервал задержки перед съемкой и формат имени файла. Как ни странно, параметры аудио не обнаружены. Также недоступны аннотации и настройка курсора и клавиш.
Усугубляет недостатки программы отсутствие горячих клавиш, которые необходимы даже в таком простом приложении. В результате, с помощью этой программы можно записать только очень простое видео, на котором будут присутствовать ненужные «технические моменты».
Съемка скриншотов более примечательна. Режимы захвата — экран, окно, объект, область. Сохранить изображения можно в форматах BMP, JPEG, GIF, TGA или PNG. Имеется редактор, позволяющий изменять пропорции, обрезать и совершать другие несложные действия.
Резюме. Эта простая бесплатная программа пригодна для съемки и редактирования скриншотов, записи простого видео. Название программы не совсем точно передает ее суть: правильней сказать, что это скриншот-менеджер с функциями записи видео.
[+] Наличие режимов захвата
[+] Быстрый процесс записи
[−] Нет поддержки горячих клавиш
[−] Отсутствие настроек звука
LiteCam HD
LiteCam распространяется в двух редакциях, Game и HD. Соответственно, первая предназначена для записи игр, вторая — всевозможных скринкастов, обучающих видео, но также включает в себя особенности LiteCam Game, см. описание продуктов.
Весь интерфейс находится в области выделения: это верхняя панель, кнопки настройки и записи. Прежде всего, на верхней панели можно выбрать режим записи (mode): универсальный, аудио, видео или игровой. В зависимости от этого, содержание панели отличается представленными настройками.
При выборе общего (General) или режима съемки видео, настраиваются такие параметры, как разрешение, аудио настройки, эффекты при нажатии кнопок. Также имеются следующие режимы захвата: окно, программа, полный экран и произвольная область, которая определяется рамкой LiteCam. Максимальное разрешение — 1920×1080. Этот формат подходит для публикации на Youtube и в бесплатной версии недоступен.
Во время записи можно делать скриншоты (BMP, PNG, JPG), менять размеры области, рисовать — для этих целей предусмотрен графический редактор. Кроме того, в запись легко добавить заголовок, выходные данные, логотип или временную отметку.
Для проигрывания используется встроенный плеер, достаточно удобный как для воспроизведения, так и навигации между записями. Также присутствуют минимальные средства редактирования для обрезки видео. Сохранение производится в AVI, можно задействовать конвертер для перевода из одного формата компрессии в другой. Доступно преобразование как видео, так и аудио, причем из видео не составит труда извлечь звуковую дорожку.
Игровой режим, по сути, мало отличается от Bandicam своими возможностям. Можно указать FPS и ограничить его для достижения оптимальной производительности. Управление записью осуществляется при помощи горячих клавиш. Примечательно, что можно одновременно записывать несколько устройств (PIP). Это может быть полезным не только при записи игр, но и различных обучающих видео.
Резюме. LiteCam HD — универсальный инструмент для захвата видео. Позволяет записывать качественные и достаточно сложные ролики, редактировать и сохранять в необходимых форматах аудио, видео. Включает в себя режим захвата игр, используя несколько устройств одновременно.
[+] Наличие режимов захвата, PIP
[+] Хорошая функциональность
[+] Преобразование форматов
[+] Аннотации
ShareX
ShareX — бесплатный инструментарий с открытым кодом для захвата изображений и видео с последующей публикацией и редактированием. Продукт предназначен для опытных пользователей, которым важна не только функциональность, но и полный контроль над всеми процессами.
Вкратце — о захвате изображений. Приложение впечатляет количеством доступных режимов захвата: полноэкранный, окно, монитор, прямоугольная область, произвольная область. Можно настроить автоматический захват экрана с заданным временным интервалом.
Одна из важнейших особенностей ShareX заключается в том, что можно определить последовательность действий, происходящих после съемки. Таким образом, можно добавить эффект, водяной знак, загрузить файл на хостинг и получить сокращенную ссылку — и все это будет сделано автоматически. Последовательность быстро действий настраивается благодаря интуитивному графическому интерфейсу. Для интеграции с программой доступны популярные сервисы для сокращения ссылок, публикации изображений и документов, облачные хостинги. Некоторые сервисы требуют предварительной авторизации. Присоединить их можно в разделе настроек Destination Settings (Настройки расположения).
Что касается записи видео, вызов доступен по команде Capture — Screen Recording (Захват — Запись экрана). Изначально съемка производится при использовании библиотеки x264. Графические настройки видео- и аудио для компрессора недоступны, поэтому для определения формата следует использовать профили командной строки. При обработке используется набор библиотек FFmpeg, скачивается он программой автоматически, если компоненты не обнаружены в системе. FFmpeg более чем достаточно для работы с видео, по факту можно задействовать Xvid, VP8 и прочие форматы.
Резюме. Бесплатный продукт, который выделяется на фоне других приложений тем, что позволяет настроить последовательность действий, автоматизировав процесс создания, обработки и публикации. В одной оболочке содержится все необходимое, плюс, представлена широкая интеграция с онлайн-сервисами.
[+] Гибкая настройка
[+] Автоматизация процессов
[+] Разнообразие режимов съемки
[−] Неочевидность выбора режимов захвата видео
Не редко возникают ситуации, когда необходимо записать информацию с экрана для дальнейшего использования. Это может быть какой-нибудь онлайн-семинар или возможно вы хотите записать какой-то гайд для других пользователей. В этой статье пойдёт речь о том, как записать видео с экрана своего монитора при помощи ZD Soft Screen Recorder. Мы рассмотрим англоязычную версию программы.
Зачем нужна запись с экрана?
Не редко возникают ситуации, когда необходимо записать информацию с экрана для дальнейшего использования. Это может быть какой-нибудь онлайн-семинар или возможно вы хотите записать какой-то гайд для других пользователей. В этой статье пойдёт речь о том, как записать видео с экрана своего монитора при помощи ZD Soft Screen Recorder. Мы рассмотрим англоязычную версию программы.
Применение программы.
Как было сказано выше,ZD Soft Screen Recorder используют для записи видео с экрана для определённых целей. Не рекомендуется использовать этот софт для записи видео с ютуба или других видеохостингов, поскольку на экспорте выходят видео с качественной картинкой и отвратительным звуком, стоит взять другую прогу для стягивания видео с ютуба – это сэкономит время, и качество видео будет на уровне. Вебинар следует записывать на эту программу, поскольку стянуть видео там не получится.
Подготовка к записи. Работа с настройками.
Перед записью видоса следует настроить программу, как вам удобнее. В коллекции настроек имеется область захвата, путь для экспорта файла, настройки видео, аудио, курсора, горячих клавиш, автоматизирование программы, а также другие настройки, о которых подробнее в конце статьи.
Область захвата. Работа с таргетом.
В скрин рекордере есть возможность установить область охвата экрана, благодаря которой вы сможете зафиксировать нужную область для записи. Теперь детально рассмотрим настройки в этой вкладке.
Захват области окна. Здесь есть возможность настроить размер записываемой области вручную или же сразу выбрать необходимый: 320х240, 640х360 и так далее. Также предлагается выбрать запись полного экрана.
Настройка экспорта.
В этой вкладке вы можете выбрать путь для сохранения конечного файла, а также его имя и формат.
Настройка качества видео.
Итак, ключевым элементом является видео. Его настройке следует уделить особое внимание. Для начала предлагается выбрать разрешение экрана и частоту кадров из заранее заготовленных установок. Также, если вы разбираетесь в этом, то можете настроить самостоятельно – вручную.
Следом идёт установка сжатия (кодирование) видео. Рекомендуется выбирать тот профиль сжатия, который поддерживает ваш плеер. Например, обычный медиа плеер Windows поддерживает mpeg4, поэтому стоит кодировать именно в него.
Всё перечисленное выше можно выбросить из головы, если вы делаете видео для ютуба – в программе предусмотрены готовые адаптации настроек: 360p, 480p и так далее.
При записи экрана идёт нагрузка на оперативную память. Разумеется, при работе программы забирают некоторое пространство из оперативки, но здесь другой случай: если RAM выделяется только на работу программы, то качество будет среднее, зато обработка видео будет идти быстро. Но вы можете улучшить качество, если выберете нагрузку оперативки не только на программу, но и ещё на обработку файла. В этом случае скорость обработки видоса будет медленнее.
Ну а вдруг вы решили записать подкаст, тогда рекомендуется просто выключить запись видео.
Настраиваем качество аудио.
Здесь всё ещё проще: выбираете кодирование в определённый формат, поддерживаемый вашим плеером (aac, ac3 и так далее), затем битрейт (128kbps, 256kbps и так далее) и устройство записи звука по умолчанию (обычно это микрофон).
Помимо этого вы можете установить горячую клавишу, после нажатия на которую будет идти только аудиозапись. Также можете отключить запись звука и будет записываться исключительно видео с экрана.
Водяной знак на видео позволит расположить ваш логотип на видео. В случае если кто-то захочет спереть ваш шедевр, то это будет знаком авторства, по которому пользователи смогут найти оригинал.

В описании, приведенном в магазине Google Play, сказано, что AZ Screen Recorder является лучшей утилитой для записи видео с экрана мобильного устройства. Она не требует Root-прав, не содержит рекламы и ограничений по времени, и позволяет легко начинать или останавливать запись одним действием. Интересно? Проверим.
Основные возможности AZ Screen Recorder:
- Запись видео в Full HD и QHD качестве;
- Выбор разрешения записи видео с экрана;
- Установка паузы во время записи;
- Запись звука с микрофона;
- Отображение нажатий и прочей информации на видео;
- Установка таймера на запись;
- Добавление собственного текста и изображений на видео;
- Возможность сохранить записанное видео на SD карту;
- Выбор скорости видео.
Начало работы


AZ Screen Recorder не содержит ни руководства, ни первоначальных настроек, хотя доступ к экрану все-таки потребуется предоставить. Сразу после нажатия на ярлык приложения откроется кнопка, которая будет прикреплена к какому-либо боку экрана.
Нажатие на нее запускает меню, позволяющее сделать скриншот, начать запись видео, перейти во встроенную галерею, скрыть кнопку и соответственно закрыть само приложение.

реклама
Кстати, в настройках можно выбирать тип кнопки между круглой и панелью. Сразу скажу, что кнопка гораздо удобнее. Она не занимает много места и «притягивается» к краю экрана, в то время как громадная панель мешает обзору.
Помимо этого управление записью можно осуществлять через панель в статус-баре. На ней располагаются функциональные кнопки, позволяющие управлять приложением AZ Screen Recorder.

В принципе, это хорошо, что разработчики не стали заморачиваться лишними интерфейсами. Может быть, освободившиеся силы пошли на разработку программных средств записи, оптимизацию процесса и функции? Сейчас узнаем.
Перед этим я советую попасть в настройки программы, но не для установки определенных параметров, а для доступа к определенным элементам приложения и функциям.

Во-первых, тут есть такая функция, как «Wi-Fi передача». Аналогичную опцию мы уже видели в вышерассмотренном приложении Screen Recorder 5+. Открываем мобильное приложение, получаем адрес, вводим его в браузере и можем быстро скачать скриншоты и записанное видео. К сожалению, здесь нет миниатюр даже у изображений, и мы не можем посмотреть видео до его загрузки.


Во-вторых, все записанные видео и снятые скриншоты располагаются в специальных галереях. Их две: одна для фото, другая для видео. Отсюда вытекает следующая функция – редактирование.


Если со скриншотами все понятно – их можно подрезать, то с видео все интереснее. Сначала нужно скачать специальный плагин, который так и называется Plugin for AZ Screen Recorder.
После его установки программа превращается в полноценный видеоредактор, разумеется, насколько это вообще возможно для мобильного решения. Кроме классических функций, он содержит GIF конвертер и такие полезные опции, как «извлечение кадров» и настройка звука.
Screen Recorder - это самая профессиональная программа для записи, которую вы могли найти. Это помогает вам записывать видео с высоким качеством выходного видео. Ниже мы предложили вам решения для записи видео / аудио с помощью Screen Recorder.
Windows 11 / 10 / 8 / 7 Mac OS X или выше 10.10 | Требования
30-дневная гарантия возврата денег
- Версия для Windows
- Mac версия
- Запись аудио
- Дополнительные советы
- FAQ
- • Часть 1. Как записать видео на компьютер
- • Часть 2. Как записать аудио на компьютер
- • Часть 3. Как записать игровой процесс на компьютер
- • Часть 4. Как сделать снимок на компьютер
- • Часть 5. Как создать расписание записи задачи
- • Часть 6. Как настроить параметры записи
Часть 1. Как записать видео на компьютер
Шаг 1 , Бесплатно скачайте, установите и запустите Aiseesoft Screen Recorder на вашем компьютере. Зарегистрируйтесь с помощью адреса электронной почты и регистрационного кода, которые вы получили от нас.
Шаг 2 . Нажмите Видеомагнитофон возможность войти в окно видеорегистратора. Здесь вы можете записывать как видео, так и аудио.

Шаг 3 . В Видеомагнитофон окна, вы можете выбрать полноэкранный или фиксированный экран, например, 1920 * 1080, 1280 * 720, 854 * 480, 1024 * 768, 640 * 480. Вы также можете нажать Настройки > Выберите регион / окно нарисовать область записи с помощью курсора.

Шаг 4 . Выберите источник звука, включив Звуковая система вариант, Микрофон вариант или оба.
Для записи видео, аудио, лекций можно оставить только Звуковая система вариант вкл. Для записи игр, вебинаров, встреч или видеоуроков вам может потребоваться включить Звуковая система вариант и Микрофон одновременно.

Более того, пока вы включаете запись звука с микрофона, раскрывающийся список рядом с ним позволяет вам включить Подавление шума микрофона и Улучшение микрофона . Он также может позволить вам изменить источник микрофона и выбрать другие микрофоны для записи.
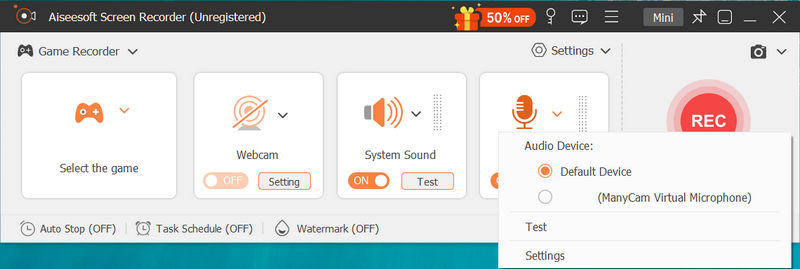
Если вы хотите записать звук из динамика компьютера, раскрывающийся список рядом с ним позволяет вам изменить источник звука, открыть микшер громкости, чтобы отрегулировать громкость для других приложений, и проверить звук.
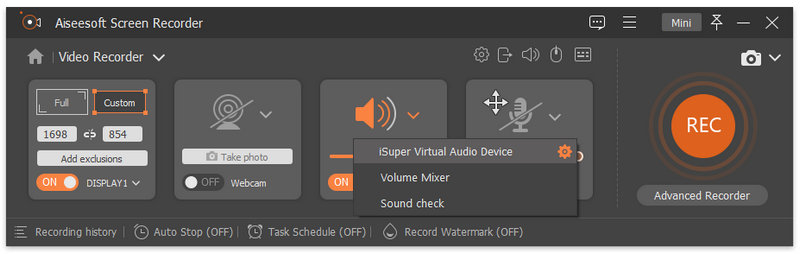
Шаг 5 , Во время записи вы можете редактировать видео и добавлять текст, линии, стрелки и специальные метки к захваченному видео.
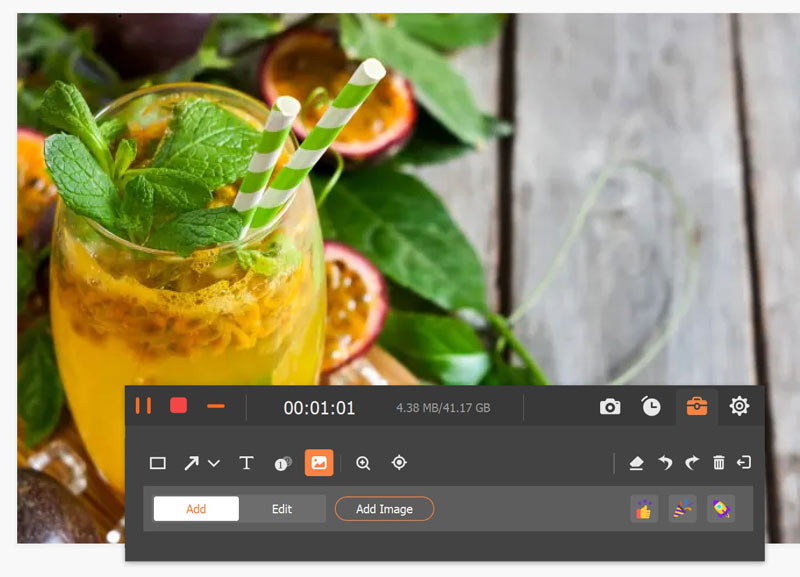
Шаг 6 . Нажмите REC кнопку, чтобы начать запись экрана на вашем компьютере. После записи вы можете нажать Остановить чтобы просмотреть записанное видео, а затем нажмите кнопку Сохраните кнопка, чтобы сохранить запись на вашем компьютере.
Внимание : Все ваши видео или аудио записи сохраняются в списке истории записи. Вы можете нажать История записи внизу для просмотра, редактирования или удаления.
Часть 2. Как записать аудио на компьютер
Шаг 1 , Запустите Screen Recorder на своем компьютере и нажмите Audio Recorder войти в интерфейс записи звука.

Шаг 2 , Настройте запись звука из звука системы или голоса микрофона в соответствии с вашими потребностями. Вы можете включить опцию «Микрофон» и отключить системный звук, если хотите просто захватить свой голос. Если вы хотите захватить звук с вашего компьютера, а также ваш голос, вам нужно включить микрофон и звук системы.

Во время записи звука с микрофона не забудьте поставить галочку напротив опции Подавление шума микрофона и Улучшение микрофона , который может уменьшить видеошум и усилить звук, чтобы остановить эхо звука во время записи.
Если у вас более 2 источников микрофонов, просто выберите Изменить источник микрофона " чтобы выбрать тот, который вы хотите записать.
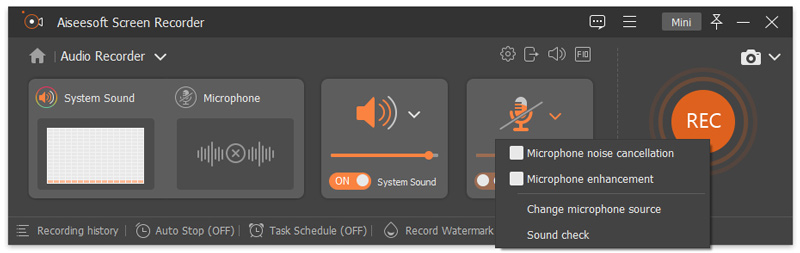
В раскрывающемся списке рядом с динамиком можно изменить источник звука для записи. Кроме того, вы можете нажать Объемный смеситель для настройки звука динамика для отдельных аудиоприложений во время записи.
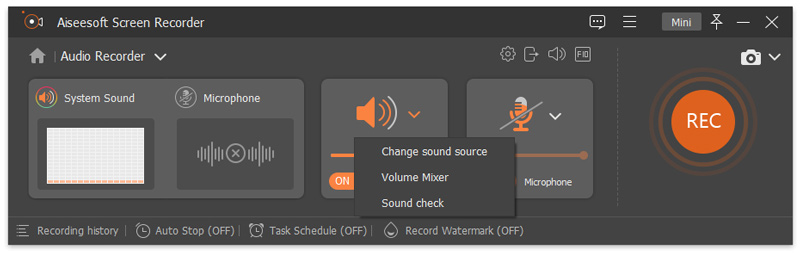
Опция «Проверка звука» подскажет вам Настройки звука.
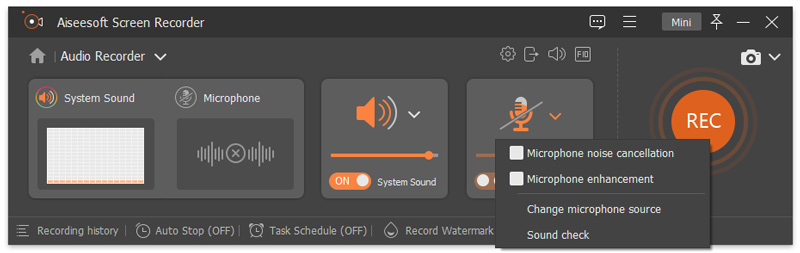
Вы можете перетащить ползунок, чтобы настроить громкость на нужное значение.

Шаг 3 , Когда запись голоса будет завершена, нажмите Остановить кнопку, и вы попадете в окно предварительного просмотра. Затем нажмите Сохраните кнопка, чтобы сохранить аудиозапись на ваш компьютер.

Часть 3. Как записать игровой процесс на компьютер
Шаг 1 . Для начала запустите игру, которую хотите записать. Запустите Aiseesoft Screen Recorder и выберите Рекордер игры чтобы запечатлеть свой игровой процесс.
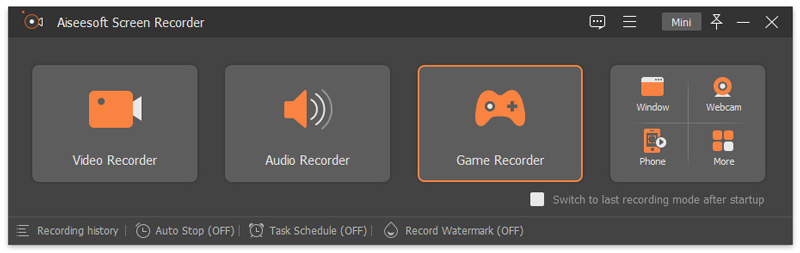
Шаг 2 . В окне Game Recorder перейдите на Выберите игру панель и щелкните значок со стрелкой вниз, чтобы отметить запущенную игру в списке. Область записи зависит от размера вашего игрового окна.
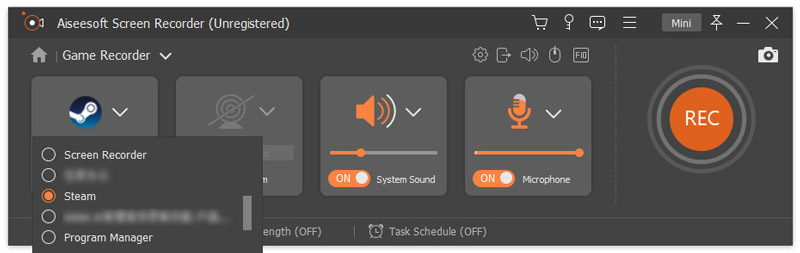
Шаг 3 . Если вам нужно зафиксировать свои собственные реакции, рекомендуется включить Веб-камера вариант. После этого вы можете включить Системный звук, микрофон или оба, если необходимо.
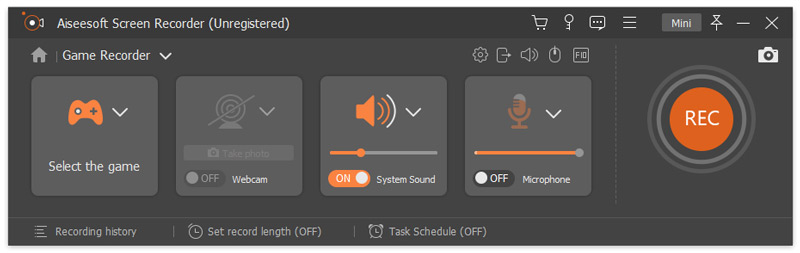
Шаг 4 . Когда будете готовы, нажмите на REC кнопку, чтобы начать запись. Во время записи игры вам разрешено использовать функции на панели инструментов, включая создание снимков, запись по расписанию и регулировку громкости звука по своему усмотрению.
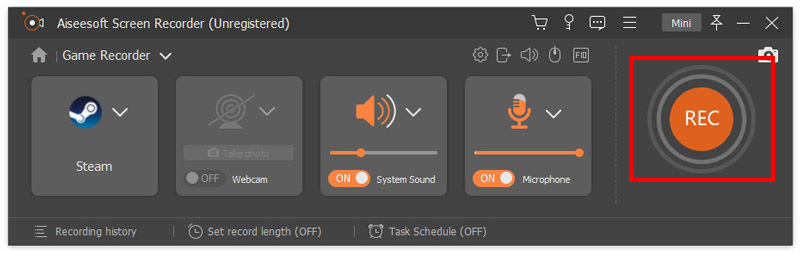
Шаг 5 . Когда запись закончится, нажмите на Остановить кнопку, чтобы завершить процесс записи. После этого вы сможете предварительно просмотреть и вырезать свои записи перед сохранением. Если результат вас устраивает, нажмите на Сохраните кнопку.
Затем дайте имя своему файлу и выберите папку назначения.
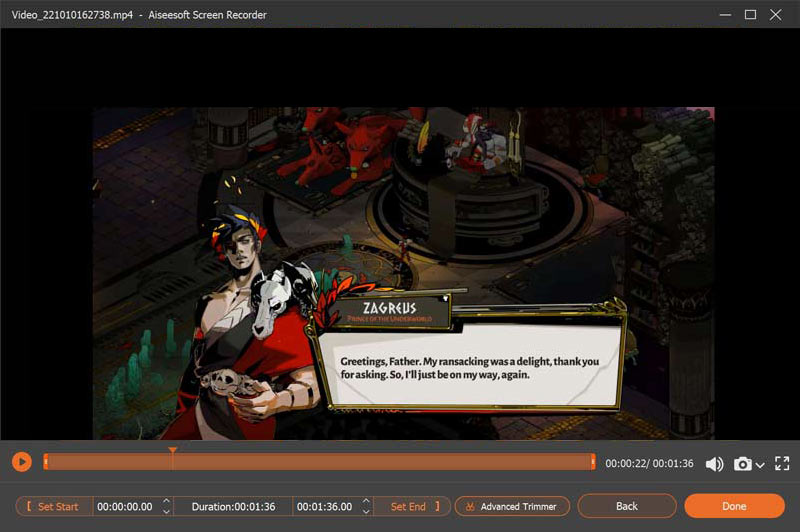
После этого нажмите на Далее кнопку, чтобы начать экспорт файла записи.
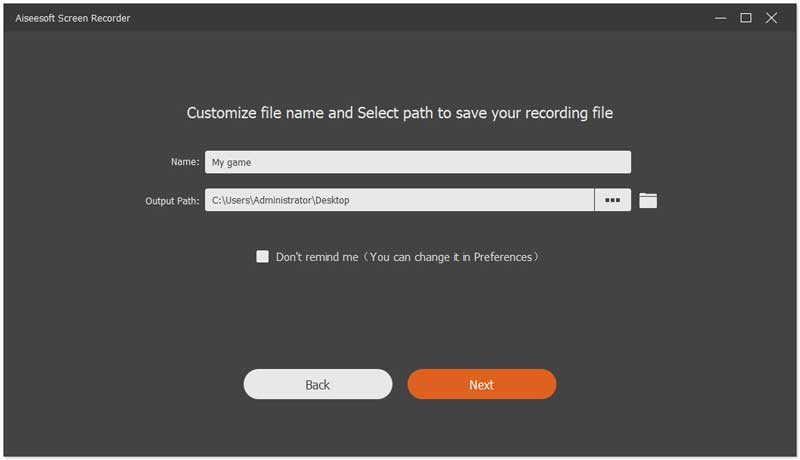
Шаг 6 . После успешного экспорта видео вы попадете в библиотеку записей, где сможете управлять своими файлами. Вы можете воспроизводить, переименовывать, удалять и переименовывать файл.
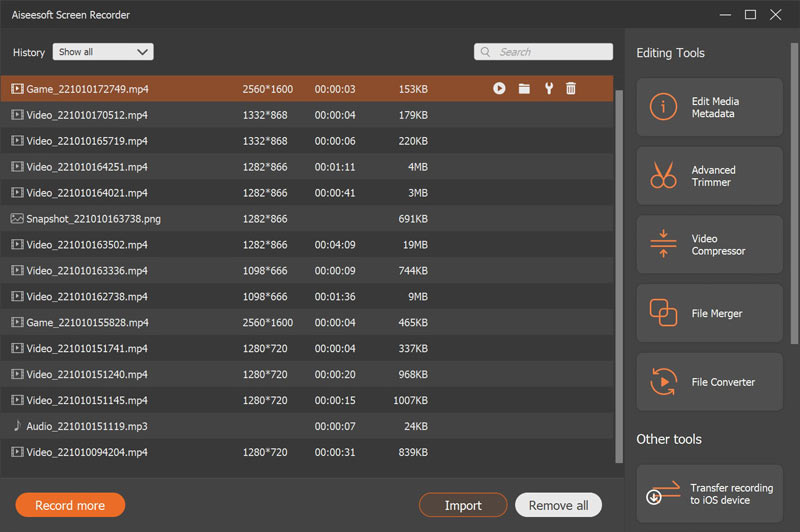
Часть 4. Как сделать снимок на компьютер
Шаг 1 , Откройте программу записи экрана и нажмите Захват экрана непосредственно сделать снимок на вашем экране.

Шаг 2 , Вы можете свободно установить область скриншота, захватывать ли активное окно или область от руки. Между тем, вы можете добавить свои предпочтительные метки, такие как прямоугольник, круг, линия, стрелка, текст, цветные краски.

Шаг 3 , После редактирования вы можете нажать Сохраните значок, чтобы сохранить снимок в подходящем формате изображения.
Часть 5. Как создать расписание записи задачи
Шаг 1 , Запустите программу записи экрана и нажмите Расписание задач внизу, чтобы начать запись расписания задачи.
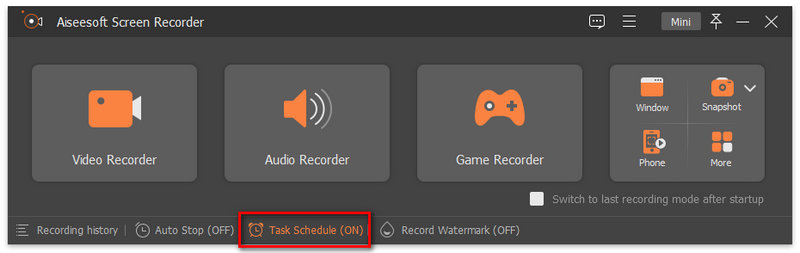
Шаг 2 , В окне «Расписание задач» нажмите кнопку «большой плюс», чтобы добавить новую задачу. Вы можете ввести новое имя для задачи. щелчок OK двигаться дальше.
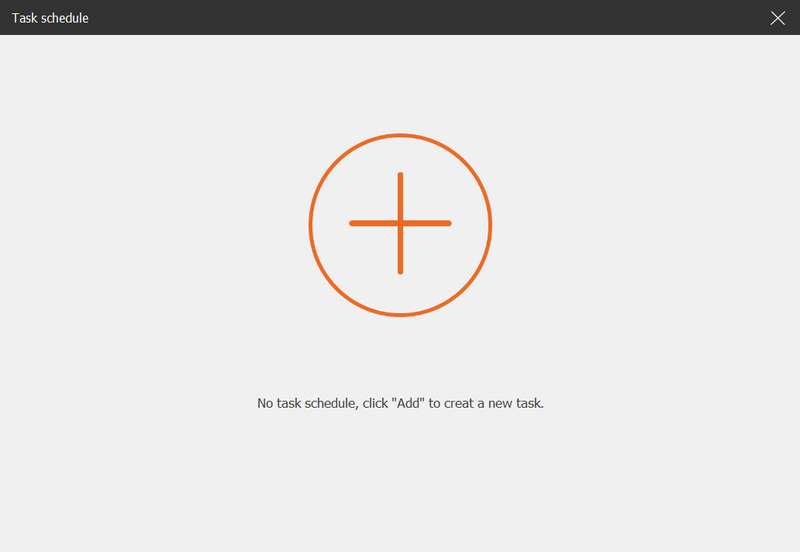
Шаг 3 , Затем вы можете установить время начала, время окончания, продолжительность записи и набор записи для записи.
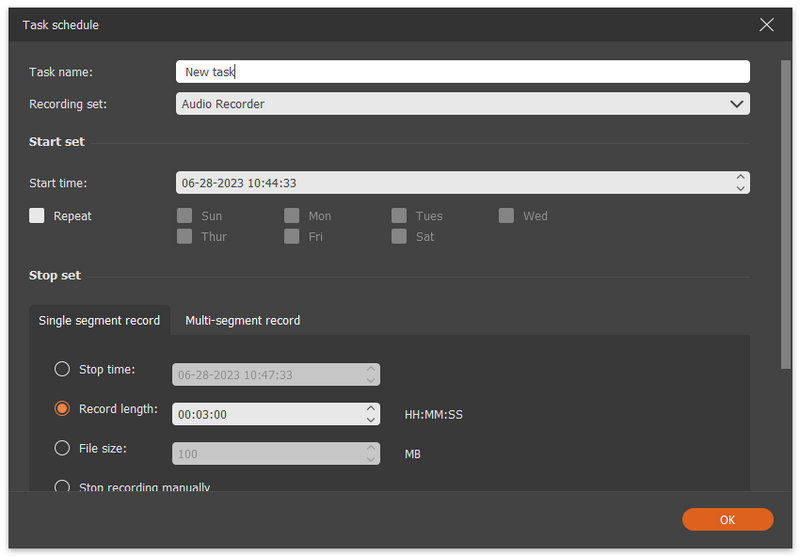
Часть 6. Как настроить параметры записи
Чтобы получить желаемую запись, вам лучше зайти в Меню и выбрать «Настройки», чтобы настроить параметры записи. Вот пять параметров записи, которые вы можете настроить.
1. Запись
В запись на вкладке, вы можете вносить изменения в соответствии с вашими потребностями, например, показывать обратный отсчет перед записью, звуковой сигнал при запуске записи, показывать границу записи, скрывать плавающую полосу при записи и т. д.

2. Выход
Освободи Себя Результат Вкладка дает вам возможность установить папку вывода для временных файлов, файлов записи и снимков экрана. Кроме того, вы можете установить формат и качество видео / аудио, видеокодек и частоту кадров, а также формат скриншота.

3. звук
Освободи Себя Звук настройки позволяют проверить источники звука от системного звука и микрофона.
Более того, вы можете регулировать системный звук и громкость микрофона, перемещая ползунок.
Вы можете включить Подавление шума микрофона и Улучшение микрофона здесь для создания аудиозаписи с микрофона в высоком качестве.
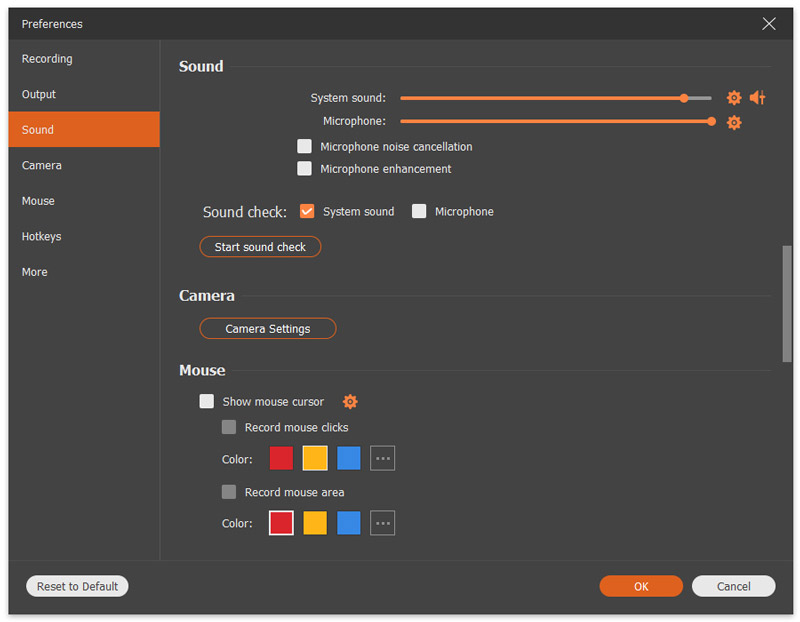
Перед записью вы можете проверить звук, щелкнув Начать проверку звука .
Затем начнется аудиозапись. Щелкните значок микрофона рядом с «Начать проверку звука», чтобы остановить запись, и щелкните значок еще раз, чтобы прослушать аудиозапись.
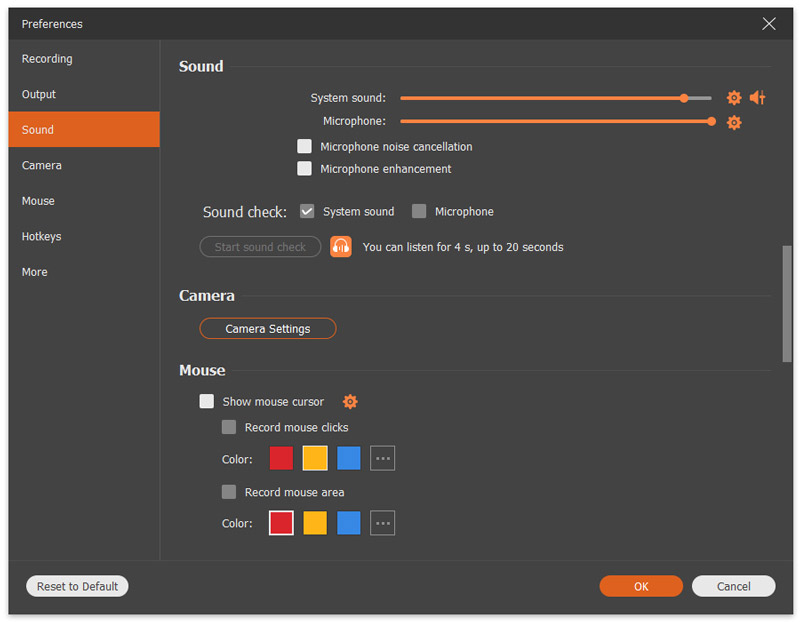
4. мышь
В мышь раздел, вы можете выбрать отображение курсора мыши, гибкую настройку щелчков мыши и области мыши.
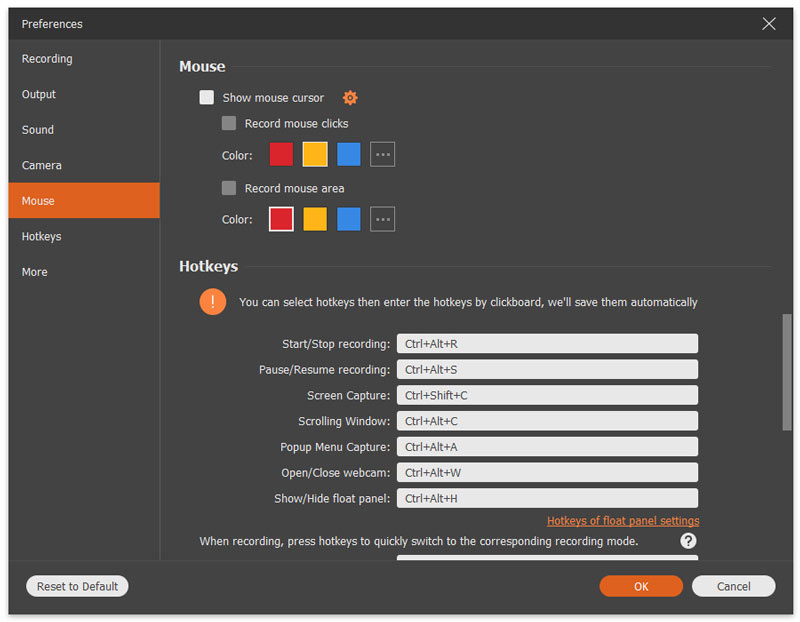
5. Клавиатурный
В Горячие клавиши На вкладке вы можете ввести комбинацию клавиш в качестве горячих клавиш для запуска / остановки записи, паузы / возобновления записи, захвата экрана, открытия / закрытия веб-камеры, отображения / скрытия плавающей панели.
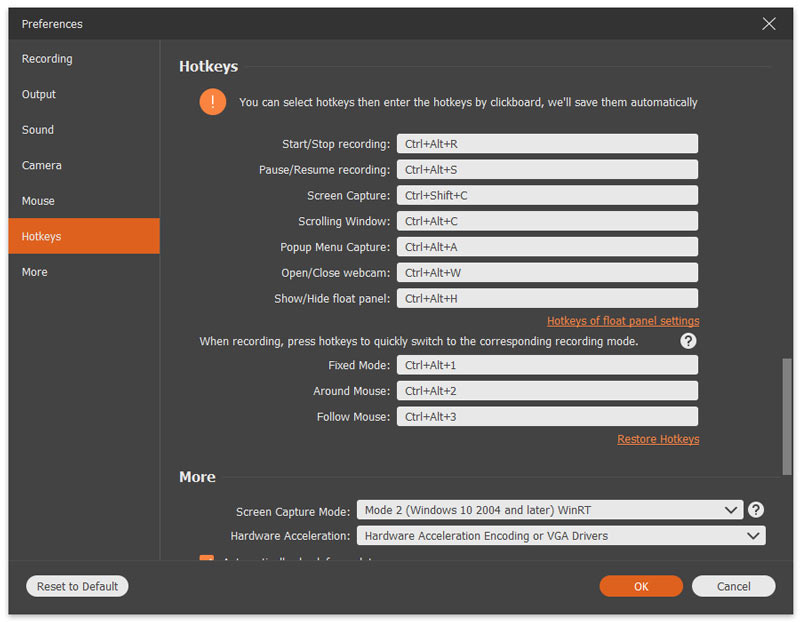
6. другие
Освободи Себя Другой" Вкладка позволяет включить аппаратное ускорение, автоматические обновления и многое другое.
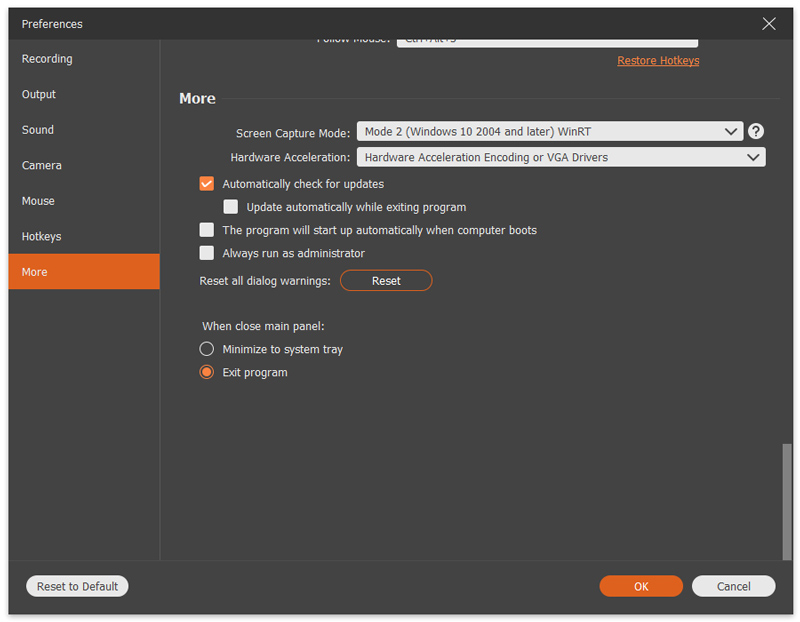
Экран записи на Mac
1. Загрузите, установите и запустите Mac Screen Recorder на MacBook Pro / Air / mini или iMac.

2. Нажмите «Видеорегистратор», чтобы начать запись экрана. Вы можете нажать кнопку «Пользовательский», чтобы установить область записи. Вы можете записывать на весь экран, фиксированный регион или пользовательский регион, как вам нравится. Выберите функцию записи (щелкните значок веб-камеры) в главном интерфейсе, если хотите.
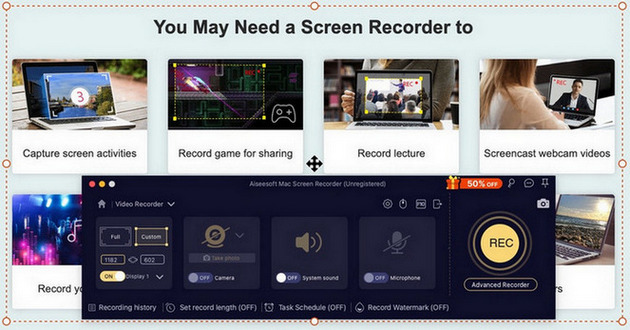
4. Нажмите REC кнопку и начать запись вашего экрана Mac. После этого вы можете предварительно просмотреть проект.
Запись веб-камеры на Mac
1. Установите Mac Screen Recorder
2. Нажмите «Веб-камера», чтобы использовать эту функцию. Вам разрешено держать свой микрофон включенным. Вы также можете сделать снимок.
Запись аудио / музыки на Mac
1. Установите Mac Screen Recorder
2. Нажмите «Audio Recorder», чтобы использовать эту функцию. Вы можете оставить звук системы или микрофона включенным.

Сделать скриншот на Mac
1. Установите Mac Screen Recorder
3. Вы можете редактировать свою фотографию, используя эти несколько инструментов ниже. Нажмите значок Сохранить, чтобы сохранить изображение на Mac.


Записать стрим мобильной игры на смартфоне, инструкцию каких-то настроек для родителей — мало ли для чего вам может понадобиться запись видео с экрана смартфона. Как это сделать разными способами?
Запись с экрана программными средствами на Android
Вплоть до версии Android 10 функция скринкаста во встроенном ПО отсутствует. На стадии подготовки к релизу последней версии, пользователи заметили скринкаст в списке экспериментальных функций, доступных для разработчиков. А уже с официальным появлением Android 10 запись видео с экрана стала доступна и без особых танцев с бубнами.
1. Откройте верхнюю панель быстрого доступа к функциям и найдите значок видеокамеры. Нажмите на него, предоставьте все необходимые разрешения для записи видео и звука. Готово! Можно пользоваться.
2. Если вы не нашли пункт скринкаста в панели, нажмите на карандашик, перейдя в раздел редактирования панели. Пролистните список функций вниз и поищите нужный пункт среди ПО, не попавшего в быстрый доступ. При необходимости перетащите значок скринкаста в область уведомлений.
Запись с экрана программными средствами на iOS
Запись скринкаста на iPhone тоже стала доступной не так давно — только с версии iOS 11.
1. В настройках выберите «Пункт управления», зайдите в «Настроить элементы управления» и нажмите на плюсик слева от параметра «Запись экрана».
2. Чтобы функция появилась в быстром доступе, вернитесь на главный экран и потяните нижнюю часть экрана. В «Пункте управления» появится значок скринкаста в виде красной иконки видеозаписи. Перетащите ее на основной дисплей. Готово!
3. По умолчанию запись пишется без звука. Чтобы добавить разрешение для микрофона, нажмите на значок скринкаста с усилием — откроется меню, где можно включить микрофон.
Сторонние приложения для скринкаста
Если у вас более старые версии Android или iOS, записывать видео с экрана смартфона можно и сторонними приложениями. В целом, у всех программ для скринкаста схожий функционал без лишних примочек. Мы выбрали несколько самых популярных и интуитивно понятных приложений.
DU Recorder
DU Recorder — одна из самых простых и удобных программ. В интерфейсе более 20 бесплатных языков, бесплатный функционал и, что особенно приятно, никакой рекламы!
Программа не только позволяет записывать видео, но и обладает гибкой системой настроек. Можно выбрать качество записи видео, звука, частоту кадров, ориентацию записи, путь сохранения файлов и так далее.
При запуске программы на экране появляется плавающий значок видеокамеры. Подготовившись к записи, достаточно нажать на нее, и откроется меню управления — старт, пауза, стоп. Как только вы закончите запись, значок можно быстро удалить с главного экрана — начните перетаскивать его в сторону и появится кнопка удаления.
DU Recorder — полностью интуитивно понятное и удобное приложение. Причем в нем также можно редактировать полученное видео, снимать с него скриншоты и даже сразу же настраивать трансляцию в социальные сети, в том числе Youtube.
AZ Screen Recorder
AZ Screen Recorder доступен даже на самых старых версиях Android. Функционал в целом похож на DU Recorder — тоже можно выбирать разрешение, битрейт, формат кадра и так далее. Все эти опции совершенно бесплатные и без рекламы. Есть и платные дополнения — в основном это украшательства для видео типа рисования на экране, создания гифок и т. д.
Здесь точно также при включении приложения на экране появляется плавающее меню управления записью. По субъективным ощущениям — чуть менее удобное, чем у DU Recorder.
Screen Recorder
Основное отличие Screen Recorder — эта программа полностью интегрируется с системой, добавляя свою кнопку в область уведомлений. По умолчанию устанавливается на английском языке, но в настройках можно поменять на русский. Функционал стандартный — можно настраивать формат, разрешение и другие опции записи. Кроме прочего, есть еще отображение нажатий по экрану — удобно, если вы записываете какие-нибудь инструкции.
отличное приложение для записи экрана (мой выбор), добавляет свою кнопку в область уведомлений, имеет массу настроек (например, можно добавить наложение видео с камеры) и полностью без рекламы. На телефонах с Android 10 и новее может записывать системные звуки, на более старых версиях — только с микрофона. По умолчанию приложение запускается на английском языке, но в настройках можно включить русский язык интерфейса.
Google Play Games
А этот способ подойдет, если вы решили стримить мобильные игры, записывая процесс игры на видео. Из достоинств — скорее всего, вам не придется ничего устанавливать дополнительно.
Откройте приложение «Play Игры» и зайдите в раздел Библиотека. Найдите нужную установленную игру в списке, зайдите в нее. В правом верхнем углу нажмите на значок видеокамеры.
Вуаля — игра запускается, видеозапись начинается. Обратите внимание, что тут самый настоящий стрим — записывается не только главный экран, но изображение с фронтальный камеры.
Читайте также:


