Приложение cellmapper как пользоваться
CellMapper показывает детальную информацию о сетях GSM/CDMA/UMTS/LTE/LTE-A и может также записывать эти данные, позволяя вам делать вклад в создание нашей базы данных покрытия.
CellMapper работает как на планшетах так и на телефонах под управлением Android 4.0 или выше.
- Показывает сетевую информацию нижнего уровня наряду с вычисленными данными диапазонов (для некоторых операторов)
- Читает частоты сети на определенных Android 7.0+, Qualcomm based (root), Sony (root), и Samsung устройствах (root)
- Показывает карту как общего покрытия, так и и индивидуальных секторов БС и диапазонов частот
- Поддерживает Dual SIMs на Android One, Mediatek, Qualcomm, and Samsung Duos устройствах
- Частотный калькулятор (GSM ARFCN, UMTS UARFCN, LTE EARFCN, CDMA, and iDEN)
Замечание: Данные на сайте и в приложении генерируются вскоре после их загрузки.
Поддерживаемые в настоящее время сети:
- GSM
- UMTS
- CDMA
- LTE
- LTE-A
- NR
Посещайте и просоединяйтесь к нам:
Reddit
Facebook
Twitter
Почему CellMapper требует так много разрешений?
Инструкции по установке
Cкачать и установить CellMapper на компьютер бесплатно.
Многие из нас стали задавать простой вопрос: как скачать, установить и сыграть в нашу любимую игру прямо на компьютере?
Если вы не любите маленькие экраны смартфона или планшета, то сделать это можно с помощью программы-эмулятора. С ее помощью можно создать на своем компьютере среду Android и через нее запустить приложение. На данный момент самыми популярными утилитами для этого являются: Bluestacks и NoxPlayer.
Установка CellMapper на компьютер с помощью Bluestacks
Bluestacks считается самым популярным эмулятором для компьютеров под управлением Windows. Кроме того, есть версия этой программы для Mac OS. Для того, чтобы установить этот эмулятор на ПК нужно, чтобы на нем была установлена Windows 7 (или выше) и имелось минимум 2 Гб оперативной памяти.
+ Windows: дважды щелкните по скачанному EXE-файлу, нажмите «Да», когда появится запрос, щелкните по «Установить», нажмите «Завершить», когда эта опция станет активной. Откройте Bluestacks, если он не запустился автоматически, а затем следуйте инструкциям на экране, чтобы войти в свою учетную запись Google.
+ Mac: дважды щелкните по скачанному файлу DMG, дважды щелкните по значку Bluestacks, нажмите «Установить», когда будет предложено, разрешите устанавливать программы сторонних разработчиков (если понадобится) и нажмите «Продолжить». Откройте Bluestacks, если он не запустился автоматически, и следуйте инструкциям на экране, чтобы войти в свою учетную запись Google.
Скачайте файл APK на компьютер. APK-файлы являются установщиками приложений. Вы можете скачать apk-файл с нашего сайта.
Щелкните по вкладке «Мои приложения». Она находится в верхней левой части окна Bluestacks.
Нажмите «Установить APK». Эта опция находится в нижнем правом углу окна. Откроется окно Проводника (Windows) или Finder (Mac).
Выберите скачанный файл APK. Перейдите в папку со скачанным файлом APK и щелкните по нему, чтобы выбрать.
Нажмите «Открыть». Эта опция находится в нижнем правом углу окна. Файл APK откроется в Bluestacks, то есть начнется установка приложения.
Запустите приложение. Когда значок приложения отобразится на вкладке «Мои приложения», щелкните по нему, чтобы открыть приложение.
Ты можешь использовать CellMapper на компьютере уже сейчас - просто скачай CellMapper для Windows и Mac прямо с этой страницы и установи приложение и ты останешься доволен.
Установка CellMapper на компьютер с помощью NoxPlayer
Nox App Player бесплатна и не имеет никакой навязчивой всплывающей рекламы. Работает на Андроиде версии 4.4.2, позволяя открывать множество игр, будь то большой симулятор, требовательный шутер или любое другое приложение.
+ Для того чтобы установить эмулятор Nox App Player, нажимаем на кнопку «СКАЧАТЬ».
+ Далее начнется автоматическая загрузка, по завершении которой необходимо будет перейти в папку «Загрузки» и нажать на установочный файл скачанной программы.
Установка и запуск программы:
+ Для продолжения установки необходимо в открывшемся окне нажать на кнопку «Установить». Выберите дополнительные параметры инсталляции, нажав на кнопку «Настроить», если вам это необходимо. Не снимайте галочку с пункта «Принять «Соглашение»», иначе вы не сможете продолжить.
+ После того как эмулятор будет установлен на компьютер, вы увидите на экране окно запуска, где необходимо будет нажать на кнопку «Пуск».
+ Все, на этом этапе установка эмулятора Nox App Player завершена. Для полноценной работы программы вам необходимо будет зайти в свой аккаунт Play Market — нажмите на иконку приложения в папке Google, введите логин и пароль от вашей учетной записи.
Загрузка и установка приложений: Для этого вам необходимо скачать файл приложения в формате APK и просто перетащить его на рабочий стол Nox App Player. После этого сразу начнется установка, по окончании которой вы увидите значок этого приложения на главном экране.
На устройствах Android определить частоту 4G можно и проще, воспользовавшись бесплатным приложением CellMapper, либо другую (Network Cell Info и др.). Эти программы отображают информацию о сотовой сети, в том числе текущий Band.
Для начала, нужно определить поколение сотовой связи с помощью смартфона. Это достаточно легко. В большинстве современных систем Android (Андроид) стандарт передачи данных указывается в строчке состояния рядом со шкалой уровня сотового сигнала. Стандарт связи может быть указан как LTE (4G), UMTS+ (3G), HSPA+ (3G), EDGE (2G).
Существуют следующие обозначения:
Например, на смартфонах Xiaomi с двумя SIM-картами строка состояния выглядит следующим образом:

Так легко определить: первая SIM-карта оператора МТС в данный момент работает в режиме 4G, а вторая SIM-карта Tele2 — в 3G.
На каких частотах работают операторы связи в России:
Есть существенная проблема: одна и та же технология связи может работать на разных частотах.
Каждый стандарт связи (2G, 3G и 4G) занимает несколько частотных диапазонов.
Чтобы модем работал правильно, необходимо узнать частотный диапазон, на котором работает Ваш оператор именно в той области, где хотите ловить мобильный Интернет.
Сейчас в России встречаются следующие стандарты:
| Поколение | Частотные диапазоны | Название стандарта |
| 2G | 900 МГц | GSM-900, EGSM, GSM-E900 |
| 1800 МГц1800 МГц | GSM-1800, DCS-1800 | |
| 3G | 900 МГц | UMTS-2100 |
| 2100 МГц | UMTS-2100 | |
| 4G | 800 МГц | LTE800 |
| 1800 МГц | LTE1800 | |
| 2600 МГц | LTE2600 |
Ниже, Вы узнаете, как вызвать сервисное меню на смартфоне / планшете и узнать частотный диапазон, используемый Вашим оператором связи.
Переводим смартфон в требуемый стандарт связи
Для этого на устройствах Android перейдите в Настройки > Другие сети > Мобильные сети > Режим сети и выберите необходимый стандарт связи.
В зависимости от модели устройства и версии операционной системы путь к разделу Режим сети может незначительно отличаться.

Как узнать частоту сотовой связи
Для того, чтобы получить информацию о частоте, на которой Ваше устройство подключено к Базовой станции, нужно зайти в сервисное меню. На устройствах под ОС Android оно называется Service Mode (Сервисное меню). Чтобы вызвать соответствующее меню, нужно набрать с телефона специальный номер.
ВАЖНО. Многие пункты меню зависят от модели устройства и версии ОС. Поэтому приведённые в этой статье инструкции могут не совсем так работать. В таком случае ввод кода может ни к чему не привести. Также на некоторых смартфонах меню может выглядеть слегка иначе, а информация о сети может находиться в другом разделе Сервисного меню. Возможно, Вам придется поискать в подразделах Сервисного меню прежде, чем Вы найдете нужную страницу с информацией о мобильном соединении !
Как вызвать сервисное меню на Android
В зависимости от версии Android Сервисное меню откроется с помощью одного из следующих кодов:
После ввода последнего знака Сервисное меню должно открыться автоматически, нажимать кнопку вызова не нужно. Удобно, на устройствах Samsung вы сразу попадете на экран с информацией о состоянии сети . На устройствах от других производителей может понадобиться перейти в подраздел «Информация о телефоне» или иной раздел, содержащий сведения о мобильном соединении. К сожалению, на некоторых моделях Android-смартфонов данное меню может быть вовсе недоступно.


Определяем частоту работы 2G (GSM)
Редко, когда устройства в режиме 2G показывают сразу название стандарта связи (например, GSM-900). Если Ваше устройство отобразило название стандарта в готовом виде, считайте, что Вам повезло. В противном случае определите, к какому стандарту относится указанный ARFCN, с помощью таблицы.
Таблица определения значений параметра ARFCN
| ARFCN | 2G-стандарт | Частотный диапазон |
| 1–124 | GSM-900 | 900 МГц |
| 0–124 975–1023 | EGSM (GSM-E900) | 900 МГц |
| 512–885 | GSM-1800 (DCS) | 1800 МГц |
Если устройство показывает много значений ARFCN, перечисленных столбиком, тогда активная сеть, как правило, первая по списку.
Определяем частоту работы 3G (UMTS / WCDMA)
Таблица определения значений параметра UARFCN
| Band | UARFCN | 3G-стандарт | Частотный диапазон | |
| B1 | DL | 10562–10838 | UMTS-2100 | 2100 МГц |
| B8 | DL | 2937–3088 | UMTS-900 | 900 МГц |
Если устройство показывает много значений UARFCN, перечисленных столбиком, тогда активная сеть, как правило, первая по списку.
Определяем частоту 4G-сети
Тут может быть указан Band или идентификатор канала — EARFCN. Если устройство показывает много значений EARFCN, перечисленных столбиком, тогда активная сеть, как правило, первая по списку.
Таблица определения значений параметра UARFCN
| Band | EARFCN | 4G-стандарт | Частотный диапазон | |
| B3 | DL | 1200–1949 | LTE1800 FDD | 1800 МГц |
| UL | 19200–19949 | |||
| B7 | DL | 2750–3449 | LTE2600 FDD | 2600 МГц |
| UL | 20750–21449 | |||
| B20 | DL | 6150–6449 | LTE800 FDD | 800 МГц |
| UL | 24150–24449 | |||
| B38 | 37750–38249 | LTE2600 TDD | 2600 МГц |
Отдельное внимание, на то, что в последнем приведенном стандарте (B38 LTE2600 TDD) не указаны различные значения EARFCN для отправки и приема. Причина в том, что в стандарте LTE Band 38 прием и передача данных происходит в одном и том же частотном диапазоне, но последовательно (технология TDD, последовательный разнос канала).
Дополнительные рекомендации
Внимательно смотрите частоту передачи именно в той точке, где Вы планируете устанавливать антенну. Когда оператор связи использует несколько частотных диапазонов одновременно, Ваше устройство может на улице использовать один стандарт, а внутри дома — другой. Это из-за того, что более низкие частоты проникают в помещения лучше и, как правило, именно им электронные устройства отдают предпочтение.
Например, если Ваш оператор связи предоставляет 4G связь одновременно в частотных диапазонах 800МГц и 2600 МГц, тогда внутри помещения устройство может выбрать более медленный, но лучше проникающий, стандарт LTE800 , а на улице переключиться на менее проникающий, но более быстрый LTE2600.

Перед покупкой GSM-репитера возникает вполне логичный вопрос: «А на какой частоте работает оператор в моей местности?» В этой статье рассмотрено приложение, которое позволяет быстро выяснить данную информацию. Всё очень просто и понятно.
Сперва отметим, что понятие GSM-репитер – собирательное, то есть оно включает ретрансляторы GSM (2G), UMTS (3G) и LTE (4G). Каждая технология работает на конкретных частотах, которые и нужно выяснить перед покупкой оборудования. Все повторители мобильного сигнала могут передавать также голос (для 4G-репитеров имеется технология VoLTE, но в Украине она пока что не запущена, поэтому для голоса нужно брать репитеры GSM и UMTS).
Суть приложения
CellMapper было разработано специально для Android-устройств, чтобы упростить жизнь обычным пользователям, которые задались вопросом улучшения покрытия в своём доме или на объекте. Приложение позволяет совершить следующие действия:
- за считанные минуты узнать, в каком диапазоне частот работает ваш мобильный оператор;
- определить, где примерно находятся базовые станции;
- узнать расширенные данные каждой базовой станции (LTE: RSRP, RSRQ, SNR; LTE TDD-CDMA: ECIO, EVDO ECIO, SNR; UMTS: PSC; актуально для продвинутых пользователей).
Эта статья ориентирована на среднестатистических пользователей, перед которыми возникла задача приобрети ретранслятор мобильного сигнала.
Как пользоваться приложением
Итак, первым делом стоит установить CellMapper из Play Market и уставить в первый слот телефона симку нужного оператора.
Как заявляет производитель, приложение может работать на устройствах с процессорами Qualcomm, Mediatek и Exynos. Сразу отметим, что далеко не на всех смартфонах будет отображаться нужная информация. Перед использованием CellMapper не забудьте дать все необходимые разрешения (система сама их запросит).
Сперва мы взяли для теста Meizu Pro 7 Plus с процессором Mediatek X30. Какие бы настройки не вносились, частоту мобильного оператора lifecell определить не вышло (скриншоты ниже).
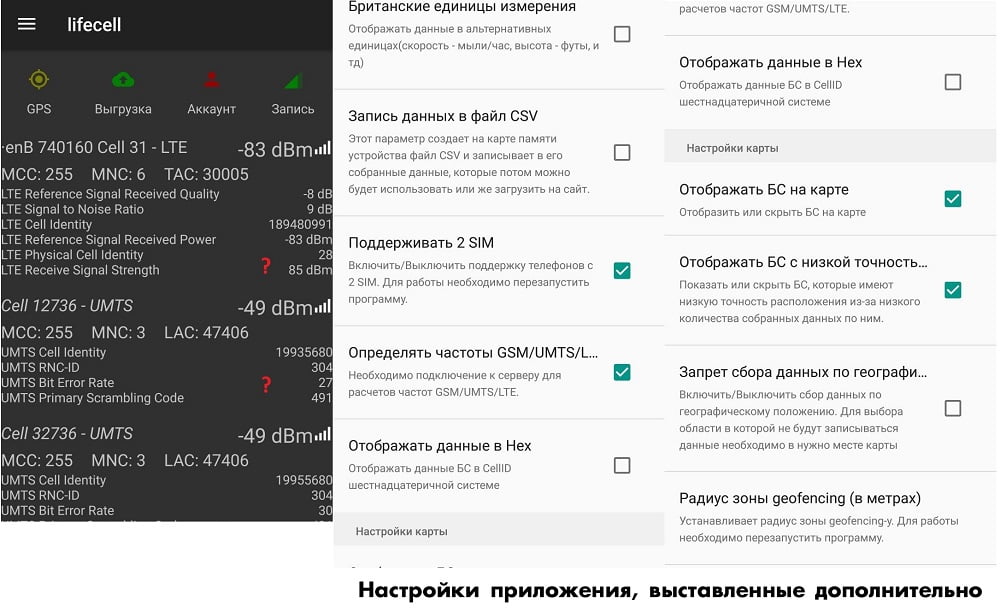
Затем был взят Meizu Pro 6 Plus с процессором Exynos, на нём уже получилось выяснить интересующие нас детали. Как видно ниже на скриншоте, сеть GSM развернута на частоте 900 МГц.
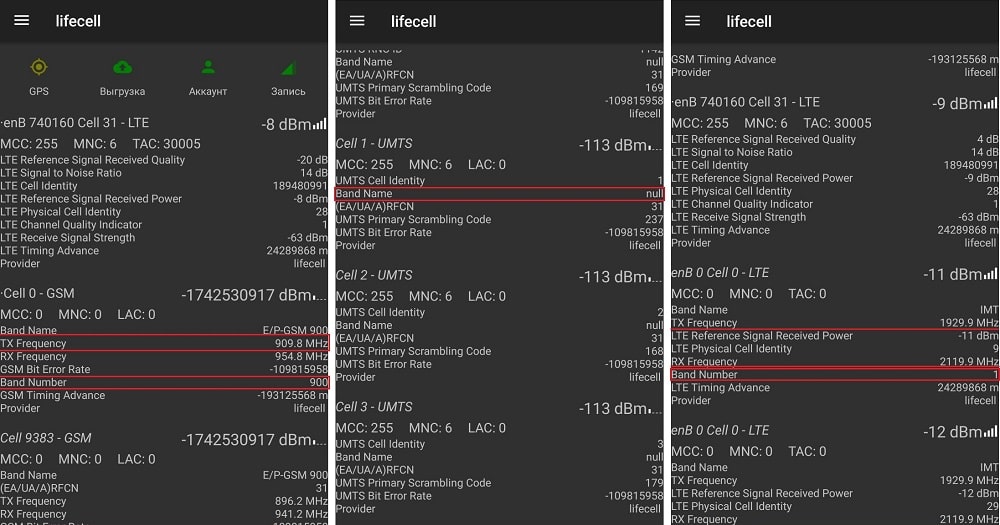
Второй нюанс: данные могут показываться не для каждой технологии. Например, в сточке частоты 3G высвечивается значение null, то есть приложение не смогло определить интересующую нас информацию.
С 4G ситуация была ещё интереснее. На скриншоте видно, что показывается частота 2100 МГц, тогда как сеть четвертого поколения развернута у нас на 1800 МГц и 2600 МГц. Чтобы вы ничего не перепутали, ниже мы привели частоты, которые используют операторы Украины.
- 2G: 900 МГц, 1800 МГц;
- 3G: 2100 МГц;
- 4G: 1800 МГц, 2600 МГц, 900 МГц (скоро, весной 2020 года).
Будьте готовы, что некоторые функции CellMapper могут не работать. Имеются более надежные методы определения частоты, они описаны в этой статье.
Как определить, где находится базовая станция
Нет ни одного ресурса, где можно посмотреть карту расположения вышек. CellMapper может в этом помочь, но данные часто либо не соответствуют действительности, либо неполные. Наглядный пример представлен на скриншотах. В первом случае выбран город Киев и оператор lifecell. Приложение показывает достаточно много базовых станций. При этом если переключиться на Днепр, то отображается всего лишь 3. Если же в Днепре выбрать оператора «Киевстар», то базовых станций появится довольно много, но только на определенной части города.
CellMapper позволяет выбрать мобильного оператора и технологию сети. Чтобы перейти к поиску вышек, достаточно нажать на значок лупы справа вверху.
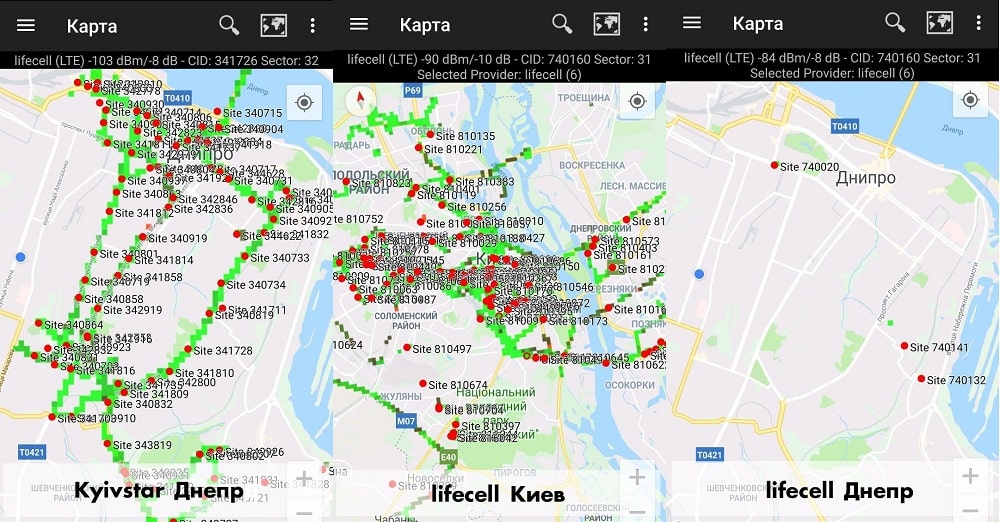
Что из этого следует? Вывод на самом деле прост: полностью не нужно доверять подобного рода приложениям, хотя они на самом деле могут помочь. Если вы неправильно определите какой-то параметр, то купленное оборудование может вообще не работать или работать не на полную мощность. Таким образом вы можете создать себе множество проблем, включая финансовые.
Мы рекомендуем воспользоваться нашей услугой выезда инженера на объект, которая доступна для жителей Киева, Одессы, Львова и Харькова. Специалист изучит местность, определит технические параметры доступных сетей и расскажет, какое именно оборудование вам подходит. Так вы полностью оградите себя от стресса. Мы уверяем, что с нашими решениями для усиления мобильного сигнала вы будете каждый день радоваться стабильному покрытию и надежному интернет-соединению.
При выборе системы усиления крайне важно знать два параметра: поколение мобильной сети (2G, 3G или 4G), качество которой вы хотите улучшить, и частоту, на которой она функционирует.
Дело в том, что все основные компоненты систем усиления — антенны, репитеры, модемы и роутеры — создаются под определенные частотные диапазоны и очень редко поддерживают сразу все существующие в мире стандарты. Другими словами, вы можете приобрести комплект усиления «для 4G-интернета», но если в его составе будет антенна, рассчитанная на частотный диапазон, в котором не работает ваш оператор, деньги будут потрачены впустую.
Приведем пример. Чаще всего 4G-интернет предоставляется на частоте 2600 МГц, и большинство комплектов для усиления 4G рассчитаны именно на эту частоту. Тем не менее, все чаще отечественные операторы начинают использовать дополнительные частоты 1800 и 800 МГц. Если в вашем местоположении работает именно такая сеть, то комплект, рассчитанный на частоту 2600 МГц, будет бесполезен.
Итак, чтобы выбрать комплект, вам нужно знать, какие технологии вы хотите усилить и в каких частотных диапазонах они работают. Проще всего это сделать с помощью смартфона под управлением операционной системы Android или iOS (iPhone).
Определяем поколение сотовой сети
Определить поколение сотовой сети с помощью смартфона, как правило, очень легко. В большинстве современных операционных систем технология передачи данных указывается в строке состояния рядом с уровнем сотового сигнала. Технология может быть указана непосредственно (2G, 3G или 4G) или с помощью одной из аббревиатур. Чаще всего встречаются следующие обозначения:
- 2G, GPRS (G), EDGE (E) — традиционная технология 2G, на которой работает стандартная голосовая GSM-связь и медленный мобильный интернет;
- 3G, UMTS, HSDPA (H), HSPA+ (H+) — третье поколение сотовой связи, используемое для звонков и доступа к широкополосному мобильному интернету;
- 4G, LTE (L) — четвертое поколение сотовой связи, в данный момент используемое отечественными операторами только для доступа к высокоскоростному мобильному интернету.
Например, на смартфонах Xiaomi с двумя SIM-картами строка состояния выглядит следующим образом:

Как легко определить, первая SIM-карта оператора МТС в данный момент работает в режиме 4G, а вторая SIM-карта Tele2 — в 3G.
На каких частотах работают операторы в России
Казалось бы, узнав, какие стандарты связи доступны в вашем местоположении, можно приступать к выбору комплекта усиления. Тем не менее, есть одна существенная проблема: одна и та же технология связи может работать на разных частотах.
Каждый стандарт связи (2G, 3G и 4G) содержит множество подстандартов. Чтобы система усиления работала корректно и усиливала именно тот частотный диапазон, на котором работает ваш оператор, предварительно этот частотный диапазон нужно узнать.
В данный момент в России встречаются следующие стандарты сотовой связи:
Поколение
Частотные диапазоны
Название стандарта
GSM-900, EGSM, GSM-E900
К сожалению, узнать, на какой частоте работает ваш оператор, уже не так легко. Разработчики операционных систем Android и iOS посчитали, что эта информация не пригодится обычным пользователям, и спрятали ее в специальное сервисное меню. Ниже мы расскажем, как вызвать скрытое меню и узнать частоту, используемую оператором. Но перед этим — еще один важный шаг!
Переводим смартфон в нужный стандарт
Если ваш смартфон по умолчанию использует ту сеть, которую вы хотите усилить, дополнительных действий не требуется. Но бывают ситуации, когда вам необходимо определить частотный диапазон другой сети. Например, вы хотите узнать частоту 2G, а смартфон автоматически подключается к 3G. Другой пример: вам необходимо усилить голосовую связь, а ваш телефон подключен к 4G-сети, в которой доступен только мобильный интернет. Чтобы измерить нужный стандарт, принудительно переведите смартфон в соответствующий режим.
Для этого на устройствах Android перейдите в Настройки > Другие сети > Мобильные сети > Режим сети и выберите необходимый стандарт связи. В зависимости от модели смартфона и версии операционной системы путь к разделу Режим сети может незначительно отличаться.

Смартфоны Apple, к сожалению, не поддерживают ручное переключение режимов. Таким образом, пользователи iPhone могут определить частоту только того стандарта, в котором смартфон работает автоматически.
Как узнать частоту сотовой связи
Как мы уже сказали выше, чтобы получить информацию о частоте, на которой ваш смартфон подключен к базовой станции, необходимо зайти в специальное сервисное меню. На устройствах Android оно обычно называется Service Mode, на смартфонах Apple — Field Test. Чтобы вызвать соответствующий экран, достаточно набрать с телефона определенный номер.
Важно! В зависимости от модели устройства и версии операционной системы приведенные в этой статье инструкции могут не работать. В таком случае ввод кода ни к чему не приведет. Также на некоторых смартфонах меню может выглядеть иначе, а информация о сети находиться в одном из подменю. Возможно, вам придется поискать в подразделах меню прежде, чем вы найдете нужную страницу с информацией о мобильном соединении!
Перед тем, как производить тестирование частоты, отключите WiFi-соединение. В случае, если в вашем телефоне установлено две SIM-карты, рекомендуется извлечь ненужную карту и оставить только ту, которую необходимо протестировать. Так вы сможете избежать лишней путаницы и точно получите информацию о текущем соединении.
Как вызвать сервисное меню на Android
В зависимости от версии Android сервисное меню открывается с помощью одного из следующих кодов:
После ввода последнего символа скрытое меню должно открыться автоматически, нажимать кнопку вызова не нужно. На смартфонах Samsung вы сразу попадете на экран с информацией о состоянии сети. На устройствах других производителей может потребоваться перейти в подраздел «Информация о телефоне» или другой, содержащий сведения о мобильном подключении. К сожалению, на некоторых моделях Android-смартфонов данное меню может быть вовсе недоступно.
Как видите, скрытое меню предоставляет очень много технических данных. Большая часть этой информации нам не понадобится, а на что именно следует обратить внимание, мы расскажем чуть ниже.
Как вызвать сервисное меню на iPhone
На смартфонах Apple сервисное меню вызывается аналогичным образом, но с помощью другого кода. После ввода необходимо нажать кнопку вызова:
Чтобы получить информацию о сотовом подключении, вам потребуется найти нужный пункт подменю. В зависимости от текущего стандарта связи пройдите:
- для 2G: GSM Cell Environment > GSM Cell Info > Neighboring Cells > 0

- для 3G: UMTS Cell Environment > Neighbor Cells > UMTS Set > 0


Определяем частоту 2G-сети (GSM)
Для определения частоты, на которой функционирует GSM-сеть, используется специальный радиочастотный номер канала — ARFCN. По сути, это идентификатор, указывающий, в каком радиочастотном диапазоне сейчас работает ваш смартфон. На странице сервисного меню идентификатор обычно указывается после обозначения ARFCN, RX, Rx Ch, Freq, BCCH или другой схожей аббревиатуры.
Реже смартфоны в режиме 2G показывают сразу название стандарта (например, GSM-900) или рабочую частоту. Если ваш смартфон отобразил название стандарта в готовом виде, считайте, что вам повезло. В противном случае определите, к какому стандарту относится указанный ARFCN, с помощью нижеприведенной таблицы.
Читайте также:


