Как запустить приложение в безопасном режиме windows 10
Безопасный режим в Windows 10 позволяет устранять различные проблемы на компьютере. Вы можете использовать один из многих способов загрузить компьютер с Windows 10 в безопасном режиме.
Вы можете использовать встроенное приложение, выбрать параметр на экране входа в систему и даже использовать установочный диск для запуска Windows 10 в безопасном режиме.
Используйте настройки для загрузки Windows 10 в безопасном режиме
Используйте настройки, чтобы загрузить компьютер в безопасном режиме, если вы можете без проблем включить компьютер и войти в него.
Перед выполнением этой процедуры убедитесь, что вы сохранили несохраненную работу и закройте все приложения .
- Запустите приложение Настройки приложения, нажав для Windows + I клавиши одновременно. Вы также можете выполнить поиск настроек в меню « Пуск», чтобы запустить это приложение.
- Внизу выберите Обновление и безопасность .
- На экране « Выберите параметр» выберите « Устранение неполадок» .
- Выберите Дополнительные параметры на следующем экране.
- На следующем экране введите 4, чтобы войти в безопасный режим. Введите 5 для загрузки в безопасном режиме по сети. Используйте номер 6, чтобы войти в безопасный режим с доступом к командной строке.
Запустите Windows 10 в безопасном режиме с экрана входа в систему
Если ваш компьютер включается, но не выходит за пределы экрана входа в систему , вы можете использовать опцию на этом экране для загрузки в безопасном режиме.
- Находясь на экране входа в систему на своем ПК, удерживайте нажатой клавишу Shift на клавиатуре, выберите значок питания в правом нижнем углу и выберите « Перезагрузить» .
- Когда вы перейдете к экрану « Выберите параметр» , выберите « Устранение неполадок» > « Дополнительные параметры» > « Параметры запуска» > « Перезагрузить» .
- При появлении запроса введите ключ BitLocker, если вы зашифровали свое содержимое с помощью BitLocker.
- Теперь у вас есть различные варианты перезагрузки компьютера. Нажмите цифру 4, чтобы войти в безопасный режим, цифру 5, чтобы использовать безопасный режим с сетью, и цифру 6, чтобы использовать командную строку в безопасном режиме.
Используйте конфигурацию системы для загрузки Windows 10 в безопасном режиме
Windows 10 включает в себя утилиту под названием «Конфигурация системы», с помощью которой вы можете загрузить компьютер в безопасном режиме, выполнив следующие действия.
Примечание . Ваш компьютер всегда будет загружаться в безопасном режиме, пока вы не отключите параметр безопасного режима в утилите настройки системы.
- Откройте меню « Пуск» на своем ПК, найдите « Конфигурация системы» и выберите утилиту в результатах поиска.
- Выберите вкладку Boot вверху.
- Установите флажок « Безопасная загрузка» в разделе « Параметры загрузки» . Кроме того, выберите параметр « Сеть», если вы хотите получить доступ к локальной сети или Интернету в безопасном режиме.
- Выберите « Применить», а затем нажмите « ОК» в нижней части окна.
- Появится запрос с просьбой перезагрузить компьютер. В этом запросе выберите « Перезагрузить», чтобы загрузить компьютер в безопасном режиме.
Чтобы компьютер не запускался в безопасном режиме, откройте « Конфигурация системы» , перейдите на вкладку « Загрузка » и отключите параметр « Безопасная загрузка» . Затем выберите Применить и нажмите ОК, чтобы сохранить изменения.
Войдите в безопасный режим Windows 10 с пустого экрана
Если на вашем компьютере отображается только пустой или черный экран , вы все равно можете перезагрузить компьютер в безопасном режиме.
- Когда вы включаете компьютер в третий раз, окна переместят вас на экран « Выберите параметр» . Выберите Устранение неполадок > Дополнительные параметры > Параметры запуска > Перезагрузить .
- На следующем экране нажмите номер, отображаемый рядом с безопасным режимом, чтобы загрузить компьютер в безопасном режиме.
Запустите Windows 10 в безопасном режиме с установочного диска
В ситуации, когда ваш компьютер не включается и вы не можете получить доступ к экрану входа в систему, вы можете использовать установочный носитель Windows 10, чтобы перейти в безопасный режим.
Подключите загрузочный носитель Windows 10 к компьютеру и выполните следующие действия:
- На экране установки Windows выберите язык, выберите форматы времени и валюты, выберите метод клавиатуры и нажмите « Далее» внизу.
- Внизу выберите Восстановить компьютер .
- Выберите Устранение неполадок > Дополнительные параметры > Командная строка, чтобы открыть окно командной строки.
И вот здесь все становится немного сложнее. В зависимости от вашей версии Windows 10 и того, как настроены загрузочные разделы вашего компьютера, вам может потребоваться выполнить некоторые дополнительные действия, прежде чем пытаться выполнить шаг 4. Сначала попробуйте ввести команду ниже с диска по умолчанию, который будет больше всего вероятно, будет X: как показано ниже.
- Введите bcdedit / set safeboot minimal в окне командной строки и нажмите Enter .
В командной строке введите C: и нажмите Enter . Затем введите dir и нажмите Enter . Если вы не видите каталог Windows, попробуйте ввести следующую букву D: а затем E: и затем команду dir . В конце концов, вы увидите, что в одном из них есть каталог Windows, в котором установлена Windows 10.
Теперь введите cd Windows / System32 . Вы попадете в каталог, в котором находится bcdedit.exe. Теперь вы можете снова ввести команду на шаге 4, и она должна работать.
- Закройте окно командной строки.
- Выберите « Продолжить» на экране, и ваш компьютер должен загрузиться в безопасном режиме.
Первоначально этот метод не работал для нас в нашем тестировании, однако, как только мы нашли раздел Windows и перешли в нужную папку, мы смогли запустить команду.
Существуют несколько способов загрузки в Безопасном режиме (Safe Mode). Некоторые из них отличаются простотой, а другие больше подойдут опытным пользователям ПК. Продвинутые пользователи оценят специальные команды, которые можно использовать в скриптах и пакетных файлах (.bat) для удобного запуска Безопасного режима.
1. Простой способ
Самый простой способ для перезагрузки системы в Безопасном режиме: нужно нажать меню Пуск , перейти в параметры управления питанием и, удерживая клавишу Shift , нажать ссылку Перезагрузка . В результате компьютер будет перезагружен и во время загрузки операционной системы появится экран дополнительных параметров. На этом экране выберите раздел Поиск и устранение неисправностей > Дополнительные параметры > Параметры загрузки > Перезагрузить.

После этого вы сможете выбрать необходимые параметры загрузки в Безопасном режиме.

Экран дополнительных параметров загрузки также появляется автоматически, если система не может загрузиться после нескольких попыток.
2. Запуск вручную
Если первый метод кажется вам слишком простым, то вам вероятно понравится ручной способ. Запустите классическое приложение Конфигурации системы , для этого нажмите по меню Пуск и введите msconfig.exe. Затем перейдите на вкладку Загрузка. Включите опцию Безопасный режим и при необходимости выберите один из доступных вариантов окружения: Минимальная, Другая оболочка, Восстановление Active Directory или Сеть . Выполните перезагрузку.

Для выхода из Безопасного режима повторите действия выше и отключите опцию Безопасный режим . При следующей перезагрузке система будет загружена в нормальном режиме.
3. Для опытных пользователей
Для загрузки в Безопасном режиме можно использовать командную строку или Windows PowerShell. Запустите командную строку или Windows PowerShell с правами администратора (клик правой кнопкой мыши по меню Пуск , выберите Командная строка (администратор) или Windows PowerShell (администратор)) и введите следующую команду:

Ваша система будет перезагружена и во время загрузки появится экран с параметрами загрузки. Выберите Поиск и устранение неисправностей > Дополнительные параметры > Параметры загрузки > Перезагрузить.
4. Для самых продвинутых
Это самый сложный метод – в нем используются команды, которые нужно использовать в командной строке с правами администратора.
Чтобы запустить командную строку с повышенными правами, нажмите клавишу Windows , введите cmd.exe, зажмите клавиши Shift + Ctrl и выберите приложение Командная строка.
Обратите внимание
Важно иметь в виду, что при использовании данных команд система будет загружаться в Безопасном режиме бесконечное число раз. Чтобы выйти из цикла загрузки в Безопасном режиме нужно использовать отдельную команду (указана ниже).
Если вы используете дополнительные способы входа в систему (например, пин-код), после ввода команды для входа в систему необходимо будет использовать пароль от учетной записи Microsoft или пароль от локальной учётной записи.
Запустите командную строку и введите следующую команду, если хотите войти в Безопасный режим со стандартными параметрами:
Если нужно войти в Безопасный режим с поддержкой сети:
После применения указанных команд выполните перезагрузку системы.
Чтобы вернуться в режим стандартной загрузки Windows 10, запустите командную строку в безопасном режиме и введите команду:

5. Режим выбора типа загрузки как в Windows 7
Доступна ещё одна команда, которая позволяет после перезагрузки при нажатии на клавишу F8 попасть в стандартный режим выбора типа загрузки как в Windows 7:

После ввода команды режим выбора загрузок будет включаться именно после нажатия клавиши F8 перед запуском системы, а не постоянно, как в предыдущих командах.
Чтобы вернуться в режим стандартной загрузки Windows 10, запустите командную строку в безопасном режиме и введите команду:

Безопасный режим Windows 10 может быть полезен при решении самых различных проблем с компьютером: для удаления вирусов, исправления ошибок драйверов, в том числе вызывающих синий экран смерти, сброса пароля Windows 10 или активации учетной записи администратора, запуска восстановления системы из точки восстановления. Отдельная инструкция: Как зайти в безопасный режим Windows 11.
В этой инструкции — несколько способов зайти в безопасный режим Windows 10 в тех случаях, когда система запускается и вы можете в нее зайти, а также когда запуск или вход в ОС по тем или иным причинам невозможен. К сожалению, знакомый многим путь запуска безопасного режима через F8 больше не работает (но вы можете сделать, чтобы работала: Как включить вход в безопасный режим клавишей F8 в Windows 10), а потому придется пользоваться иными методами. В конце руководства имеется видео, в котором наглядно показаны способы входа в безопасный режим.
Первый, и, наверное, многим знакомый способ запустить безопасный режим Windows 10 (он работает и в предыдущих версиях ОС) — использовать встроенную утилиту конфигурации системы. Минус метода — невозможность попасть в безопасный режим, если система не запускается. Необходимые шаги:
- Нажмите клавиши Win+R на клавиатуре (Win — клавиша с эмблемой Windows), введите msconfig в окно «Выполнить» и нажмите Enter.
- В открывавшемся окне «Конфигурация системы» перейдите на вкладку «Загрузка», выберите ту ОС (обычно присутствует лишь один пункт меню и выбирать не требуется), которая должна запускаться в безопасном режиме и отметьте пункт «Безопасный режим».
- При этом, для него существуют несколько вариантов безопасного режима загрузки: минимальная — запуск «обычного» безопасного режима, с рабочим столом и минимальным набором драйверов и служб; другая оболочка — безопасный режим с поддержкой командной строки; сеть — запуск с поддержкой сети.

По завершении, нажмите «Ок» и перезагрузите компьютер, Windows 10 запустится в безопасном режиме.
Затем, чтобы вернуть обычный режим запуска, тем же методом снова используйте msconfig, но в этот раз снимите установленную ранее отметку запуска безопасного режима, примените настройки и перезагрузите ПК или ноутбук.
Запуск безопасного режима через особые варианты загрузки
Данный способ запуска безопасного режима Windows 10 в общем случае также требует, чтобы ОС на компьютере запускалась. Однако, есть две вариации этого способа, позволяющие зайти в безопасный режим, даже если вход в систему или ее запуск невозможен, которые я также опишу.
В общем случае способ подразумевает выполнение следующих простых шагов:
- Открыть Параметры (значок шестеренки в меню Пуск или клавиши Win+I), зайти в пункт «Обновление и безопасность», выбрать «Восстановление» и в пункте «Особые варианты загрузки» нажать «Перезагрузить сейчас». (В некоторых системах данный пункт может отсутствовать. В этом случае, для входа в безопасный режим используйте следующий способ).
- На экране особых вариантов загрузки выбрать «Поиск и устранение неисправностей» — «Дополнительные параметры» — «Параметры загрузки». Если пункт «Параметры загрузки» отсутствует, нажмите «Дополнительные параметры восстановления». На более ранних версиях Windows 10 путь такой: «Диагностика» — «Дополнительные параметры» — «Параметры загрузки». И нажать кнопку «Перезагрузить».
- На экране параметров загрузки, которые появятся после перезапуска системы, нажать клавиши от 4 (или F4) до 6 (или F6) для запуска соответствующего варианта безопасного режима.
Как добавить пункт «Безопасный режим» в меню загрузки Windows 10
При необходимости обезопасить себя от возможных проблем или если вы часто используете безопасный режим Windows 10, вы можете добавить его в меню загрузки вашего компьютера или ноутбука:
- Запустите командную строку от имени администратора и используйте следующие команды, нажимая Enter после каждой из них. После выполнения первой команды отобразится идентификатор GUID, который нужно будет использовать во второй команде.
- Готово, теперь при включении компьютера у вас будет отображаться меню, в котором, помимо простого запуска Windows 10 можно будет запустить и безопасный режим.
При необходимости, вы можете изменить время ожидания в меню загрузки (то есть то время, по истечении которого произойдет автоматическая загрузка Windows 10 в обычном режиме). Для этого используйте команду
Как зайти в безопасный режим Windows 10 с помощью загрузочной флешки или диска восстановления
И, наконец, если не удается попасть даже на экран входа в систему, то есть и еще один способ, но вам потребуется загрузочная флешка или диск с Windows 10 (которые можно легко создать на другом компьютере). Загрузитесь с такого накопителя, а затем либо нажмите клавиши Shift + F10 (это откроет командную строку), либо после выбора языка, в окне с кнопкой «Установить» нажмите «Восстановление системы», затем Диагностика — Дополнительные параметры — Командная строка. Также для этих целей можно использовать не дистрибутив, а диск восстановления Windows 10, который легко делается через панель управления в пункте «Восстановление».

В командной строке введите (безопасный режим будет применен к ОС, загружаемой на вашем компьютере по умолчанию, на случай, если таких систем несколько):
- bcdedit /set safeboot minimal — для следующей загрузки в безопасном режиме.
- bcdedit /set safeboot network — для безопасного режима с поддержкой сети.
Если требуется запуск безопасного режима с поддержкой командной строки, используйте сначала первую из перечисленных выше команд, а затем: bcdedit /set safebootalternateshell yes

После выполнения команд, закройте командную строку и перезагрузите компьютер, он автоматически загрузится в безопасном режиме.
В дальнейшем, чтобы включить обычный запуск компьютера, используйте в командной строке, запущенной от имени администратора (или же способом, описанным выше) команду:
Еще один вариант почти же способа, но запускающий не сразу безопасный режим, а различные варианты загрузки, из которых можно выбрать, при этом применяет это ко всем совместимым ОС, установленным на компьютере. Запустите командную строку с диска восстановления или загрузочной флешки Windows 10, как это уже было описано, затем введите команду:
И после успешного ее выполнения, закройте командную строку и перезагрузите систему (можно нажать «Продолжить. Выход и использование Windows 10». Система загрузится с предложением нескольких вариантов загрузки, как и в способе, описанном выше, и вы сможете войти в безопасный режим.
В дальнейшем, чтобы отключить особые варианты загрузки, используйте команду (можно из самой системы, используя командную строку от имени администратора):
Дополнительные способы запустить безопасный режим
В дополнение к вышеизложенным методам, ещё два способа, позволяющих запустить Windows 10 в безопасном режиме, оба также показаны в видео ниже:
- Если вы можете попасть на экран блокировки, но не можете зайти в систему, нажмите по изображению кнопки питания справа внизу экрана блокировки, а затем, удерживая Shift, нажмите «Перезагрузка». Компьютер выполнит перезагрузку в среде восстановления, где как и в способе с особыми вариантами загрузки вы сможете попасть в безопасный режим.
- Этот метод я не могу рекомендовать, так как он потенциально может привести к проблемам с накопителями, но: если при начале загрузки Windows 10 дважды неправильно выключить компьютер или ноутбук (долгим удержанием кнопки питания), то вы попадете в окно «Автоматическое восстановление», где, нажав кнопку «Дополнительные параметры» и перейдя к пункту «Параметры загрузки» вы также сможете зайти в безопасный режим.
Безопасный режим Windows 10 — видео
И в завершение видео руководство, в котором наглядно показаны способы зайти в безопасный режим различными способами.
Думаю, какой-то из описанных способов вам непременно подойдет. Также в данном контексте может оказаться полезным руководство Восстановление Windows 10.
А вдруг и это будет интересно:
28.10.2018 в 13:30
Помогите я пытался переустоновить виндовс но случайно выключил пк, он мне показывал ошибку что компьютер был неожиданно выключен я изменил значение с 1 на 3 после этого он стал перезагружаться что делать?
13.09.2019 в 13:04
07.02.2021 в 01:09
Случайно выкл. ПК – случайно ОС послала пользователя (я бы это сказал без цензуры).
Любое прерывание извне во время установки ОС или её обновления – ставит на неё крест и последующие «экраны» не будет неожиданностью.
Что б люди также случайно мозг вставляли в голову, когда вставляют флешку в порты. Может, активность в СЦ бы уменьшилась.
18.11.2018 в 00:38
19.11.2018 в 10:40
22.03.2019 в 09:05
23.03.2019 в 21:22
24.03.2019 в 09:20
03.04.2019 в 17:14
Благодарю за полезную информацию!
Возник вопрос.
Сделал следующее:
Получил нужный результат (как на Вашем скрине). Всем доволен, всё работает.
Но теперь хочу убрать это меню с выбором загрузки, всплывающее при загрузке компьютера.
Как мне отменить введенные команды?
04.04.2019 в 10:03
09.05.2019 в 21:30

Если Windows 10 больше не запускается или запускается ограниченно, вы можете зайти в систему в безопасном режиме. В этой статье мы расскажем вам обо всех возможностях запуска безопасного режима.

В более старых версиях Windows вы можете легко запустить «безопасный режим» с помощью сочетания определенных клавиш при запуске Windows. Этот способ все еще работает в Windows 10, но интервал времени нажатия на некоторых компьютерах настолько мал, что попытка обычно заканчивается неудачно.
Заходим в безопасный режим с помощью меню Пуск или экрана блокировки
В зависимости от компьютера, при его запуске необходимо нажать сочетание клавиш [Shift] и [F8] или, например [Esc], [del], [F1], [F2], [F8], или [F10]. Если Windows 10 по-прежнему запускается как обычно, попробуйте действовать следующим образом:
Если вы кликнете на значок Windows внизу слева, то в самом низу меню увидите кнопку питания. Эту же кнопку питания вы увидите справа внизу экрана блокировки при запуске Windows. Если вы нажмёте на неё, то среди прочих появится опция «Перезагрузка».
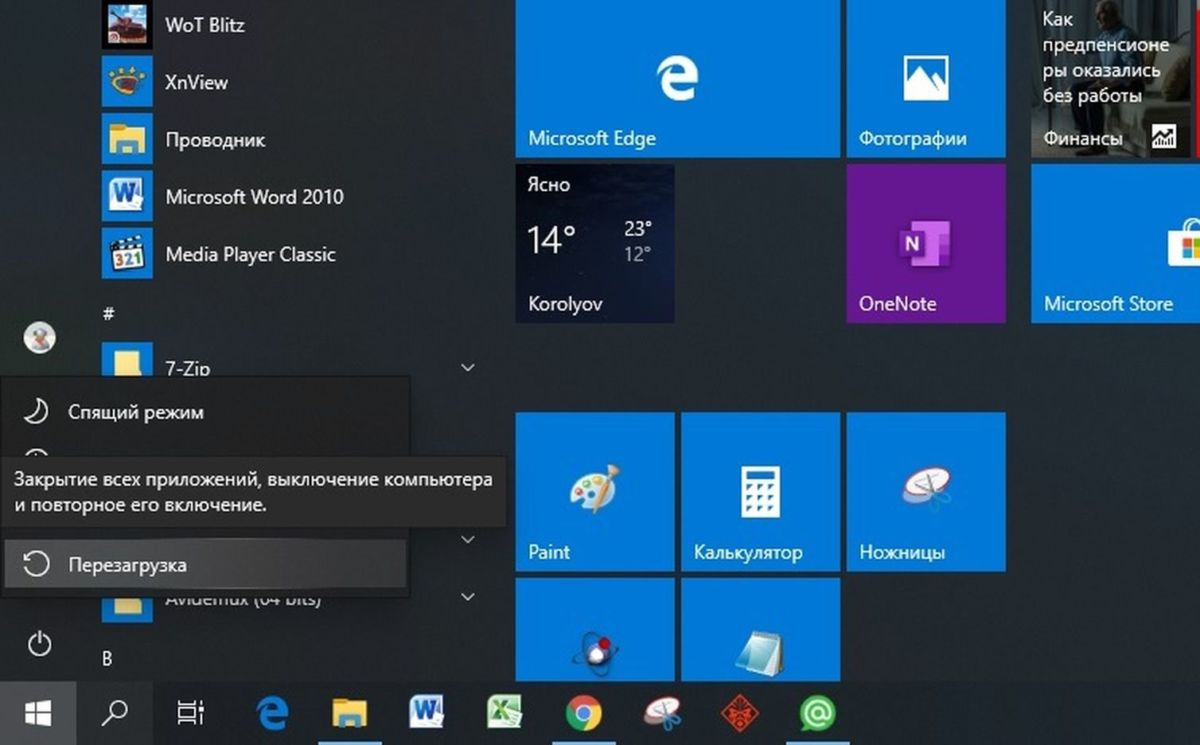
Удерживая нажатой клавишу [Shift], щелкните мышью по кнопке «Перезагрузка». Windows перезагрузится и перейдет в меню UEFI. Это можно можно понять по светло-синему фону.
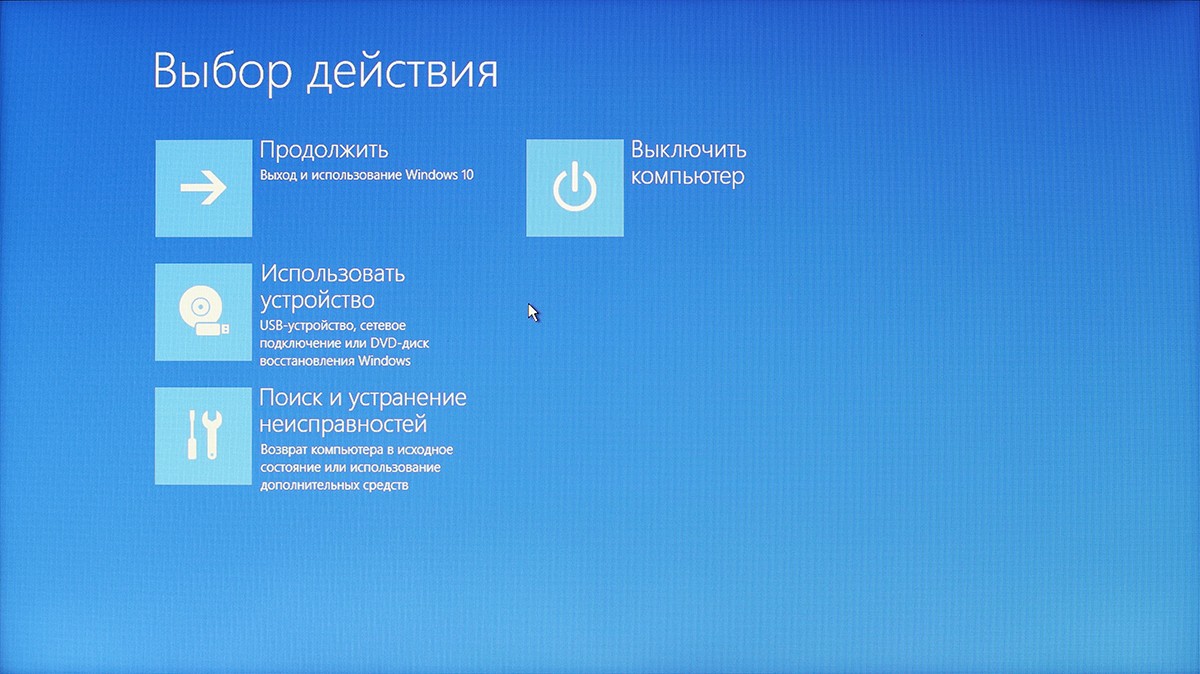
Выберите «Поиск и устранение неисправностей». В разделе «Дополнительные параметры» вы найдёте «Параметры загрузки Windows». Нажмите на кнопку «Перезагрузка». Подождите некоторое время, пока система перезагрузится. Теперь нажмите кнопку [4], Windows запустится в безопасном режиме.
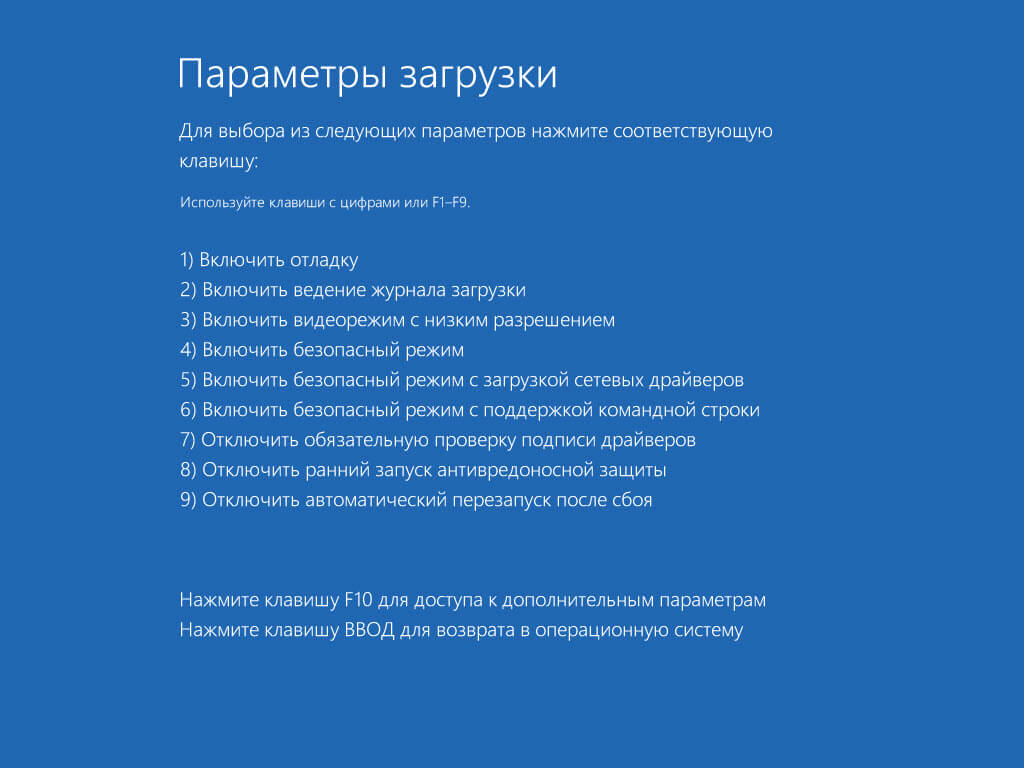
Windows 10: Безопасный режим
Конфигурация системы
Если Windows запускается, и вы можете получить доступ к системе, то войти в безопасный режим можно через конфигурацию системы. Для этого одновременно нажмите клавиши [Win] и [R], чтобы открыть команду «Выполнить».

Введите «msconfig» и подтвердите, нажав «OK». Запустится конфигурация системы. Перейдите вверху на вкладку «Загрузка» и внизу активируйте опцию «Безопасный запуск» и «Сеть». Подтвердите действие, нажав на «ОК» и перезапустите Windows. Вы перейдёте в безопасный режим.

Windows 10: запуск безопасного режима
Запуск безопасного режима с помощью командной строки
В качестве альтернативного варианта для запуска безопасного режима вы можете использовать команду cmd. Для этого одновременно нажмите кнопки [Windows] и [X], в слева внизу откроется контекстное меню. Здесь запустите «Командную строку» от имени Администратора, а затем подтвердите запрос безопасности. Введите команду «bcdedit /set safeboot network», Windows запустится в безопасном режиме.
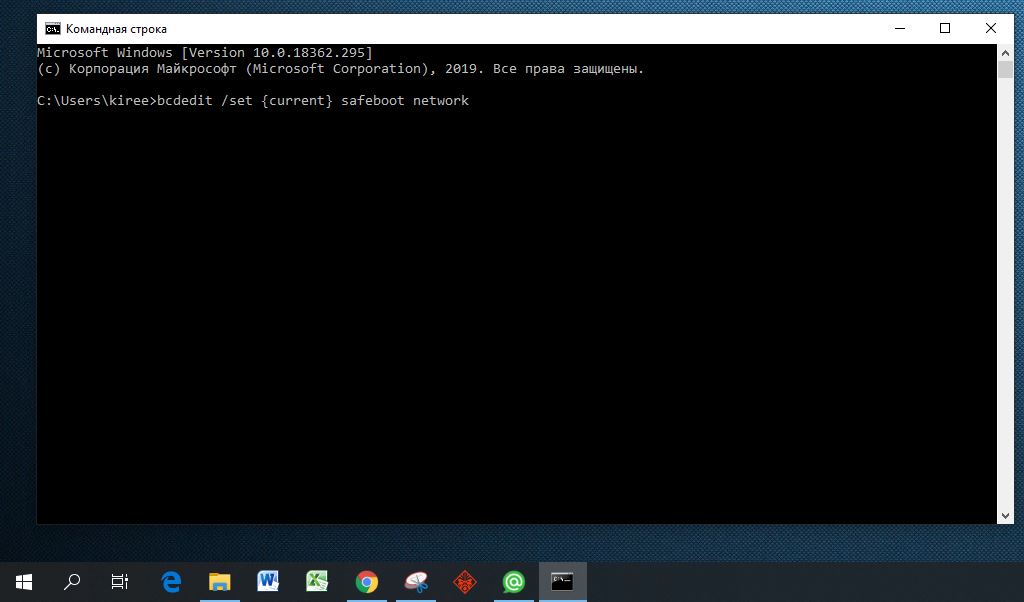
Запуск безопасного режима через cmd (Изображение: Скриншот).
Cоздание ярлыка для безопасного режима
Если в будущем вам придётся часто переходить в безопасный режим, ярлык поможет вам сэкономить множество лишний кликов. Щелкните правой кнопкой мыши по свободной области на рабочем столе и выберите в разделе «Создать» пункт «Ярлык».
Введите в качестве пути «shutdown.exe /r /o /f / t 00» без кавычек и нажмите кнопку «Далее» и «Готово». Теперь, кликнув на «shutdown.exe», вы будете запускать Windows в безопасном режиме.

Создаем Ярлык для запуска безопасного режима
Последний шанс для перехода в безопасный режим
Если возможности получить доступ к системе нет совсем, в этом случае есть еще одно решение проблемы. Если у вас под рукой есть загрузочный диск с Windows 10, вставьте его в дисковод. При загрузке диска щелкните на экране установки справа внизу на «Восстановление системы».
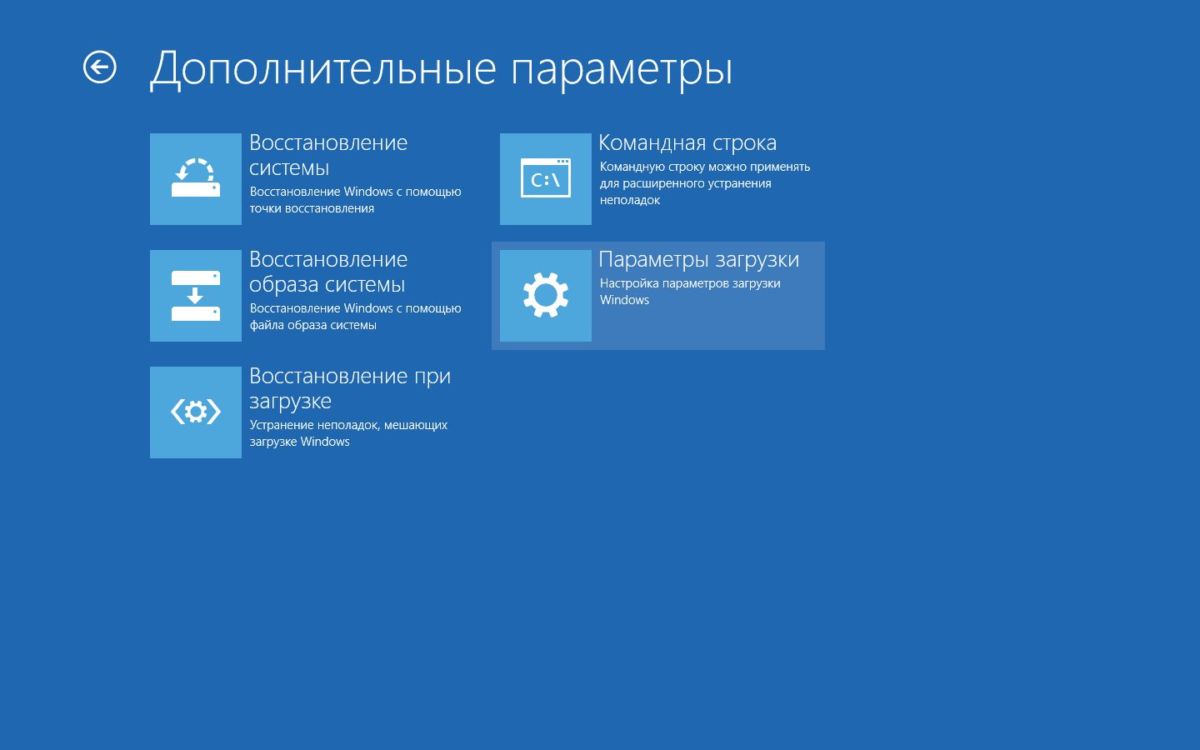
Если Windows полностью не запускается, есть еще один последний, более агрессивный способ: включите компьютер и немедленно нажмите и удерживайте кнопку питания, пока компьютер не выключится. Повторите этот процесс четыре раза, и вы попадете в меню UEFI.
Ремонт или покупка нового компьютера?
Если вы не можете решить проблему даже в безопасном режиме, отправьте свой компьютер на ремонт к специалистам. Правда, если у вас старое устройство, на которое уже нет гарантии, то ремонт вряд ли оправдает себя.
Возможно, если у вашего компьютера серьёзные проблемы или недостаточно производительности, то вам пора задуматься о покупке нового ноутбука, подходящего для Windows 10. Мощные модели можно приобрести за вполне небольшие деньги, как доказывает наш рейтинг лидеров.
Читайте также:


