Как очистить запущенные приложения в андроид тв
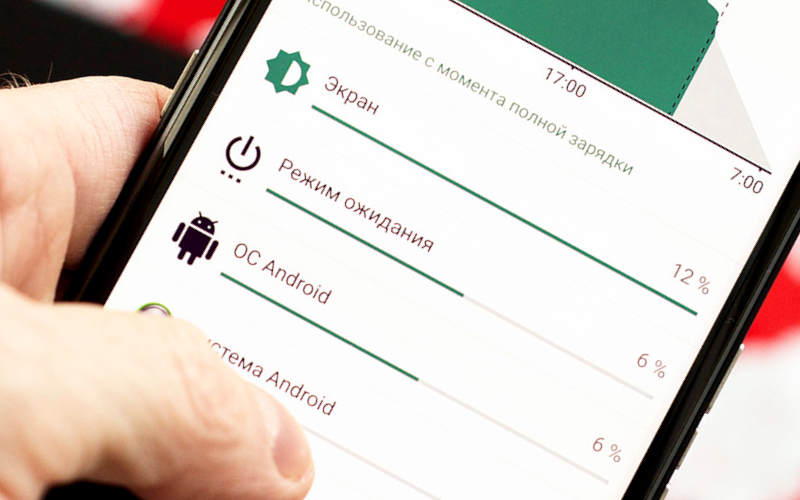
Читайте какие программы и способы помогут вам отключить фоновые приложения Android. Полезные советы, стоит ли их трогать и в каких случаях это необходимо.
Расскажем мы и о тех случаях, когда именно требуется отключение фоновых программ. Здесь же мы решили разместить небольшой материал об отключении фоновой передачи данных посредством мобильных сетей — дело в том, что некоторые люди под фоновыми процессами понимают именно потребление интернет-трафика.
Теория — почему стоит отключить фоновые приложения Android
Любая операционная система во время своей работы использует множество фоновых процессов. Это не всегда отдельные приложения, в фоне могут трудиться различные скрипты и прочие исполнительные файлы. Чаще всего обычного человека совершенно не интересует то, что там работает в фоновом режиме. Но иногда всё-таки нужно узнать, какие процессы сейчас запущены. Давайте рассмотрим самые популярные случаи, когда это требуется.
- Смартфон на базе Android неожиданно начал подвисать. Вполне возможно, что на аппарате оказалось вирусное приложение (его иконки в меню вы не найдёте). Или же просто какая-то программа после своего обновления начала расходовать намного больше ресурсов. Как бы то ни было, а вычислить подобную программу можно путём знакомства с работающими в фоне процессами.
- Какое-то приложение мешает, отвлекая уведомлениями и неожиданным включением тех или иных функций. В этом случае может помочь простое отключение уведомлений. Но если работа программы в фоне вам совсем не нужна, то не помешает полная её выгрузка из памяти. Для этого тоже потребуется посещение соответствующего раздела.
- Вы находитесь в роуминге, в связи с чем хочется полностью избавиться от потребления интернет-трафика. По сути это тоже фоновый процесс. Здесь мы расскажем о том, как отключить интернет-подключение по мобильным сетям. Но в дополнение к этому не помешает и полное отключение тех приложений, которые подключаются к интернету в фоне чаще всего.
- Смартфон или планшет имеют ограниченные ресурсы. Если в состав устройства входит всего 1 Гб оперативной памяти, то держать большое количество фоновых процессов недопустимо! Все они потребляют определенный объем памяти, в результате чего при использовании тех или иных приложений могут наблюдаться серьезные подтормаживания. Всё меняется, когда отключаешь несколько самых активных фоновых процессов.
- Хочется сократить расход электроэнергии. Любая содержащаяся в фоне программа потребляет какое-то количество энергии. Возможно, что это всего 0,3% от общего энергопотребления. Но если отключить пять-шесть приложений, то можно уже хотя бы чуть-чуть увеличить продолжительность автономной работы. В этом плане рекомендуется сразу после покупки смартфона отключать Facebook — клиент этой социальной сети совершает в фоне массу разнообразных операций, из-за чего заряд батареи может садиться очень быстро.
Словом, причин для просмотра фоновых приложений может быть множество, особенно если вы пользуетесь относительно недорогим смартфоном. Но не забывайте о том, что после попадания в соответствующий раздел Android покажет и системные процессы. Отключение некоторых из них может привести к нестабильной работе девайса. И далеко не всегда помогает перезагрузка. Поэтому отключайте только те приложения, которые точно не являются системными.
Просмотр и отключение фоновых приложений
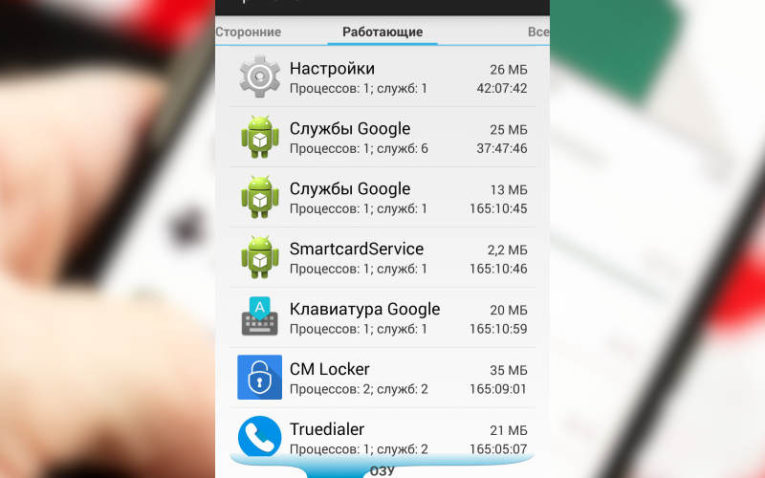
Сейчас операционная система Android редко встречается в чистом виде. Чаще всего поверх неё установлена фирменная оболочка. В связи с этим указанный ниже порядок действий может слегка отличаться от того, что нужно совершить на вашем смартфоне или планшете. Однако общий принцип действий вам в любом случае будет ясен.
- Перейдите в «Настройки». Для этого либо нажмите на соответствующую иконку в меню, либо вызовите панель уведомлений и тоже тапните по маленькой иконке-шестерёнке.
- Теперь нужно посетить раздел «Приложения». На планшетных компьютерах Samsung он может находиться в отдельной вкладке. Также раздел может называться «Диспетчером приложений».
- В открытом разделе нужно проводить пальцем справа-налево, пока вы не попадете во вкладку «Работающие» или «Запущенные».
Не отключайте системные приложения!
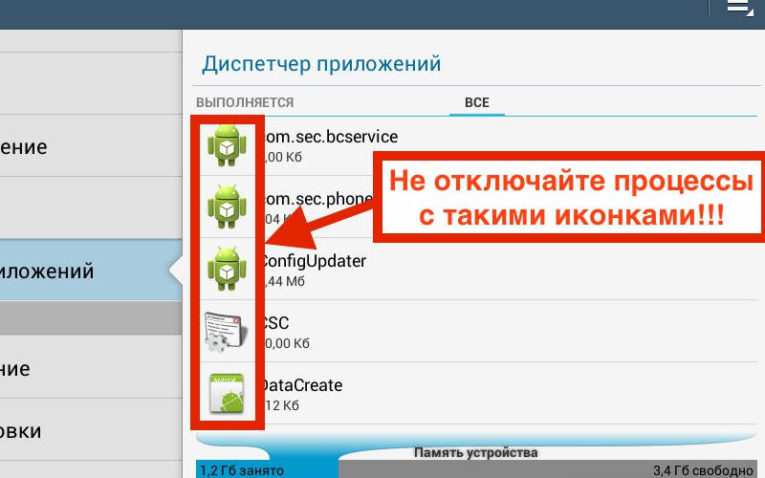
Вот и всё, теперь вы увидите абсолютно все процессы, которые запущены на вашем устройстве. Системные процессы обычно называются словами «Google», «Службы» и «Сервисы», а около них нет отдельной иконки — вместо неё нарисована шестерьня или зеленый робот. Однако бывают и исключения из этого правила — вирусные приложения, вызывающие появление рекламы, маскируются под службы Google. То есть, если вы обнаружили две одинаковые службы, названия которых отличаются лишь несколькими буквами или отсутствием пробелов, то это повод задуматься.
В данном разделе можно отключить многие программы, которые используются крайне редко. Например, на вашем смартфоне могут быть установлено несколько приложений типа «Галерея». Смело отключайте всех их, за исключением того, что используется по умолчанию. Сделать это можно следующим образом:
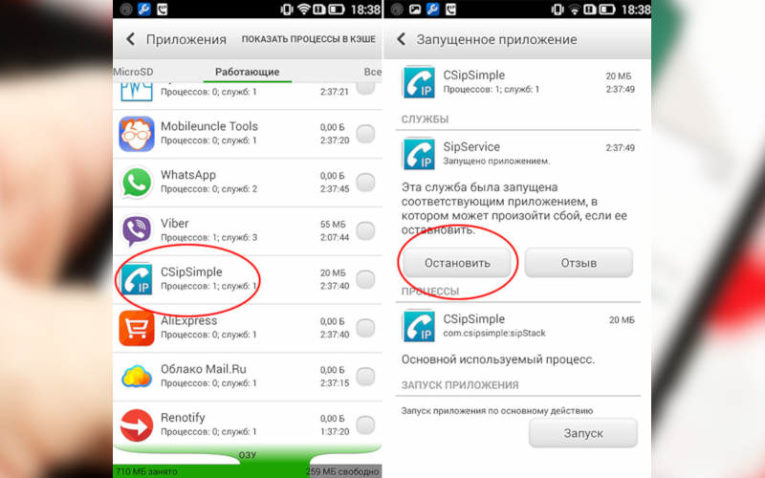
- Нажмите на то приложение, которое вы хотели бы остановить.
- Вы попадете в окно, где о выбранной программе рассказано во всех подробностях. Здесь нужно нажать на кнопку «Остановить» или «Отключить», в зависимости от версии операционной системы.
Вот и всё! Ничего сложного. Таким образом можно освободить немалый объем оперативной памяти, чтобы остальные процессы чувствовали себя более вольготно. Точный объем назвать нельзя — всё зависит от того, какие именно приложения установлены на вашем девайсе, а также от их количества. Наиболее полезна практика отключения фоновых программ обладателям бюджетных смартфонов, которые хотели бы иметь определенный запас оперативной памяти для запуска какой-нибудь игры.
Включение фоновых процессов
А что делать, если какое-то отключенное приложение неожиданно понадобилось? Дело в том, что после отключения вы не обнаружите его ярлык в знакомом месте. Программа будто бы пропадает из операционной системе. Но на самом деле она всё ещё находится на устройстве. Просто для её включения потребуется новое посещения того самого «Диспетчера приложений», о котором шла речь выше. Только теперь нужно перейти во вкладку «Остановленные».
Здесь вы увидите список всех отключенных программ. Нажмите на ту из них, которая вам понадобилась. В открывшемся окне достаточно нажать на кнопку «Включить» или «Запустить», в зависимости от реализации конкретной прошивки. После этого приложение вновь начинает работать, а его иконка появится в меню или даже на рабочем столе.
Исключение из правила — это когда вы находитесь в роуминге, в связи с чем хочется полностью избавиться от потребления интернет-трафика. Тогда можно отключить абсолютно все приложения, так или иначе связанные с онлайн-сервисами. Кто-то может сказать, что проще было бы их удалить. Но тогда устранятся и все настройки программы, из-за чего после её установки потребуется авторизация. И нужно ли напоминать, что далеко не все люди помнят логин и пароль? После отключения и включения приложения авторизация в большинстве случаев не требуется.
Отключение фоновой передачи данных
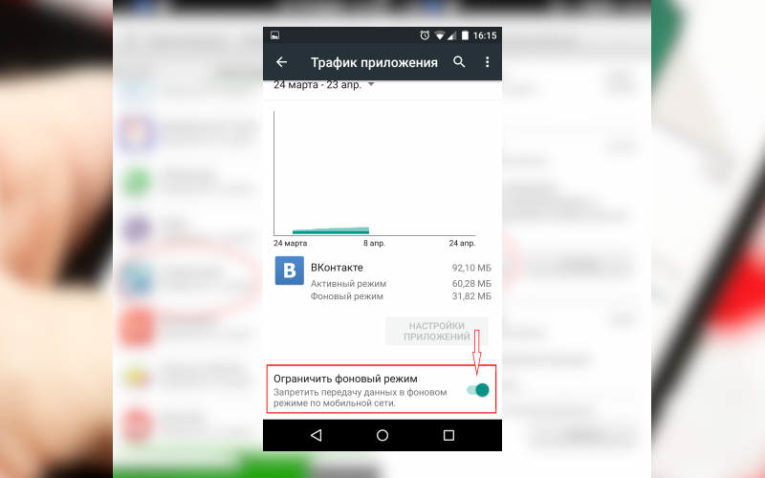
Работающие в фоне приложения регулярно обращаются к тем или иным интернет-серверам. В частности, это делают вышеупомянутые мессенджеры и клиенты социальных сетей. Также из интернета тянут информацию виджеты погоды, банковские приложения, программы для просмотра бесплатных объявлений и всеми любимый YouTube. Да что там говорить, в наше время даже некоторые калькуляторы просят доступ в глобальную паутину! Что же делать в роуминге? Отключать все подобные программы? Но это долго, да и некоторые из них могут работать без интернета, в связи с чем возможность их использования хотелось бы оставить. Поэтому создатели Android предусмотрели возможность отключения передачи и приема данных посредством мобильных сетей. Такая функция есть и на всех остальных операционных системах — отключить фоновую передачи данных в своё время можно было даже на Symbian.
Ваши действия должны быть следующими:
- Зайдите в «Настройки». Как уже говорилось выше, для этого используется либо иконка в меню, либо значок в панели уведомлений.
- Перейдите в раздел, который может называться «Передача данных», «Беспроводные сети» или «Подключения».
- Далее, возможно, потребуется переход в «Использование данных». В старых версиях Android вы уже окажетесь в данном разделе.
- Теперь дезактивируйте переключатель около пункта «Мобильные данные».
- Если возникнет предупреждение, что некоторые приложения могут работать некорректно, нажмите кнопку «OK».
Вот и всё, отныне приложения и сама операционная система будут осуществлять синхронизацию только через Wi-Fi. Однако всерьез рассчитывать на полное отсутствие потребления интернет-трафика не стоит. Практика показывает, что Android даже при полном отключении мобильной передачи данных умудряется потреблять какое-то количество килобайт в день. Это особенно неприятно при нахождении за рубежом, когда даже такой объем трафика может влететь в копеечку. К сожалению, с этим ничего поделать нельзя. Хороший способ решения проблемы — это оформление местной SIM-карты и её последующая установка в смартфон.
Кстати, фоновая передача данных посредством мобильного оператора может быть отключена и автоматически. Делается это после преодоления определенного порога, указанного пользователем. Например, ваш тариф включает в себя 5 Гб интернет-трафика в месяц. Вы можете приказать системе отключать мобильную передачу данных после потребления 4,7-4,8 Гб.
Делается это следующим образом:
- Зайдите в «Настройки». Как это сделать — рассказано выше.
- Перейдите в раздел «Подключения» или «Беспроводные сети».
- Здесь нужно нажать на «Использование данных».
В открывшемся подразделе можно настроить действия операционной системы при достижении того или иного порога. В первую очередь следует выбрать количество гигабайт, включенное в ваш тариф. Затем укажите периодичность оплаты — когда именно оператор вычитает деньги за использование тарифа. Затем назначьте показ предупреждения, когда трафик подбирается к указанному ранее порогу. На некоторых смартфонах здесь же можно активировать экономию трафика, ограничив передачу данных в фоновом режиме для определенных приложений.
Вот и всё, можете возвращаться на рабочий стол. В дальнейшем система предупредит вас, когда вы почти израсходуете весь доступный трафик. В результате для вас это перестанет быть сюрпризом, вы сможете вовремя заказать дополнительный интернет-пакет, либо полностью переключиться на передачу данных исключительно по Wi-Fi.
Заключение
Пожалуй, теперь вы знаете о фоновых приложениях абсолютно всё. Если ваш смартфон функционирует под управлением свежей версии Android и имеет достаточный запас оперативной памяти, то особой надобности в отключении работающих в фоне программ нет. Остальным же мы рекомендуем устранить из оперативной памяти те приложения, чья работа в фоне вам попросту не нужна. Также мы советуем не держать на устройстве те программы, которые вы точно не будете использовать в ближайшие полгода-год. В конце концов, никто вам не мешает потом снова скачать их из Google Play. Так вы освободите не только оперативную, но и постоянную память.
Несмотря на то, что рынок переполнен множеством устройств с поражающей производительностью и сроком жизни батареи, не все используют новейшие модели смартфонов с последней версией операционной системы. Так как большинство пользователей предпочитают дешевые устаревшие модели, становится очевидным, что от них не добиться желаемой производительности или срока службы батареи.
Если ты когда-либо задумывался о возможности их улучшения, стоит задуматься над использованием диспетчера задач. Сейчас мы расскажем про семь способов быстро закрыть приложения, которые работаю в фоновом режиме ОС Android. В процессе их тестирования, мы заметили, что лучшие результаты достигаются на старых и дешевых моделях, которые замедляются с течением времени и не могут обеспечить батареи нужную мощность.
Greenify

Greenify оценивается как лучший помощник, сохраняющий заряд батареи, и как один из лучших убийц приложений для операционной системы Android. Greenify отыскивает другие программы, которые тратят много зарядки, и затем ограничивает время их работы в фоновом режиме, переводя в состояние наподобие гибернации, что приводит к продлению времени работы смартфона и небольшому улучшению производительности.
Для пользователей более новых версий Android (Marshmallow и выше) предлагается режим агрессивной спячки, который для большей эффективности усиливает режим спячки, встроенный в ОС Android. Отключение фоновых программ также предохраняет их от подвисания, что действительно полезно для дешевых устройств.
При наличии root-прав вы можете расширить эту функцию и получить специальные возможности. Greenify — хороший выбор еще и потому, что позволяет составить черный список тех утилит, которые нежелательны для запуска.
Clean Master

Следующая программа — это Clean Master, один из самых популярных убийц приложений в Play Store, который предлагает тонну функций. Приложение включает в себя очистку мусора, бесплатный антивирус, облачное хранилище для фотографий, расширение для браузера, ускоритель телефона за счет чистки оперативной памяти, увеличение времени работы батареи и утилиту, которая удаляет ненужные файлы из WhatsApp. Одним словом, это достаточно большой функционал для одного приложения, что делает Clean Master очень полезным.
Специальный помощник в приложении выдает список программ, которые тратят много заряда аккумулятора, и предлагает отключить их. Clean Master также ведет статистику, демонстрирующую влияние отключения приложения на работу батареи, отображая часы службы батареи, которые вы получите, отключив те или иные приложения.
ES Task Manager

Если вы являетесь владельцем телефона на Android, то уже возможно слышал о ES Task Manager — убийце приложений от того же разработчика, что и ES File Explorer. В нем есть диспетчер задач, очистка кэша, менеджер загрузки устройства, оптимизатор работы батареи, анализ карты памяти и многое другое.
В этом помощнике доступна функция отключения всех программ одним нажатием. Впрочем, данная опция может раздражать тех, кто не собирался отключать все инструменты сразу. Менеджер запуска — полезное дополнение, позволяющее исключить ненужные приложения из списка тех, которые запускаются вместе с включением смартфона. ES Task Manager незаменим для тех, кто хотел бы одним нажатием ускорить работу телефона.
Advanced Task Manager

В отличие от ES Task Manager, Advanced Task Manager показывает список программ, которые запущены на устройстве, и дает возможность выбрать ненужные и отключить их для ускорения работы устройства и продления заряда батареи. Вы можете воспользоваться также списком для игнорирования, чтобы сохранить важные приложения от внезапного отключения и потери данных.
Внутри имеется сканер вирусов, чтобы защитить телефон от вредоносных файлов, которые вы можете случайно скачать. Не лишней будет и специальная функция, благодаря которой вы можете относительно просто удалять ненужные приложения. И самое важное: Advanced Task Manager позволяет автоматизировать процесс отключения приложений, которые какое-то время находятся в режиме ожидания.
ShutApp

ShutApp позволит немедленно отключать приложения, использующие заряд батареи, одним нажатием. Инструмент прост в использовании и разделен на три части. Поэтому можно отключить отдельные приложения, ввести процессор в гибернацию в режиме ожидания или настроить функции вроде WiFi, Bluetooth и синхронизацию на автоматическое отключение, когда они не используются.
Решение «гибернация в одно нажатие» выполняется, чтобы помочь значительно сохранить заряд батареи. Единственная причина, по которой это приложение в конце списка, — это раздражающие полноэкранные рекламные объявления, которые всплывают довольно часто. В программе есть возможность отключить рекламу и раскрыть все функции. Так что, если реклама будет раздражать, просто купите платную версию приложения.
Naptime

Приложение Naptime от известного программиста Франсиско Франко, отлично находит и отключает приложения, заставляя правильно работать в режиме ожидания. Режим агрессивной спячки перестает работать после включения экрана. Это означает, что ни один из процессов не сможет быть скрыт во время использования устройства.
Приложению требуются root-права для работы, но имеется обходной путь. Для этого необходимо получить разрешения Naptime DUMP через ADB посредством удаления тех команд, которые будут всплывать после того, как запустится программа в первый раз. Очевидно, Naptime не рассчитано на начинающих и должно использоваться только теми, кто обладает хотя бы базовыми знаниями в использовании ADB.
Функции для разработчиков
В случае если вы не хочется использовать сторонние инструменты для отключения приложений, то можете использовать встроенные инструменты для получения того же эффекта. Они помогут ограничить количество фоновых процессов, которые могут быть запущены на устройстве. Чтобы получить доступ к этим настройкам, достаточно сделать несколько простых шагов.

Войти в режим разработчика, много раз нажимая на номер прошивки в меню «О телефоне» в настройках. В меню «Для разработчиков» пролистать до меню «Приложения» и нажать на кнопку «Лимит фоновых процессов» и выбрать количество процессов, которое для вас допустимо, — вот и все!
Вы также можете предотвратить запуск приложений в фоновом режиме, нажав на вариант «Без фоновых процессов» в том же меню. Это завершит любой процесс при переключении на другой. К сожалению, это не всегда положительно влияет на общую производительность, так как сначала придется запускать программы каждый раз при переключении на них, что будет занимать некоторое время.
Для необходимых действий с программой вам нужна мышка или навыки для работы с пультом управления в режиме «мышь». Как это делать мы говорили здесь .
Установим и рассмотрим программу KillApps. С помощью нее можно закрыть все приложения: после игр, видеоплееров, проводников и других действий. Чтобы не перезагружать устройство, а просто взять открыть программу и закрыть лишние приложения.
Воспользуемся магазином приложений Aptoide TV (установка которого описана здесь ). Открывается:

В поиске набираем KillApps:


Вот это приложение:

Установили. Выходим. Посмотрим работу KillApps на примере приложения Ace Stream Media.

В данный момент оно запущено, справится ли программа?
Так Kill Apps выглядит внутри:

Видим количество запущенных приложений, выше находится меню, а в нем настройки. Зайдем:

Можно тему поменять светлую/темную:
Сделать бекап настроек. Потом можно восстановить:

Опции «Системные приложения» доступны в PRO версии:

Когда будете включать, осторожнее с ними, так как закроют приложения в которых не разбираетесь и приставка Android Box станет работать некорректно.
Перематываем страницу вниз и видим запущенные приложения, чуть выше исключения. Давайте сделаем необходимое:

Отметим те приложения, которые не будут закрываться:


У себя сами решите, что заносить в исключения.
При нажатии на “Play” нужно подтвердить разрешения на наложение окон:



Еще даем разрешения:



И закрываем все приложения установленные (кроме исключений ранее):


Это все равно быстрее, чем перезагружать устройство. Пока вы их не откроете вновь приложения не запустятся

Выбросило в главное меню:
На приставке смартбокс x96,андроид вроде 5.5 , удаление происходит следующим способом. На начальном экране выбираем икону setting (у меня сверху в правом углу), выбираем приложения, нажимаем. Выводится список установленных приложений. Выбираем которое нужно (или не нужно) , выбираем удалить, подтверждаем удаление.

Как удалить программу на смарт приставке?
На приставке смартбокс x96,андроид вроде 5.5 , удаление происходит следующим способом. На начальном экране выбираем икону setting (у меня сверху в правом углу), выбираем приложения, нажимаем. Выводится список установленных приложений. Выбираем которое нужно (или не нужно) , выбираем удалить, подтверждаем удаление.
На крайняк можно просто все вернуть к заводским настройкам.
Компания Samsung является одним из ведущих производителей ТВ-приемников. Для СМАРТ-ТВ она использует собственную операционную систему под названием Tyzen OS. Ее достоинствами являются: высокая скорость работы и простота, но самое главное — уже «из коробки» платформа готова к использованию. Как правило, здесь установлено все необходимое. Тем не менее, многие пользователи решают удалить имеющийся софт и попробовать что-то новое.
Удаление софта со СМАРТ-телеприемников LG
Алгоритм удаления
Чтобы удалить приложения с телевизора LG Smart TV с помощью обычного пульта, необходимо сделать следующее:
- в общем меню приложений (открывается нажатием на кнопку пульта «домик») нужно найти раздел «мои приложения»;
- далее следует выбрать необходимый для удаления софт;
- после выделения требуемой программы в правом верхнем углу появятся доступные действия, из перечня которых нужно выбрать «изменить» (значок «карандаш»);
- затем также откроется список возможных манипуляций, в списке которых потребуется выбрать «удалить», а потом подтвердить свое действие.
Телевизоры LG часто комплектуются пультами Magic Remote, которые оборудованы гироскопом и могут успешно заменять мышку. С их помощью удалить приложение еще проще. Достаточно навести на требуемый софт стрелку и выделить его надавливанием на колесо управления. После этого в углу над иконкой приложения появится крестик, нажатие на который удаляет программу. Данную процедуру можно осуществить даже в общем меню приложений – необязательно заходить в список установленных.
Очистка кэша
Телевизоры LG, как и Samsung, имеют склонность к засорению кэша, что приводит к торможению всей системы. В этом случае при просмотре фильмов через Интернет ОС долго подгружает данные или вовсе этого не делает. Такой процесс может сопровождаться надписью «на вашем устройстве недостаточно свободной памяти». Кроме того, при переполненной кэш-памяти поставить новое приложение будет невозможно. Исправляется проблема в зависимости от того, как она себя проявляет.
- Если некорректная работа системы замечена при просмотре фильмов в браузере, то решением будет очистка его кэша. Для этого нужно войти в настройки браузера и выбрать «очистить кэш».
- Если телевизор стал в целом работать хуже, то потребуется очистить весь его кэш. В таком случае на пульте необходимо нажаться на «шестеренку», чтобы войти в настройки устройства. Далее выбираются пункты «общие» — «очистить кэш» — «готово».
После выполнения предложенных выше действий и перезагрузки телевизора все начнет работать корректно.
Далее, жмем на пункт Приложения
Удалить программу на android tv box можно двумя способами. Они отличаются в зависимости от того лаучнера, который у вас установлен.
1) Для того, чтоб удалить программу (на примере смарт приставки X96 mini):
Открываем рабочий стол и нажимаем на Настройки Settings
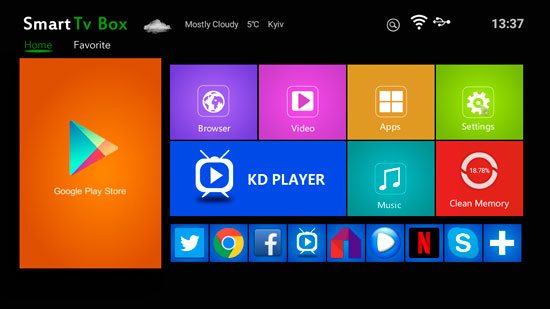
Далее, жмем на пункт Приложения
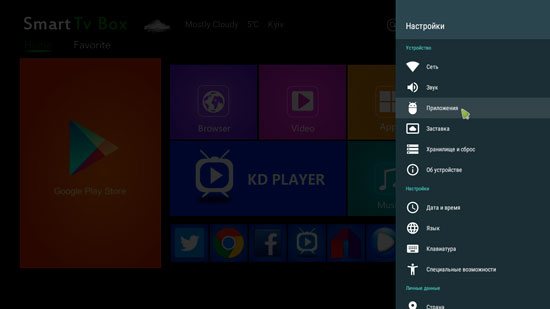
Выбираем приложение, которое хотим удалить и клакаем на него
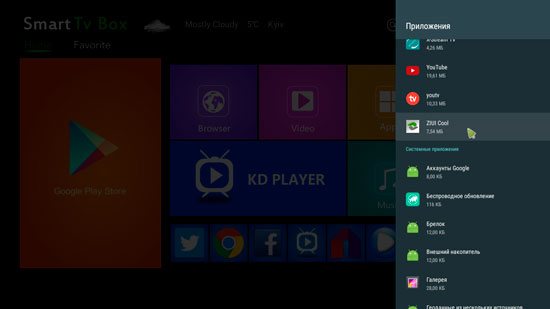
И нажимаем на пункт удалить
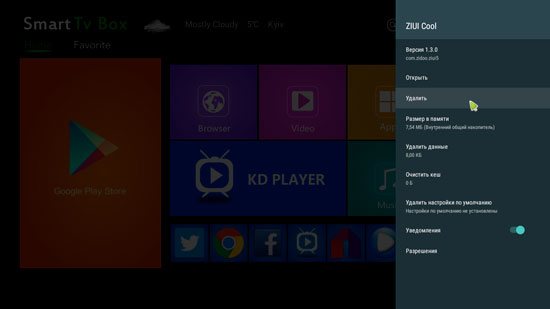
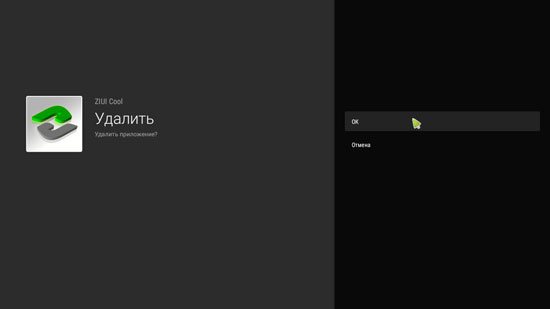
и еще раз подтверждаем действие
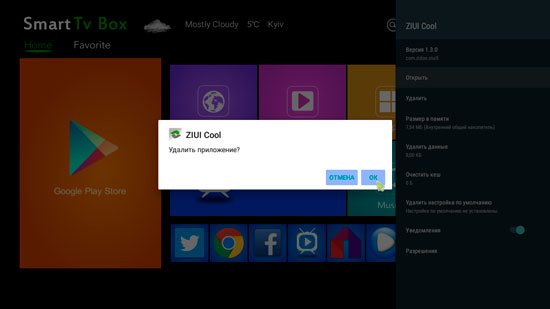
Готово! Программа удалена.
2) И второй способ (на примере приставки W95):
На рабочем столе нажимаем на пункт Программы
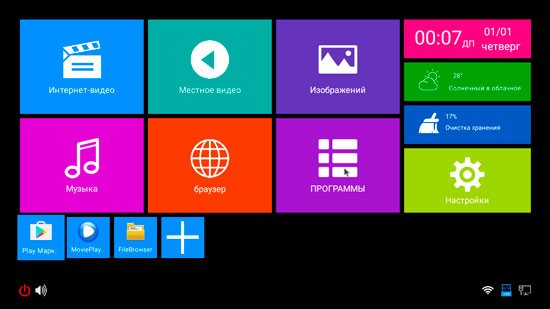
Выбираем программу которую хотим удалить, наводим на нее курсором и зажимаем кнопку Ок
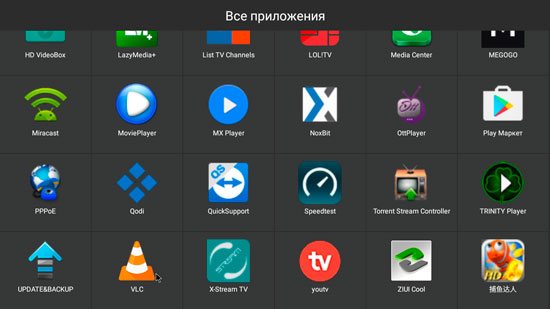
Видим окно с подтверждением действия, жмем ок
Создание аккаунта для Google play

В этом разделе собраны видео-инстукции самых популярных ворпосов при управлении android-приставкой. Подписывайтесь на официальный Youtube-канал и быстро получайте ответы на вопросы!
Создание аккаунта для Google play
Как подключиться к WiFi?
Как удалить/установить приложения?
Как сделать очистку кэш-памяти приложения?
Как настроить параметры экрана под свой телевизор (приставки MXQ, M8S)?
Если у вас возникли вопросы с решением проблемы на вашем смартфоне. Оставьте комментарий подробно описав проблему, и обязательно укажите модель вашего смартфона. Мы постараемся помочь вам!
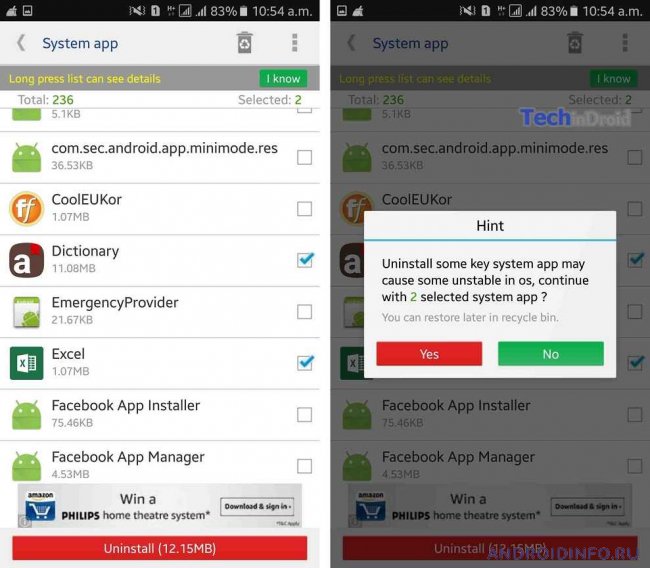
В разедел Системных приложений у пользователя открывается возможность сделать то, что другие утилиты и программы не позволяют сделать. Однако мы настоятельно рекомендуем придерживаться всех необходимых рекомендаций и делать деактивацию только тех приложений, которые помечены надписью Можно удалить. Иначе, это грозит вам выходом из строя установленной версии Андроид или создать огромное количество системных ошибок.
Напоследок, хотим дать совет. Не устанавливайте все подряд. Используйте альтернативные программы и всегда держите под контролем, что установили. Любую установленную программу с Гугл Плэй Маркета тестируйте и решайте, что с ней делать. Да, безусловно, это отнимет у вас время, зато ваши нервы будут в сохранности. Смартфон, который нагрузили десятками приложений, будет работать медленней, нежели ранее, когда вы только его приобрели.
Если у вас возникли вопросы с решением проблемы на вашем смартфоне. Оставьте комментарий подробно описав проблему, и обязательно укажите модель вашего смартфона. Мы постараемся помочь вам!
На данный момент комментариев нет 🙁
Чтобы не устраивать масштабные чистки, достаточно регулярно просматривать перечень установленных приложений и удалять бесполезные.
Очистка кэша
Если на телевизоре установлено не так много приложений, а в основном работает браузер, проблему можно решить, очистив память на телевизоре самсунг смарт ТВ. Эту процедуру нужно проделывать регулярно, ведь кэш заполняется по мере открытия приложения.
Но делать это слишком часто не стоит – наличие кэша ускоряет процесс запуска браузера.
Для его очистки нужно зайти в Главное меню, откуда есть доступ ко всем разделам, включая Настройки. В них нужно найти раздел «Очистка кэша», на него и нужно нажать. Подтвердив намерение удалить его, нужно будет подождать несколько минут до завершения процесса. Понять, помогла ли эта мера, можно по работе браузера – если перезапуски и зависания прекратились, дело было в кэше.
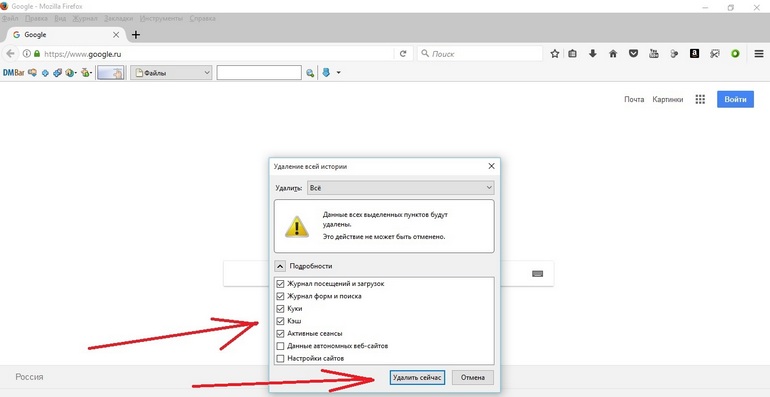
- Свободная память на телевизоре подходит к концу;
- Из-за огромного количества приложений использовать наиболее актуальные из них становится попросту неудобно;
- Прошлую версию приложения необходимо обновить, а при обновлении выскакивает ошибка.
Выявление необходимости удаления приложений
Изначально нужно определиться с тем, действительно ли необходимо удалять приложения в Смарт ТВ. Такая потребность становится вынужденной в том случае, когда:
- Свободная память на телевизоре подходит к концу;
- Из-за огромного количества приложений использовать наиболее актуальные из них становится попросту неудобно;
- Прошлую версию приложения необходимо обновить, а при обновлении выскакивает ошибка.
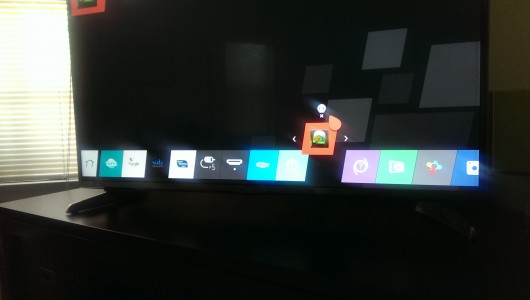
Несмотря на то, что установка небольших приложений на телевизор занимает небольшое количество памяти, периодическая чистка необходима в любом случае. Многие пользователи даже не подозревают, что для удаления любых приложений на телевизоре с функцией LG Smart TV им понадобятся:
- Смартфон с ОС Anroid с установленным приложением TV Remote;
- Обыкновенный ПДУ;
- Специальный пульт от телевизора Magic Remote.
Операционная система Android TV, будь то смарт-приставка или умный телевизор, предоставляет удобный доступ к магазину Google Play. Правда, доступны в нём лишь игры и программы, адаптированные разработчиками под данную ОС. Но это не значит, что вы не можете установить нужный APK-файл вручную.
2. Установка приложений прямо с компьютера
Устанавливать нужные приложения можно и через браузер на компьютере. Привязанный к вашему аккаунту телевизор будет отображаться в списке устройств на сайте Google Play. Вам нужно лишь выбрать его после нажатия кнопки установки.
Таким образом можно установить множество приложений, которые при поиске с телевизора в выдаче просто не отобразятся. Это касается и игр, которые на большом экране могут заиграть новыми красками. Для большего удобства прямо на ТВ можно установить и браузер, позволяющий пользоваться веб-версией Google Play.
В декодеры легко загружаются десятки потоковых мультимедийных приложений. Если вы больше не используете приложение или игру, рекомендуется удалить их, чтобы освободить место для хранения и, возможно, улучшить производительность устройства. Узнайте, как удалить приложения на Android TV.
В декодеры легко загружаются десятки потоковых мультимедийных приложений. Если вы больше не используете приложение или игру, рекомендуется удалить их, чтобы освободить место для хранения и, возможно, улучшить производительность устройства. Узнайте, как удалить приложения на Android TV.
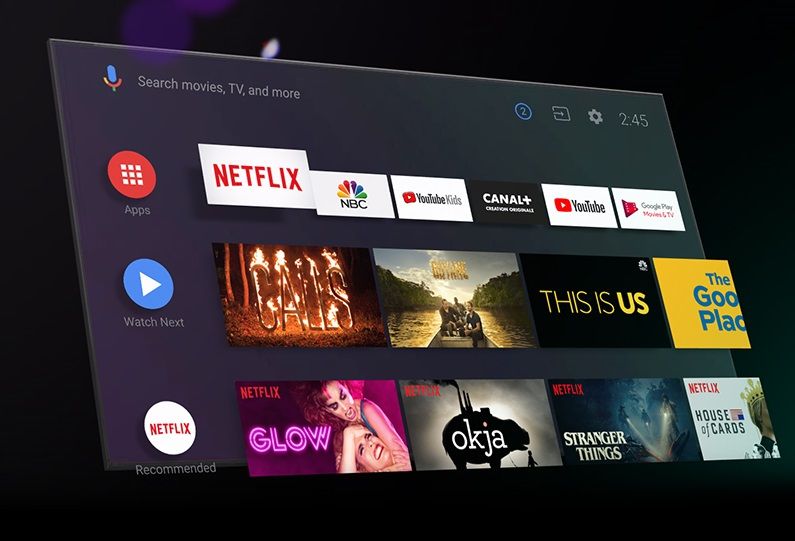
Сначала используйте это D-Pad на пульте дистанционного управления Android TV, чтобы выбрать значок «Приложения» слева. сторона верхней строки главного экрана.
Затем выберите это приложение или игру, которую вы хотите удалить из списка.

Удерживая нажатой кнопку «Выбрать» или «Ввод» на пульте дистанционного управления, выберите «Удалить» во всплывающем окне. меню.

Выбор этого кнопка откроется новый экран. Он спросит, хотите ли вы удалить приложение. Выберите «ОК».

Вы готовы! Вы удалили приложение или игру с Android TV.
Обратите внимание, что вы не сможете удалить приложений которые были предустановлены на приставке Android TV или на Телевизор. Например, Netflix нельзя удалить на Nvidia Shield TV. Этот вариант недоступен.
Взяв пульт ДУ, всё делается через меню. Необходимо найти ненужное более приложение, нажать дважды стрелку вверх, пока над ярлычком не появится белая физиономия с крестиком, и кликнуть кнопку ОК. Подтверждается действие кликом на всплывшую кнопку Удалить.
Процедура удаления
В первую очередь, перед тем как удалить приложения на Смарт ТВ LG, следует чётко определить, действительно ли это необходимо. Актуальной такая потребность становится, если:
На телевизоре закончилась свободная память;
Использовать установленные приложения стало неудобно из-за большого их количества (поскольку на той же первой странице может быть выведено ограниченное число ярлыков, чем их больше, тем дольше и сложнее искать нужные, соответственно, это некомфортно и многих раздражает).
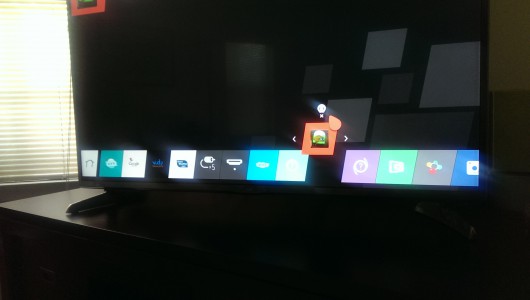
Даже учитывая, что для установки одного приложения на телевизор LG Smart требуется немного внутренней памяти, периодическая чистка от виджетов всё же нужна. При этом большинство пользователей интересуются тем, как это сделать, непосредственно тогда, когда убрать лишне нужно прямо сейчас.
Удаление приложений – способы:
Зайти на страницу с приложениями и нажать с пульта ДУ кнопку «Изменить» (верхний правый угол). Выбрать ярлык приложения, которое нужно убрать, нажав в списке действий пункт «Удалить»;
Наиболее простой вариант – перетаскивание ненужных виджетов прямо на кнопку «Удалить», которая находится в правом нижнем углу.
Плохо воспроизводятся каналы на Андроид приставке?
Если ваше устройство стало плохо воспроизводить видеоконтент, возможно оно устарело.
Всем привет, в этой статье мы расскажем как настроить приставку.
Если же вы купили приставку, и ее перед продажей Вам не настроили, или Вы скинули свое устройство на заводские настройки, а теперь нужно все восстановить то это видео именно для Вас.
Сделаю маленькую ремарку, если Вы при включении приставки видите другой лаунчер, то есть рабочий стол, и вы хотите поменять его на более привычный, вам нужно или сменить его в настройках, или если его нет в настройках, самостоятельно скачать его из Play Market, пошаговую инструкцию как это все сделать вы можете найти здесь
Дальше желательно поменять время и дату, иногда при неверно указано дате может не работать интернет. Заходим в настройки времени и даты и ставим правильные числа.
Дальше заходим в Play Market с помощью своей учетной записи, если у Вас ее нет можете тут же ее зарегистрировать.
В поиске маркета Вам нужно ввести все приложения которыми вы пользовались, со стандартных это я думаю MX Player, Youtube, например Megogo и так далее.
Если вы не помните большинство приложений заходите на наш сайт и в разделе полезное открываете список приложений для Android приставки. Нажимаете на иконку приложения и если оно есть в Play Market то Вам сразу же откроется его страница с кнопкой установить. Если данного приложения нет в Play market то на Ваше устройство качается заархивированный установочный файл Apk, Его нужно будет разархивировать и установить, архиватор можно скачать в том же Play MArket.
Такие приложения как FS VIDEOBOX, Tоrrent stream controller можно скачать или с нашего сайта или с официального сайта.
Так же у нас есть усуга по настройке приставок, если вам нужно помощь обращайтесь к нам по телефону или оставьте свои контакты на сайте.
Читайте также:


