Приложение остановлено служба не запустилась торрент
При необходимости управлять и контролировать функционирование отдельных служб приложений или операционной системы «Windows 10» , пользователи могут воспользоваться различными доступными встроенными инструментами. И далее в данном руководстве мы подробно покажем четыре действенных способа, позволяющих добиться выполнения востребованной задачи.
Как вручную запустить и остановить различные службы в «Windows 10»?Введение
Современные компьютерные устройства, особенно их наиболее востребованные образцы, представленные стационарными персональными компьютерами и ноутбуками широкого вариативного ряда конечной конфигурации, обладают значительным потенциалом, вследствие чего массово применяются потребителями во многих отраслях деятельности, как для исполнения профессиональных обязанностей, требующих учета и обработки огромных объемов данных, так и для различных личных целей.
Для обеспечения бесперебойного функционирования компьютерных устройств и безошибочного исполнения разнообразных, по уровню затрат и трудоемкости, процессов задействуется комплексное программное обеспечение. Наиболее востребованным образцом программной среды контроля, управления и полноценной организации рабочего процесса компьютеров среди доступных на выбор вариантов от различных доверенных разработчиков является операционная система «Windows» от специалистов корпорации «Microsoft» . Программная оболочка обладает мощным внутренним функционалом, обеспечивает поддержку подавляющего большинства приложений сторонних разработчиков и представлена в удобном и дружественном к конечным пользователям интерфейсе.
Инструментарий операционной системы, доступной в своей новейшей версии «Windows 10» , содержит специальные службы, которые представляют собой программы, осуществляющие свою деятельность в фоновом режиме, не имеющие пользовательского интерфейса и позволяющие системным функциям (таким как печать, взаимодействие по сети, удаленный доступ, проводник файлов «Windows» , поиск «Windows» , обновления и т.д.) и приложениям работать по своему прямому назначению.
Система довольно хорошо справляется с управлением фоновыми службами, но иногда пользователям может потребоваться осуществить управление данными программами вручную. Например, если функция или приложение работают некорректно, происходит его сбой или присутствует частое развитие ошибок, а также в случае, когда требование произвести управление службами пользователями вручную исходит непосредственно от конкретного приложения.
Операционная система «Windows 10» включает как минимум четыре способа для остановки, запуска, отключения или включения служб, позволяя выполнить востребованные операции с помощью ответственной консоли «Службы» , приложения «Диспетчер задач» , интерфейса командной строки и расширяемого средства автоматизации от «Microsoft» с открытым исходным кодом «Windows PowerShell» .
И далее в данном руководстве, описывающем возможности «Windows 10» , мы расскажем, как управлять службами системы и приложений на пользовательском компьютере.
Как управлять службами через соответствующую выделенную стандартную консоль?
Использование встроенной консоли «Службы» , содержащей прямой доступ ко всем, участвующим в организации полноценного функционирования операционной системы и сторонних приложений, востребованным сервисам, возможно, является самым простым способом, позволяющим из единого интерфейса остановить, запустить, отключить или включить одну, или несколько, служб в «Windows 10» .
Остановить действующую службу
Чтобы остановить запущенную службу в операционной системе «Windows 10» с помощью ответственной консоли, пользователям потребуется выполнить следующий простой упорядоченный алгоритм пошаговых действий, непосредственно представленный далее.
Откройте системную консоль «Службы» , используя один из нескольких, доступных в операционной системе «Windows 10» , способов, наиболее удобный или привычный для каждого конкретного пользователя исходя из персональных предпочтений. Например, нажмите левой кнопкой мыши на закрепленной «Панели задач» в нижнем левом углу рабочего стола на кнопку «Пуск» , представленную в виде схематической «проекции окна» , и откройте главное пользовательское меню «Windows» . В упорядоченном перечне установленных в операционной системе инструментов и сторонних приложений, применяя для перемещения по вложенным элементам меню колесо вращения компьютерной мыши или ползунок полосы прокрутки, отыщите и щелкните раздел «Средства администрирования Windows» .
Чем дольше пользуетесь Android, тем чаще на нем возникают какие либо проблемы, возможно в ближайшем будущем компания Google это исправит, но а пока, есть, что есть и будем бороться с возникающими ошибками.
Так например, у многих пользователей возникает следующая ошибка: появляется всплывающее окно «Приложение остановлено», «Приложение SAMSUNG GALAXY остановлено» или «приложение google остановлено», после чего запущенное приложение закрывается и не работает.
Мы подготовили рабочие решения как решить данную проблему, вам остается их только проверить.
Почему пишет приложение остановлено?
Если вы долго не обновляли приложения, а после все-же решили установить новую версию, либо разработчик выпустил довольно существенное обновление, вследствие чего нарушилась совместимость с текущими данными.
Либо если удалить Сервисы Google Play или своевременно не обновлять, то естественно у вас может возникнуть проблема с остановкой приложений.
Решение 1: Обновить Google Play Services (Сервисы Google Play)

Не трогайте «Сервисы Google Play», иначе это приведет к нестабильной работе Android
Сервисы Google Play играют ключевую роль в работе Android — синхронизация данных, аутентификация в сети, безопасность устройства и многое другое.
Решение 2: Сброс кэша или Данных приложения
Необходимо сделать сброс кэша или данных (в зависимости от ситуации), для того чтобы вернуть работоспособность игры или приложения.
Как это сделать?
1. Перейдите в меню «Настройки» Android устройства
2. Перейдите в раздел «Приложение» и найдите в списке то приложение или игру, что перестали работать после обновления
3. Если у вас Android 5.0 или новей, перейдите в «Хранилище» приложения
4. Вначале Очистите Кеш приложения и проверите работоспособность приложения
5. Если приложение не заработало, то вернитесь настройки Android, раздел приложения и Сотрите Данные приложения, снова проверьте работоспособность приложения
Как правило после проделанных процедур все начинает работать. Если этого не произошло, тогда ждите выпуска новой версии приложения, либо воспользуйтесь другими решениями!
Решение 3: Установка новой прошивки Android
Все разработчики ПО стремятся поддерживать новые версии Android, повышать функциональность приложения и одновременно сохранять совместимость со старыми операционными системами многим бывает не под силу, в конечном итоге страдаем мы, простые пользователи смартфонов и планшетов.
Решение 4: Сброс настроек Android
Если предложенные выше решения не сработали, тогда приготовьтесь более кардинальному сброс настроек Android (wipe). Все данные будут удалены, но приложения должны заработать.

сброс настроек Android
Перейдите в меню «Настройки» -> «Восстановление и сброс» -> выбрать «Сброс настроек».

Разберем основные причины, почему не работает uTorrent.
Первая и самая распространенная причина – после закрытия приложения процесс uTorrent.exe продолжает «висеть» в диспетчере задач, и вторая копия (по мнению uTorrent) попросту не запускается.
В этом случае необходимо будет завершить данный процесс вручную через диспетчер задач,

либо при помощи командной строки, запущенной от имени администратора.

Второй способ предпочтительнее, поскольку позволяет не искать руками среди огромного количества процессов нужный.
Стоит заметить, что не всегда удается «убить» упрямый процесс, если uTorrent не отвечает. В этом случае может потребоваться перезагрузка. Но, если клиент настроен на загрузку вместе с операционной системой, то ситуация может повториться.
Решением проблемы является удаление программы из автозагрузки с помощью системной утилиты msconfig.
Вызывается она следующим образом: нажимаем WIN+R и в открывшемся в левом нижнем углу экрана окне вводим msconfig.

Переходим на вкладку «Автозагрузка», снимаем галку напротив uTorrent и нажимаем «Применить».

После чего перезагружаем машину.
И в будущем закрывайте приложение через меню «Файл – Выход».
Перед совершением следующих действий проверьте, что процесс uTorrent.exe не запущен.
Следующая причина – «кривые» настройки клиента. Пользователи по неопытности изменяют какие-либо параметры, что, в свою очередь, может привести к сбою в работе приложения.
В этом случае должен помочь сброс настроек программы на дефолтные. Достигается это путем удаления файлов settings.dat и settings.dat.old из папки с установленным клиентом (путь на скриншоте).

Внимание! Перед удалением файлов сделайте их резервную копию (скопируйте в любое удобное место)! Это нужно для того, чтобы потом вернуть их на место в случае неверного решения.
Второй вариант – удалить только файл settings.dat, а settings.dat.old переименовать в settings.dat (не забываем про резервные копии).
Еще одна проблема неопытных пользователей это огромное количество торрентов в списке клиента, что также может привести к тому, что uTorrent зависает при запуске.
В данной ситуации поможет удаление файлов resume.dat и resume.dat.old. В них содержится информация о скачиваемых и раздаваемых торрентах.
Если после этих манипуляций наблюдаются проблемы с добавлением новых торрентов, то верните файл resume.dat на место. Обычно такого не случается и программа автоматом создает новый после очередного завершения.
Далее могут последовать невнятные советы по переустановке программы, обновлению до новой версии или вовсе по переходу на другой торрент-клиент, поэтому на этом остановимся.
Основные проблемы с запуском uTorrent мы сегодня разобрали.

Отблагодарите автора, поделитесь статьей в социальных сетях.

Всем привет! Сегодня столкнулся вот с такой проблемой – при работе на телефоне Android вылезла ошибка, что приложение остановлено. При этом ошибка может вылезать при запущенных контактах, Яндексе, Сбербанк-онлайн, Ютуб, Вконтакте, OneDrive и других приложениях на телефоне. Я понял, что проблема не зависит от марки смартфона и может появляться на Xiaomi, Samsung, Huawei, Sony, LG Xperia, Lenovo и т.д.
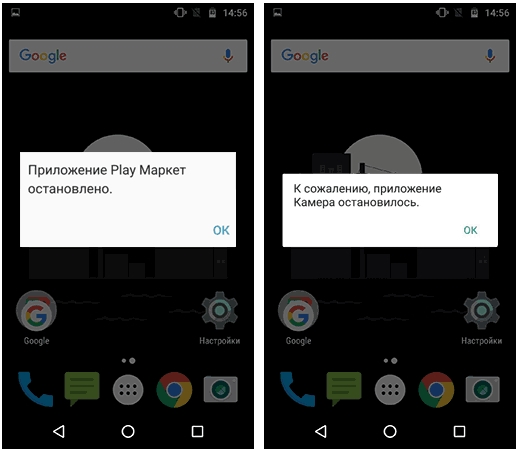
Когда не запускается конкретное приложение, не связанное с системой – там проще. Но бывает, когда ошибка «Остановлено» связана со встроенным системным приложение телефона. Тогда тут нужно выполнить куда более жесткие решения. К таким ошибкам относятся приложения графического интерфейса системы или утилита, разблокирующая экран.
Первые действия
Самый просто способ — это сделать сброс кэша программы, которая могла быть забита всяким хламом, мешающим работе ПО. Так как системы у разных фирм могут немного отличаться, я буду давать не четкие инструкции, а рекомендации.
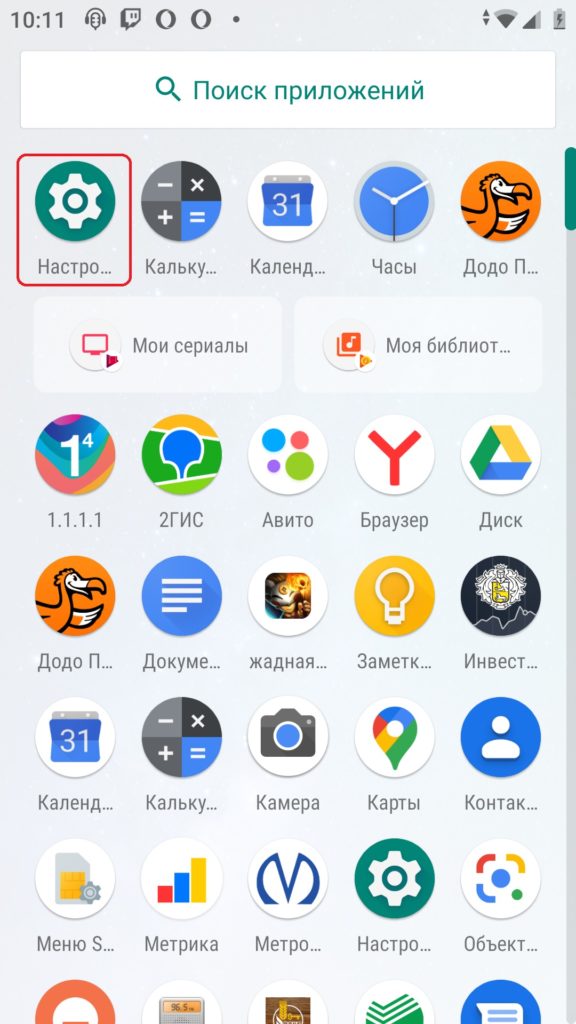
- Теперь находим раздел, который отвечает за программы и приложения – обычно он так и называется.
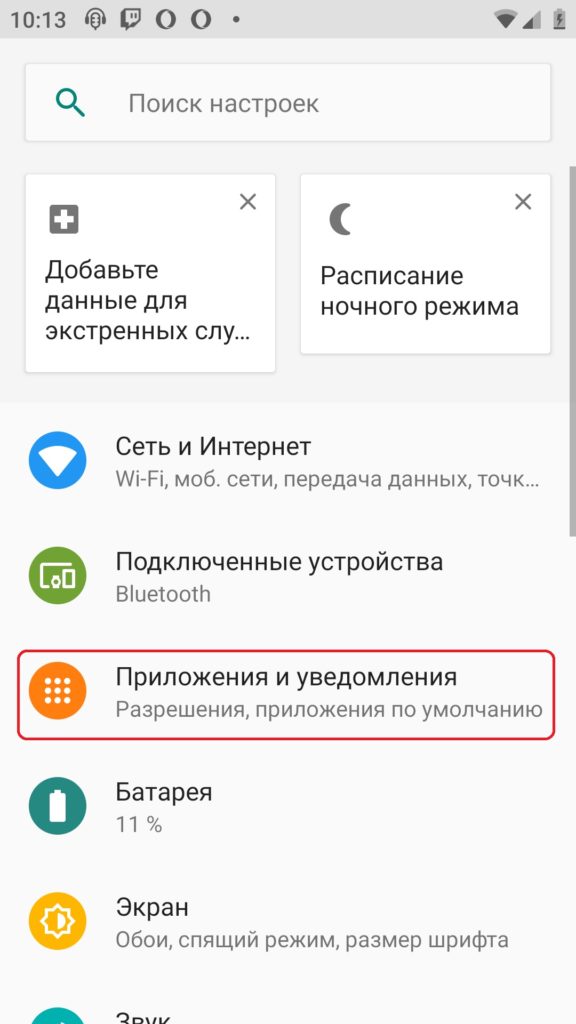
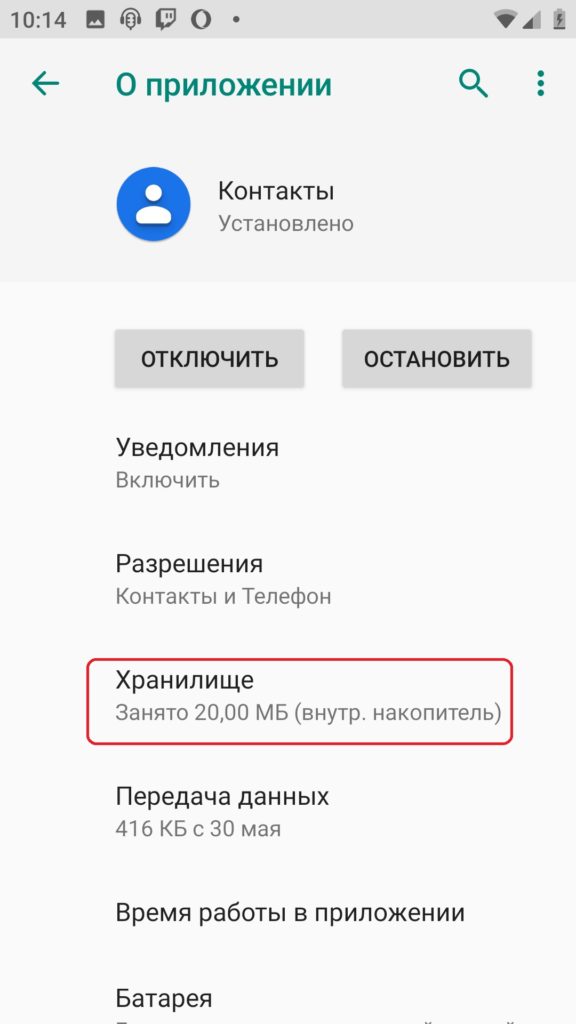
- Итак, сначала нам нужно очистить кэш – кликаем по правой кнопке. После процедуры очищаем хранилище данных.
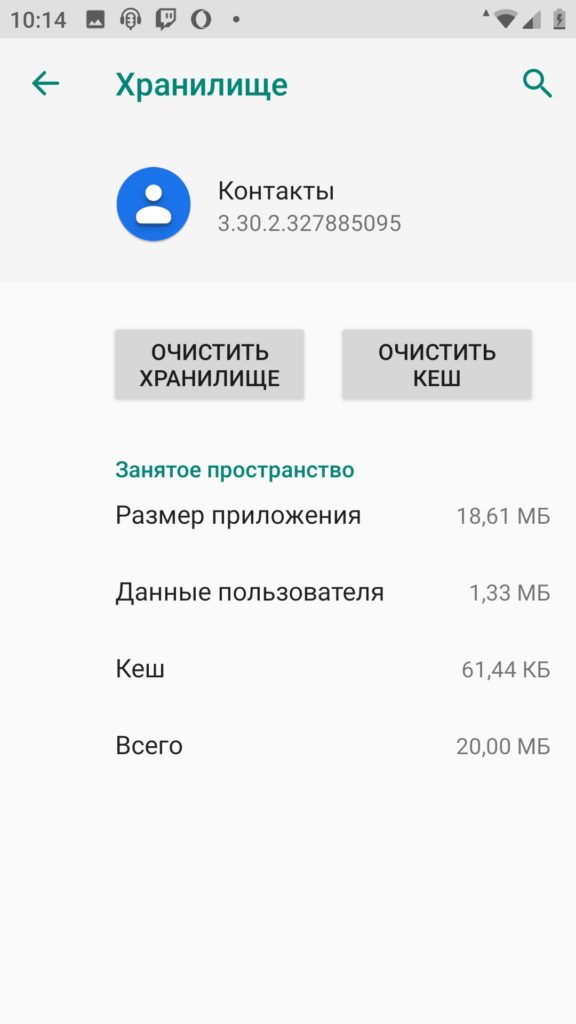
Теперь проверяем, вылезает ли ошибка. Если она повторяется, то можно попробовать откатить программу до предыдущей версии, но сделать это можно только на системных утилитах типа: Контакты, Интернет, Сервисы Google, Play Market, Gmail, Камера и т.д. Для сторонних программ нужно выполнить следующее: зажмите пальцем на иконке и перетащите ярлык в корзину, далее согласитесь с удалением. После этого зайдите в Play Market и заново скачайте и установите удаленную программу. Для системных утилит делаем следующее:
- Опять также перейдите в «Приложения» и откройте конкретную проблемную программу. Далее нажмите по кнопке «Отключить». Вылезет окошко с предупреждением, кликаем «Отключить приложение».
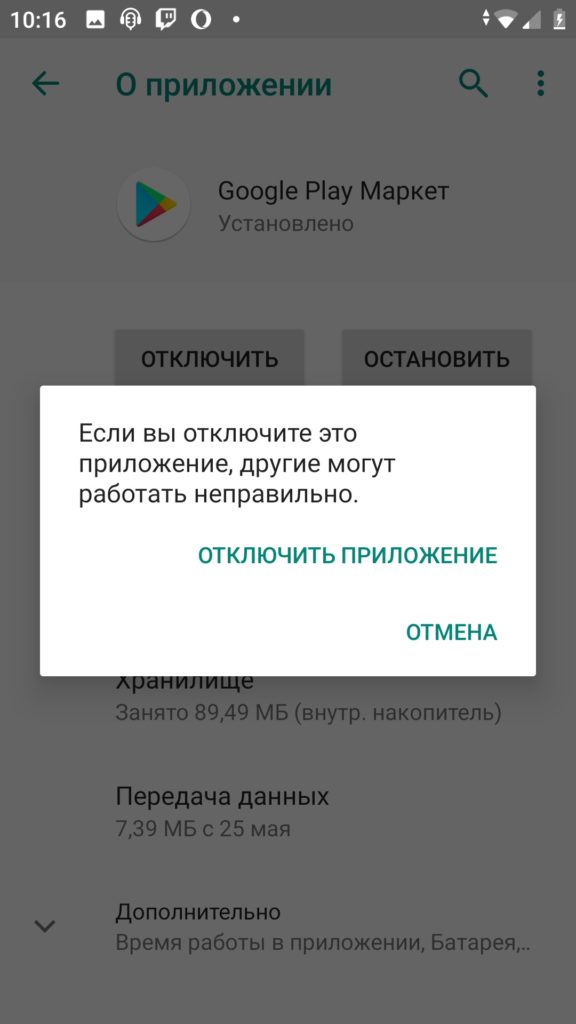
- После этого вам будет предложено установить исходную версию с маркета – принимаем операцию и устанавливаем новую версию.
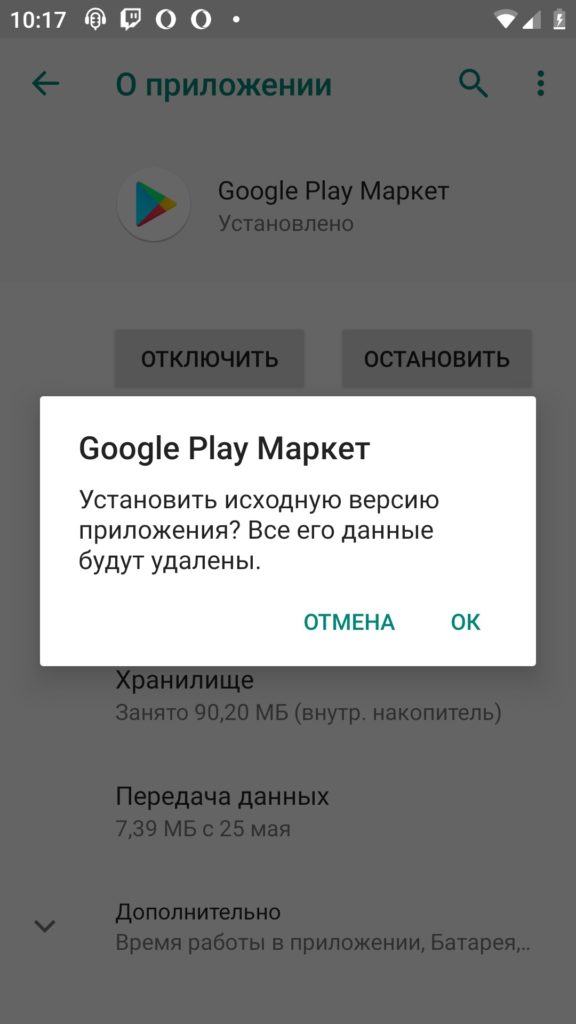
Система скачает новую (или откатит старую версию), установит, и после этого на этом же экране нужно включить утилиту. Проблема должна решиться.
Системные ошибки
Иногда в тексте ошибки можно встретить: com.android.systemui, com.android.settings, com.android.phone или что-то подобное. Это системные файлы, которые работают с предустановленными программами. Поэтому принцип решения примерно такой же. Вам нужно зайти и очистить кэш у тех утилит, с которыми они связаны. Обычно это все системные программы:
Читайте также:


