Как узнать свои запросы в яндексе на телефоне
Вы можете искать информацию в интернете с помощью Умной строки, контекстного меню или голосом. Мобильный Яндекс.Браузер может также искать информацию по картинкам.
Примечание. Включите семейный поиск, чтобы в выдачу не попадал нежелательный контент. Подробнее см. в разделе Ограничить поиск для детей документа Частые вопросы о Поиске Яндекса.Умная строка
— это главный элемент Яндекс.Браузера, предназначенный для ввода адреса сайта и поиска информации. Умная строка расположена в нижней части браузера.
Когда вы смотрите сайт, Умная строка может исчезнуть, чтобы не занимать место на экране. Если вы хотите ее вернуть, нажмите на нижнюю границу браузера.
Вы можете добавить Умную строку в панель уведомлений Android. Для этого включите в Настройках в разделе Уведомления опцию Показывать Поиск в панели уведомлений .
Чтобы открыть панель, сдвиньте вниз верхний край экрана смартфона .
Введите в Умную строку запрос, адрес или название сайта (запросы можно задавать как голосом, так и с клавиатуры).Браузер сам определит, что вам нужно — сайт или страница поисковой выдачи, и покажет результат.
- — очистить Умную строку;
- — обновить открытую страницу;
- — начать голосовой поиск (для этого на открытой вкладке нажмите значок под Умной строкой) .
- — частые варианты поискового запроса (нажмите нужный вариант, чтобы поместить его в Умную строку);
- — варианты поискового запроса (нажмите нужный вариант, чтобы поместить его в Умную строку);
- — сайты, которые вы уже посещали;
- — сайты в закладках.
Поиск по странице сайта
Нажмите в браузере значок (если его нет, нажмите кнопку меню на корпусе смартфона).Браузер покажет все нужные слова на странице. Для перехода между ними используйте значки и . Чтобы закрыть поиск, нажмите слева значок .
Поиск по тексту
Чтобы найти дополнительную информацию по интересующему вас вопросу:
для выделения нескольких слов нажмите первое слово, а затем сдвиньте вправо появившийся ползунок. В панели над Умной строкой нажмите Найти в Яндексе .Результат откроется в поисковой выдаче Яндекса.
Поиск по картинкам
Вы можете искать в браузере картинки, похожие на ваши, или сфотографировать объект и спросить у Алисы, что это такое. Для поиска используются алгоритмы компьютерного зрения Яндекса. В результатах поиска появятся точные копии вашей картинки и изображения с небольшими отличиями. Например, фотографии котят одной породы.
Чтобы найти изображения, похожие на:
- Картинку из интернета
- Загруженное фото
Результат поиска откроется в Яндекс.Картинках.
Нажмите в браузере значок (если его нет, нажмите кнопку меню на корпусе смартфона). Сделайте фото на камеру смартфона или нажмите значок и выберите изображение из фотогалереи.Алиса распознает результат и предложит похожие изображения.
Поиск без интернета
Вы можете использовать поиск офлайн, если интернета нет или включен авиарежим.
Введите запрос. Браузер подберет подходящие ответы в словаре самых популярных поисковых запросов. В их числе — номера экстренных служб и организаций, информация из карточек Объектного ответа и т. д. Словарь хранится на смартфоне, обновляется автоматически по Wi-Fi и занимает 50–60 МБ.
Результаты поиска в офлайн-режиме состоят из сниппетов, в которых часто уже содержится ответ. Если вам нужны подробности — подождите, когда появится интернет, и под Умной строкой нажмите ссылку на онлайн-результаты.
Чтобы отключить поиск офлайн:
Нажмите в браузере значок (если его нет, нажмите кнопку меню на корпусе смартфона). В разделе Дополнительно нажмите Возможности без интернета . Отключите опцию Поиск без подключения к интернету .После этого словарь поисковых запросов удалится со смартфона.
Если вы не нашли информацию в Справке или у вас возникает проблема в работе Яндекс.Браузера, опишите все свои действия по шагам. Если возможно, сделайте скриншот. Это поможет специалистам службы поддержки быстрее разобраться в ситуации.
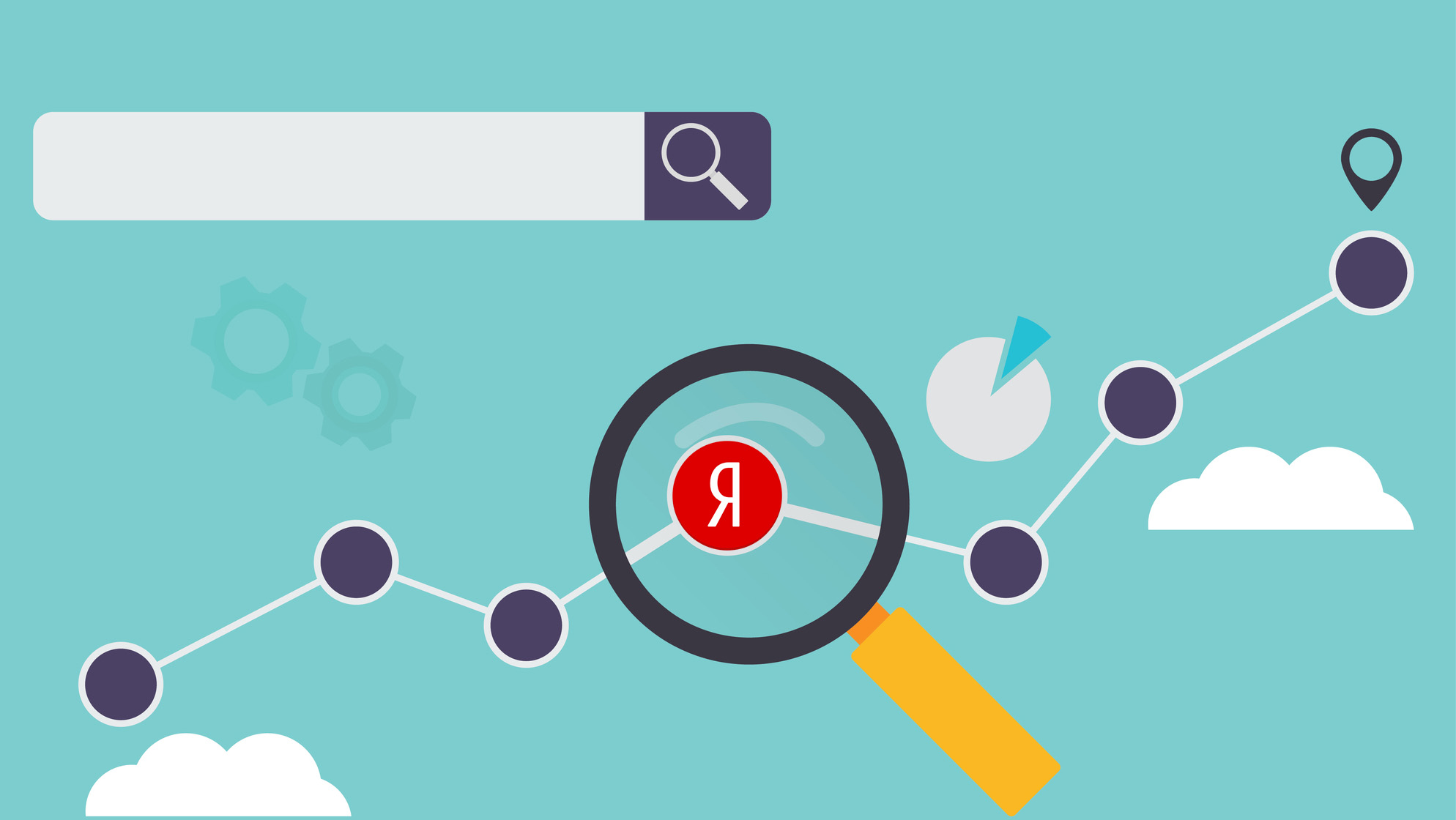
Запросы – это те фразы и словосочетания, с помощью которых идет продвижение сайта и его страниц в поисковой системе. Чем они популярнее (то бишь идеально соответствуют интересам целевой аудитории), тем быстрее ресурс будет продвигаться на первые позиции выдачи. Но это не единственная цель, для которой нужно составлять статистику запросов.
Я подробно расскажу, кому и зачем это нужно, а также опишу основные способы поиска топа запросов Яндекса за месяц.
Зачем нужно знать запросы в Яндексе
Как я уже сказала, чем частотнее запросы, по которым продвигается сайт, тем быстрее он поднимется на вершины поисковой выдачи Яндекса. Сам контент при этом должен быть не менее интересным, причем как целевой аудитории, так и поисковым роботам.
Отслеживание поисковых трендов также необходимо и для других целей – прогнозирования роста трафика на вашем сайте, оценки перспективности выбранной тематики или направления в бизнесе, а также поиска сезонных трендов. Помимо прочего, анализ самых запрашиваемых слов может понадобиться для формирования и оценки маркетинговых кампаний.
Как узнать топ запросов Яндекса
Существует несколько сервисов, с помощью которых можно узнать о том, кто и что ищет в Яндексе. В первую очередь я рассмотрю инструменты самой компании, а уже потом буду разбирать сторонние сервисы.

Яндекс.Вордстат
Чтобы сервис Вордстат работал нормально, прежде всего надо авторизоваться в своем профиле Яндекс. Далее действовать очень просто – надо ввести в строке ключевую фразу. Сервис может потребовать ввод капчи, дабы подтвердить, что вы не робот.
Сортировку можно проводить по словам, регионам, а также истории запросов. В первом случае будут отображаться другие популярные фразы, а во втором – популярность их в конкретном регионе. Можно фильтровать запросы, выбирая показы исключительно в мобильной версии и так далее.

При подборе ключевых слов отображается два столбца – в левом запрашиваемое, а в правом похожее, смежное из этой же тематики. В данном сервисе можно также уточнять некоторые запросы с помощью специальных операторов. К примеру, если заключить ключевое слово в кавычки "", в результатах будут отображены все возможные словоформы.
Другой вариант – заключить искомое слово в восклицательные знаки. В таком случае выделенное слово будет искаться в точном вхождении, без изменения формы. И главное, что знак этот должен ставиться перед каждым словом, которое должно быть найдено без изменений.
Еще один инструмент – квадратные скобки [ ]. В данном случае будет зафиксирован порядок слов в ключевой фразе. А вот скобки () и прямой разделитель | используются для создания комбинаций ключевых запросов.
С помощью знаков можно также добавлять или убавлять слова. Символ плюса «+» фиксирует стоп-слова, не имеющие дополнительного смысла, а минус «-», наоборот, убирает ненужные слова из фразы.
Яндекс.Вебмастер
В Яндекс.Вебмастер тоже доступна статистика поисковых запросов. Он показывает те, что используются на вашем сайте, выделяет из них наиболее популярные и показывает статистику домена с вашими конкурентами. Вся необходимая информация будет отображаться в разделе «Поисковые запросы». Только прежде надо привязать к сервису собственный сайт, а только потом смотреть статистику.
Яндекс.Директ
Яндекс.Директ в первую очередь предназначен для создания рекламных объявлений. Но с его помощью можно также собирать популярные ключевые слова и фразы. Единственный минус, возможно, актуальный не для всех – прежде всего необходимо создать рекламную кампанию в сервисе, а уже потом переходить к поиску.
В Яндекс.Директ предусмотрена встроенная статистика ключевых фраз. Она лишь показывает, сколько человек в предыдущем месяце искали введенные вами ключи, а также популярные схожие запросы.
Serpstat
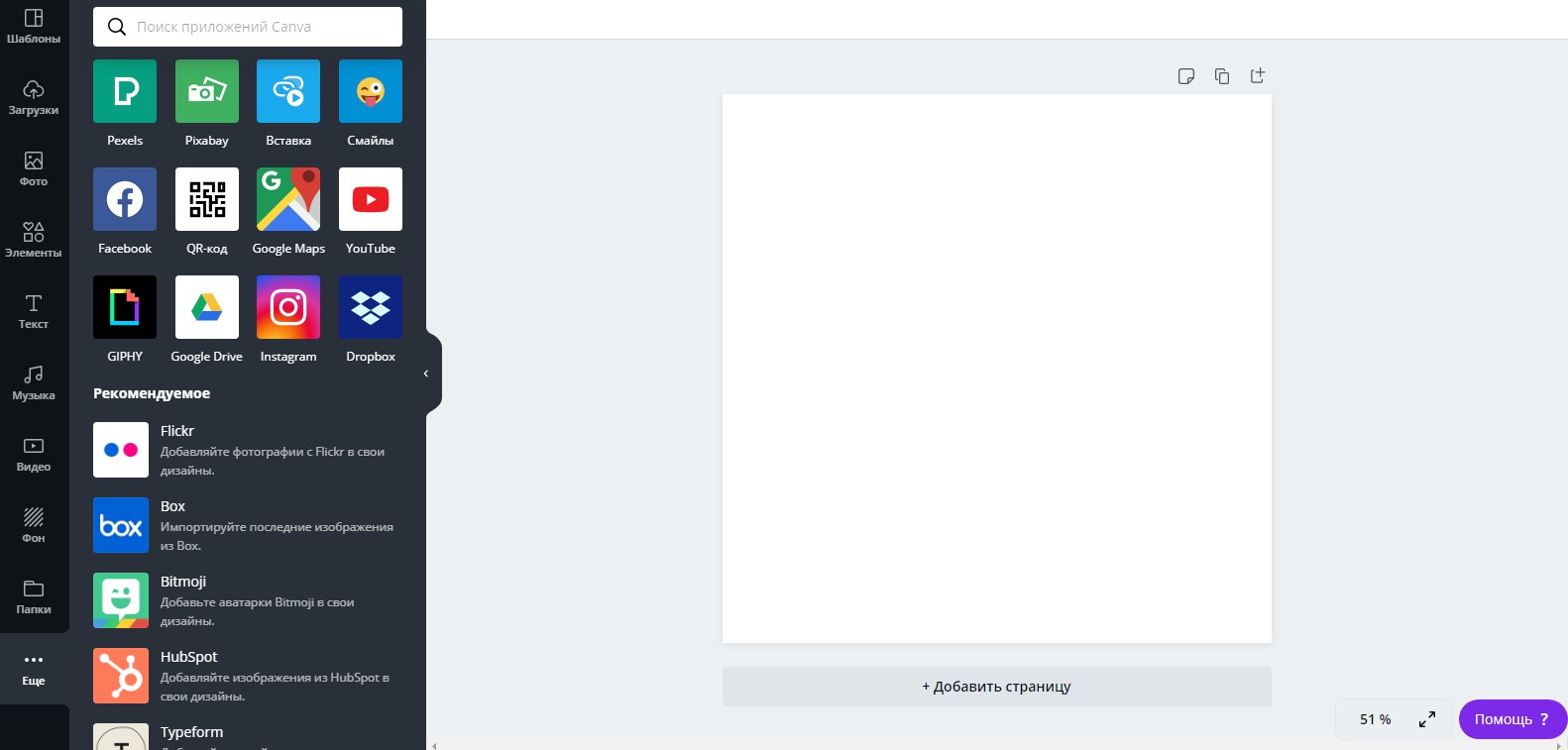
В Serpstat есть отдельная страница с инструментом для анализа ключевых фраз. Здесь необходимо ввести определенное ключевое слово или фразу, затем нажать на кнопку «Получить данные», и сервис приведет подробную информацию по нему.
Минус – без регистрации никакой информации вы не получите. Тут можно залогиниться с помощью Google или Facebook. В результатах, кстати, будет показана частотность, ее стоимость в контекстной рекламе, конкуренты, а также платная и органическая выдача.
Только вот как определить, в каком регионе и к какой поисковой системе они относятся? Легко! Просто на итоговой странице открыть выпадающее меню справа и настроить регион. Выбор невелик, конечно…
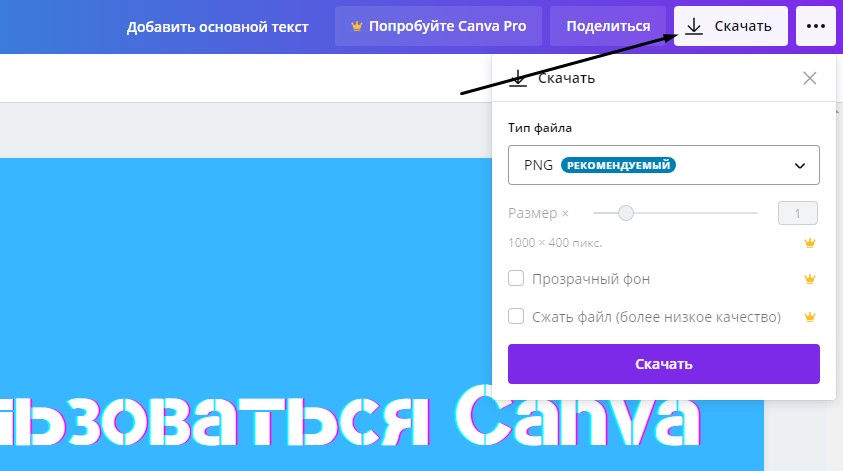
Если же вы только создаете сайт и оптимизируете его, но не знаете, какие ключевые слова популярны, можно посмотреть раздел «Подбор фраз». Он находится в категории «Анализ ключевых фраз», далее «SEO-анализ». На этой странице выдаются все вариации искомой ключевой фразы, по которым сайты ранжируются в топ-50 органической выдачи поисковой сети Яндекс. Также предоставляются основные показатели по ключам в различных регионах и их стоимость.
По бесплатному тарифу можно посмотреть только 10 ключевых фраз. Чтобы увидеть больше, необходимо купить платную версию.
Магадан
Предупреждаю заранее, что Магадан – это не онлайн-сервис, а программа для установки на компьютер. С ее помощью можно проводить сбор и анализ статистики по ключевым фразам из Яндекс.Директа, группировать и объединять запросы, фильтровать их и даже хранить в различных базах.

У программы, конечно же, есть две версии – LITE и PRO. Первая ознакомительная, с ограничениями по функционалу, но скорее в плане автоматики сбора данных, нежели в ее объемах. В PRO, понятно, нет никаких ограничений.
Key Collector
Еще одна хорошая программа для оптимизации сайта – это Key Collector. С ее помощью можно быстро собрать поисковые запросы из Яндекса, узнать их стоимость и эффективность. Самое интересное, что в ней есть 70 параметров для оценки ключевых фраз и даже проведение экспертного анализа на соответствие сайта семантическому ядру. Бесплатная версия этой программы называется «Слобоеб», но она сильно ограничена по функционалу и скорости сбора ключевых слов.
Заключение
Одни из самых эффективных и востребованных инструментов для поиска топа запросов Яндекса – это Вордстат и Serpstat. Первый абсолютно бесплатен и дает море информации, но ее сбор и аналитику придется осуществлять полностью вручную. Если времени на это нет, рекомендую сразу рассматривать второй вариант – Serpstat. Функционал сервиса огромен, так вдобавок он собирает и анализирует данные по определенным запросам. Да, у него тоже есть минусы, один из которых – не такой уж широкий перечень доступных для поиска регионов.
Говорят, «Гугл помнит всё». Далеко не секрет, что наши посещения в сети записываются поисковыми системами, а натыканные везде цифровые жучки тщательно отслеживают наши любимые сайты, чтобы затем предоставить нам релевантную рекламу на каком-нибудь Facebook. Ведёт историю наших посещений и наш любимый браузер, которым часто является Яндекс.Браузер. Мы активно пользуемся мобильной версией поисковика на своём телефоне. И при этом даже не задумываемся о том, что данный веб-навигатор активно следит за нашим посещением сети. Каким же образом в Яндексе посмотреть всю историю на мобильном телефоне, и как её при необходимости удалить? Обо всём этом расскажем в нашем материале.
Что такое история браузера в телефоне и зачем она нужна?
История браузера – это специальный раздел вашего веб-обозревателя, в котором хранятся данные о посещённых вами сайтах. Такие данные представлены в виде ссылок на веб-страницу с её названием. Также здесь могут присутствовать дата и время посещения ресурса, а также дополнительная справочная информация.
Браузер хранит историю о посещённых вами страницахТакая история хранится по умолчанию с самого первого запуска браузера (в нашем случае Яндекс.Браузера) на вашем смартфоне. С течением времени файл истории и файл скопившегося кэша браузера чрезмерно вырастает, и нуждается в соответствующей очистке .
Со временем может понадобится очистка данных истории и кэшаБлагодаря хранению истории в Yandex Браузере, мы всегда можем вернуться на сайты, которые посещали ранее. И не важно, было это вчера или пару лет тому назад. Если там осталась ваша ссылка, вы всегда можете возвратиться на соответствующую страницу в сети (при условии её наличия).
Поскольку функционал истории веб-навигатора никак не защищён от просмотра паролем, любой желающий может взять ваш телефон и просмотреть содержимое истории вашего браузера. Это дают богатую пищу для злоупотреблений, ведь если с просмотрами близкого человека мы ещё можем мириться, то при попадании смартфона в руки враждебных людей последствия могут быть самыми непредсказуемыми.
Попадание истории нашего браузера в руки враждебных нам людей могут иметь непредсказуемый характерОсознавая всё это, у нас может возникнуть необходимость посмотреть историю запросов на мобильном устройстве в Яндексе. При необходимости мы сможем убрать из неё что-либо лишнее или вовсе её очистить. Давайте разберёмся, как это можно сделать.
Каким образом посмотреть историю в мобильном веб-навигаторе Yandex
Функционал мобильного приложения «Яндекс.Браузер» (Андроид, iOS) позволяет нам легко изучить и посмотреть наши последние посещения веб-ресурсов.

Несмотря на то что предустановленный на многих Android-смартфонах Google Chrome является достаточно хорошим решением для веб-серфинга, многие предпочитают пользоваться продуктом отечественного разработчика – Яндекс.Браузером, а также отдельным приложением Яндекс. Первое сохраняет историю просмотренных веб страниц, второе – историю запросов. Эти данные может потребоваться посмотреть, и сегодня мы расскажем, как это сделать.
Вариант 1: Яндекс.Браузер
Мобильная версия веб-обозревателя Яндекс мало чем отличается от своего старшего брата для ПК. Получить доступ к истории посещенных сайтов и посмотреть ее можно через меню приложения.
- Находясь на любом из сайтов или на домашней странице браузера, тапните по кнопке, расположенной справа от адресной строки и показывающей количество открытых вкладок.



Если на одном веб-ресурсе вами было просмотрено несколько страниц, увидеть их можно, нажав на расположенный справа от адреса значок.

Для перехода на сайт достаточно коснуться его наименования или URL.


-
Вызовите меню Яндекс.Браузера, коснувшись трех точек справа от кнопки с количеством вкладок.





Вариант 2: Яндекс
Посмотреть историю, подобную таковой в Яндекс.Браузере, в этом приложении невозможно. Единственное, что можно сделать, – разрешить Яндексу сохранять историю поисковых запросов. В дальнейшем это будет использоваться системой для индивидуальных подсказок.
-
Откройте приложение Яндекс и перейдите к его меню, тапнув по расположенной справа кнопке на нижней панели.



Очистка и восстановление истории
Посмотреть историю в Яндексе может потребоваться не только для того, чтобы быстро перейти к ранее посещенному сайту, но и для удаления следов веб-серфинга – частичной или полной очистки списка ранее открытых веб-ресурсов. Еще один возможный вариант – удаление поисковых запросов, что можно сделать и в браузере, и в клиентском приложении поисковика. Обо всем этом мы ранее писали в отдельной статье, с которой и рекомендуем ознакомиться.

Если же вы не нашли в истории нужные веб-адреса, которые точно недавно посещали, или случайно стерли эти данные, в некоторых случаях их получится восстановить. О том, как именно это сделать, можно узнать в представленной по ссылке ниже статье.
Теперь вы знаете, как посмотреть историю в Яндекс.Браузере на Android, и как разрешить приложению хранить поисковые запросы.

Отблагодарите автора, поделитесь статьей в социальных сетях.

Читайте также:


