Как запустить приложение гугл поиск
Голосовой помощник Google Assistant с каждым днем становится все более многофункциональным и продуктивным, но многие пользователи по-прежнему игнорируют его использование.
Для тех, кто только планирует получить новый опыт взаимодействия со своим мобильным телефоном , и для людей, незнакомых с возможностями Google Assistant, мы решили подготовить подробный обзор невероятно полезной функции. Вы узнаете, как установить приложение, каким образом им можно пользоваться и как ассистент сможет вам помочь.
Установка и запуск Google Assistant
Если вы являетесь счастливым обладателем современного смартфона, работающего под управлением операционной системы Android 5.0 и старше, то велика вероятность, что «Гугл Ассистент» уже предустановлен на вашем устройстве. Если же его нет, то скачать программу можно из фирменного магазина приложений Play Маркет.
Для первого запуска помощника необходимо воспользоваться приложением Google. Для активации и настройки ассистента нужно перейти во вкладку «Обновления». Для корректного функционирования приложения оно запросит у вас соответствующие разрешения и предложит произвести Voice Match для определения и последующего распознавания вашего голоса. При настройке работы голосового ассистента можно отметить пункт «Разблокировка с помощью Voice Match». Это позволит активировать помощника даже при заблокированном экране. Соответствующую настройку можно обнаружить в подменю «Голосовой поиск» в настройках приложения Google.
Вызвать Google Assistant можно следующими способами:
- Запустить отдельно установленное приложение;
- Произнести фразу «Окей, Google»;
- Зажать виртуальную кнопку «Домой» (в некоторых моделях смартфонов на Android);
- Нажать на соответствующую иконку на виджете поиска Google.
Какие функции выполняет Google Assistant
Перейдем к самому интересному, а именно – к возможностям «Гугл ассистента». Ваш голосовой помощник может запустить любой нужный сайт, найти необходимое место и проложить к нему маршрут в «Гугл картах», предоставить прогноз погоды, подсказать ответ на тот или иной вопрос. Вы можете спросить у ассистента, будет ли завтра дождь или как кушать роллы с помощью китайских палочек.
Очевидно, что для ответа на большую часть ваших вопросов «Гугл ассистент» обращается к интернету, но он также без проблем может найти информацию в отдельных приложениях (например, в электронном ящике).
Google Assistant – прекрасный компаньон в вопросах личных увлечений и хобби. С его помощью вы можете узнать, как накануне сыграла ваша любимая команда, или когда стоит ожидать следующего боя вашего любимого боксера. Просто произнесите фразу, к примеру, «Как сыграл «Зенит?» и вам будет доступна вся информация.
Ни для кого не секрет, что русский язык является невероятно богатым, поэтому незнание некоторых слов не считается зазорным. Тем не менее, «Гугл ассистент» может не только дать вам определение сложного слова, но и найти для него синоним («Синоним к слову «чопорный»»).
Возможности ассистента можно использовать для быстрого доступа к настройкам конфиденциальности устройства. Вы можете запросить у Google Assistant историю вашего поиска или попросить его изменить настройки безопасности.
Если вы являетесь поклонником просмотра видеороликов на YouTube, то вы можете заметно ускорить процесс поиска нужного видео, произнеся команду «Найди на YouTube «название искомого ролика».
Иногда бывают такие ситуации, когда нужно срочно позвонить, но нет возможности это сделать (например, за рулем автомобиля), то не бойтесь обратиться за помощью к «Гугл Ассистенту». Произнесите команду «Позвони «имя контакта», и он сам все за вас сделает.
Помимо перечисленных возможностей Google Assistant также способен установить вам будильник на определенное время, перевести для вас курс валют, сделать заметку, включить фонарик, переключить текущую композицию в музыкальном проигрывателе и так далее.
Для полноты картины рекомендуется скачать фирменное приложение «Команды для Google Ассистент», из которого вы узнаете на что еще способен ваш помощник.
Почему не работает Google Ассистент
Если вы столкнулись с тем, что Google Assistant по какой-то причине не работает, то первым делом стоит попробовать перезагрузить устройство. Далее рекомендуем проверить совместимость вашего гаджета с приложением. Для этого уточните версии ОС Android (должна быть старше 5.0) и приложения Google (от 6.13 и старше), а также удостоверьтесь, что у вас имеется как минимум 1 Гб оперативной памяти.
Далее необходимо проверить не выключено ли на вашем устройстве голосовое управление. Зайдите в приложение Google, сверху справа нажмите на значок с тремя точками. В появившемся окне перейдите в меню «Настройки», а затем в раздел «Голосовой поиск». В списке найдите пункт «Voice Match», включите «Доступ с помощью Voice Match». Если это не поможет, то, как вариант, еще можно перезаписать образцы вашего голоса в настройках «Голосового ввода».
Другими проблемами на пути к корректной работе «Гугл Ассистента» могут стать неработоспособный микрофон, плохое интернет-соединение, другие установленные голосовые помощники.
Краткое резюме
Надеемся, что после прочтения нашей статьи вы сможете без проблем установить Google Ассистент, настроить его и активно пользоваться широкими возможностями приложения. Незабываемый опыт вам гарантирован.
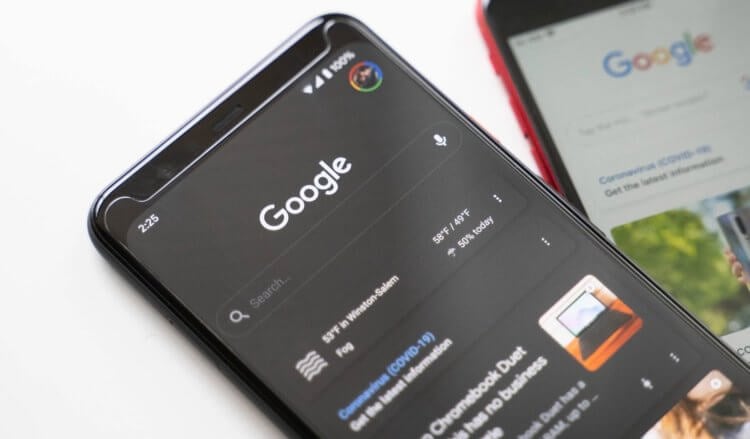
Вылетает приложение Google? Вы такой не один
Если вы заметили, что приложение Google на Android перестало работать, а вылетает при каждой попытке запуска, не переживайте. Вы такой не один. Оказывается, с выходом последнего обновления, в работе программы возник сбой, из-за которого она перестала запускаться на смартфонах разных пользователей.
Вылетает приложение Google. Что делать
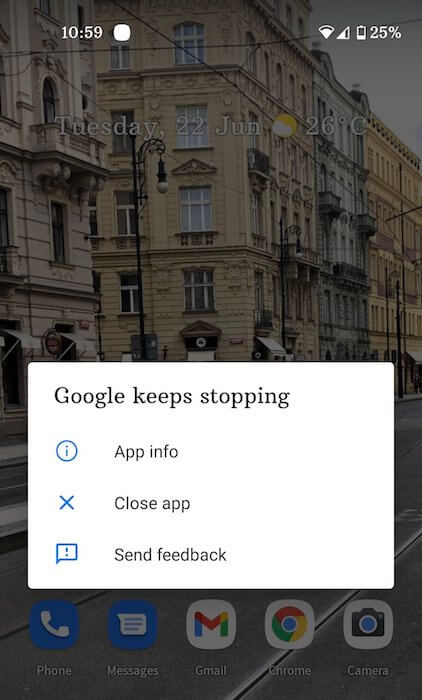
Вот так выглядит ошибка о падении приложения Google
Судя по отзывам в социальных сетях, проблема не ограничивается устройствами конкретных брендов и версиями операционной системы, а проявляется на самых разных смартфонах на базе Android 8, 9, 10 и 11. Правда, справедливости ради нужно отметить, что баг не повсеместен и встречается не у всех.
Баг проявляет себя следующим образом:
- Вы запускаете приложение Google;
- Система принимает команду запуска;
- Через секунду приложение закрывается;
- На экране появляется уведомление об остановке приложения.
Как сбросить обновления приложения
Стало быть, нужно удалить это обновление. Сделать это можно следующим образом:
- Запустите «Настройки» у себя на смартфоне;
- Откройте «Приложения» и найдите Google;
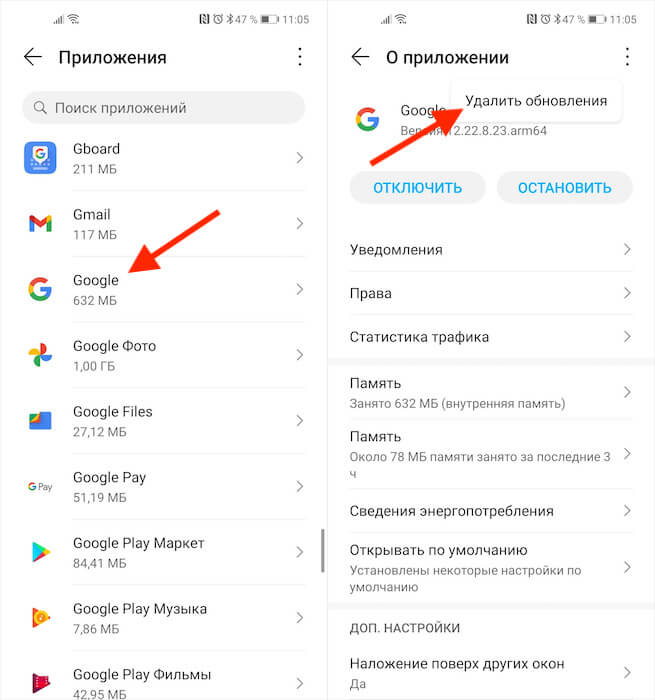
Чтобы всё заработало, надо удалить обновления Google
Как отключить автообновление приложений
Удаление обновлений вернёт приложение к исходной версии, которая была установлена на момент приобретения смартфона. Через какое-то время Google сам подтянет необходимые обновления, кроме последнего, которое нужно устанавливать из Google Play. Так что пользоваться им можно будет до момента исправления проблемы. Главное – отключить автообновление.
Отключить функцию автоматического обновления приложений можно в Google Play:
- Перейдите в Google Play у себя на смартфоне;
- Нажмите на иконку профиля и откройте «Настройки»;
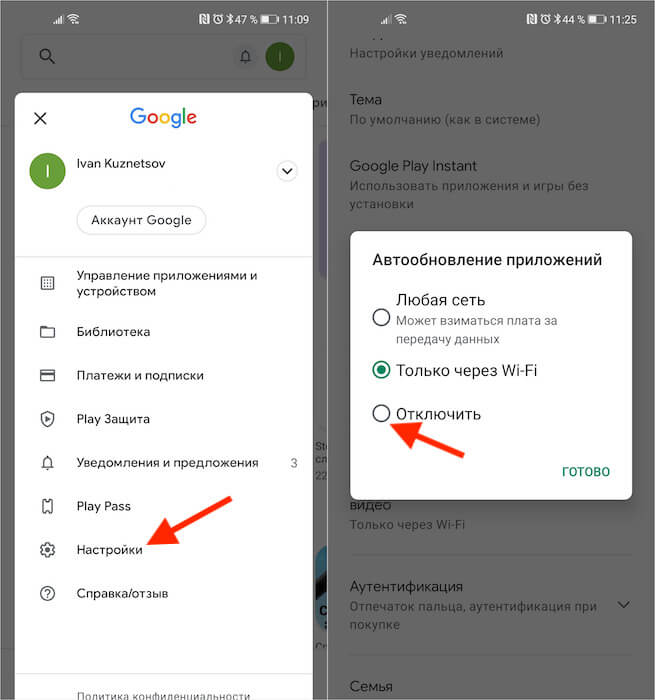
Не забудьте отключить автообновление приложений
- Выберите раздел «Настройки подключения»;
- Отключите параметр «Автообновление приложений».
Отключение автообновления очень важно, потому что, даже если вы удалите обновления Google, но не отключите функцию принудительной загрузки и установки апдейтов, то приложение в конечном итоге само обновится до актуальной сборки. А этого, как вы понимаете, допускать никак нельзя, чтобы не пришлось повторять всю процедуру заново.
Свободное общение и обсуждение материалов

Современное общество постепенно начинает привыкать к тому, что мультипликационные фильмы уже не являются контентом для детей. В сети существует огромное множество мультиков, предназначенных для взрослого человека и насыщенных сложным сюжетом. Примеров тому множество: Время приключений, Гравити Фолз, Самурай Джек и многие другие. А что, если я скажу, что современные мультфильмы можно создавать самостоятельно? Для этого вам не понадобятся глубокие знания в области кинематографа. Это может сделать каждый, начиная от ребенка шести лет и заканчивая взрослым дяденькой, перевалившим за сорок.

В последнее время все больше пользователей обращает внимание на носимые устройства. Но если фитнес-браслет можно встретить у каждого второго владельца Android-девайса, то со смарт-часами все пока туго. Большинство считает, что такие гаджеты слишком дорогие, имеют плохую автономность и быстро устаревают. Думаю, что с недавним анонсом фишек Samsung Galaxy Watch 4 на более поздних устройствах от корейской компании все должно кардинально измениться. В статье предлагаю поговорить об умных часах от Samsung, обсудить новые фичи и решить, стоит ли вообще покупать подобные устройства в наше время.

Голосовые ассистенты становятся все более умными и продвинутыми. Постепенно они получают новые функции, а старые начинают работать лучше и лучше. Связано это с тем, что на рынке появляется все больше конкуренции, а пользователи начинают чаще обращаться к самим ассистентам. Доказательством этого является новый рекорд самого популярного ассистента в мире - Google Ассистента. Кроме того, что он установлен на львиной доле продаваемых смартфонов, его так же скачивают отдельно для того, чтобы иметь к нему еще больше доступа. Давайте разбираться, почему так происходит и в чем собственно заключается рекорд.
Подтверждаю, работает. Но скажите мне, нубу, а зачем это приложение нужно? Я за всё время пользования телефоном ни разу его специально не включал. Это тот же поисковик (который есть в хроме) с встроенным ассистентом (который всегда отключен)?
Можно решить эту проблему, установкой нового апдейта (бета). У меня на redmi note 5 так проблема решилась с прошивкой pixel experience
При работе с некоторыми устройствами команду "Окей, Google" можно произносить немного по-другому.
Как включить голосовой поиск
- На телефоне или планшете Android откройте приложение Google .
- В правом верхнем углу нажмите на значок своего профиляНастройкиГолос.
- В разделе "Окей, Google" выберите Voice Match.
- Включите функцию Окей, Google.
Как начать голосовой поиск
- На телефоне или планшете Android откройте приложение Google .
- Скажите "Окей, Google" или нажмите на значок микрофона .
Как изменить настройки команды "Окей, Google"
Настройки могут отличаться в зависимости от устройства и версии приложения Google. Некоторые функции доступны не на всех языках.
Режимы работы команды "Окей, Google"
- Окей, Google
Если экран включен или устройство заряжается, команду можно давать независимо от того, что открыто на экране. Обратите внимание, что в этом режиме функция может помешать работе других сервисов с голосовым управлением. - Во время вождения
Команду можно давать при использовании Google Карт и Android Auto. - Всегда включено
Команда срабатывает независимо от того, включен ли экран.
Настройки для заблокированного экрана
- Разблокировка с помощью Voice Match
Вы можете открывать сайты и выполнять другие действия с помощью команды "Окей, Google", не отключая блокировку экрана вручную. Однако для этого необходимо, чтобы ваш голос успешно распознавался. - Персональные результаты
Если включена эта функция, при голосовом поиске показываются персональные результаты, в том числе когда устройство заблокировано.
Образец голоса с командой "Окей, Google"
- Перезаписать образец голоса
Если Google не удается распознать ваш голос, создайте новый образец. Если этой настройки нет, возможно, вы не включили функцию "Окей, Google". - Удалить образец голоса
Вы можете удалить записанный на устройстве образец голоса.
- Если вы используете приложение Google на нескольких устройствах, включите функцию "Окей, Google" на каждом из них.
- Проверьте, установлена ли на вашем устройстве актуальная версия приложения Google. Если нет, скачайте ее в Google Play.
- Убедитесь, что на телефоне установлена последняя доступная версия Android. Подробнее о том, как обновить версию Android…
Как удалить образцы голоса
Когда вы настраиваете Voice Match в параметрах Ассистента, аудиозаписи с вашими голосовыми запросами и командами сохраняются в аккаунте Google. При желании вы можете их удалить.
- На телефоне или планшете Android откройте страницу myactivity.google.com.
- В строке поиска действий нажмите на значок "Ещё" Другие действия в Google.
- В разделе "Активация Voice Match и Face Match" выберите Перейти к данным.
- Нажмите Удалить все образцы голоса и лицаУдалить.
Какие голосовые команды можно использовать
Если голосовой поиск доступен в вашей стране и на вашем языке, большинство приведенных примеров будут работать. Некоторые команды доступны не на всех языках.
Настройки аккаунта: "Открой настройки аккаунта Google". История поиска: "Покажи историю поиска в Google". Настройки конфиденциальности: "Измени настройки конфиденциальности Google". Настройки безопасности: "Измени настройки безопасности Google".Установка будильника: "Разбуди меня в 7 утра" или "Разбудить меня в пятницу в 7 утра".
Создание напоминания: "Напомни мне позвонить Пете в 18:00" или "Напомни мне купить горький шоколад в ГУМе".
Создание мероприятия в Google Календаре: "Назначить встречу на Пушкинской площади в субботу в 19:00".
Просмотр предстоящих платежей: "Мои платежи" или "Мои платежи в "Скайпе" за 2013 год".
Просмотр расписания: "Что у меня запланировано на завтра?" или "Когда следующая встреча?"
Звонок другу: "Позвони Лене Ивановой" или "Позвони маме".
Отправка SMS другу: "Напиши Алексею, что я опоздаю на 5 минут".
Видеовстреча Hangouts: "Выполнить видеовызов" или "Начать видеовстречу с Евгенией по Hangouts".
Прослушивание музыки: "Включить Земфиру" или "Включить песню "Дельфины".
Определение песни: "Что это за песня?"
Поиск музыки: "Какие песни поет Лена Василёк?"
Прослушивание радиостанции из Google Play: "Включить какую-нибудь музыку".
Просмотр фильма из Google Play: "Включить "Морозко".
Получение сведений о сериале по телевидению: "Что сейчас идет по телевизору?"
Чтение книги из Google Play: "Почитать "Золотого теленка".
Поиск фильмов: "Какие фильмы идут сегодня вечером?" или "Где показывают фильм "Голодные игры"?"
Поиск изображений: "Показать фотографии Байкала".
Создание изображения или видео: "Сделать фотографию" или "Записать видео".
Маршруты: "Маршрут до аэропорта Шереметьево" или "Проложи маршрут до Красной площади".
Поиск мест поблизости: "Где ближайшая кофейня?"
Планирование поездок: "Что посетить в Санкт-Петербурге?"
Просмотр сведения о поездках. "Показать мои авиарейсы" или "Где находится моя гостиница?".
Бронирование столика: "Забронировать столик на двоих в ресторане "Турандот" на вечер среды".
Время: "Который час в Петропавловске-Камчатском?"
Прогноз погоды: "Надевать ли сегодня куртку?" или "Какая погода будет завтра утром?"
Любопытные факты: "Где родился Альберт Эйнштейн?" или "Сколько лет Алле Пугачевой?"
Сведения о биржевых курсах: "Каков курс акций Google?" Внимание! Ознакомьтесь с отказом от обязательств в отношении финансовых данных.
Подсчет чаевых: "Сколько чаевых с 420 рублей?"
Перевод слов и фраз: "Как будет "огурец" по-испански?"
Определения: "Что такое "ономатопея"?"
Конвертация единиц измерения: "Сколько граммов в 16 унциях?"
Решение математических задач: "Чему равен квадратный корень из 2209?".
Отслеживание посылки с помощью подтверждения заказа в Gmail: "Где моя посылка?"
Поиск по приложениям на устройстве: "Найти пиццу в Pizza Hut".
Wi-Fi: "Включить Wi-Fi" или "Выключить Wi-Fi".
Bluetooth: "Включить Bluetooth" или "Выключить Bluetooth".
Фонарик: "Включить фонарик" или "Выключить фонарик".
Голосовую команду "Окей, Google" можно использовать с определенными фразами в некоторых приложениях на мобильном устройстве.
Список приложений и фраз
Как Google запоминает ваши любимые приложения
Если вы не назовете приложение (например, просто скажете "Сканировать чек"), вам будет предложено выбрать приложение из списка. После того как вы повторите это несколько раз, Google запомнит, какое приложение вы используете, и будет сразу открывать его.
Чтобы уточняющий вопрос появлялся каждый раз, выполните следующие действия:
- Произнесите или введите команду.
- Нажмите на значок отмены .
- Повторите действие несколько раз.
Где можно использовать голосовой поиск
Функция поддерживается на английском языке в Австралии, Великобритании, Индии, Ирландии, Канаде, Сингапуре, США и ЮАР.
На устройстве должно быть установлено приложение Google 4.0 или более поздней версии, а также включена история приложений и веб-поиска.
Пользователи Android могут часто сталкиваться с различными проблемами. Значительная часть из них обычно связана с тем, что та или иная служба/приложение отказывается работать по определённой причине. Ошибка «Приложение Google остановлено» встречается достаточно часто на устройствах Android. Из-за неё может перестать работать Play Market, поиск Google и другие приложения от Google, которые установлены по умолчанию на устройстве.

В этой статье рассмотрим подробно варианты решения возникшей проблемы. Стоит оговориться, что её можно решить несколькими способами, но способ решения может также зависеть от причины появления проблемы.
Про ошибку «Приложение Google остановлено»
Вариант 1: Перезагрузить устройство
Перезагрузка помогает избавиться от многих незначительных системных ошибок и сбоев. Её рекомендуется делать в первую очередь, так как есть большая вероятность того, что в системе произошли некоторые неполадки, которые и привели к некорректной работе встроенного поиска Google на планшете или смартфоне.
Процесс перезагрузки устройства, под управлением Android выглядит следующим образом:
-
Зажмите кнопку питания устройства на несколько секунд. У вас должно появиться специальное меню с выбором действий.

Перезагрузку можно выполнить и с помощью других функций планшета или смартфона, однако этого должно быть достаточно. Когда устройство включится, проверьте, заработал ли поиск и другие приложения от Google.
Вариант 2: Чистка кэша
Обычно процедура происходит следующим образом:
- Перейдите любым удобным образом в пункт «Настройки».
- Там найдите раздел «Хранилище». В зависимости от версии Android этот пункт может называться по-другому, например, «Приложения» или «Память». Также в зависимости от той же версии ОС расположение этого пункта может меняться.



Вариант 3: Обновить приложения
Чтобы сервисы Google нормально работали необходимо своевременно обновлять некоторые приложения. Если это не делать своевременно, то есть риски возникновения проблем в работоспособности системных приложения, например, «Поиск Google». Обычно в Play Market уже включены обновления ключевых приложений. Однако если это не так, то необходимо проделать следующие манипуляции в сервисе Google Play Market:
- Запустите Play Market на своём устройстве.
- Воспользуйтесь значком «Ещё», который выполнен в виде трёх параллельных полос и расположен в левой части поисковой строки.



- «Всегда». Приложения будут обновляться при любом подключении к интернету. Если обновления происходит через мобильный интернет, то будет расходоваться трафик;
- «Только при подключении к Wi-Fi». В этом случае приложения будут обновляться только в случае, когда устройство подключено к сети Wi-Fi. Лучше всего выбирать именно этот вариант.

Вариант 4: Сброс параметров
Вы можете сбросить параметры приложения поиска Google на вашем планшете. Это, вероятно, поможет решить проблему. Однако стоит понимать, что пользовательские настройки в некоторых приложениях будут сброшены к тому состоянию, в котором они находились по умолчанию. Процесс сброса выглядит следующим образом:
- Перейдите в «Настройки» любым удобным способом.
- Далее нужно открыть раздел «Приложения и уведомления». В зависимости от версии Android, а также прошивки от производителя может носить другое название.



Вариант 5: Удаление учётной записи Google
Данный способ чем-то похож на предыдущий. Он подразумевает удаление учётной записи Google, а затем её повторное подключение к планшету. Чтобы произвести данную процедуру необходимо придерживаться следующей инструкции:
- Перейдите в «Настройки» устройства любым доступным способом.
- Там найдите раздел «Google». Если его нет, то перейдите изначально в раздел «Учётные записи», а затем уже выберите вариант «Google».



Теперь вы можете добавить учётную запись обратно или создать новую, действуя по следующей инструкции:
- В настройках перейдите в раздел «Учётные записи» или «Аккаунты».
- Теперь вам нужно найти и воспользоваться пунктом «Добавить аккаунт».




Вариант 6: Сброс до заводских настроек
Это радикальный способ решения проблем, который нужно применять в самую последнюю очередь. Дело в том, что после сброса настроек вся личная информация или значительная её часть будет удалена, поэтому рекомендуется изначально сделать резервное копирование на сторонний носитель. Полный сброс настроек часто помогает при многих системных ошибках.
Инструкция по выполнению сброса настроек смартфона на Android до заводского состояния выглядит следующим образом:
- Перейдите в «Настройки».
- Долистайте меню с настройками до самого конца. Там нужно найти раздел «Система» и перейти в него.


В данной статье был рассмотрен процесс отладки ошибки, которая может возникнуть при использовании Google-поиска и других приложений от Google на планшете под управлением Android. Если у вас остались вопросы по теме статьи, то напишите их в комментарии ниже.

Практически все смартфоны на базе Android оснащены технологией OK Google. Благодаря ей можно управлять устройством при помощи голоса: осуществлять поиск в интернете, звонить определенным абонентам, запускать приложения, оплачивать покупки и многие другие действия. Но зачастую пользователь, недавно купивший себе смартфон, не знает, как включить Окей Гугл на своем телефоне. Эта функция по умолчанию может быть выключена. И если вы один из таких «счастливчиков», предлагаем вам подробную инструкцию.
Как включить Окей Гугл на телефоне
Раньше все управление осуществлялось через приложение Google Now, однако позже оно стало называться Google, и именно здесь и осуществляется все управление опцией, а также взаимодействие с поисковой системой.
По умолчанию программа присутствует на всех Андроид-устройствах. Мы будем рассматривать на примере телефона Huawei P10 Plus, поэтому некоторые пункты меню в вашем аппарате могут незначительно отличаться. Но в сущности логика настройки будет одинакова и в Самсунгах, Xiaomi и у других производителей:
1. Откройте приложение Google на своем устройстве

и в нижней правой части нажмите вкладку «Еще»;

3. Далее вам необходимо нажать по вкладке «Голосовой ввод»;
4. Найдите раздел OK Google, в котором будет пункт Voice Match и кликните по нему;
5. Далее установите ползунок в состояние «Вкл» напротив пункта OK Google. Этим самым вы активируете голосовой поиск
6. Далее вам система предложит трижды записать фразу «Окей Гугл», чтобы запомнить ваш голос и в последующем реагировать на него, когда вы задаете определенные вопросы или команды;
7. Если ваш голос был распознан и принят системой, вы получите соответствующее уведомление на экране.

На этом процесс настройки опции OK Google закончен и можно смело пользоваться ею.
Как использовать Окей Гугл на Андроиде
Человеку, который не так давно дружит со смартфоном или не пользовался раньше опцией OK Google, трудно понять, как это работает, поэтому проще объяснить на конкретном примере. Голосовой поиск поддерживается в большинстве программ и работает независимо от того, в каком приложении вы сейчас находитесь.
Вы можете в любой момент произнести команду, например, OK Google, позвони маме, и система автоматически начнет звонить абоненту с именем «мама». Но учтите, что в других приложениях он будет активен в том случае, если вы активируете «Голосового ассистента». Об этом мы описали ниже.
Возможности OK Google, о которых не все знают

Возможностей у голосового поиска, действительно, очень много, и вот часть из того, что вам доступно:
Это далеко не полный список возможностей голосового поиска от Google, причем он постоянно усовершенствуется и с каждой новой версией обучается чему-то новому.
Голосовой ассистент на телефоне
Голосовой ассистент позволяет вам управлять OK Google в любом приложении, независимо от того, чем вы занимаетесь в данный момент и какая программа или вкладка открыта на вашем телефоне. Поэтому, если хотите расширить возможности голосового поиска, активируйте его. Делается это так:
- Откройте приложение Google и внизу нажмите вкладку «Еще», чтобы перейти в настройки;
- Здесь кликните по вкладке «Настройки» и выберите пункт Google Ассистент;
- Вы будете переадресованы на страничку для управления своего аккаунта. Нажмите здесь пункт «Ассистент»;
- Пролистните ниже до пункта «Устройства с ассистентом», и выберите свое устройство;
- У нас это «Телефон», поэтому кликаем по нему;
Здесь проверяем, чтобы Google Ассистент был активирован. Если данный пункт отключен, включите его.
Как отключить Окей Гугл

Если вы не хотите больше использовать данную опцию, можно ее выключить. Делается это точно также, как и включить Окей Гугл на телефоне с одним небольшим отличием:
- Откройте приложение Google и внизу в правой части кликните «Еще»;
- Далее перейдите в «Настройки»;
- Нажмите по вкладке «Голосовой ввод» и выберите пункт Voice Match;
- Поставьте ползунок напротив пункта OK Google в состояние «Выкл».
Вы отключили опцию голосового ввода. Теперь при обращении к нему ничего происходить не будет. Также можно было просто удалить образец голоса, и тогда робот не смог бы определить, что вы запрашиваете какие-либо запросы, а на другие голоса он реагировать не будет.
Проблемы и способы их решения
К сожалению, при работе с голосовым помощником могут возникать многочисленные проблемы, как по вине пользователя, так и из-за технических недоработок или ошибок сервиса.
Чтобы вы меньше серфили в интернете информацию, мы сразу описали самые распространенные проблемы и способы их решения.
При голосовом вводе ничего не происходит
- Проверьте, есть ли у вас интернет, так как голосовой помощник требует наличие интернета;
- Посмотрите, чтобы опция OK Google была включена. Если она по умолчанию на вашем смартфоне отключена, то все ваши голосовые запросы будут проигнорированы;
- Проверьте наличие обновлений для приложения Google, так как иногда сервис не работает из-за багов, которые исправлены в новых версиях.
Появляется уведомление «Функция еще не доступна на вашем устройстве»
Если у вас на смартфоне появляется такое уведомление, ситуацию ничего не сможет решить, потому что ваш телефон не поддерживает эту опцию.
Такое происходит лишь на единичных марках смартфонов. Однако ситуации такие все же есть, и в большинстве случаев это касается Moto X.
Приложение Google нет в Google Play или недоступно
Учтите, что OK Google работает на версии Android 4.4 и выше. Если у вас более ранняя версия Андроида, то необходимо обновлять его или приобретать новый девайс.
В спящем режиме не реагирует на команды
Не пытайтесь управлять телефоном при помощи голоса, если он находится в спящем режиме. Пока он заблокирован, OK Google не будет реагировать, поэтому вам нужно разблокировать смартфон или отключить блокировку вовсе, чтобы не испытывать подобные проблемы.
Заключение
И так, мы разобрались, как включить Окей Гугл на телефоне Андроид. Но и других возможностей у технологии Окей Гугл много, и с каждым разом они расширяются. Если вы постоянно находитесь в дороге, экономите время, но при этом вам часто приходится взаимодействовать с гаджетом – активация OK Google будет самым верным вариантом для вас.
Только помните, что этой технологии требуется наличие интернета, и что заряд батареи будет расходоваться несколько быстрее.
Читайте также:


