Как называется приложение для скачивания приложений в ноутбуке
В некоторых случаях пользователи интересуются, как установить приложение на андроид с компьютера. Это необходимо, когда та или иная программа удаляется из Play Market, и ее невозможно скачать, или она распространяется на платной основе. В этой ситуации владельцы смартфонов скачивают софт на персональный компьютер и ищут способы установки его на смартфон. Все программное обеспечение для Android имеет расширение APK, что представляет собой архив, где содержатся установочные файлы.
Как можно скачать и установить приложения на андроид через ПК

Установка программного обеспечения на андроид при помощи ПК возможна разными способами
Пользователи операционной системы Android могут воспользоваться несколькими способами установки и скачивания приложений через персональный компьютер:
- использование файлового менеджера;
- с помощью стороннего программного обеспечения (эмулятора или установщика);
- с помощью консольной утилиты для компьютера ADB;
- через веб-обозреватель;
- поставить приложение удаленно через Play Market;
- с помощью почтового клиента Gmail.
Как загрузить и установить приложение на телефон с ПК через USB
В первую очередь необходимо провести первоначальную настройку телефона и сделать это можно следующим образом:
- На главном экране открыть ярлык «Настройки».
- Прокрутить список до раздела «Система».
- Во вкладке выбрать «Режим разработчика».
- В разделе «Отладка» активировать ползунок «Отладка по USB».
Важно! Чтобы получить возможность пользоваться функциями для разработчика, необходимо выполнить следующее: открыть «Настройки» и «Система». Выбрать «Сведения о телефоне» и 10 раз безостановочно тапнуть по пункту «Номер сборки».
Затем нужно разрешить телефону устанавливать программы со сторонних ресурсов:
- Перейти в «Параметры» и прокрутить список до раздела «Безопасность и конфиденциальность».
- Найти вкладку «Установка из неизвестных источников».
- Активировать соответствующий ползунок.
Теперь можно приступать к установке приложений на андроид через компьютер.
Использование утилиты InstallAPK
Программное обеспечение InstallAPK представляет собой функциональное приложение для установки файлов APK через персональный компьютер на Android-смартфон:
- Для начала необходимо скачать программу из проверенного источника или на официальном сайте.
- Запустить мастер установки и нажать на кнопку «Далее».
- По завершению копирования файлов кликнуть по вкладке «Завершить».
- Запустить установленное приложение и подключить смартфон или планшет через ЮСБ к компьютеру.
- В главном окне выбрать способ установки через USB.
- Нажать на кнопку «Обновить». Если телефон не определяется, его необходимо перезагрузить и заново выставить предварительные настройки: «Установка из сторонних источников» и «Отладка по USB». Если и в данном случае смартфон не был определен программой, то устройство не имеет совместимости с ПО.
- Если телефон был определен, необходимо перейти в директорию, где находится скачанный файл APK, и кликнуть по нему два раза. После этого начнется процесс инициализации архива, и автоматически запустится установка приложения на андроид.

Обратите внимание! Программа имеет совместимость с ограниченным количеством устройств на базе Android. Установка программ на ОС андроид с ПК при помощи InstallAPK возможна на аппаратах Samsung, Redmi, Sony, LG, Huawei, на других ПО может не установиться.
С помощью файлового менеджера
Для данного варианта подойдет программное обеспечение EX Explorer:
Через ADB команду
ADB представляет собой отладочный инструмент для управления операционной системой. Для данного способа необходимо установить драйвера, которые можно скачать с официального сайта разработчиков Android:
- Открыть командную строку Windows. Сочетанием клавиш «Win+R» в диалоговом окне набрать команду «cmd» и нажать на клавиатуре «Enter».
- После откроется окно командной строки, где нужно ввести: adb install D:\Users\Download\Chrome.apk. «D:\» (имя диска, куда скачана программа), «Download» (имя директории, где находится архив APK), «Chrome.apk» (имя приложения). Установка на смартфоне запустится автоматически.
Через встроенный браузер
Для установки потребуется установить файловый менеджер. Наиболее функциональный EX Explorer:
- Для начала необходимо подключить смартфон к персональному компьютеру посредством USB-кабеля.
- Затем требуется скачать архив APK, а установочные файлы перекинуть на SD-карту телефона.
- Отключить телефон от ПК и запустить встроенный по умолчанию веб-обозреватель смартфона.
- Открыть адресную строку и ввести команду file:///sdcard/Yandex.apk (Yandex.apk имя программного обеспечения).

Встроенный веб-обозреватель андроида
Альтернативные способы
Многие пользователи операционной системы спрашивают, как установить приложения на Android с компьютера. Для этого можно воспользоваться альтернативными способами, о которых знают единицы владельцев смартфонов.
Удаленная установка программ на Android с компьютера через Google Play
Для данного способа необходимо установить на персональный компьютер браузер Google Chrome:
- Необходимо в поисковой строке веб-обозревателя ввести запрос Google Play и перейти в официальный магазин приложений.
- Затем в правом верхнем углу сайта нажать на вкладку «Войти», ввести имя учетной записи (id) и пароль.
- В поисковой строке ввести ключевой запрос, чтобы найти нужное приложение, например, «ВКонтакте».
- Далее внизу, под описанием программного обеспечения нажать на кнопку «Установить». В этот момент на смартфоне или компьютерном планшете запустятся автоматическое скачивание и установка приложения.
Важно! Пользователь должен использовать только ту учетную запись Гугл, которая синхронизирована с телефоном. В противном случае установка не будет запущена.
Gmail как установщик приложений
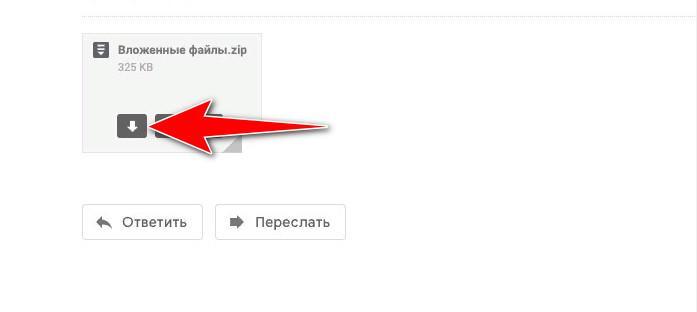
Письмо на Gmail с вложением
Возможные проблемы и ошибки
Выделяют следующие возможные ошибки и сбои:
- «Синтаксическая ошибка». Связана с тем, что пользователь скачал APK файл со стороннего ресурса. Также она свидетельствует, что программа не совместима с текущей версией операционной системы;
- «com.android.phone». Ошибка появляется, если устанавливать APK во внутреннюю память. Для решения проблемы стоит производить установку на флешку;
- ошибка после установки или загрузки приложения. Возникает в случае ручной установки APK-файла. Решение проблемы заключается в удалении программы и скачивании приложения из другого источника.
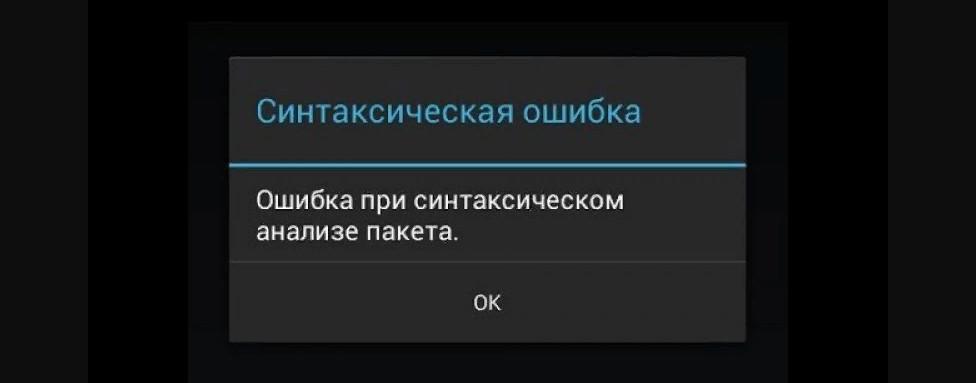
Данные методы установки приложений на андроид через компьютер являются наиболее результативными. Вот только скачивать APK нужно с проверенных ресурсов, иначе могут возникать ошибки и сбои.


1. Антивирусы и защита

2. Мультимедиа
- Плееры
- Конвертеры
- Мультимедийные комбайны и Редакторы
- Интернет-ТВ и Интернет-радио
- Работа с дисками
- Графика и дизайн

3. Интернет

4. Системные
- Файловые менеджеры
- Архиваторы
- Уборка и удаление
- Настройка
- Мониторинг
- Восстановление
- Поиск
- Резервное копирование
- Внешние устройства
- Разное

5. Офисные приложения и текст

6. Драйвера

7. Тест железа

8. Windows - украшательства
- Интерфейс Windows
- Темы
- Скринсейверы
- Стили оформления для Window
- Гаджеты для windows 7
- Широкоформатные обои

9. Бизнес и ведение дел

10. Программирование
Часть программного обеспечения, представленного в Каталоге является потенциально опасным в неопытных руках. Внимательно читайте описания к программам и отзывы других пользователей перед использованием этих программ.
Если вы не нашли в каталоге программу, которую ищете, обратитесь в тему Поиск программ для ПК
Игры для Windows ищут в теме Поиск игр для ББ

1. Антивирусы и защита
Комплексные решения
Брандмауэры
Антибаннеры

2. Мультимедиа
2.2 Конвертеры
2.3 Мультимедийные комбайны и Редакторы
2.4 Интернет-ТВ и Интернет-радио
2.5 Работа с дисками
2.6 Графика и дизайн

3. Интернет
3.1 Мессенджеры
3.2 Почтовые программы
3.3 Менеджеры загрузок
3.5 Счётчики траффика
3.6 Браузеры
3.9 Софт для Web-камеры

4. Системные
4.1 Файловые менеджеры
4.2 Архиваторы
4.3 Уборка и удаление
4.4 Настройка
4.5 Мониторинг
4.6 Восстановление
4.8 Резервное копирование
4.9 Внешние устройства
Причина редактирования: Мониторинг: Open Hardware Monitor
5. Офисные приложения и текст
5.2 Текстовые редакторы

6. Драйвера
6.1 Процессоры
6.2 Видеокарты
6.3 Звуковые карты
6.4 Материнские платы
6.5 Принтеры

7. Тест железа

8. Windows - украшательства
8.1 Интерфейс Windows
8.3 Скринсейверы
8.4 Стили оформления для Windows
8.5 Гаджеты для windows 7
8.6 Широкоформатные обои

9. Бизнес и ведение дел

10. Программирование

Поговорим о том, как скачать программу на компьютер или ноутбук. И также наглядно рассмотрим как устанавливать утилиты в операционной системе Windows (Виндовс).
Немного введения о скачивании и установке программ
Тем не менее, есть некоторые особенности, которые стоит понимать всем пользователям компьютера в отношении правильной установки программ. Это позволит в дальнейшем избежать лишних проблем.
В этой статье мы рассмотрим несколько моментов, учитывая которые, вы уже наверняка будет знать, как правильно скачивать и устанавливать большинство программ на компьютере. Речь пойдет об установке программ (утилиты или «проги») в операционной системе Windows (Виндовс).
Что из себя представляют компьютерные программы?
Если не вдаваться в излишние подробности и только сосредоточиться на нашей теме, то на счет программ вполне достаточно знать всего некоторые моменты. Программы в целом представляют из себя наборы «инструкций», позволяющих компьютеру, а также пользователю достичь какого-либо результата. Данные «инструкции» имеют кодовый, цифровой, схематичный или словесный вид.
Большинство программ, с которыми сталкивается обычный пользователь компьютера, имеет расширение .exe . Это исполняемый файл, т.е. он дает компьютеру команду распаковать, установить или запустить, находящиеся в архиве «инструкции».
Во многих случаях установочные (инсталляционные) файлы «проги» имеют имя setup.exe, install.exe. Также иногда имя файла может носить название программы. Или просто это может быть любой набор символов. При этом название файла не имеет значения.
Итак, например, мы скачали архив с какой-нибудь утилитой, в которой есть куча разных файлов. Чтобы ее установить, нужно среди файлов искать и запускать инсталляционный файл.

Встречаются также установочные файлы с расширением .msi.
Где и как можно правильно скачивать нужные утилиты?
В Сети огромное количество сайтов и порталов, предлагающих скачать программы у них.

И это может быть очень удобно, когда множество утилит находится в одном месте. Если еще на таких сайтах всё упорядочено по разделам, а также добавляются хорошие описания, а также есть несложный процесс скачивания, то это добавляет дополнительное удобство, что и говорить!
Но, если есть возможность найти сайт разработчика той или иной утилиты, то лучше всего, естественно, скачивать «прогу» напрямую «от производителя». Для поиска нужного сайта разработчика, как правило, достаточно в поисковой системе сделать запрос с названием программы и дописать: официальный сайт.
Как правило, сайт разработчиков, особенно если он русскоязычный, будет первым в поисковой выдаче. Если «прога» англоязычная, то просто даже ее название может выдать в поиске сайт разработчиков на одной из первых позиций.
Еще один момент, который необходимо иногда учитывать при скачивании установочных файлов, это разрядность (32 и 64-бит) и версия (Windows XP, 7, 10 и т.п.) операционной системы.
Некоторые версии своих программ разработчики делают под конкретные параметры компьютера. Поэтому если на страницах скачивания мы встречаем выбор тех или иных версий утилит с определенными параметрами, то стоит скачивать установочный файл, подходящий под параметры нашего компьютера.
Так, для 32-битной системы Виндовс может быть одна версия инсталлятора (может также помечаться как х86 ).

Для 64-битной системы Виндовс может быть другая версия инсталлятора (помечается как х64 ).

Как узнать, какая разрядность и версия операционной системы у нашего компьютера?
Жмем левой кнопкой мыши на меню Пуск , далее правой кнопкой на Компьютер и левой на Свойства .

В свойствах компьютера можно будет посмотреть нужные параметры.

Что делать, если есть сомнения в безопасности файла?
При установке программ на компьютер система безопасности операционной системы может выдать предупреждение, чтобы мы еще подумали, запускать данных файл или нет.

Как видно на снимке выше, система не смогла определить издателя. А так как это файл с расширением .exe , то и неудивительно видеть такое предупреждение.
Что делать в таком случае?
Во-первых, надо понимать, что малоизвестные и нераспространенные «проги» могут и не иметь цифровой подписи, даже если мы их скачиваем непосредственно с сайтов разработчиков.
Во-вторых, система нашего компьютера может просто выдавать предупреждение об открытии файла с расширением .exe и не стоит этого пугаться. С таким расширением в Сети можно скачать какую-нибудь вредоносную утилиту. Но система не может это определить, так как это компетенция уже антивирусов. А вот предупредить может и делает это (если выставлены соответствующие настройки в системе).
Если мы всё же сомневаемся в надежности источника скачиваемой программы, то перед запуском установочного файла желательно просканировать скачанный файл (или архив с файлами) установленным на компьютере антивирусом с актуальной антивирусной базой.
Если антивирус на компьютере не установлен или давно не обновлялся, то можно воспользоваться одним из онлайн-сканеров.

Итак, установочный файл скачали и при необходимости проверили на безопасность. Если есть трудности со скачиванием и поиском скачанного файла на своем компьютере, смотрите мою отдельную статью.
Переходим к установке.
Какой основной алгоритм установки программ?
Алгоритм или процесс установки программы обычно выполнен в виде пошагового мастера установки. Он запрашивает определенную информацию от пользователя и устанавливает утилиту, основываясь на выборе данного человека.
В установке некоторых «прог» часто бывает обычный (простой) и расширенный режимы установки. Простой режим избавляет от дополнительного выбора определенных параметров. В расширенном же режиме можно, как исключить, так и добавить определенные функции, возможности и дополнения.
Основные шаги мастера установки программ (очередность может меняться и некоторых шагов может не быть):
- Нужно выбрать язык (при многоязычности).
- Необходимо принять лицензионное соглашение (без него дальнейшие шаги недоступны).
- Нужно выбрать на компьютере папку установки всех файлов утилиты. В большинстве случаев по умолчанию предлагается папка Program Files на системном диске (там, где установлена данная операционная система).
- Необходимо подтвердить или изменить название программы, которое будет отображаться в меню Пуск.
- Возможно, будет предложение добавить ярлыки для быстрого запуска на Рабочий стол и в меню быстрого запуска.
- В зависимости от цели «проги» и своих интересов, разработчики могут включать и другие шаги на свое усмотрение.
Для лучшего понимания того, что из себя представляют мастера установок утилит, практичнее будет посмотреть наглядно на конкретные примеры установок. В разделе Установка программ на нашем сайте уже представлено несколько десятков подробных инструкций по установке разных программ. Так что, там можно более детально познакомиться с разными вариантами и особенностями установки компьютерных утилит.
Почему при установке программа что-то загружает из Интернета?
С некоторыми программами бывает и такое, что когда вроде бы уже скачал установочный файл, но в процессе установки она начинает что-то скачивать. Не стоит удивляться, так как это обычно особенность конкретной утилиты.
В некоторых «прогах» разработчики специально предоставляют на скачивание установочный файл небольшого размера. А уже в ходе установки запускается дополнительное скачивание основной базы необходимых элементов. Например, такое можно наблюдать при установке некоторых антивирусов.
Также бывают случаи, когда для полноценной установки определенной программы требуется какая-нибудь дополнительная утилита. Это бывает редко, но без дополнительной программы, устанавливаемая не будет работать. В таком случае мастер установки уведомит пользователя и предложит выбор скачать нужную программу.
Какую версию программы устанавливать: обычную или портативную?
Нередко можно встретить наряду со стационарной версией программы также и портативную (Portable).

Портативная версия отличается тем, что ее не нужно устанавливать на компьютер, проходя весь процесс мастера установки. Скачал, распаковал, нажал на файл запуска данной утилиты .exe, «прога» открылась и пользуешься.
Портативную версию программы можно также скачать на флешку и запускать улититу на компьютере / ноутбуке с флешки.
Но, наряду и с таким удобством, есть и недостатки. Например, многие портативные версии являются урезанными по некоторому функционалу.
Также Portable утилиты могут работать нестабильно, особенно если они сделаны не разработчиками этих программ.
Если работать с какой-то программой часто, то, как правило, выбор большинства пользователей перевешивает в пользу обычной стационарной версии. Но и у портативных версий есть свои сторонники.
Поэтому, какую программу устанавливать: обычную или портативную – выбор за пользователем. И это зависит от разных факторов, а именно от:
- самой «проги»;
- того, чья это сборка (официальные разработчики утилиты, другие проверенные изготовители или непонятно кто);
- целей и задач, возлагаемых на используемую утилиту;
- частоты использования;
- необходимого функционала и т.п.
Куда на компьютере лучше устанавливать ту или иную программу?
По умолчанию мастера установок предлагают или сразу устанавливают программы в папку «Program Files». Эта папка находится на локальном диске, на котором установлена текущая операционная система Виндовс.

Но в большинстве программ при их установке есть возможность выбрать другое место сохранения всех файлов «проги», нажав на кнопку Обзор .
Поэтому, конечно, у многих пользователей возникает естественный вопрос: «Менять расположение установки или оставлять по умолчанию?»
Если на локальном диске, где установлена текущая операционная система Windows, свободного места остается ещё, по крайней мере, более 30%. Тогда лучше всего, конечно, устанавливать «проги» в общую папку «Program Files». Это позволит, например, при создании образа системы (для резервного копирования) восстановить все установленные программы вместе с операционной системой.
Исключение составляют в основном только современные игры, которые занимают много места. Их целесообразнее устанавливать на другой логический диск (на котором нет операционной системы).
Как можно избежать появления в своем компьютере лишних программ?
Некоторые начинающие пользователи со временем удивляются, почему в их компьютерах появились какие-то программы. Также могут появиться расширения в браузерах, которые они сами не устанавливали и не собирались это делать.
В большинстве случаев это просто результат установки утилит в обычном режиме, либо не вдумчивой установки в расширенном режиме.
Дело в том, что разработчики многих программ добавляют возможность скачивания и установки дополнительных программ. И в большинстве случаев при очередном шаге мастера установки уже выбрана опция установки этих программ.
Как не допустить установку лишних утилит?
Для этого необходимо, прежде всего, выбирать расширенный режим установки (если такой выбор есть). А затем нужно внимательно смотреть, что предлагает та или иная программа в процессе установки. И во время установки ненужные опции необходимо просто отключать.

Как правильно активировать платную лицензионную программу?
Конечно, не все программы в Сети являются бесплатными. Хотя и существует много альтернатив у платных программ. Так, например, у платного пакета приложений Microsoft Office, есть бесплатная замена LibreOffice и др. У платного проигрывателя Winamp, если бесплатная альтернатива AIMP3. Взамен платного архиватора WinRAR можно воспользоваться бесплатным архиватором 7-ZIP.
Примеры можно продолжать, но суть сводится к тому, что не стоит торопиться приобретать платные программы. Ведь в большинстве случаев начинающим пользователям вполне могут быть достаточны альтернативные бесплатные варианты.
Но, всё же может без функционала платной программы не обойтись или нет бесплатной альтернативы. Тогда для правильной активации нужной программы необходимо следовать инструкциям от разработчиков утилит.
Разные платные «проги» могут активироваться тоже по-разному. И это зависит от того, какой процесс активации сделали разработчики конкретной программы.
Так, например, после оплаты программ, владельцы утилит (или их посредники) могут предоставлять специальный код. Данный код нужно вставить в поле для активации. Такой код может давать возможность активировать программу от одного до нескольких компьютеров.
Также разработчики могут предоставлять специальный лицензионный файл, который нужно добавить в папку расположения установленной программы.
Некоторые программы можно активировать быстро онлайн, другие же требуют более сложных действий.

Каждый разработчик защищает свою интеллектуальную собственность от несанкционированного использования как может. Поэтому не стоит удивляться, если, оплатив какую-то программу, приходится еще и разбираться с её активацией.
Заключение
Итак, в этой статье мы поговорили о том, как скачать программу на компьютер или ноутбук. Мы также рассмотрели несколько важных вопросов, касающихся правильного скачивания и установки программ в операционной системой Windows.
В основном, ничего сложного в этих задачах нет, и с практикой приходит опыт.
Старайтесь скачивать программы с официальных сайтов разработчиков. При подозрениях сканируйте скачанные файлы антивирусом. Внимательно относитесь к тому, что предлагает мастер установки той или иной утилиты.
Если же будут появляться дополнительные вопросы, можно задать их в комментариях ниже.
Современные компьютеры и ноутбуки по производительности существенно превышают возможности таких консолей, как XBOX, PlayStation. Поэтому неудивительно, что ПК активно используются как полноценные игровые системы. Но если ранее игры преимущественно распространялись на DVD-дисках, то сейчас – через интернет. А существующие программы для скачивания и установки игр на ПК делают этот процесс максимально простым.

Какие программы считаются лучшими для скачивания игр
Именно для скачивания инсталляторов на ПК или ноутбук используются следующие программы:
Все они поддерживают скачивание в фоновом режиме на максимально возможной скорости и работу по расписанию (например, чтобы загрузки выполнялись только во время простоя или в то время, когда компьютером активно не пользуются).
MediaGet
Одна из старейших программ для скачивания. Представляет собой универсальный интерфейс для поиска и загрузки торрентов. В библиотеке MediaGet сейчас представлено свыше 1000 сайтов-трекеров с миллионами торрент-файлов. Именно благодаря этому программа поможет найти самые редкие игры, которые невозможно найти в магазинах цифровой дистрибуции (например, из-за того, что правообладатель закрыл компанию, не разрешив дальнейшее распространение своего продукта). И абсолютно все загрузки предоставляются бесплатно. MediaGet – это не магазин, а сервис для поиска общедоступных для скачивания файлов.
Естественно, с помощью МедиаГет можно загружать и фильмы, и приложения, и музыку. Из недостатков можно упомянуть:
- скачиваемые файлы никем не проверены, поэтому вполне возможно, что в устанавливаемой игре окажется вирус (такое бывает редко);
- приложение использует для скачивания торрент-трекеры, поэтому скорость загрузки напрямую зависит от того, сколько пользователей «раздаёт» запрашиваемые файлы (бывает и такое, что ни одного пользователя нет, тогда скачивания вообще не происходит);
- слабый функционал загрузчика (к примеру, нет функции выключения ПК после окончания загрузок).
Shareman
Данная программа для скачивания и установки игр на компьютер работает по схожему принципу, как и MediaGet. Но загрузка выполняется не через торрент-трекеры, а по протоколу P2P. То есть через подключение по сети к чужому компьютеру (где пользователь открывает доступ к просмотру и скачиванию своих файлов). И у Shareman есть ряд преимуществ:
- удобное разделение на категории и жанры (шутеры, РПГ, гонки, аркады и так далее);
- разработчики сервиса уделяют должное внимание безопасности, поэтому «подцепить» вирус – сложно;
- высокая скорость скачивания (ограничивается только скоростью интернета пользователя, у которого и копируются запрашиваемые файлы);
- есть функция родительского контроля (ограничение времени использования, блокировка доступа к приложениям с возрастным ограничением).
И стоит упомянуть, что Shareman быстрый даже на слабых компьютерах. Но при этом дизайн интерфейса откровенно устаревший (но на удобство это никак не влияет).
Программа, с помощью которой можно скачать игры как через торрент-файлы, так и через различные файлообменники. Именно из-за такой комбинации предлагаемая библиотека – самая обширная. И это дополняется современным дизайном интерфейса, широким функционалом по управлению закачками: ограничение скорости, работа по расписанию, автоматическая проверка на вирусы по завершении загрузки. И с недавних пор через Zona также можно смотреть ТВ-каналы через сервис торрент-ТВ (как русскоязычные, так и зарубежные).
ВАЖНО. Приложение Zona доступно не только на Виндовс, но и на MacOS. Соответственно, библиотека контента включает игры и для компьютеров, ноутбуков от компании Apple.uTorrent
Первоначально программа предназначалась только для скачивания файлов через торрент-трекеры. Но, начиная с 3-й версии, в неё добавили глобальный поиск торрентов, в числе которых доступны и компьютерные игры. Дополнительный функционал:
- гибкое управление загрузками (расписание, планировка, выключение ПК после окончания);
- есть поддержка RSS-лент, в которую можно добавить свои любимые торрент-трекеры (и получать информацию о добавлении самых свежих загрузок в каталог);
- по каждой загрузке можно выбрать файлы, которые будут скачаны (удобно, если, например, в игре требуется только единственная озвучка).
Из недостатков: глобальный поиск – примитивный (без разделения на категории), в программе есть реклама (можно отключить через покупку платной лицензии).
Uplay
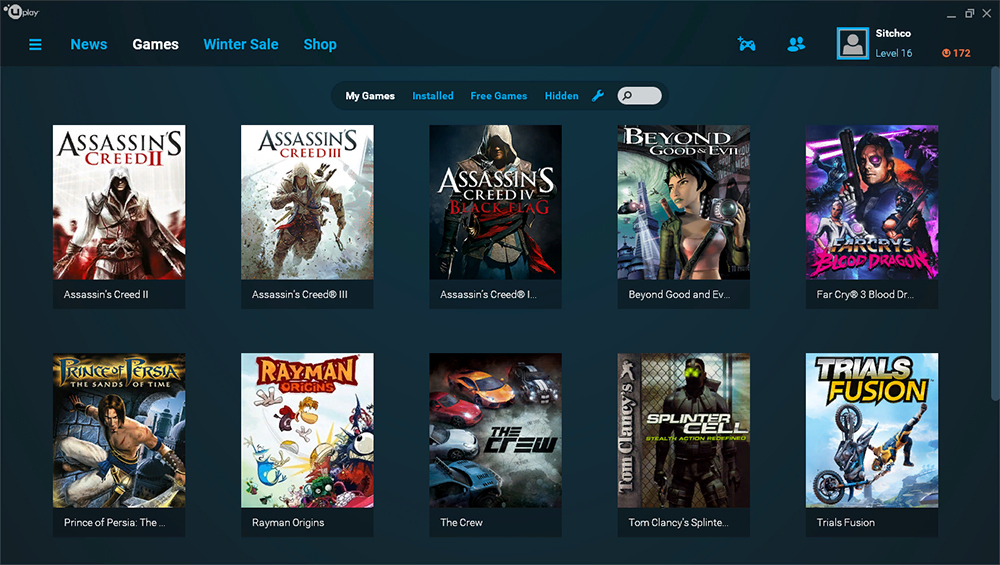
Приложение представляет собой официальный магазин от Ubisoft. И все самые свежие игры этого разработчика (например, Assassin’s Creed) появляются первоначально именно в Uplay. Но все они – платные (кроме условно-бесплатных и демо-версий). Но речь идёт о приобретении именно лицензионных копий игр со всеми предусмотренными плюшками: ачивки, сетевые режимы, автоматическая установка патчей и обновлений. Сам же клиент – бесплатный, работает на любых версиях Windows. Дополнительный функционал:
- управление скоростью загрузок;
- функции социальной сети (добавление друзей, общение, прохождение игровых компаний в кооперативном режиме);
- все установленные игры будут автоматически обновляться в фоне;
- запись видео игрового процесса (работает не во всех приложениях, требует мощного процессора).
Из недостатков: серверы Ubisoft часто отключают на обслуживание, и в этот период пользоваться Uplay не получится. А ещё бесплатных игр очень мало.
Steam
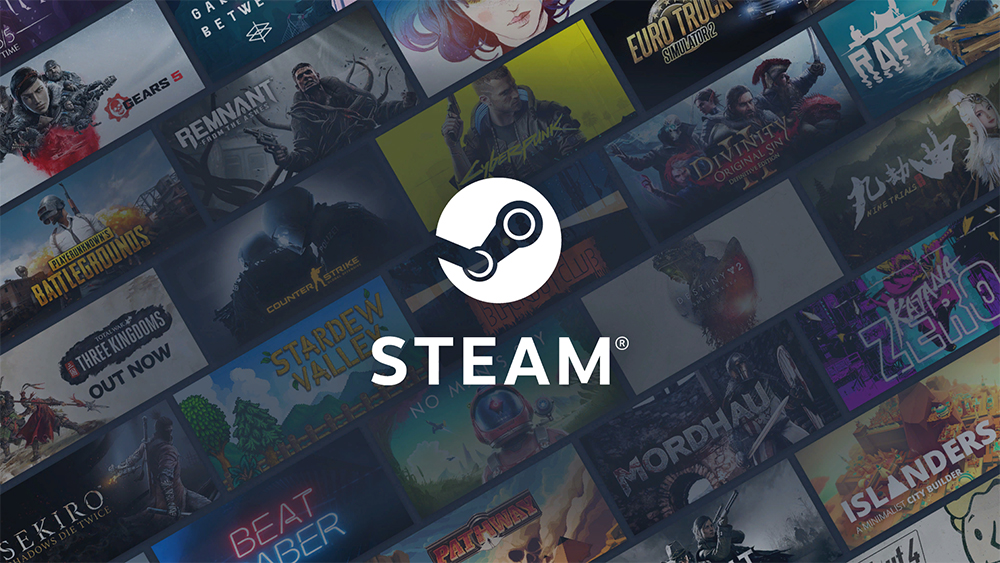
- современный интерфейс с широким функционалом;
- Steam работает и как социальная сеть: можно общаться с друзьями, создавать группы по интересам;
- сервис поддерживает загрузку пользовательских модификаций (модов для популярных игр, например, The Binding of Isaac);
- гибкое управление загрузками (по расписанию, с ограничением скорости, включение только при неиспользовании компьютера и так далее);
- регулярно проводятся акции, по которым игры можно получить абсолютно бесплатно (в том числе и ААА-проекты).
А ещё через Steam можно настраивать имеющееся оборудование для геймеров: калибровать геймпады, устанавливать чувствительность руля, применять разные шаблоны настроек мышки. Недостатки несущественные, но всё же имеются: программа занимает свыше 2 гигабайт и слишком часто обновляется (при этом пользоваться сервисом не получится).
GOG Galaxy
- поддержка переноса игр из других сервисов (например, Steam);
- запись процесса игры;
- функции социальной сети для геймеров.
Из недостатков: для работы требует Windows 8 или более новой версии (на Windows 7 – не работает, в будущем поддержка тоже не планируется).
Но главная особенность GOG Galaxy – это доступ к старым играм, которые уже оптимизированы для запуска на современных компьютерах. В магазине можно найти и Fallout, и Neverwinter Nights, и Star Wars KOTR. Все эти игры по умолчанию на современных ПК либо не работают, либо запускаются с ошибками, багами. В играх издания от GOG с этим проблем нет.
Epic Games Store
Хороший конкурент для Steam. Функционал – схожий, но в Epic Store нередко доступны эксклюзивные игры, которые в других магазинах цифровой дистрибуции отсутствуют. Так в своё время было с Metro Exodus. Ещё пользователи отмечают, что цены в Epic Store более демократичные и часто проводятся бесплатные раздачи.
Из недостатков можно упомянуть: нет гибких настроек скачивания, топ приложений для скачивания явно ориентирован на продвижение разрекламированных продуктов. В остальном – ничем не примечательный сервис.
- частое пополнение каталога;
- гибкое управление загрузками (и даже после прерывания они не сбиваются, а позже можно их возобновить);
- для каждой загрузки можно почитать отзывы других пользователей;
- много нетребовательных игр, которые можно поставить на ноутбук с интегрированным графическим ускорителем.
Итак, программ для скачивания игр – масса, но какая среди них лучше – решает только пользователь. Мы же можем посоветовать лишь следующее: загружайте только лицензионные копии игр, ведь это гарантия, что в установщике не будет вирусов, а ещё таким образом разработчик получает подобающее ему вознаграждение за проделанную работу.
Читайте также:


