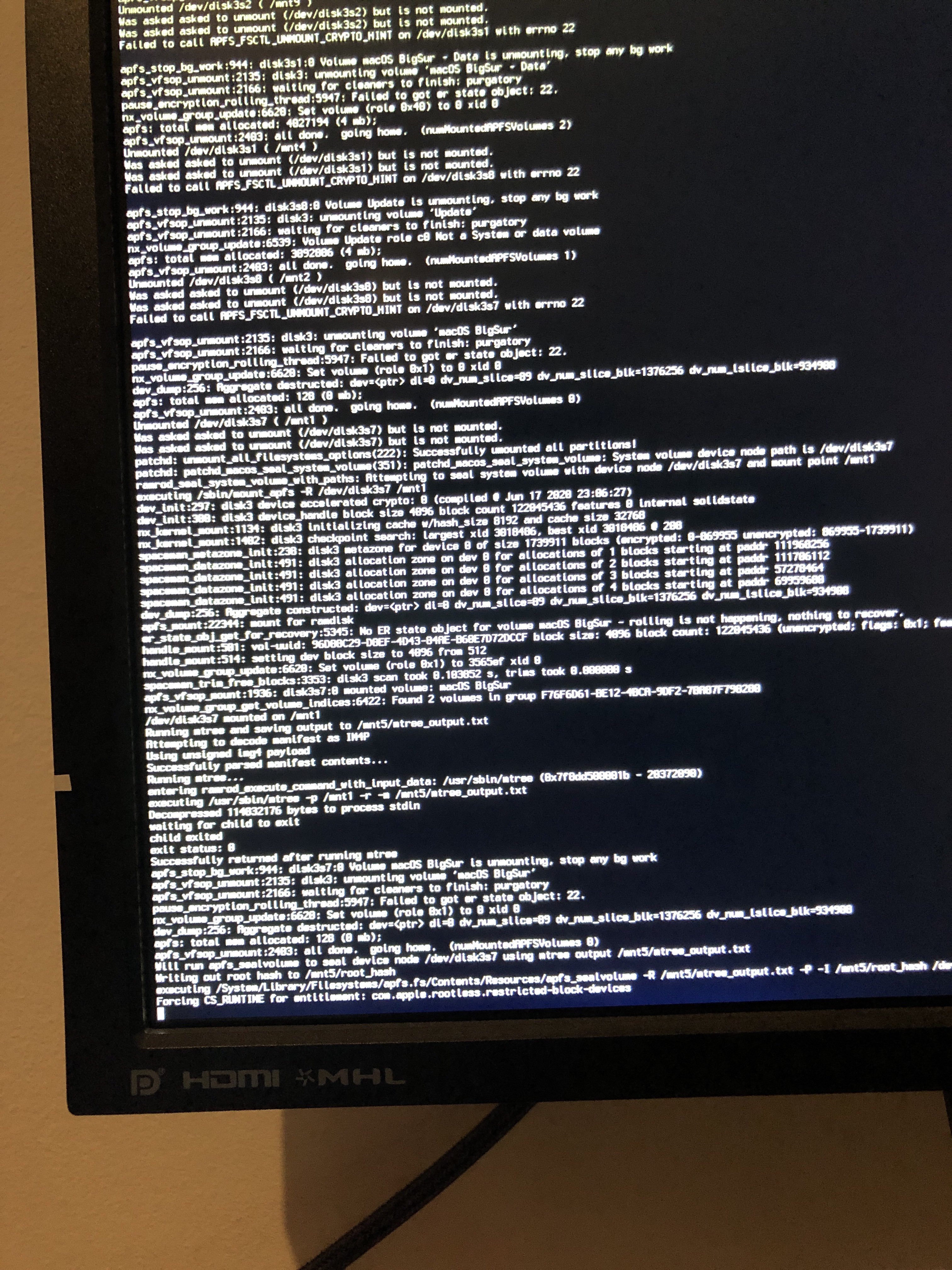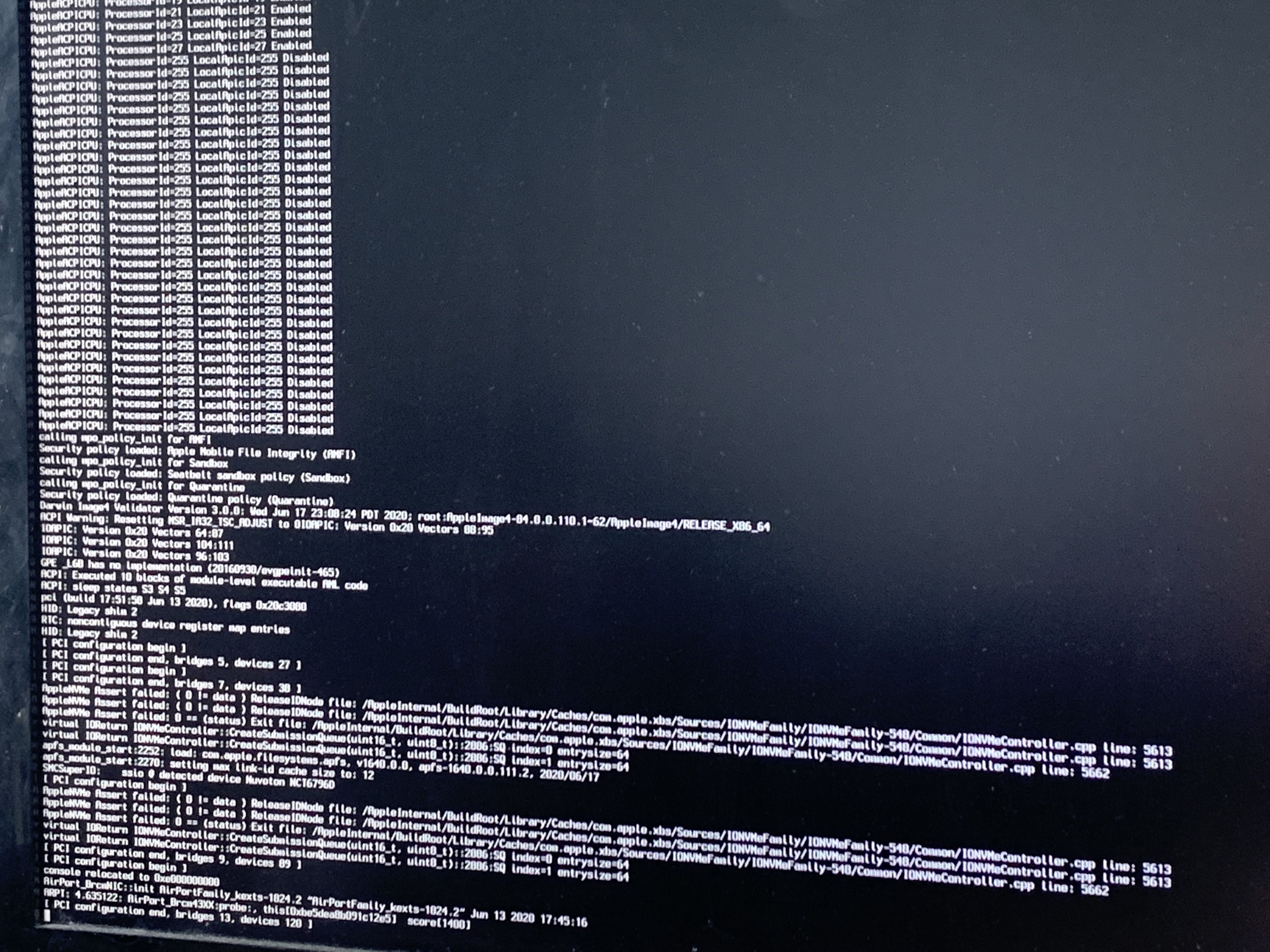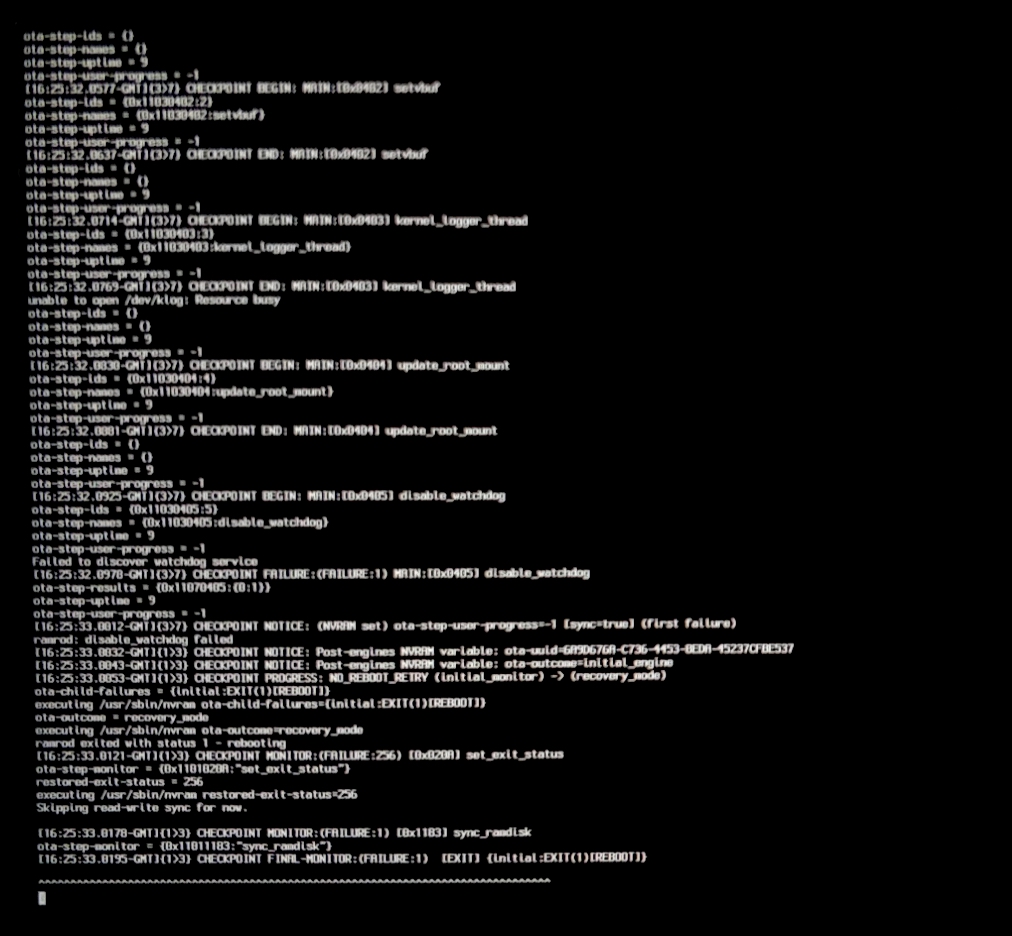Как запускать intel приложения на mac os big sur
Операционная система macOS Big Sur привлекла внимание и вызвала множество споров сразу после анонса на WWDC. И речь не о традиционных уже баталиях «яблочников» и «виндузятников»/«линуксоидов», а о неоднозначной реакции среди самих маководов. Дело, во-первых, в первом за последние годы обновлении дизайна macOS, и, во-вторых, в сенсационной информации о совместимости Big Sur с ARM-железом. Разумеется, не с любым, а только с тем, что выпустит сама Apple — в рамках перехода компьютеров с архитектуры х64 (и, соответственно, процессоров Intel) на ARM. Big Sur, следовательно, должна стать своего рода мостом между Intel-прошлым и ARM-будущим маков. Правда, ни одного коммерческого продукта на ARM с macOS компания из Купертино еще даже не анонсировала, так что пока здесь тестировать особенно нечего. Но, так или иначе, уже известных фактов достаточно, чтобы считать Big Sur очень важным обновлением и приглядеться к нему повнимательнее. Мы изучили основные новшества публичной бета-версии.
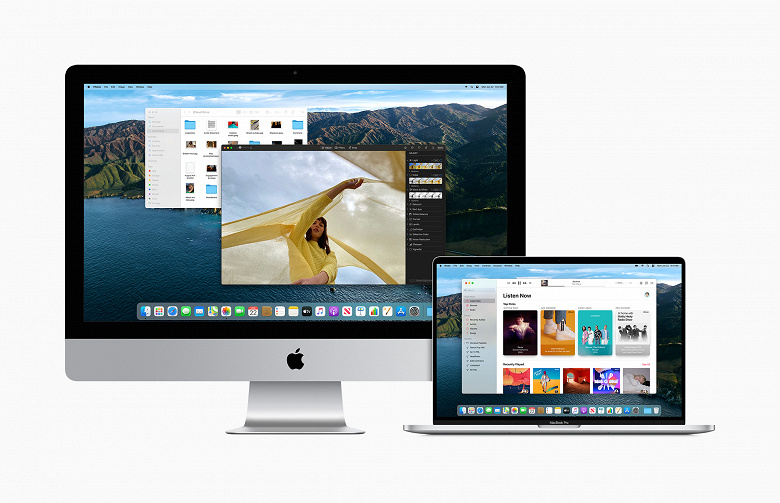
В целом можно сказать, что это самое крупное, значительное обновление macOS за последние годы. Причем если в прошлых апдейтах пользователи видели порой только косметические улучшения, а многие действительно важные вещи были скрыты «под капотом», то теперь, напротив, мы видим множество бросающихся в глаза новшеств. Однако некоторые из них можно почувствовать или оценить в полной мере, только если находишься внутри экосистемы Apple и пользуешься помимо компьютера и другими устройствами на новейших ОС. Итак, давайте обо всем по порядку.
Новый дизайн
Первое, что видишь, когда запускаешь компьютер с только что установленной Big Sur — это обновленный дизайн. С одной стороны, вроде бы ничего прям такого радикального нового нет, но с другой — вид иконок изменился. Да и базовая заставка рабочего стола недвусмысленно свидетельствует о том, что подход к облику ОС решено было пересмотреть.

Новый дизайн иконок хорошо видно по Launchpad. Если суммировать, они стали еще более условными, будто игрушечными. В общем-то все в том направлении и шло, но — вот еще один шаг.

Для сравнения — Launchpad на macOS Catalina (не обращайте внимания на разные размеры иконок, дело не в операционной системе, а в разрешении экрана устройств). Видно, например, что Почта стала в точности как на iOS — никаких больше птиц. То же касается и других иконок — они стали почти идентичны мобильной операционной системе.

Хорошо это или плохо? С одной стороны, унификация интерфейса операционных систем Apple будет облегчать миграцию между ними. С другой, индивидуальный облик macOS постепенно уходит в прошлое.
Вообще интерфейсных изменений много, и хотя не каждое из них столь радикально, к некоторым все же приходится привыкать, ну и в целом остается ощущение, что macOS обновилась существенно. Опять-таки, кто-то скажет, что это вносит некую свежесть, а кого-то, наоборот, будет раздражать, что привычные вещи теперь не на своих местах. Вот, например, поиск в почтовом клиенте. Раньше поисковая строка занимала куда больше пространства в верхней части окна. Теперь же там значок «Переместить», а чтобы открылся поиск, надо попасть курсором в самый угол, на лупу.

Существенно изменилась панель в правом верхнем углу рабочего стола macOS. Теперь там есть значок, щелкнув по которому, мы увидим вот такое окно (на скриншоте оно почему-то получается темным, хотя на самом деле — светло-серое).

Нельзя сказать, что появление этого блока существенно повышает удобство, но, в принципе, почему бы и нет? А вот действительно интересное нововведение — настраиваемые виджеты. Если кликнуть в правый верхний угол, появится панель виджетов. Она была и раньше, но тогда они были стандартного размера, теперь же вы можете выбрать оптимальный вариант для каждого виджета самостоятельно.

В галерее доступных виджетов под многими есть значок, обозначающий размер — целый, половина и четверть. На скриншоте выше видно, что погода и акции — половинки, а календарь и заметки — четвертушки. И вот как выглядят два виджета одной и той же программы, но разного размера.

В общем, удобный инструмент — панель виджетов — стал еще удобнее.
Safari
Впрочем, наиболее существенные дизайнерские изменения касаются даже не интерфейса в целом, а конкретной программы — браузера Safari. Изменения эти, однако, вовсе не косметические, а влияющие непосредственно на функциональность.
Самое, пожалуй, нашумевшее — автоматическая блокировка трекеров, отслеживающих действия пользователей. Теперь около адресной строки есть такая иконка:

Если на нее нажмем, увидим, сколько трекеров на данном сайте заблокировано. В среднем это от 10 до 20.

Здесь, конечно, надо разъяснить, что имеется в виду. Вовсе не обязательно это какие-то страшные трояны или еще что-то такое. Скорее всего, будут заблокированы счетчики и трекеры, помогающие персонализировать рекламу, при этом сама реклама все равно будет демонстрироваться. Кликнув на буковку i, можно увидеть более подробный отчет.

Не то чтобы это приносило какую-то существенную пользу. Но, пожалуй, приятно знать, что за тобой действительно никто не следит. Кроме того, гипотетически, среди трекеров могут оказаться и не самые безобидные. Так что, как говорится, пусть будет. Что же касается удобства и эстетики, здесь стоит обратить внимание на стартовую страницу. Там теперь не только Избранное, что и Отчет о конфиденциальности, и Список для чтения, и вкладки iCloud (полезно, если вы работаете на одном Mac дома, а на другом — в офисе).

При этом, фон вы можете кастомизировать, поставив одну из предлагаемых картинок или любую свою. Можно также и выбрать, какая информация будет показываться на стартовой странице.

И еще одно важное новшество: если у вас открыто несколько вкладок, вы можете навести мышку на любую из них и увидеть миниатюру страницы. Особенно это полезно, если открыто несколько страниц одного сайта и вам нужно быстро понять, на какой из них находится желаемая информация.

Увы, в России пока не работает функция моментального перевода. Она доступна только в США и Канаде, хотя среди языков, между которыми будет выполняться перевод, есть и русский.
Помимо новых возможностей и редизайна Safari компания Apple обещала еще и существенное повышение скорости работы. Мы решили проверить, так ли оно, и сравнили результаты популярных бенчмарков в Safari на macOS Big Sur и в Google Chrome, установленном на той же ОС. Также мы добавили в сравнение результаты того же компьютера в двух JetStream, запущенных в Safari на macOS Catalina.
| Safari, macOS Big Sur | Chrome, macOS Big Sur | Safari, macOS Catalina | |
|---|---|---|---|
| JetStream 2, баллы (больше — лучше) | 198 | 169 | 206 |
| JetStream 1.1, баллы (больше — лучше) | 390 | 276 | 390 |
| SunSpider 1.0.2, мс (меньше — лучше) | 75 | 168 | — |
| Octane Benchmark 2.0, баллы (больше — лучше) | 54891 | 58342 | — |
| Kraken Benchmark, мс (меньше — лучше) | 584 | 714 | — |
Результаты получились очень интересные. Safari действительно существенно быстрее Chrome, практически во всех тестах. Исключение — Octane Benchmark, но он-то разработан Google, поэтому ничего удивительного, что в нем Chrome лидирует. Однако, в JetStream результаты Safari были не хуже и в предыдущей версии ОС. Так что остается только догадываться, действительно ли выигрыш у Chrome обусловлен обновлением Safari или же само это обновление не дало результата, просто Chrome как был, так и остается медленнее.
Другие новшества

Путеводители в Картах доступны для следующих городов: Сан‑Франциско, Нью‑Йорк, Лондон и Лос‑Анджелес.
Маршруты для велосипедистов доступны для области залива Сан-Франциско, для Лос-Анджелеса, Нью-Йорка, Шанхая, Пекина и других городов.

Далее, Apple Maps по-прежнему не могут построить маршрут на общественном транспорте между двумя точками — даже в Москве. Можете проверить сами — см. скриншот ниже.

Ну а обещанные в macOS Big Sur веломаршруты действительно недоступны, хотя соответствующий значок в приложении появился.

В общем, у нас пока нет весомых аргументов в пользу использования Apple Maps на macOS вместо Яндекс.Карт и Google Maps, даже после обновления ОС и самого приложения.
Выводы
Конечно, очень интересно посмотреть, как новая macOS будет работать на компьютерах с ARM-чипами. И, строго говоря, именно это — главное новшество Big Sur, а вовсе не тюнингованная оболочка. Но пока Apple не то что не выпустила, а даже не анонсировала ни одного компьютера на базе ARM. Скорее всего, это произойдет до конца текущего года, а вот когда модели появятся в продаже — вопрос открытый. Будем ждать!
Ошибки и их решение, полезные статьи на компьютерные темы. Ошибка в игре. Что делать если игра тормозит, глючит или вылетает. Нестандартные решения для решения проблем в программах.
Ошибка в Big Sur "У вас нет разрешения на открытие программы mac"

После обновления до Big Sur при запуске любого стороннего приложения выскакивает такая ошибка: "У вас нет разрешения на открытие программы mac". При том, что у меня на mac есть только аккаунт администратора, другого нету. На сайте apple появились рекомендации, как бороться с этой ошибкой, но многим они не помогли. Но, как обычно, люди помогли себе сами и поделились решением с другими.
1) Откройте Терминал или iTerm;
2) Введите sudo chmod -R 755
3) Перетащите .app в окно, после чего полный путь появится в Терминале или iTerm.
4) У меня это сработало, я переместил параметр -R сразу после chmod.
5) Это будет выглядеть так: sudo chmod -R 755 Path\ to\ app\ file.app
6) Нажмите return .
Второй популярный способ:
1) Установите upx через brew. Введите команду: brew install upx
2) Теперь запустите эту команду: sudo upx -d /Applications/my_app.app/Contents/MacOS/my_app
(обратите внимание, что вы должны указать полный двоичный путь)
вы должны указать путь к вашему двоичному файлу вместо " /Applications/my_app.app/Contents/MacOS/my_app "
3) Запустите приложение в обычном режиме.

Первый способ от apple.
Если у Вас нет прав доступа, необходимых для открытия файла или папки, Вы можете попробовать поменять права доступа:
3) Нажмите всплывающее меню рядом со своим именем пользователя, чтобы увидеть настройки прав.
4) Если Вы вошли в систему не как администратор, Вам нужно нажать значок с изображением замка , чтобы открыть замок, затем ввести имя и пароль администратора.
Второй способ от apple.
Чтобы запустить приложение в обход настроек безопасности, выполните следующее:
1) В Finder на Mac найдите приложение, которое хотите открыть.
2) Не используйте для этого Launchpad. В Launchpad нельзя использовать контекстное меню.


Apple наконец-то выпустила финальную сборку macOS 11 Big Sur. Предыдущую номерную версию операционной системы для Mac запустили еще в 2012 году, поэтому очередное переиздание платформы точно заслуживает внимания со стороны каждого маковода.
Мы не раз писали про базовые нововведения во внешнем виде и работе операционной системы, поэтому не станем повторяться. Сейчас куда важнее обратить внимание на тонкие особенности в настройке и ежедневном использовании. Сейчас об этом.
1. Меняем цветовой акцент оформления интерфейса системы
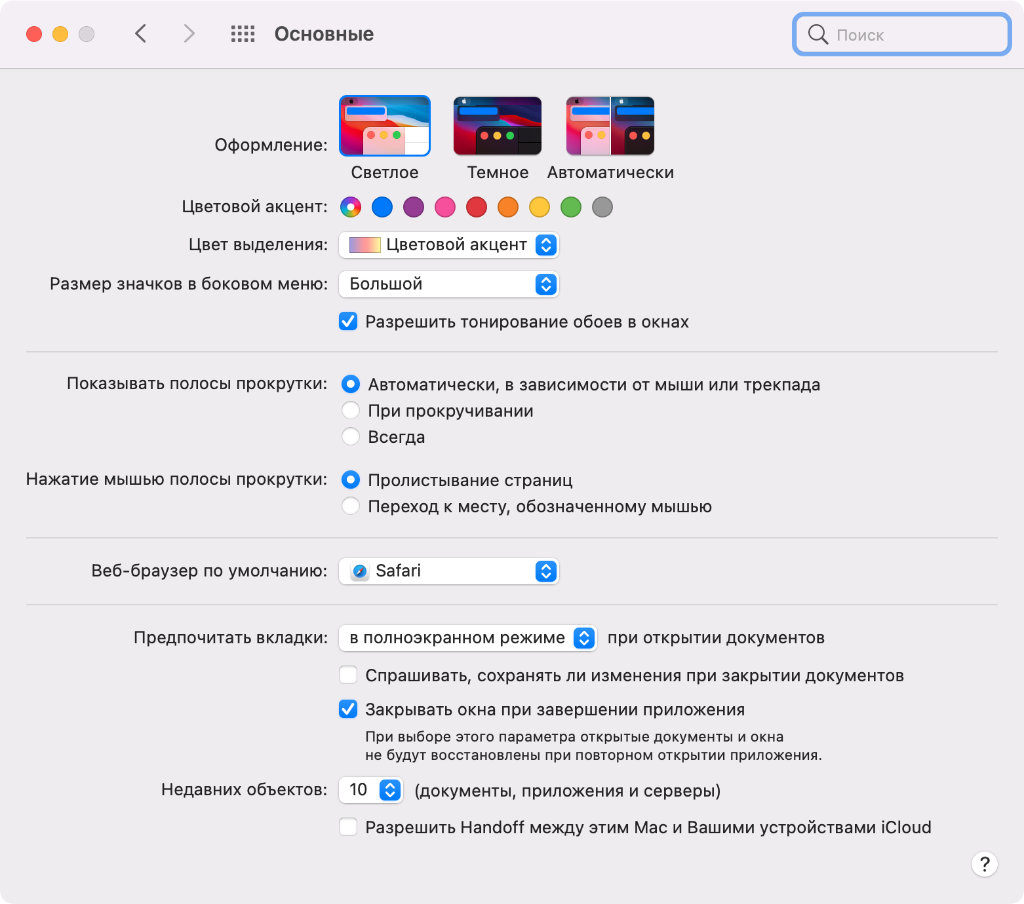
Что сделать: откройте «Системные настройки», перейдите в раздел «Основные» и определите цветовой акцент для всей системы.
Да, macOS 11 Big Sur изменилась внешне — этот факт заметили все. Но немногие обратили внимание на то, что она получила возможность кастомизации внешнего вида базовых элементов интерфейса с помощью «Цветовых акцентов».
Ранее в соответствующем меню можно было выбрать лишь цвет выделения файлов в Finder, текста в редакторах и немногочисленных других элементов. Сейчас оттенок влияет на внешний вид «Фото», Finder, «Заметок» и другого софта.
2. Добавляем % заряда аккумулятора MacBook в строку меню
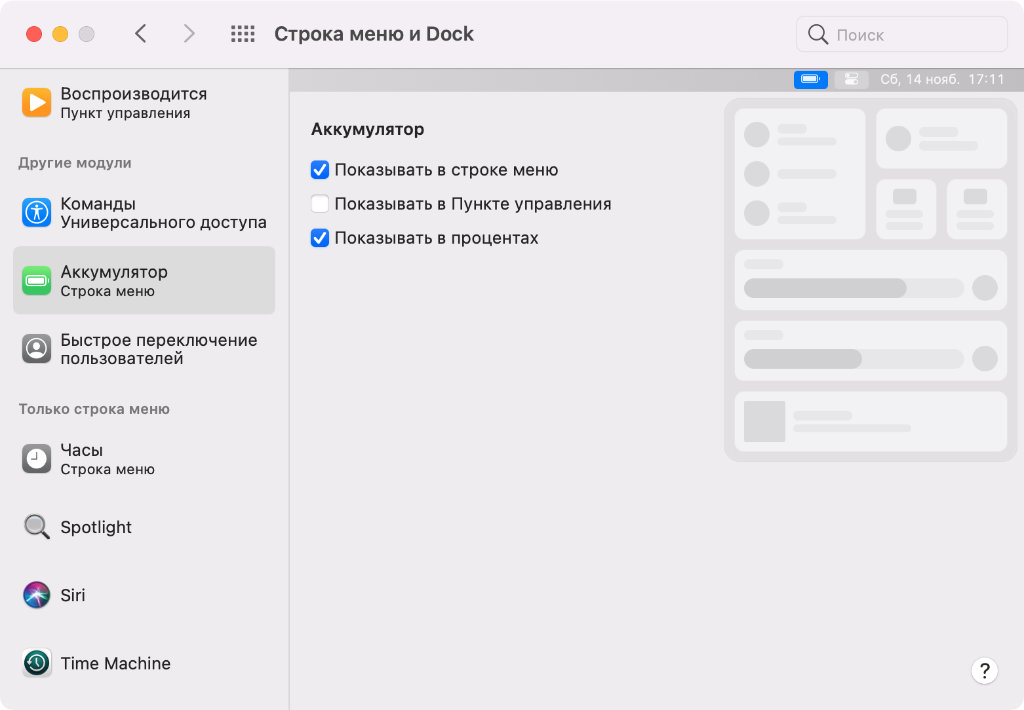
Что сделать: откройте «Системные настройки», перейдите в раздел «Строка меню и Dock», разверните меню «Аккумулятор», переведите в активное положение переключатель «Показывать в процентах».
Ранее для этой задачи достаточно было нажать на соответствующий значок в строке меню и выбрать желаемый пункт. Теперь для работы с верхней системной панелью имеется отдельный раздел настроек операционной системы. Стало более логично.
3. Удаляем дубли значков «Пункта управления» из строки меню
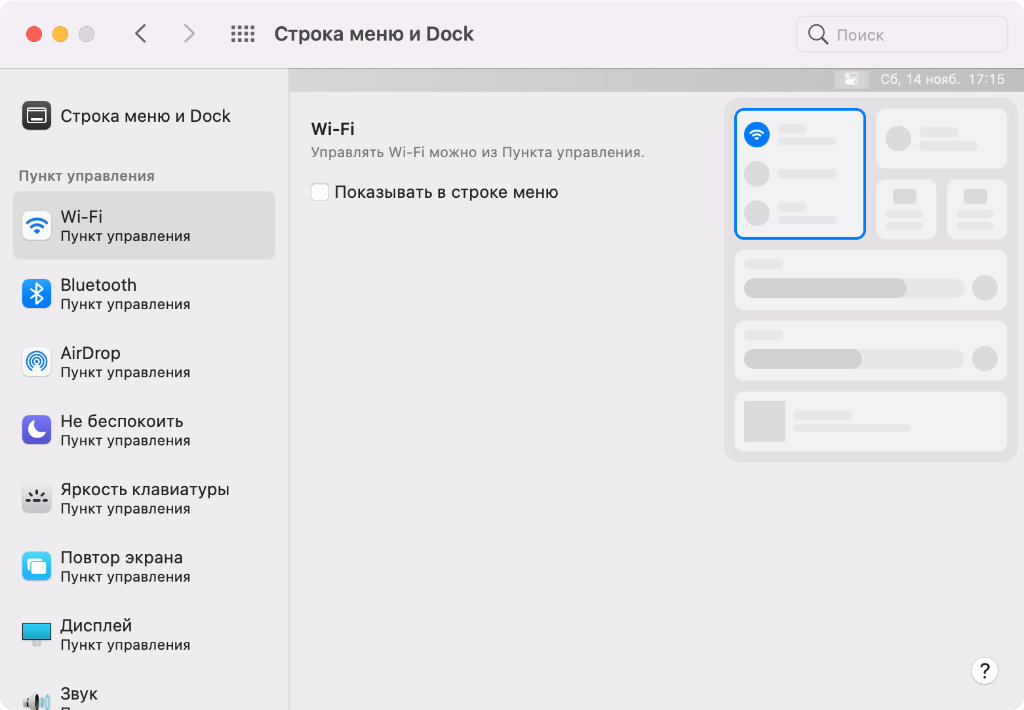
Что сделать: откройте «Системные настройки», перейдите в раздел «Строка меню и Dock», переведите в неактивное положение переключатель «Показывать в строке меню» для всех значков, которые не нужны здесь.
Отдельного внимания заслуживает «Пункт управления», который частично повторяет аналогичное меню из iOS (iPadOS). Он включает наиболее востребованные системные настройки, которыми можно управлять максимально быстро. Лишние можно удалить из панели.
? Hidden Bar — единственное бесплатное приложение для удаления значков сторонних приложений из строки меню (привет, Viber), совместимое с macOS 11 Big Sur, которое мне удалось найти.
4. Перетягиваем элементы «Пункта управления» в строку меню
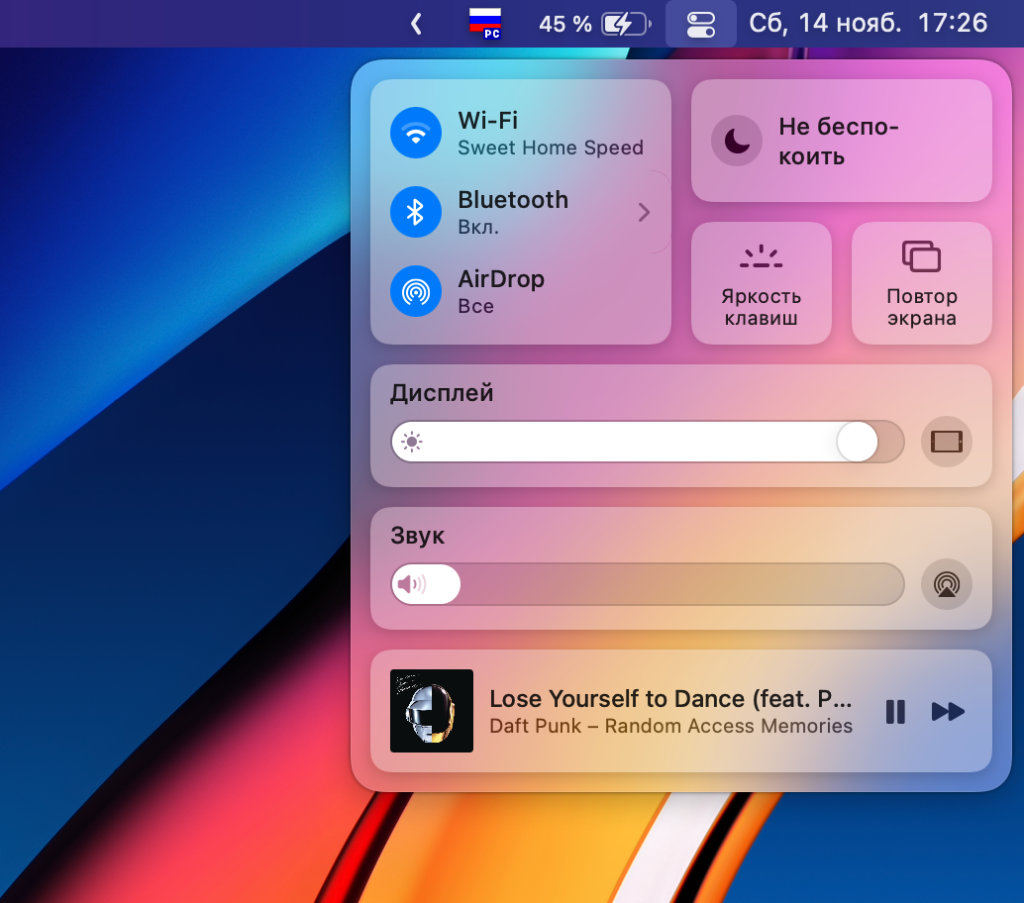
Что сделать: откройте «Пункт управления» с помощью соответствующего значка в строке меню, перетяните необходимый значок на него, используя drag-and-drop.
Да, некоторые системные значки все же нужно иметь всегда под рукой — к примеру, актуальный заряд аккумулятора во время автономной работы. Этот и другие элементы из «Пункта управления» можно легко перетянуть в строку меню.
5. У настроек отображения часов появилось новое расположение
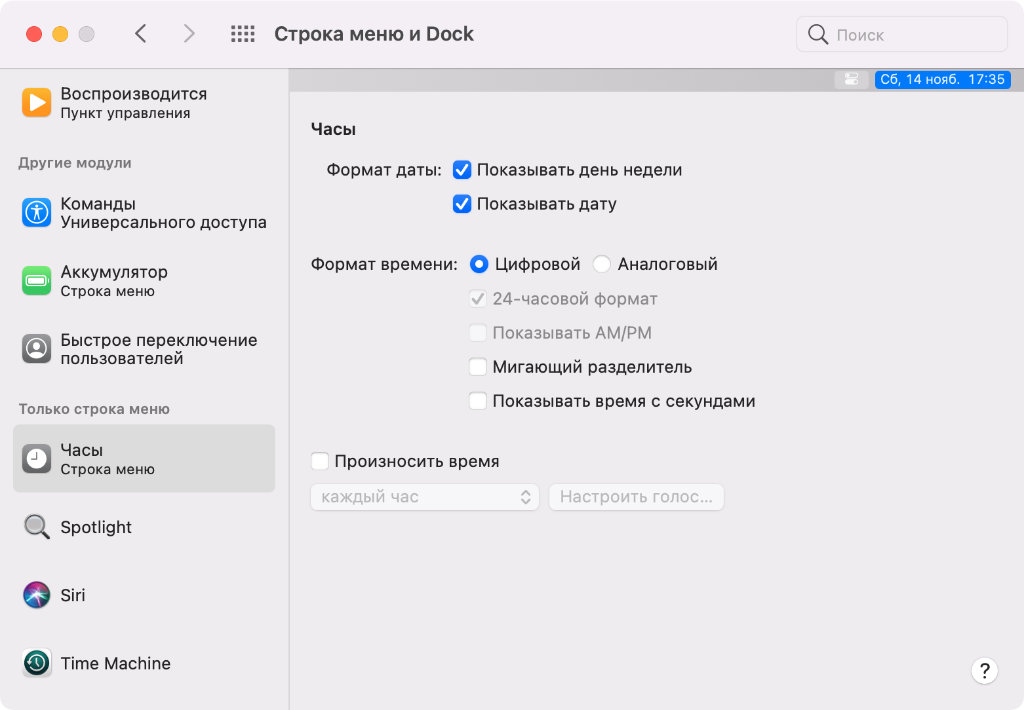
Что сделать: откройте «Системные настройки», перейдите в раздел «Строка меню и Dock», разверните меню «Часы».
Ранее внешний вид часов в строке меню меню настраивался через раздел часов. Но теперь, когда для параметров данной панели появилось отдельное меню, в него переехало все, что ее касается. Имейте ввиду, когда будете искать.
6. Настраиваем общую конфиденциальность для уведомлений
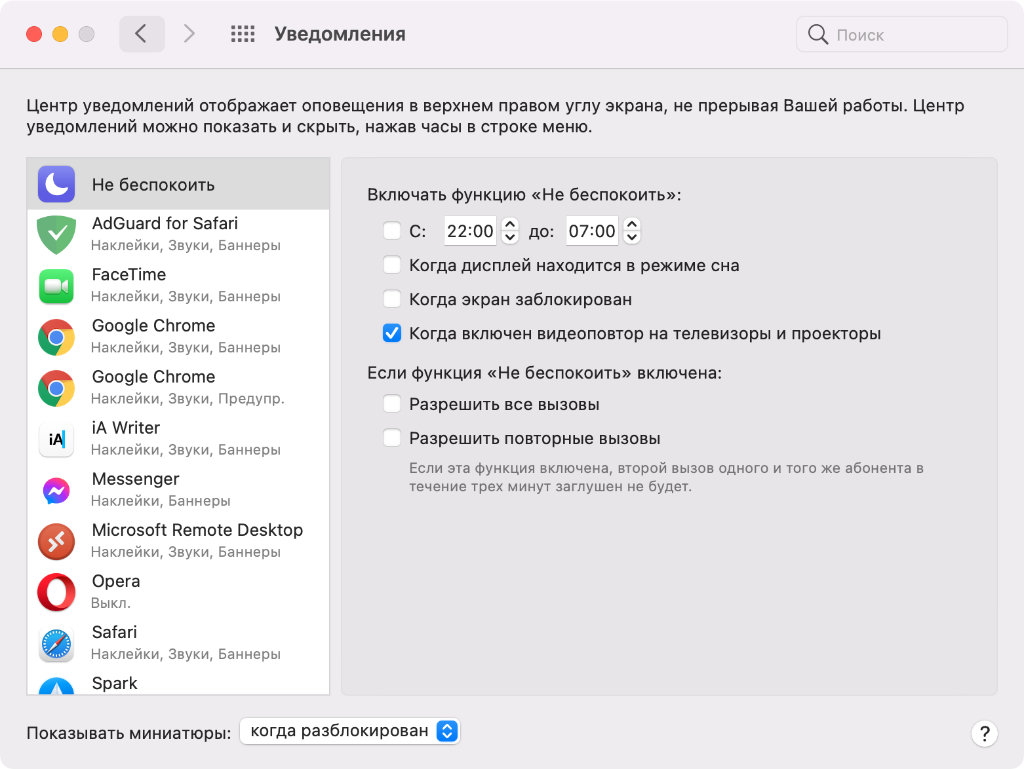
Что сделать: откройте «Системные настройки», перейдите в раздел «Уведомления», выберите необходимый вариант в выпадающем меню «Показывать миниатюры».
С выходом апдейта у вас получится скрыть содержимое уведомлений при их отображении в режиме заблокированного экрана. Многие на Mac этим вообще не пользуются, но лично я всегда перевожу свой туда, когда оставляю без присмотра в офисе. На всякий случай.
7. Добавляем новые виджеты в «Центр уведомлений» macOS
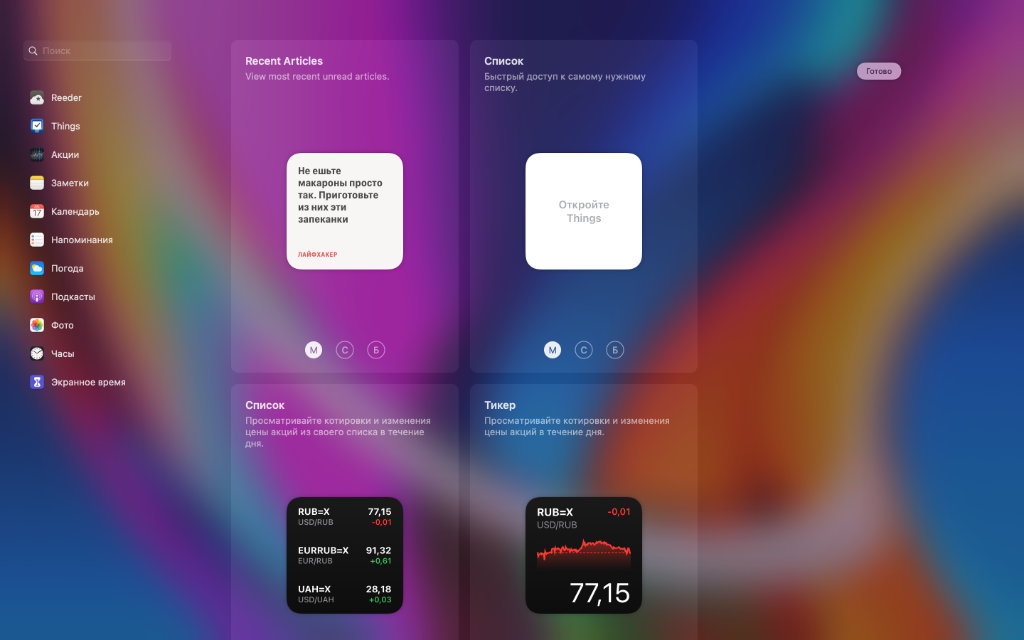
Что сделать: откройте «Центр уведомлений», нажмите на кнопку «Изменить виджеты», перетяните необходимые из левой части экрана в правую, используя drag-and-drop.
Да, виджеты в «Центре уведомлений» системы также заслуживают отдельного внимания. В этом плане macOS 11 Big Sur повторяет iOS 14 и iPadOS 14. Виджеты смежных приложений выглядят точно так же, и они дают возможность получить быстрый доступ к информации.
Что сделать: откройте «Системные настройки», перейдите в раздел «Уведомления», разверните меню конкретного приложения, выберите необходимый вариант в выпадающем списке «Группировка уведомлений».
Как и на мобильных системах, на Mac с выходом мажорного обновления операционной системы также появилась привычная группировка уведомлений. Ох и поздно же Apple до нее добралась, но теперь использовать соответсвующее меню получится приятнее.
9. Меняем размер строки меню через «Универсальный доступ»
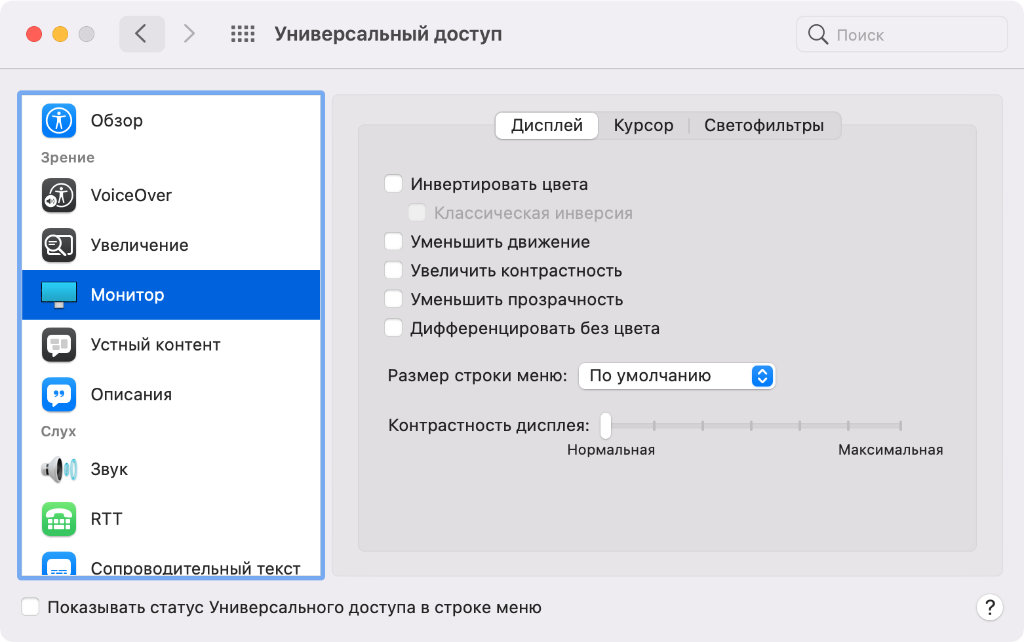
Что сделать: откройте «Системные настройки», перейдите в раздел «Универсальный доступ», разверните меню «Монитор», выберите необходимый вариант в выпадающем списке «Размер строки меню».
Размер строки меню получится изменить через «Универсальный доступ». Она может быть либо стандартной, либо немного увеличенной. На небольшом экране ноутбука, кстати, большую разницу заметить не выйдет.
10. Включаем и отключаем звуковой эффект при запуске Mac
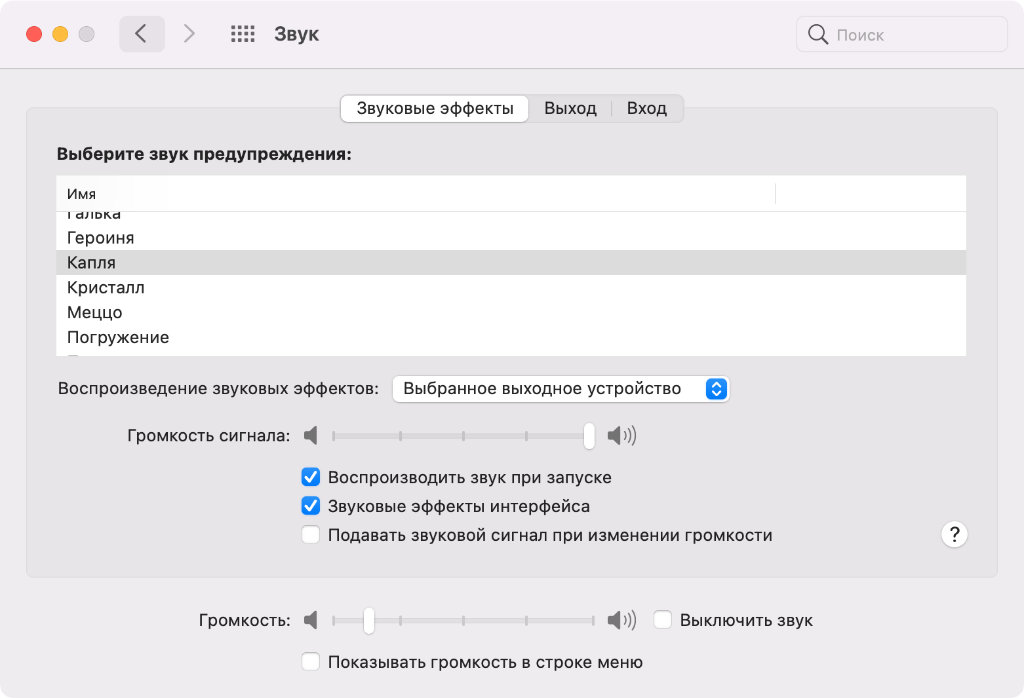
Что сделать: откройте «Системные настройки», перейдите в раздел «Звук», разверните меню «Звуковые эффекты», определите положение переключателя «Воспроизводить звук при запуске».
Многие обрадовались, что при запуске компьютера после обновления проигрывается традиционная мелодия из далекого прошлого. Тем не менее, она определенно будет лишней в тихой домашней обстановке, на совещаниях и учебе. Рекомендую избавиться.
11. Выбираем удобное действие для кнопки Fn в углу клавиатуры
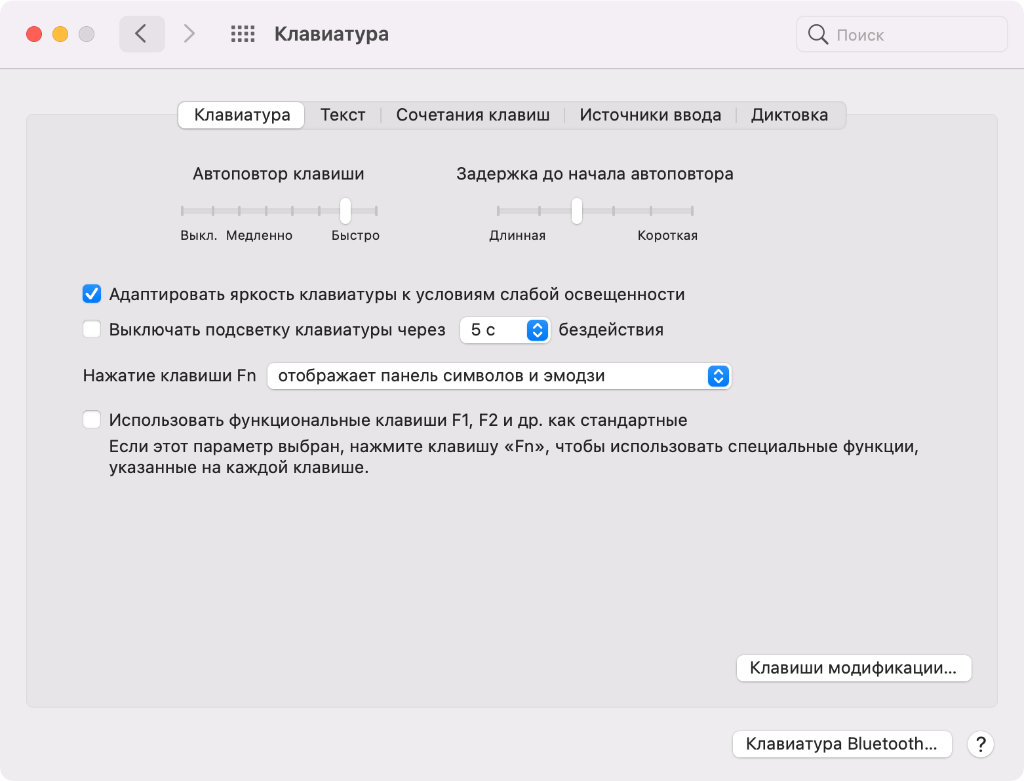
Что сделать: откройте «Системные настройки», перейдите в раздел «Клавиатура», разверните меню «Клавиатура», выберите необходимое действие в выпадающем списке «Нажатие кнопки Fn».
Да, наиболее бесполезная кнопка на клавиатуре наконец-то может стать полезной. Так как лично я часто использую предметы и символы из меню Эмодзи для выделения определенных моментов в записях, именно их на нее и установил. Удобно.
12. Пробуем бесшумное нажатие на трекпад с Force Touch
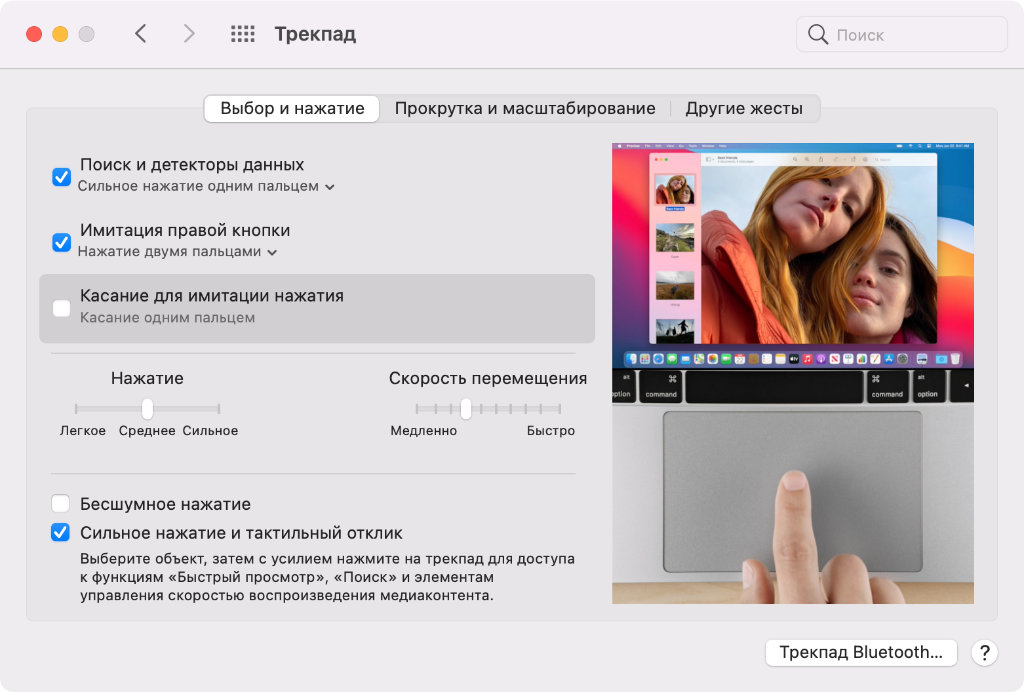
Что сделать: откройте «Системные настройки», перейдите в раздел «Трекпад», разверните меню «Выбор и нажатие», переведите в активное положение «Бесшумное нажатие».
На моем MacBook Air 2019 года ранее этого пункта не было — его нет и на MacBook Pro 2017 года. Проверьте, появилась ли данная возможность у вас. Она позволяет сделать нажатия на трекпад более тихими, чем ранее. Но тактильно они так же неплохо различаются.
13. Проверяем оптимизацию аккумулятора при просмотре видео
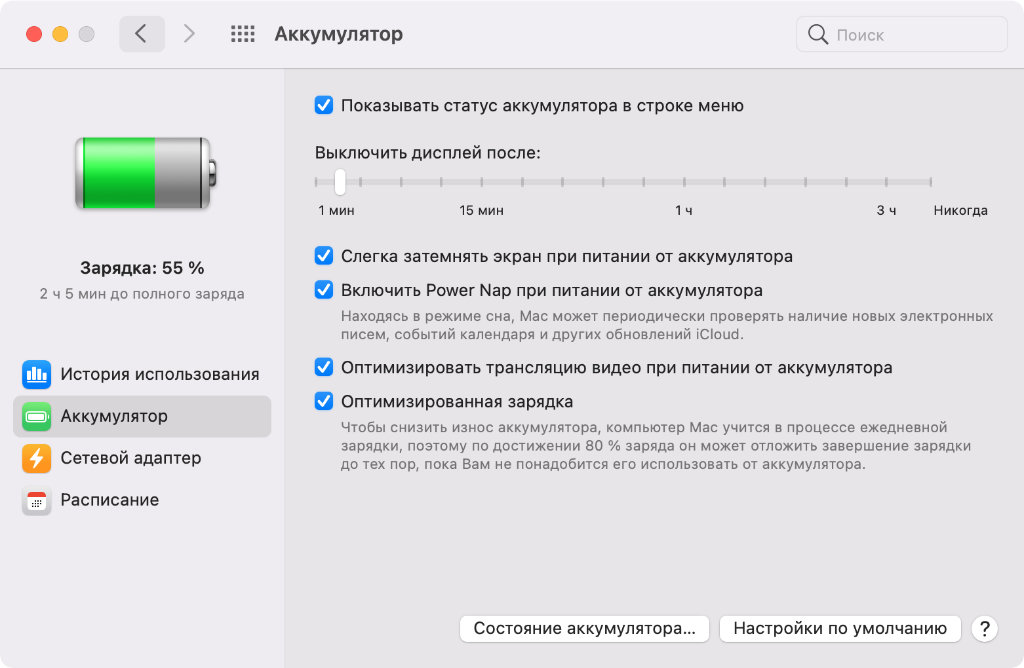
Что сделать: откройте «Системные настройки», перейдите в раздел «Аккумулятор», разверните меню «Аккумулятор», переведите в активное положение переключатель «Оптимизировать трансляцию видео при питании от аккумулятора».
Не успел полноценно протестировать, но думаю активация данного режима должна частично увеличить время автономной работы ноутбука во время просмотра видео. Сложно сказать, насколько серьезным будет данное увеличение, но пусть будет.
14. Убеждаемся в активности оптимизированной зарядки Mac
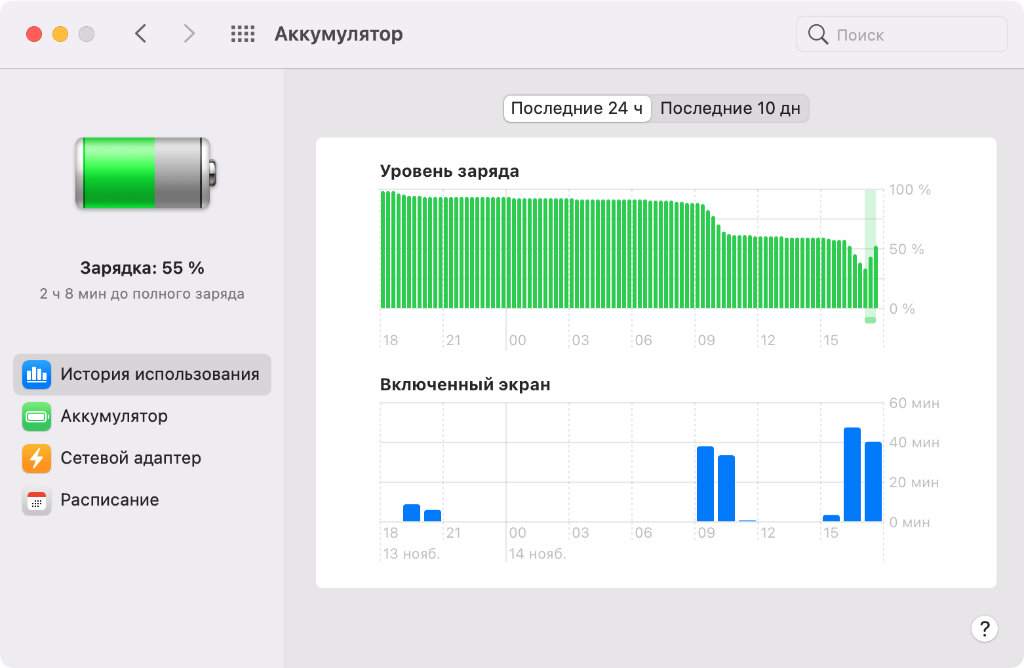
Что сделать: откройте «Системные настройки», перейдите в раздел «Аккумулятор», разверните меню «Аккумулятор», переведите в активное положение переключатель «Оптимизированная зарядка».
Как и на iPhone, на Mac также появилась оптимизированная зарядка. Она стремится держать объем энергии в аккумуляторе ноутбука на уровне 80%. Это нужно для того, чтобы сократить деградацию и увеличить время полезного использования батарейки.
15. Знакомимся с меню состояния аккумулятора своего MacBook
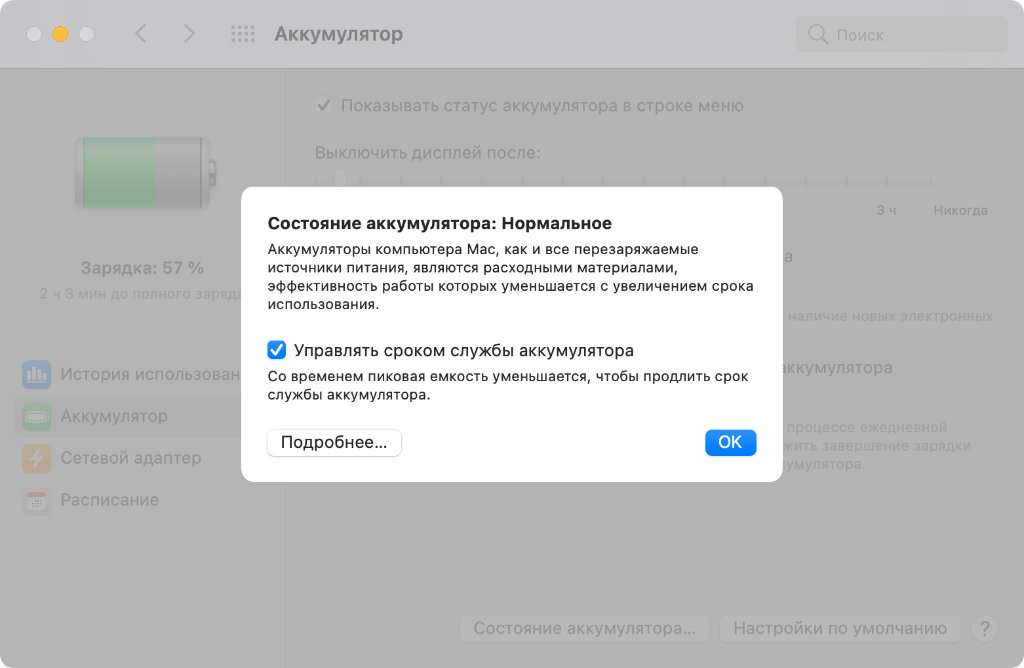
Что сделать: откройте «Системные настройки», перейдите в раздел «Аккумулятор», разверните меню «Аккумулятор», нажмите на кнопку «Состояние аккумулятора».
Ранее для того, чтобы оценить эти данные, нужно было нажать на значок аккумулятора в строке меню, удерживая клавишу Option(⌥). Если честно, подобный подход выглядел максимально странно и не очень очевидно. Тем не менее, все изменилось. Вовремя.
16. Настраиваем наполнение стартовой страницы в браузере Safari
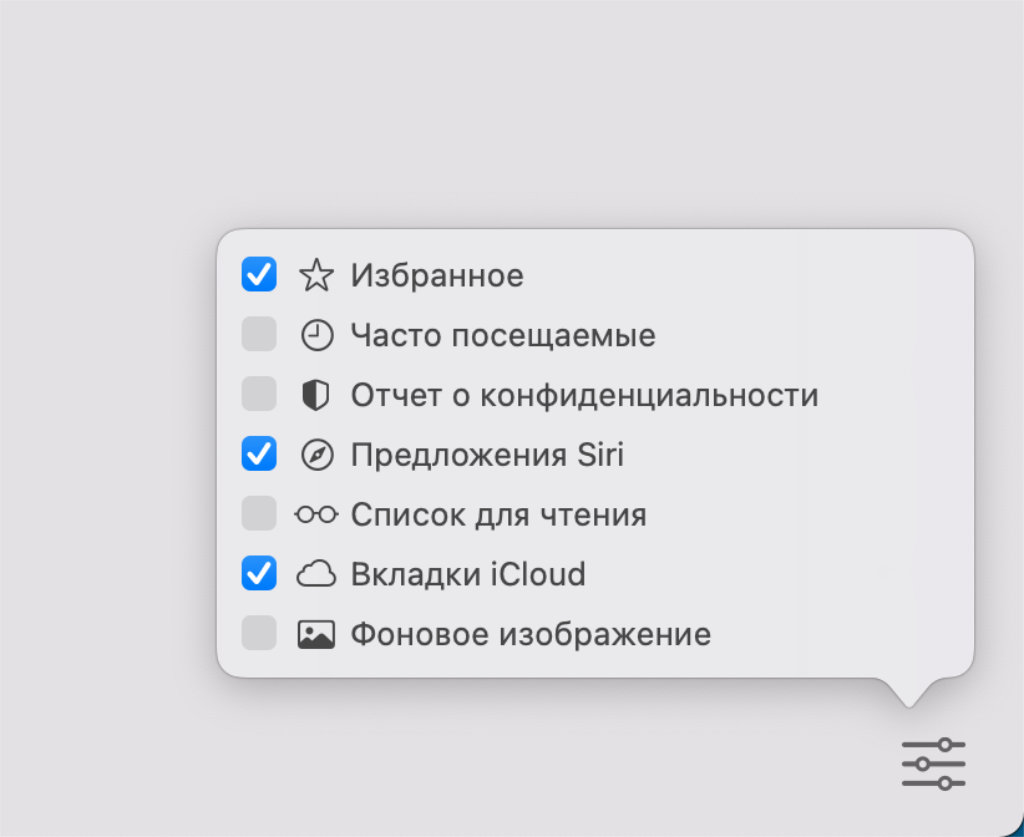
Что сделать: откройте Safari, перейдите на стартовую страницу, нажмите на кнопку настройки содержимого в правом нижнем углу.
Да, это же можно было сделать уже после обновления Safari до 14-й версии. Тем не менее, по моим наблюдениям, далеко не все сделали это или просто не обратили внимание на данную особенность браузера. Можно даже фон оформления поменять.
17. Активируем встроенный в Safari переводчик прямо сейчас
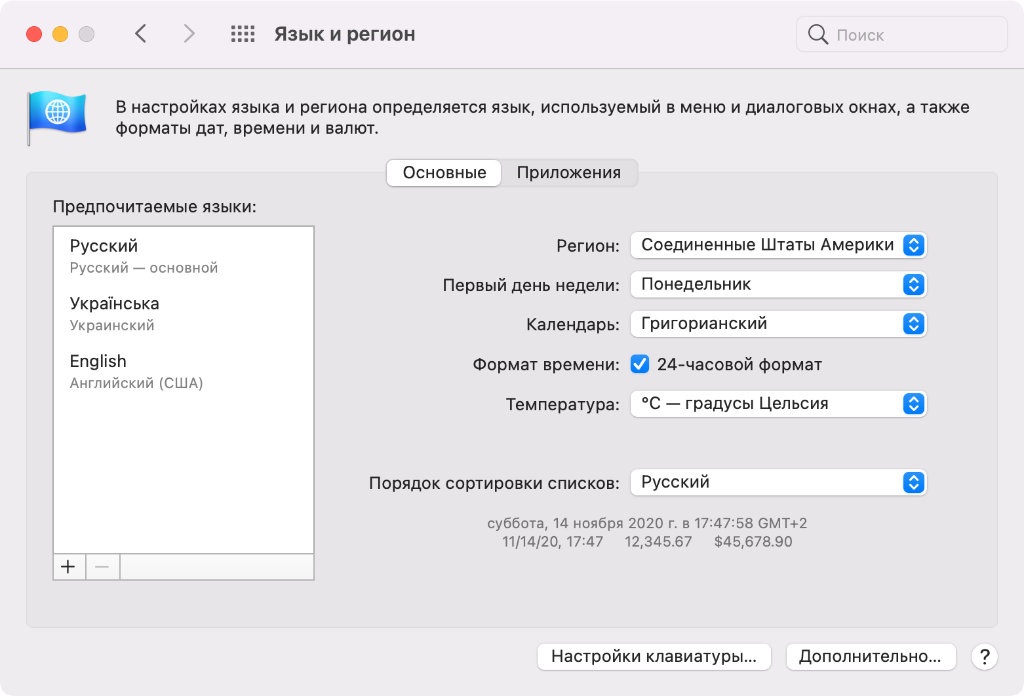
Что сделать: откройте «Системные настройки», перейдите в раздел «Язык и регион», выберите «Соединенные Штаты Америки», в выпадающем списке «Регион».
«Переводчик» — лучшее нововведение Safari, которое дает возможность забыть про решения Google в этом направлении. На момент написания данной статьи оно появляется в адресной строке браузера только в том случае, если переключен регион.
19. Оцениваем личную станцию Apple Music в новой «Музыке»
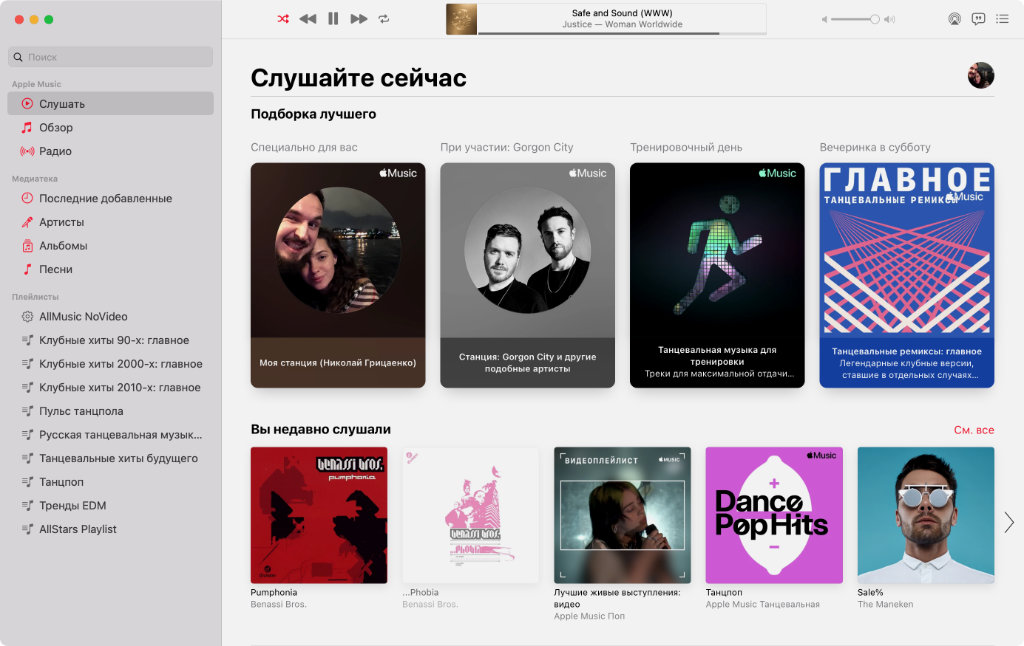
Что сделать: откройте «Музыку», перейдите в раздел «Слушать», нажмите на вариант «Моя станция».
Как и на iPhone, на Mac теперь можно получить доступ к собственной радиостанции, которая подстраивается конкретно под ваши предпочтения. Слушал ее все время, пока работал над этой статьей, и получил массу положительных эмоций. Оценил свой музыкальный вкус.
20. Пробуем новые варианты форматирования в стилях «Заметок»
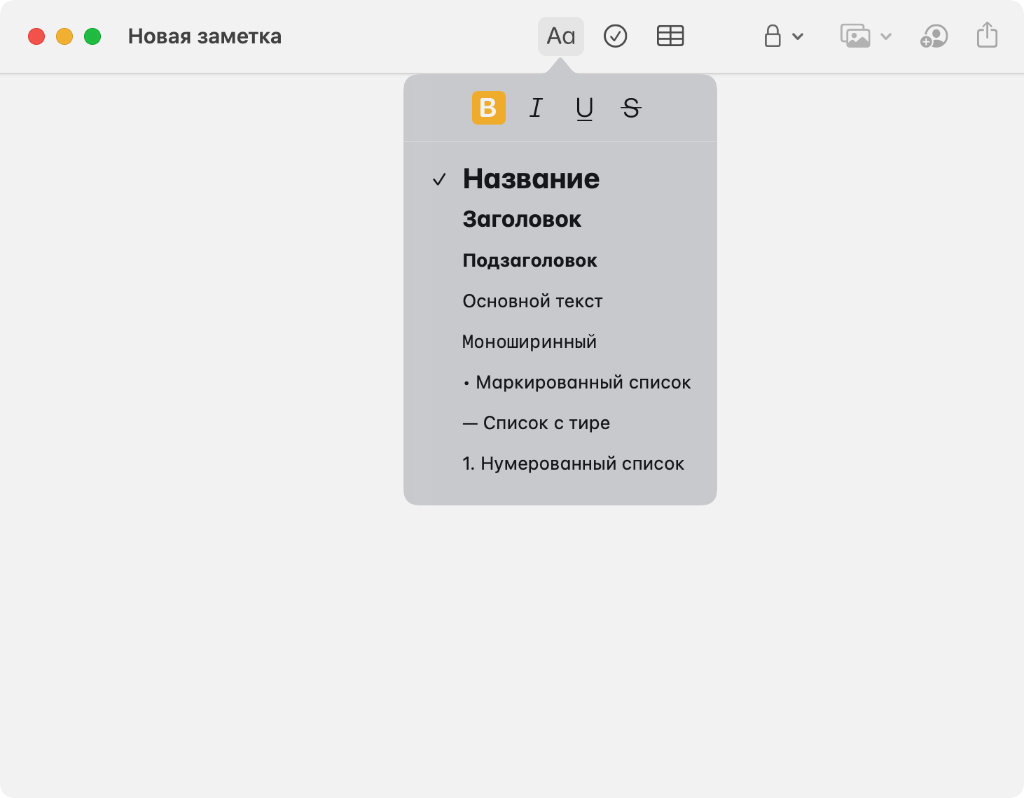
Что сделать: откройте «Заметки», перейдите в любую из записей, нажмите на значок стилей «Аа».
Еще одно мелкое нововведение поможет упростить форматирование текста в «Заметках» — особенно тем, кто не умеет использовать для этого горячие клавиши. Рекомендую попробовать: так вы значительно упростите воспринятое своих записей.
(42 голосов, общий рейтинг: 4.69 из 5)
Снова наступило то время года, а вместе с ним и новая бета-версия macOS. Вот вся информация, которая вам нужна, чтобы начать работу.
На этой странице будет небольшое обсуждение того, что именно вам нужно подготовить к обновлению на Big Sur, более подробнее о том, что изменилось в Big Sur, можно найти здесь:
Прежде чем мы сможем сразу приступить к установке Big Sur, нам нужно рассмотреть несколько вещей:
В Big Sur перестались поддерживаться некоторые SMBIOS на Ivy Bridge и Haswell, так что смотрите ниже, чтобы ваш не перестал поддерживаться:
- iMac14,3 и старее
- Примечание: iMac14,4 все еще поддерживается
Если ваш SMBIOS поддерживается в Catalina и не указан выше, вы можете идти дальше!
SMBIOS поддерживаемые в macOS Big Sur:
- iMac14,4 и новее
- MacPro6,1 и новее
- iMacPro1,1 и новее
- MacMini7,1 и новее
- MacBook8,1 и новее
- MacBookAir6,x и новее
- MacBookPro11,x и новее
Полный список поддерживаемых SMBIOS, включая поддержку ОС, см. здесь: Выбор правильного SMBIOS
Для тех, кому нужен простой переход на своих машинах:
- iMac13,1 должен теперь использовать iMac14,4
- iMac13,2 должен теперь использовать iMac15,1
- iMac14,2 и iMac14,3 должны теперь использовать iMac15,1
- Примечание: пользователи процессоров AMD с графическими процессорами Nvidia могут найти MacPro7,1 более подходящим
Не так много оборудования перестало поддерживаться, но вот некоторое из них:
- Официально процессоры Ivy Bridge U, H и S.
- Эти процессоры по-прежнему будут загружаться без особых проблем, но обратите внимание, что Mac с потребительскими Ivy Bridge не поддерживаются в Big Sur.
- Процессоры Ivy Bridge-E по-прежнему поддерживаются благодаря MacPro6,1
- Однако драйверы для HD 4000 и HD 2500 всё ещё присутствуют в 11.0.1
Другие заметные изменения:
- Пользователям MSI Navi больше не требуется патч ATY,rom / -wegnoegpu чтобы загрузиться в установщик
- 2 этап установки, требующий рабочего NVRAM
- Asus 9 серия: дополнительную информацию см. здесь: Haswell ASUS Z97 Big Sur Update Thread
Убедитесь, что у вас последняя версия OpenCore, кекстов и config.plist, чтобы не возникало каких-либо проблем с совместимостью. Вы можете просто загрузить и обновить OpenCore и кексты, как написано здесь здесь:
Если вы не уверены в том, какую версию OpenCore используете, вы можете запустить в терминале следующее:
- Примечание: команда about требует включенного бита 0x2 в Misc -> Security -> ExposeSensitiveData , рекомендуемое значение для ExposeSensitiveData - 0x6 , которое включает в себя 0x2 и 0x4 биты.
Напоминание пользователям AMD: Не забудьте обновить свои патчи ядра, предоставленными AMD OS X, иначе вы не сможете загрузить Big Sur:
Пользователям X79, X99 и X299 следует обратить особое внимание на следующее. В Big Sur добавлены новые требования к ACPI, так что вам нужно получить несколько новых SSDT:
Для тех, кто хотел бы скомпилированные файлы, смотрите здесь:
С Big Sur кое-что сломалось. В основном следующее:
- Lilu
- В основном, сильно сломался патчинг пользовательского пространства, а это означает, что некоторая функциональность может быть сломана
- Это затрагивает:
- DiskArbitrationFixup
- MacProMemoryNotificationDisabler
- SidecarEnabler
- SystemProfilerMemoryFixup
- NoTouchID
- Патчи WhateverGreen DRM и -cdfon
- Форсированная загрузка определенного драйвера с помощью brcmfx-driver= может помочь
- Например, пользователям BCM94352Z может понадобиться brcmfx-driver=2 в boot-args для устранения этой проблемы, другим чипсетам понадобятся другие переменные.
И хотя это не проблема, SIP теперь получил новый бит, поэтому для правильного отключения SIP вам нужно задать csr-active-config значение FF0F0000 . Дополнительную информацию см. здесь: Отключение SIP
Руководства были обновлены для соответствия с Big Sur, см. подходящую среду ОС для вас:
![Credit to Stompy for image]()
На самом деле это та часть, где macOS запечатывает системный том и где может показаться, что macOS застряла. НЕ ПЕРЕЗАГРУЖАЙТЕСЬ, думая, что вы застряли, это займет некоторое время, иначе вы сломаете установку.
![]()
Как было ранее упомянуто, материнские платы Intel HEDT могут иметь некоторые проблемы с RTC устройствами в ACPI. Чтобы устранить эту неполадку, вам нужно взглянуть на свое RTC устройство, и посмотреть, какие регионы отсутствуют. Для получения дополнительной информации см. здесь: SSDT-RTC0-RANGE.dsl
![Credit to Notiflux for image]()
- Убедитесь, что вы используете последнии сборки VirtualSMC и Lilu, с помощью boot-arg vsmcgen=1
- Переключитесь на FakeSMC от Rehabman
И при переключении кекстов, убедитесь, что FakeSMC и VirtualSMC не включены одновременно в вашем config.plist, поскольку это вызывает конфликты.
В Big Sur, macOS стала более требовательной к устройствам, представленным в ACPI. В особенности, если вы инжектируете важные свойства для WhateverGreen или AppleALC, вы можете заметить, что они больше не применяются. Чтобы проверить, определяет ли ваш ACPI ваше оборудование, проверьте acpi-path в IORegistryExplorer
![]()
Если это свойство не найдено, вам необходимо создать SSDT, который обеспечивает полный путь, поскольку, скорее всего, у вас есть PCI Bridge, который не задокументирован в ваших ACPI таблицах. Пример такого SSDT можно найти здесь: SSDT-BRG0
- Примечание: Эта проблема может также всплывать и в старых версиях macOS, но Big Sur больше всего подвержен проблемам.
Для некоторых Legacy систем, вы можете заметить, что во время работы USB портов, ваши HID устройства, такие как клавиатура и мышь, могут быть сломаны. Чтобы решить эту проблему, добавьте следующий патч:
config.plist -> Kernel -> Patch:
Key Type Value Base String _isSingleUser Count Integer 1 Enabled Boolean True Find Data Identifier String com.apple.iokit.IOHIDFamily Limit Integer 0 Mask Data MaxKernel String MinKernel String 20.0.0 Replace Data B801000000C3 ReplaceMask Data Skip Integer 0 Если вы получаете раннюю панику ядра на max_cpus_from_firmware not yet initialized , это связано с новым методом acpi_count_enabled_logical_processors добавленным в ядро macOS Big Sur. Чтобы решить эту проблему, убедитесь, что вы используете OpenCore версии 0.6.0 или новее с включенным квирком AvoidRuntimeDefrag .
![]()
Через логирование последовательных портов или NVRAM:
![]()
Крайний случай с Legacy
На определенном оборудовании, в основном на HP DC7900, ядро не может определить сколько потоков поддерживает ваше оборудование. Это приводит к вышеупомянутой панике ядра, и поэтому нам нужно жёстко указать значение ядер процессора.
Чтобы это сделать, добавьте следующий патч(заменив 04 из B8 04 00 00 00 C3 на количество потоков, которое ваше оборудование поддерживает):
Key Type Value Base String _acpi_count_enabled_logical_processors Count Integer 1 Enabled Boolean True Find Data Identifier String Kernel Limit Integer 0 Mask Data MaxKernel String MinKernel String 20.0.0 Replace Data B804000000C3 ReplaceMask Data Skip Integer 0 Как правило, есть 2 основных виновника:
- Самая распространенная ошибка, если это бета-версия, попробуйте сначала сделать это
- В основном для тех, кто вмешивался в системный том
- См. здесь о том, как вернуться: Откат APFS снапшотов
- Установите Big Sur на другом компьютере, а затем перенесите диск
- Исправьте NVRAM материнской платы
- в основном применимо к Asus серии Z97
Это связано с тем, что в кэше ядра находится несколько копий одного и того же кекста, а точнее, несколько копий VoodooInput. Просмотрите Kernel -> Add и убедитесь, что у вас включена только 1 копия VoodooInput.
1. Создайте виртуальную машину.
Виртуальные машины помогают расширить границы изначальных возможностей системы, которые ограничивают многие потребности пользователей. Эта технология широко применяется для запуска приложений Windows на Mac и наоборот. То же самое работает с 32-битными программами, которые больше не совместимы с последними версиями macOS, начиная с Catalina. На данный момент в этом помогают две самые популярные программы - Parallels Desktop и VMware Fusion. Обе из низ предлагают пробный период, позволяющий пользователям бесплатно опробовать возможности программ (14-30 дней). Если вы собираетесь использовать такое ПО для регулярного пользования, тогда нужно будет заплатить за полную версию. Ниже мы покажем их работу в действии.
Parallels Desktop:
Процесс настройки виртуальной машины требует терпения и времени. Суть состоит в том, чтобы установить Mojave или более старые версии, поддерживающие 32-битный формат. Это можно сделать с помощью Parallels Desktop. Сначала вы должны загрузить программу, а затем перейти к шагам, перечисленным ниже. Обратите внимание, что эти шаги подходят пользователям, использующим Catalina или Big Sur в качестве основной операционной системы. Те, кто желает подготовить почву перед переходом на Catalina или Big Sur с Mojave, могут пропустить эти шаги и перейти к дальнейшим инструкциям.
Как уже упоминалось, процесс виртуализации вашей ОС в Mojave практически такой же. Вам просто нужно будет изменить некоторые шаги сверху.
- Откройте Parallels Desktop, перейдите в Файл > НОВИНКИ, и выберите Помощник установки, как и раньше.
- Затем, под Бесплатные системы, переместитесь вправо и выберите Установите macOS 10.14.6. Будет использован раздел восстановления.Неважно, какой у вас номер версии. Просто выберите ту, которую хотите.
- В следующем появившемся окне нажмите «Установить» и выберите нужный язык (если будет предложено).
- Затем в Утилиты macOS , выберите Переустановить macOS и согласитесь с условиями лицензии.
- После этого следует повторить 5–9 шаги, перечисленные выше в предыдущем методе.
- После завершения вы можете обновиться до Catalina или Bug Sur и использовать Parallels для запуска 32-разрядных приложений.
Полезный совет: вы можете проверить, какие приложения работают на 32-битной версии, прямо на рабочем столе. Для этого:
- Нажмите Логотип Apple в верхнем левом углу экрана.
- Перейдите в Об этом Mac > Отчет о системе.
- Затем прокрутите список разделов на левой панели и перейдите в ПО > Использование.
- Выберите нужное приложение и посмотрите, является ли оно 32- или 64-битным в описании внизу.
Виртуальные машины позволяют одновременно работать двум системам. Основное преимущество виртуальных машин в том, что они просты и удобны в использовании вместе с исходной системой. Вы можете использовать свою основную систему как обычно, но при необходимости также задействовать виртуальную систему.
VMware Fusion:
VMware Fusion - это программа-альтернатива ранее обсуждавшейся Parallels. Она предоставляет ту же функцию, позволяя новым версиям запускать 32-разрядные приложения. На самом деле, между этими двумя приложениями нет большой разницы. Единственное, что может отличаться это их стоимость, однако это уже зависит от вашего выбора. Процесс установки VMware Fusion более-менее такой же, поэтому мы не будем давать подробные инструкции для этой программы. Вы можете найти их в Интернете. В дополнение к этому стоит также отметить, что и Parallels, и VMware Fusion разрабатывают одни и те же функции для Windows и Linux. Так что, если вы когда-нибудь столкнетесь с проблемами совместимости в других системах, кроме Mac, эти программы так же помогут вам это сделать.
2. Установите две системы Mac.
Второй и также эффективный метод решения проблем совместимости, таких как невозможность запуска 32-разрядных приложений, - это разделение жесткого диска для двух разных версий macOS. Вы можете оставить Big Sur или Catalina, но также добавить Mojave или более старую версию. Вам нужно будет создать новый том на вашем диске, установив на него другую версию. Если вы работаете на операционных системах Big Sur или Catalina, нам нужно будет создать том записи APFS, на котором будет храниться ваша вторая версия. Это следует сделать, так как более старые версии (еще до High Sierra) использовали старую файловую систему HFS +, что усложняло хранения двух ОС одновременно. Теперь в APFS есть возможность деления пространства, которое позволяет всему диску разделять хранилище между двумя томами. Соответственно, давайте перейдем к пошаговым инструкциям по установке другой версии Mac в дополнение к уже существующей ниже.
Сначала нам нужно будет создать том APFS:
- На всякий случай создайте резервную копию Mac (используя Time Machine).
- Нажмите Command + Space кнопки одновременно, напишите Disk Utility , чтобы открыть редактор.
- Нажмите на кнопку «Просмотреть» на верхнем левом экране, чтобы вызвать раскрывающееся меню, и выберите «Показать все устройства». Это сделает все тома, которые есть на вашем диске видимыми. Скорее всего один из них называется Главная or Macintosh HD.
- Выберите Главная том и нажмите на + кнопку, чтобы создать новый том.
- После этого вы увидите окно с просьбой дать название новому тому. Сделайте это и нажмите Добавить в конце.
Примечание: Поскольку вы собираетесь установить новую версию macOS, следует убедиться, что на вашем диске достаточно места для ее успешной установки. Мы советуем проверить его и очистить ненужные файлы / приложения, если не будет хватать места. После этого выполните шаги, чтобы начать установку другой операционной системы ниже.
- Загрузите установщик версии macOS, которую хотите добавить. Вы можете воспользоваться тем, который мы брали для Mojave выше, или найдите другой в магазине Apple.
- После загрузки запустите установщик и выберите имя только что созданного тома.
- Следуйте инструкциям на экране и дождитесь установки новой ОС на этот том.
- По завершении этого процесса ваш Mac загрузится с только что установленной ОС.
- Чтобы переключаться между двумя операционными системами, перезагрузите Mac и удерживайте Alt / Option кнопки, пока не окажетесь на экране с выбором необходимой системы.
- Выберите ту, которая вам нужна, и пользуйтесь ей как обычно.
Заключение
Читайте также:
Обычно это наблюдается с каждым бета-циклом, поэтому просто отмените регистрацию и зарегистрируйтесь снова:
Затем снова проверьте настройки, и обновления должны появиться. Если нет, запустите следующее:
Это должно помочь возобновить работу утилиты обновлений. Если у вас все еще есть проблемы, проверьте раздел Сломанный Seal.
C новыми снапшотами системного диска, теперь они сильно зависят от этого для правильного применения обновлений ОС. Поэтому, когда пломба (seal) диска сорвана, macOS откажется обновлять диск.
Чтобы проверить себя, убедитесь, что Snapshot Sealed возвращает YES:
Если возвращается Snapshot Sealed: Broken , вам нужно выполнить следующее:
-
Обновите OpenCore до 0.6.4 или новее
-
В частности, требуется коммит ba10b5d
Это связано с проблемами включенного Secure Boot в Beta 10 со старыми версиями OpenCore. Просто обновитесь до 0.6.4, чтобы решить эту проблему
-
В частности, требуется коммит ba10b5d
В Big Sur есть высокая зависимость от нативного NVRAM при установке, иначе установщик застрянет на цикличной перезагрузке. Чтобы решить эту проблему, вам необходимо: