Как отключить цепочки писем в gmail в мобильном приложении
Естественно задаться вопросом, что такое Snooze и как он работает. Мы рассмотрим такие вопросы в этом посте. Также мы расскажем, как включить и отключить отложенный сигнал в Gmail.
Что происходит, когда вы откладываете письмо в Gmail
Что происходит по истечении времени повтора
Когда время откладывания закончится, вы получите уведомление об этом письме, как и о любом новом письме. Рядом с уведомлением будет пометка «Отложено», чтобы отличать его от остальных писем.
Кроме того, электронное письмо с ярлыком «Отложено» появится вверху вашего почтового ящика. Он также будет содержать метку времени. Электронное письмо автоматически переместится вниз при поступлении нового письма.
Что происходит с новым письмом во время периода откладывания
Какие электронные письма можно отложить
Вы можете отложить любое электронное письмо. Будь то прочитанное или непрочитанное, новое или старое. Это также может быть любая категория, например основная, рекламные акции и обновления.
Как отложить электронные письма на компьютере и мобильном телефоне
Давайте посмотрим, как отложить электронные письма в настольных и мобильных приложениях Gmail.
Отложить электронные письма на веб-сайте
Шаг 1: Запустите веб-сайт Gmail и откройте письмо, которое вы хотите отложить.
Шаг 2: Щелкните значок повтора вверху. Похоже на часы.
Если вы хотите отложить несколько писем, выберите их на главном экране и нажмите значок повтора вверху. Вы также можете использовать этот метод для индивидуальных писем.
Отложить электронные письма на Android и iOS
Заметка: Скриншоты сделаны на Android, но шаги такие же и для iPhone.
Шаг 1: Запустите приложение Gmail и откройте письмо.
Шаг 2: Нажмите на трехточечный значок в правом верхнем углу. Выберите «Отложить» в меню.
Шаг 3: Выберите время откладывания электронного письма из предложенных вариантов.
Следует ли отложить электронное письмо?
С одной стороны, вы должны как можно раньше отправлять электронные письма. Вы никогда не знаете, когда к тому времени, когда период откладывания закончится, начнут накапливаться другие задачи. Таким образом, электронное письмо снова будет проигнорировано, если вы не отложите его дальше. Так, это ужасная идея, для некоторых.
С другой стороны, откладывание электронного письма снижает шансы игнорировать его. По крайней мере, если не сейчас, возможно, вы сможете действовать позже.
Следующий: Хотите улучшить свою игру в Gmail? Эти советы и рекомендации помогут эффективно использовать приложение Gmail для Android.
В этой статье расскажем вам о функциях Gmail, которые сэкономят ваше время при работе с почтой и повысят производительность.
1. Предпросмотр писем
Хотите видеть содержимое писем, не открывая их? Включите функцию предпросмотра.

2. Режим конфиденциальности
Чтобы включить режим конфиденциальности, кликните в окне создания письма на значок «Включить конфиденциальный режим».

В появившемся окне можно задать срок доступа к письму и включить запрос кода доступа через SMS.

3. Автоматическая группировка писем
Чтобы настроить автоматическую сортировку писем по папкам:
- Откройте письмо.
- Кликните на иконку «Еще» (три точки) на панели инструментов, чтобы вызвать меню.


Вы можете группировать письма от конкретного отправителя или письма на определенную тему. Кроме того, можно отсортировать имейлы, которые содержат заданные ключевые слова или, наоборот, не содержат их.
После уточнения условий нужно нажать на кнопку «Создать фильтр».

Затем выбрать нужные пункты и снова нажать на кнопку «Создать фильтр».

Примечание: чтобы письма, соответствующие заданным условиям, отправлялись в отдельную папку, необходимо выбрать пункт «Применить ярлык» и установить галочку «Пропускать входящие». Тогда эти письма не будут отображаться в основной папке входящих.
4. Google Meet
Сервис видеоконференций Google Meet полностью интегрирован с Gmail. Пользователи могут назначать видеовстречи и присоединяться к звонкам прямо в почте. Для этого на боковой панели нужно выбрать «Новая встреча».

Останавливаться на всех нюансах работы с Google Meet в Gmail не будем. Подробную инструкцию можно найти здесь.
5. Создание группы контактов
Пользователи, которые часто отправляют письма определенной группе людей (например, на весь отдел компании), могут создать группу контактов и вводить в будущем в поле «Кому» только название группы. В таких случаях не придется прописывать электронный адрес каждого получателя.
Чтобы создать группу контактов в Gmail, нужно:
-
Кликнуть на иконку приложений Google и выбрать «Контакты».


![]()

6. Работа с почтой офлайн
Если интернет работает с перебоями или не работает совсем, можно использовать Gmail офлайн. Функция позволяет входить в почту и читать письма без доступа к интернету.
Важный момент: функция доступна только в браузере Chrome на компьютере.
Как включить Gmail офлайн:
-
Зайдите в «Настройки» и выберите «Все настройки».

7. Быстрые клавиши
Работу с Gmail можно существенно ускорить, используя сочетания клавиш. В сервисе уже настроены по умолчанию быстрые клавиши, чтобы перемещаться по разделам почты, отправлять письма, форматировать текст. Кроме того, пользователи могут самостоятельно задать сочетания клавиш для разных действий. Сделать это можно в «Настройках» в разделе «Все настройки», пункт «Быстрые клавиши».
Подробнее о функции можно прочитать в Справке.
8. Отмена отправки письма
Чтобы активировать функцию, зайдите в «Настройки» – «Все настройки» – Вкладка «Общие» – Пункт «Отмена отправки». Задайте промежуток времени, в течение которого отправку письма можно отменить: 5 секунд, 10 секунд, 20 или 30 секунд.

9. Шаблон письма
Как активировать функцию:
- Зайти в «Настройки» – «Все настройки».
- Кликнуть на вкладку «Расширенные».
- В пункте «Шаблоны» выбрать вариант «Включить».
- Сохранить изменения.
Чтобы создать, использовать или удалить шаблон, нужно выбрать опцию «Дополнительно» при написании письма, и нажать на пункт «Шаблоны» в раскрывшемся меню.

10. Планирование отправки

11. Удаление форматирования
Когда вы копируете текст и вставляете его в письмо, может нарушиться форматирование. В результате в тексте появляются лишние элементы и меняется оформление.
В следующий раз, когда такое произойдет, выделите нужный фрагмент и нажмите на кнопку «Очистить форматирование». Она находится на панели инструментов в окне создания письма.

12. Перевод входящих писем

13. Удаление больших писем
Google предоставляет пользователю бесплатно только 15 ГБ для хранения данных. Хранилище используется тремя сервисами: Gmail, Google Диск и Google Фото.
Чтобы освободить место, можно удалить ненужные файлы, выбрав самые большие письма. Для этого надо ввести в строке поиска Gmail команду larger:10m. Почтовый сервис покажет все письма, размер которых превышает 10 Мб. Кстати, числовое значение в команде вы можете указать сами.
Примечание: проверить, сколько места вы уже заняли в бесплатном хранилище Google, можно здесь.

15. Пересылка письма в виде файла
Любое электронное письмо можно переслать как вложение, то есть в виде прикрепленного файла. Как это сделать:
Примечание: Gmail позволяет прикрепить неограниченное количество писем, но если размер файла превысит 25 МБ, вложение отобразится в виде ссылки на Google Диск.

16. Папка приоритетных писем
Как включить сортировку:

17. Подпись
В Gmail пользователи могут настроить подпись – текст, который будет автоматически добавляться в конце каждого письма. Туда можно включить свои контактные данные или другую информацию.
Чтобы добавить подпись, зайдите в «Настройки» – «Все настройки». Во вкладке «Общие» найдите пункт «Подпись» и добавьте текст. Сохраните изменения.

Примечание: пользователям доступна возможность добавить несколько вариантов подписей. Выбрать нужную подпись можно в процессе создания нового письма, нажав на значок в виде ручки в нижней панели.

18. Автоответ
Если пользователь уезжает в отпуск или просто хочет устроить себе цифровой детокс, отказавшись на время от интернета, можно настроить автоответчик. Отправители писем в таком случае получат ответ, что человек временно недоступен.
Войдите или зарегистрируйтесь, чтобы мы могли связаться с вами.
Цепочки писем в Gmail, Яндекс.Почте и Outlook: принципы работы и как отключить.
Но с некоторого времени подобная функция появилась и в других почтовых программах, таких как Яндекс.Почта и Outlook от компании Microsoft.
Давайте разберемся, как работает эта функция и, как отключить группировку писем в цепочки тем, кому она мешает.
В случае накопления в цепочке больше 100 писем или изменения их темы - произойдет автоматическое создание новой цепочки.
На компьютере:
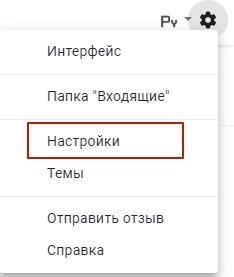
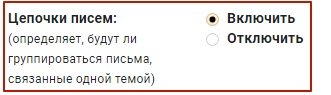
- Выбрать Включить (включиться группировка в цепочки) или Отключить (письма не будут группироваться).
- В нижней часть страницы нажать Сохранить изменения.
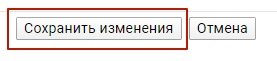
На устройствах под управлением Android:
Настройка цепочек писем для аккаунта Google
Как настроить в Android цепочки писем для аккаунтов IMAP, POP3 и Exchange
Как и в Gmail в почтовом клиенте Яндекса есть функция группировки писем в цепочки. В Яндекс.Почте она называется «Группировка по теме» и производится по принципу совпадения тем, т.е. письма, имеющие одну и ту же тему – объединяются в одну цепочку.
Настройка цепочек писем в почте Яндекс:
- Открыть Яндекс.Почта.
- В правом верхнем углу над списком писем нажать Вид.
- В выпадающем окне установить или снять флажок в ячейке параметра Группировать по теме.
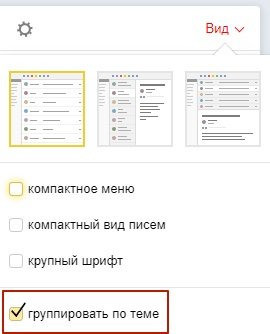
Группировка не активна в папках Спам, Удаленные и Черновики.
В беседу включаются письма из одного потока с одинаковой темой.
Настройка цепочек писем в Outlook:

4. В сплывающем окне выбрать вариант группировки: во всех папках/почтовых ящиках или в указанной папке.

Изменение параметров беседы в Outlook:
В Outlook предусмотрена возможность изменения параметров группировки беседы.
2. В верхней панели управления открыть вкладку Вид.
3. Нажать на кнопку Параметры беседы.
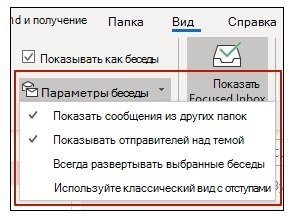
4. В выпадающем списке вариантов выбрать подходящий параметр:
При выборе этого параметра в верхней части беседы вместо темы будет отображаться имя отправителя.
Данный параметр распространяется только на выбранную беседу, которая всегда будет отображаться в развернутом виде.
- Использование классического представления с отступами
Услуги 2В сервис
Мы будем рады предоставить вам консультацию или предварительный расчет стоимости.

Согласно исследованиям компании McKinsey&Company (услуги консалтинга в сфере менеджмента), сотрудники рядовых компаний в среднем проводят до 28% рабочего времени, обрабатывая электронную почту. Несомненно, эта деятельность крайне важна и необходима, но тратить на нее до 13 часов в неделю — пожалуй, не так эффективно.
В этой статье мы предлагаем вам ознакомиться со списком сочетаний клавиш и крайне полезных утилит, приложений и нетривиальных методов работы с сервиcом Gmail, которые позволят вам тратить на обработку входящей и исходящей корреспонденции гораздо меньше времени.
Содержание
1. Горячие клавиши для написания и отправки писем и других задач
Горячие клавиши — это сочетания клавиш на клавиатуре компьютера, позволяющие выполнять различные действия без помощи мыши. Использование горячих клавиш позволяет совершать эти действия быстрее и экономить время. Вот какие сочетания работают в Gmail:
Переключение между письмами и почтовыми ящиками
Написание и отправка письма
Выбор получателей письма
Как переслать несколько писем в Gmail?
Эти горячие клавиши применяются во время написания письма.
- Полужирный текст: Ctrl + B
- Курсив: Ctrl + I
- Подчеркнутый: Ctrl + U
Полный список горячих клавиш вы можете найти на странице Gmail «Быстрые клавиши», а их включение или отключение осуществляется в меню Настройки > Общие > раздел Быстрые клавиши.
Если у вас еще не было опыта работы с опциями Gmail, то для перехода в настройки нужно кликнуть на изображение шестеренки в правом верхнем углу экрана и выбрать опцию Настройки.
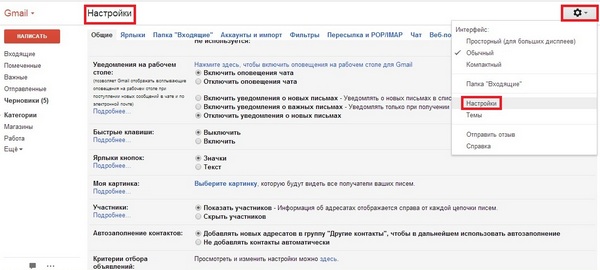
2. Поиск прикрепленного файла
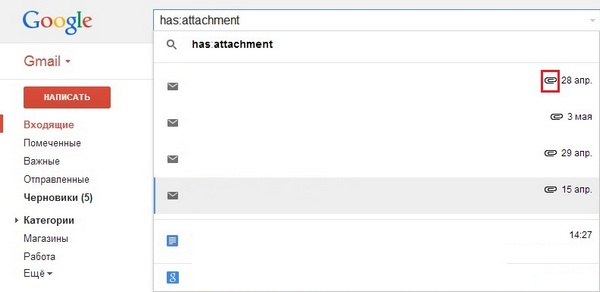
3. Быстрые ссылки
Эта функция позволяет создать ссылки для быстрого доступа к электронным письмам, разделам и настройкам, которыми вы часто пользуетесь.
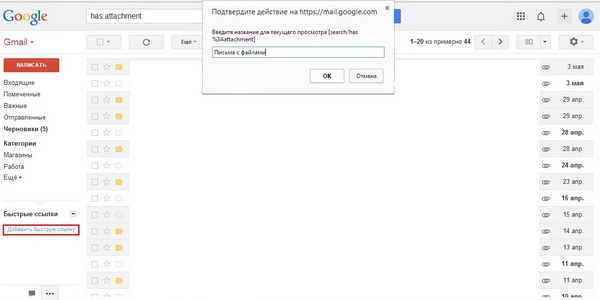
На изображении показано, как создается ссылка для быстрого перехода к просмотру писем с прикрепленными к ним файлами. Все, что от вас требуется, — перейти на страницу, для которой будет создана быстрая ссылка, кликнуть на команду «Добавить быструю ссылку» и дать этой ссылке название.
Данная функция включается в разделе настроек Лаборатория и называется «Быстрые ссылки».
4. Архивирование обработанных писем
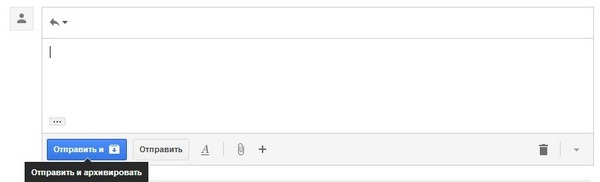
Архивирование писем включается в настройках, раздел Общие.
5. Как создать шаблон письма в Gmail
6. Как отменить письмо в Gmail
Это расширение позволит вам предотвратить случайную отправку писем — после того, как вы отправили послание, в течении нескольких секунд вы сможете отменить его доставку, кликнув на ссылку «Отменить» в окошке оповещения об отправке электронного письма.

Данная функция называется «Отмена отправки письма», а ее активация производится в разделе настроек Лаборатория.
7. Быстрая загрузка Gmail
Скорость загрузки данных Gmail можно увеличить в несколько раз, добавив строчку “/?ui=html” в конец адресной строки браузера. Красотой дизайна, к сожалению, придется пожертвовать, но скорость работы Gmail значительно увеличивается.
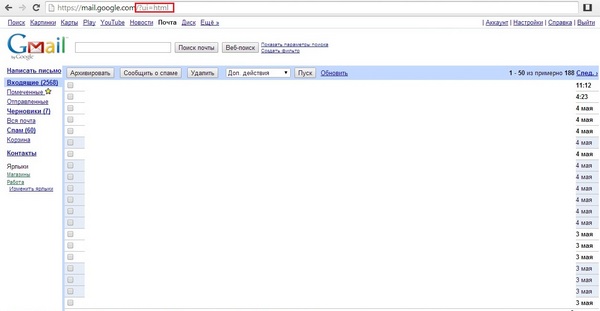
8. Письма от проверенных отправителей

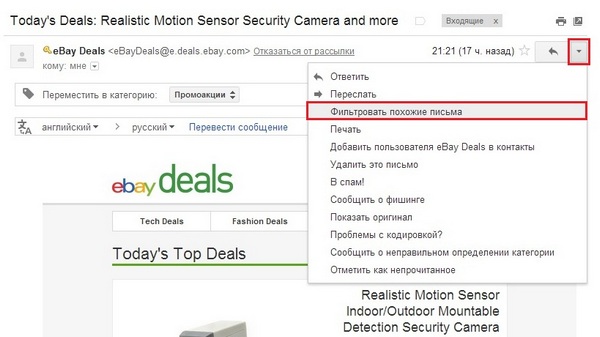
Просто откройте письмо, для которого хотите создать фильтр, кликните на значок «Еще» и выберите опцию «Фильтровать похожие письма».
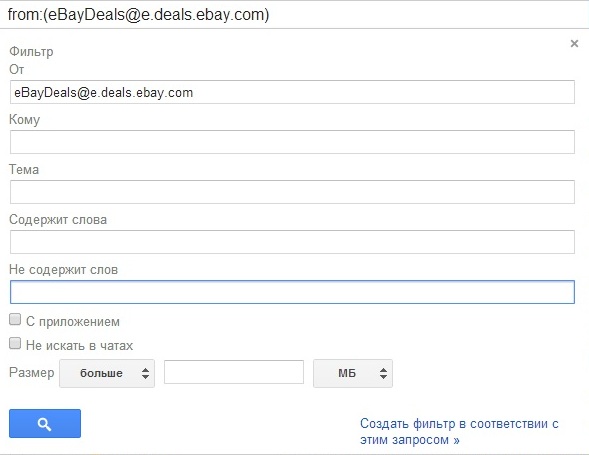
Настройки фильтра очень гибкие: можно сортировать письма с определенной темой, словами, большого размера и т. д.
10. Сортировка при помощи звездочек
Важные письма отмечаются желтым маркером, а обычные — белым. Как в Gmail пометить письмо как важное? Чтобы изменить статус письма, достаточно кликнуть по маркеру.
Но одного маркера не всегда достаточно: при работе с электронной почтой бывает нужно помечать по-разному письма. В этом вам может помочь система разноцветных звездочек и значков.
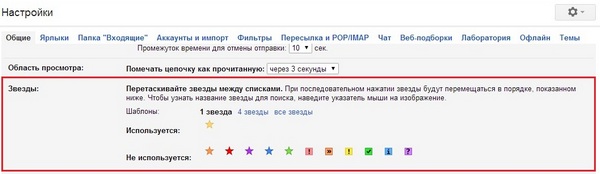
Данная функция включается и настраивается в Общих настройках.
11. Распределение писем по категориям
Функция «Умные ярлыки», которая включается в разделе настроек Лаборатория, автоматически распределяет входящие письма массовой рассылки под определенные категории, чтобы облегчить вашу работу с почтовым ящиком.
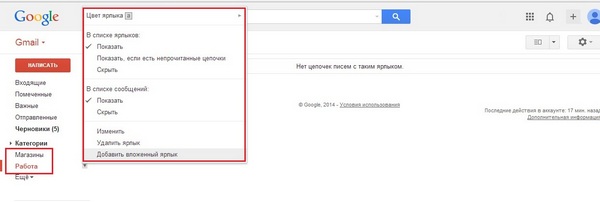
Как найти письмо в Gmail
Как искать письмо в Gmail? Воспользуйтесь полем для поиска, расположенным в верхней части окна, и кликните по значку лупы. Чтобы использовать расширенные параметры поиска — например, найти письма, отправленные в корзину или папку «Спам», — кликните по стрелке в поле поиска и заполните нужные поля.
Общие вопросы
Как перенести письма из Gmail в Outlook
Шаг 1. Подготовка учетной записи Gmail к подключению к Outlook
Запустите проверку в Gmail и создайте пароль, которым Office 365 будет пользоваться для установки соединения.
Шаг 2. Добавление в Outlook учетной записи gmail
Разверните ленту Outlook, откройте меню «Файл» и выберите пункт «Добавить учетную запись». Откроется страница «Автоматическая настройка учетной записи», где нужно заполнить поля «Имя» и «Адрес электронной почты» и ввести свой пароль от gmail. Кликните по кнопке «Готово».
После этого вы сможете получать, читать и отправлять письма из Gmail через Outlook.
После этого запустится импорт данных в Outlook, и, если их много, он может продлиться несколько часов. Если отключить соединение с Интернетом или закрыть Outlook до завершения копирования, оно прервется, но продолжится при следующем подключении.
Приложения для Gmail
1. Smartr
Это приложение позволит вам быстро и удобно искать необходимые контакты, просматривать историю переписки с нужным человеком и его детальный профиль. Smartr также интегрирует данные с Facebook и Twitter, оповещая вас о последних обновлениях ваших контактов из социальных сетей.
Smartr устанавливается как браузерное расширение, а в Gmail выводится справа как сайдбар.
2. Mail Pilot
Дополнение Mail Pilot превратит ваш ящик электронной почты в своеобразный список дел. Данное приложение позволяет:
Единственный его минус — приложение создано исключительно для девайсов компании Apple.
3. Boomerang
Дополнение Boomerang предоставляет пользователям Gmail 3 полезных функции:
4. SaneBox
SaneBox при помощи специальных алгоритмов определяет важность писем и сортирует их. У этого приложения, как и у Boomerang, есть функция напоминания о том, что получатель вашего письма на него не ответил. Но самым большим плюсом SaneBox является функция SaneBlackHole, которая позволяет в один клик отписаться от любой рассылки.
5. Signals
6. Mail Timer
7. Find Big Mail
8. Gmail Meter
Сервис Gmail Meter может еженедельно составлять отчет о том, как вы пользуетесь Gmail. В детальном отчете будет расписано множество аспектов: сколько времени вы проводите на сервисе электронной почты, сколько времени тратите на написание писем и т.д.
Читайте также:


