Как сделать затемнение на фото приложение
Если еще пару лет назад для обработки фото пользователям Instagram хватало стандартных фильтров, то сегодня популярность набирают полноценные фоторедакторы, которые можно установить прямо на смартфон.
1. Adobe Photoshop Fix
Приложение от Adobe Systems включает в себя не только стандартные настройки, но и позволяет перекрасить любой предмет на фотографии. Такая функция понадобится в случае, если вы стремитесь выдерживать свой аккаунт в единой цветовой гамме, но одеваться однообразно в реальной жизни не хотите.
2. Snapseed
Этот фоторедактор особенно популярен из-за возможности точечно отбеливать изображение, а также смешивать слои и удалять любые объекты, например случайно попавшие в кадр ветви деревьев, не вписавшиеся в картину детали интерьера и даже людей.
3. Adobe Photoshop Lightroom CC
Приложение, которое было создано специально для тщательной настройки света. Если снимок получился затемненным или, напротив, засвеченным, то Lightroom поправит дело всего в пару кликов.
4. PicsArt
Если вы хотите "состарить" фотографию на пару десятков лет или украсить интерьер гирляндой из фонариков, то выбирайте PicsArt: среди нескольких десятков инструментов и масок обязательно найдется что-то подходящее именно вам.
5. YouCam Perfect
При помощи этого приложения вы сможете корректировать внешность не хуже, чем в фотошопе. Мало того, отбелить зубы или "сбросить" пару килограммов в YouCam Perfect будет гораздо проще, чем в профессиональной программе.
6. YouCam Makeup
Когда нужно хорошо выглядеть на фото, а ты после бессонной ночи и с синяками под глазами — это беда. Именно для такого случая и был создан редактор, который уже на фото "нанесет" вам макияж, да так, будто это сделал визажист.
7. VSCO
В этом приложении много платного контента, однако его базовых настроек яркости, температуры и прочего более чем достаточно для качественной обработки любого фото.
8. Lens Distortions
9. Adobe Photoshop Mix
Adobe Systems продолжает радовать своих пользователей: приложение, при помощи которого можно заменить фон на более подходящий или просто красивый, сегодня пользуется особой популярностью.

Все приложения в статье совершенно бесплатные. Платный контент есть: больше фишек, фильтров и настроек за дополнительные деньги. Но устанавливать его не обязательно – для большинства манипуляций free версий вполне достаточно. Все доступны на iOS и Android.

Это приложение – чуть ли не самое популярное в интернете. Интуитивно понятное, простое в управлении и, самое главное – просто огромное количество тонких настроек.
Лучшей обработки вы можете достигнуть, сперва отредактировав выбранное фото инструментами с ручной настройкой, поверх которых наложить один из предложенных фильтров.
Учтите, не стоит перебарщивать и делать фото ядерными и приторными. Крутости это не добавит точно.
Изобилие фильтров приложения позволят взглянуть на ваше фото с нового ракурса. VSCO – один из фаворитов инстаграм-блогеров за возможность здорово улучшить контент и объединить все снимки в одном стиле. В главном окне галереи VSCO можно одним кликом применить настройки с предыдущего фото на новое.
Кстати, обратите внимание, что все фильтры настраиваются. Перетаскивая ползунок по шкале от 0 до 100, можно выбрать глубину наложенного фильтра.
При обработке особое внимание стоит уделить и ручным настройками:
- Экспозиция – с помощью этого инструмента вы можете сделать свое фото светлее, или, наоборот, затемнить его.
- Контрастность – настраивает баланс между темными и светлыми участками фотографии, или более выделенной разницы.
- Резкость – если вы собираетесь выкладывать свои фотографии в социальные сети, то стоит добавлять немного резкости на все фотографии, так как после сжатия они выглядят нечетко.
- Насыщенность – для того, чтобы небо было голубее, снег белее, а трава зеленее.
- Зернистость – добавьте немного «несовершенства» своей фотографии, если не хотите, чтобы она выглядела, как для обложки журнала.



SNAPSEED

Сразу после того, как вы скачали и зашли в приложение, вам предложат выбрать фотографию из галереи для редактирования. После выбора вы перейдете в редактор, где собраны разделы с фильтрами и инструментами.
В данном приложение Вы не можете редактировать глубину выбранного стиля, но можете создать свой уникальный. Для того чтобы сделать это, нужно просто выбрать функцию «сохранение настроек» после того, как полностью отредактируете изображение. А теперь вы сможете к абсолютно любой фотографии применить ваш фирменный фильтр.
Что касается инструментов редактирования, то в Snapseed для качественной обработки фотографии есть все необходимое. Пользоваться просто:
- Выберите необходимый вам инструмент.
- С помощью шкалы отредактируйте силу влияния инструмента на фотографию.
- После нажатия галочки вы перейдете к следующему инструменту.



Отличительная особенность данного приложения в функции «Наложение маски». Данная функция позволяет Вам усилить или убрать какой-либо эффект на выбранном участке. Чтобы использовать данную функцию, необходимо:
- Выбрать «Наложение маски», перейдя во вкладку «Редактирование набора фильтров».
- Выбираете накладываемый фильтр и редактируете его силу.
- Выделите пальцем те места, на которые Вы хотите наложить его.
- После нажатия «Применить маску» на выбранные места будет наложен фильтр.
При сохранении готовых фотографий выбирайте максимальное качество, чтобы при сжатии оно как можно меньше отличалось от оригинала.
FACETUNE

С помощью данного редактора фотографий, без особых знаний можно добавить даже на некачественное фото ВАУ-эффект.
Функционал приложения огромен. Вам предлагают как автоматизированные, так и ручные инструменты для редактирования. Отбелить зубы, добавить томного загара, моментально похудеть, избавиться от шрамов, седины и прочих недостатков? Да легко!
Отличительными особенностями данного приложения являются инструменты:
Пластика – позволяет вам стать действительно личным хирургом и полностью изменять строение лица.
Красные глаза – избавления от эффекта красных глаз.
Закрасить – благодаря данному инструменту вы можете придать коже загар, закрасить седину или вообще перекрасить волосы, нанести макияж – что угодно.
Размытие – вы сможете размыть выбранные вами участки фотографии.



При необходимости Вы можете выбрать и наложить рамку на Вашу фотографию, чем сделаете ее более теплой и приятной.
PICSART

Важно! Для работы в приложении необходимо пройти регистрацию.
По сравнению с другими фоторедакторами на скорую руку данное приложение можно назвать полноценной студией для фотографий. В нем можно делать практически все, начиная от выбора и последующего наложения фильтров до рисования фотографий с нуля. Набор инструментов для базовой обработки фотографий, конечно, тоже присутствует.
Благодаря функции «Украсить» вы можете убрать дефекты кожи, изменить цвет лица, волос, отбелить необходимые участки и выделить детали, чтобы они бросались в глаза.
Довольно полезным преимуществом данного приложения является то, что в нем из обработанных фотографий можно сделать коллаж.
Главной отличительной особенностью PICSART является возможность рисовать прямо на фото, используя несколько слоев одновременно.
С помощью функции «Клон» вы сможете выбрать участок фотографии и заменить им любой другой, тем самым замазывать проблемные места фотографии или прорисовывать объекты на фотографии, которые не попали под фокусировку камеры.



Еще на одну фотографию вы можете наложить другую, воспользовавшись функцией «Добавить фото», а «Ластиком» стереть лишнее наложение. Редактируйте прозрачность для более четкой прорисовки контуров вставляемого участка.
liGHTROOM CC

Важно! Для работы в приложении необходимо пройти регистрацию.
Приложение обладает огромным множеством фильтров, силу наложения которых вы можете выбирать. Огромный перечень инструментов позволит делать действительно качественные фото.
Фишка приложения – его камера. LIGHTROOM CC позволяет вести съемку в RAW формате.
RAW является информативнее других форматов. Это сырой формат, который не подвергается первичной обработке как JPG. Следовательно, он дает вам больше возможностей по обработке, да и корректировать цвета будет гораздо проще. Вам не придется прикладывать много усилий, чтобы правильно экспонировать темные участки на фотографии или выровнять баланс белого.
Отличительной особенностью камеры является то, что вы можете выбрать множество параметров при съемке кадра и в итоге получить качественную фотографию, не нуждающуюся в постобработке.
В приложении отлично реализовано редактирование областей фотографии. При закрашивании нужного пространства вы можете использовать 3D Touch, и в зависимости от силы нажатия будет изменяться плотность кисти.



Лучший способ научиться – это экспериментировать с каждым фильтром и инструментом. Освоив настройки и фильтры разных приложений, вы сможете добиться действительно качественных фотографий.
Расставьте акценты на снимке в редакторе «ФотоМАСТЕР»:
Для Windows 7, 8, 10, XP, Vista. Быстрая установка.
Затемните фон на фото за пару простых шагов!
На фото слишком много элементов? Сделайте акцент на главном! Из этой статьи вы узнаете, как затемнить фон на фото и подчеркнуть всё самое важное на снимке. Для этого вам потребуется лишь само фото и программа «ФотоМАСТЕР».
Шаг 1. Подготовка к работе
Скачайте «ФотоМАСТЕР» и установите его на ПК. Вся процедура займет буквально пять минут, потому что дистрибутив мало весит. После завершения установки запустите программу и откройте фотографию, у которой хотите затемнить фон. Перейдите в раздел «Ретушь». Здесь выберите опцию «Радиальный фильтр».
«Радиальный фильтр» - это инструмент для создания акцентов на фото. С его помощью вы можете качественно затемнить или осветлить определенные участки на изображении, сделать одну часть фото цветной, а другую - черно-белой или же просто размыть фон.
Отделите область затемнения от фрагмента, который останется без изменений. Просто кликните по фото мышкой и расположите появившуюся круглую рамку в подходящем под задумку месте. На панели справа рядом со строкой «Обработка» поставьте галочку рядом с пунктом «Снаружи».
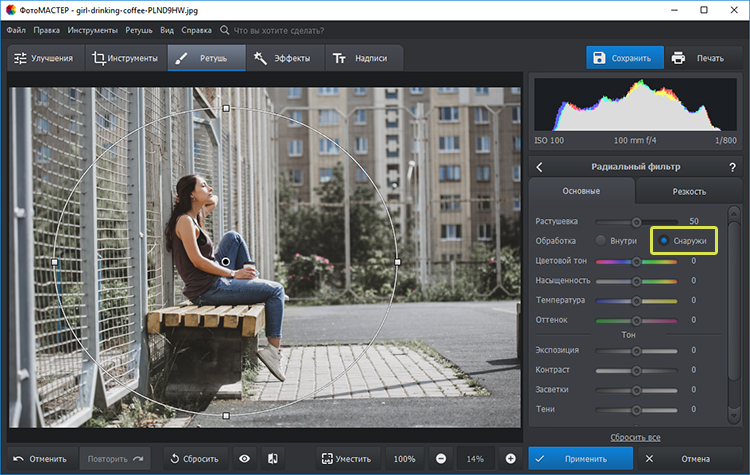
Поставьте отметку рядом с пунктом «Снаружи»
Шаг 2. Затемнение фона
Начинаем обрабатывать фотографию. Обратитесь к настройкам тона. Потяните бегунок на шкале «Экспозиция» влево. Чем дальше вы будете передвигать его от центра, тем темнее будет становиться фон.
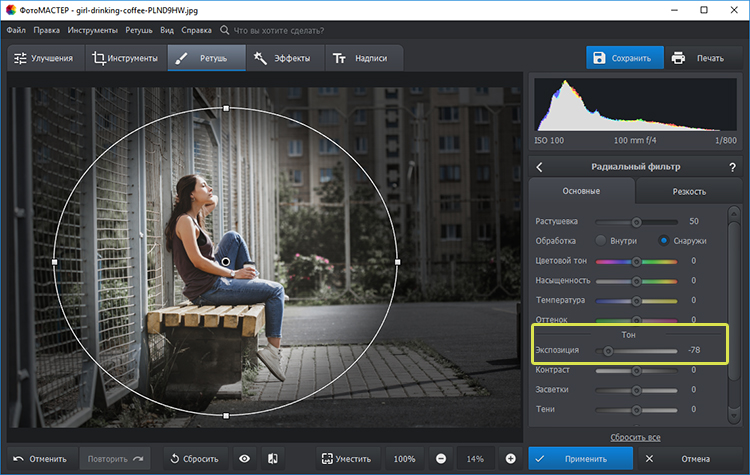
Настройте «Экспозицию»: для затемнения передвигайте бегунок влево
Переход от темного к светлому бросается в глаза? Настройте растушевку. Тяните бегунок вправо до тех пор, пока результат вас полностью не устроит. При макс.отметке переход между участками будет совершенно незаметен.
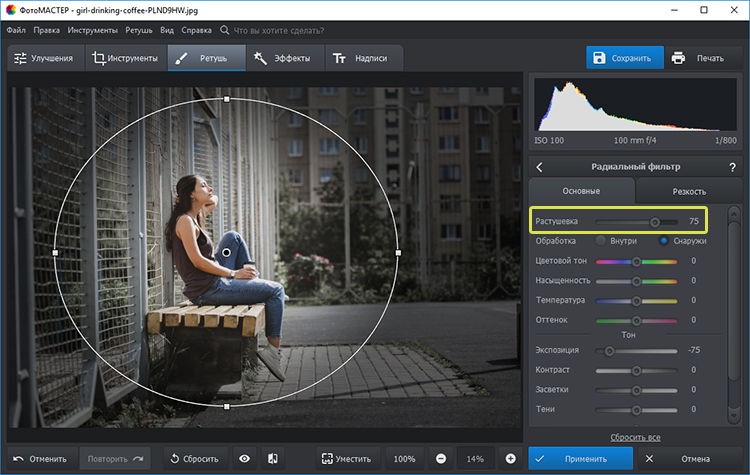
Настройте растушевку, так вы сделаете переход более мягким
На затемняемом участке присутствуют слишком светлые элементы? Тогда понадобится дополнительная коррекция. Поработайте с параметрами «Засветки» и «Светлые». Передвигайте бегунок в левую сторону, чтобы сделать пересвеченные фрагменты менее броскими.
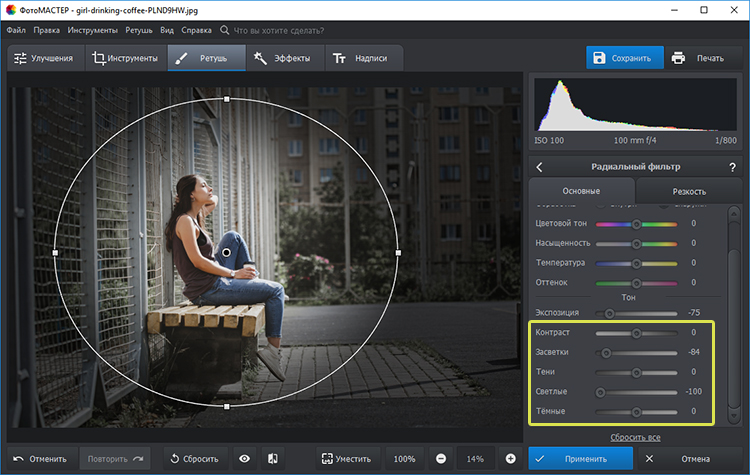
При необходимости скорректируйте светлые тона на фото
Аналогично вы можете создать дополнительное выделение и обработать ту часть изображения, которая осталась без затемнения. Для этого поставьте галочку рядом со строкой «Обработка» в графе «Внутри» и внесите изменения.
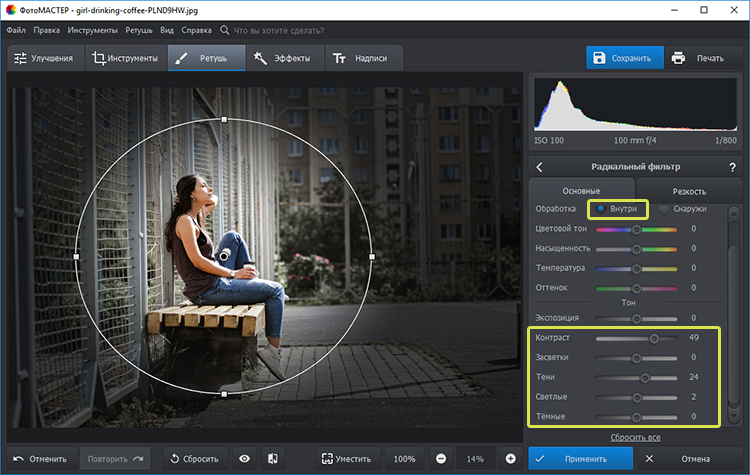
Настраивайте контраст и яркость снимка
Альтернативные способы затемнения фона без фотошопа
Затемнить фон на фотографии в «ФотоМАСТЕРе» можно и другими способами.
Используйте этот инструмент в том случае, если хотите целенаправленно выделить центр изображения. Найдите его в разделе «Инструменты». Затемните границы, потянув бегунок вправо. Попробуйте поэкспериментировать с дополнительными параметрами. Вы можете изменить силу округлости, параметры средней точки, стандартный уровень растушевки. Для коррекции засвеченных областей тут предусмотрена шкала «Подсветка». Внесите исправления, избавьтесь от нежелательных пересветов в два счета.
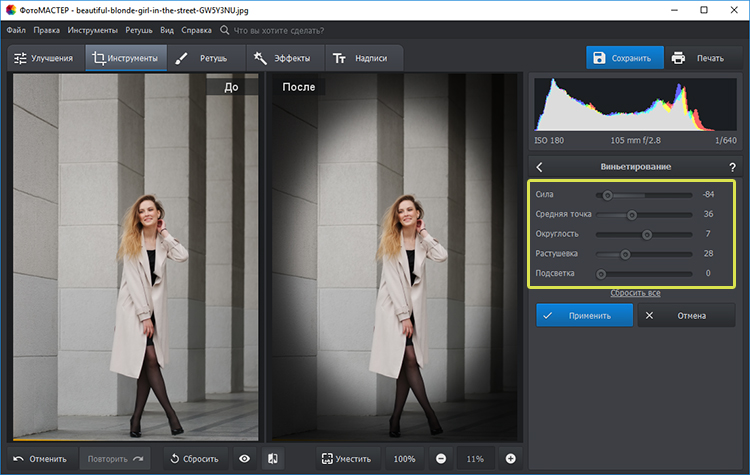
Затемнить края фото можно с помощью функции «Виньетирование»
Необходимо не просто затемнить фон фотографии, а полностью сделать его черным? Обратите внимание на этот инструмент. Приложение «ФотоМАСТЕР» позволяет за пару щелчков отделить нужный объект от старого фона и перенести его на новый. Установите черную заливку, настройте границы и сохраните все в нужном виде.
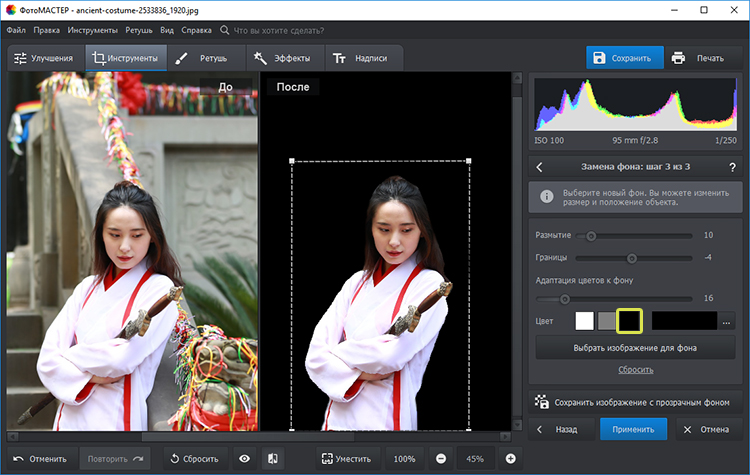
При необходимости фон можно сделать полностью черным
При желании вы можете продолжить преображение с помощью других функций. Добавьте интересное тонирование, уберите шум с фото или удалите дефекты с помощью функций из раздела «Ретушь». Особое внимание обратите на «Штамп». Именно с помощью этого инструмента вы сможете при необходимости «замазать» слишком пересвеченные участки или избавиться от нежелательных объектов в оставшейся части фотографии. Теперь вы знаете все секреты: используйте возможности «ФотоМАСТЕРа» на максимум - ваши фотографии всегда будут идеальными!

Иногда фотографии получаются слишком яркими, что мешает разглядеть отдельные детали и/или выглядит не слишком красиво. К счастью, сделать затемнение на фото можно при помощи многочисленных онлайн-сервисов.
Возможности онлайн-сервисов
Перед началом работы стоит понимать, что ожидать от онлайн-сервисов чего-то «сверх» не нужно, так как в них присутствует только базовый функционал для изменения яркости и контрастности изображений. Для проведения более эффективной коррекции яркости и цветов рекомендуется воспользоваться специализированным профессиональным ПО – Adobe Photoshop, GIMP.
Помимо прочего, в камерах многих смартфонов встроена функция редактирования яркости, контрастности и цветопередачи сразу же после того, как снимок будет готов.
Способ 1: Canva
Весьма продвинутый и многофункциональный онлайн-сервис, предоставляющий широкие возможности для создания разного рода дизайнов и творческих проектов, одним из множества инструментов которого является графический редактор. Именно с его помощью и можно затемнить фотографию, причем для данной задачи доступно сразу несколько решений.
- Воспользуйтесь указанной выше ссылкой, чтобы открыть главную страницу сайта, и нажмите «Войти» или «Зарегистрироваться».






Примечание: В процессе обработки для того, чтобы лучше понять, как действует тот или иной эффект, с помощью инструментов на нижней панели можно изменить масштаб изображения и развернуть его на весь экран.

Фильтр
-
Выделите изображение нажатием ЛКМ и перейдите в одноименную вкладку на верхней навигационной панели;


Эффекты
-
Выделите фото, откройте одноименную вкладку, найдите подходящий вариант оформления и нажмите «Посмотреть все»;

Примечание: При первом обращении к данному разделу сервиса какие-либо наборы эффектов будут отсутствовать, после выбора соответствующей категории их потребуется «Подключить».



Возможно, вы найдете более подходящие решения в одном из следующих наборов:



Немного похожие на предыдущие, но более интенсивные и двухтонные варианты оформления,


Нелишним будет заглянуть и в другие наборы, а также попробовать скомбинировать сразу несколько эффектов.
Настроить
-
Для самостоятельной настройки затемнения перейдите в соответствующую вкладку и измените на свое усмотрение такие параметры, как «Яркость», «Контраст», «Насыщенность» и «Оттенок»;



Обратите внимание! Для достижения наилучшего результата можно комбинировать действие не только нескольких эффектов, но и фильтров, и средств самостоятельной настройки.

Для этого воспользуйтесь одноименной кнопкой на верхней панели, по необходимости измените конечный формат файла, но лучше оставить рекомендуемый, и подтвердите свои намерения.

Ожидайте, пока процедура экспорта будет завершена,


Графический редактор, доступный в рамках веб-сервиса Canva, позволяет сделать изображение темнее без потери качества, но с его помощью можно решать и более серьезные задачи, например, удалять и заменять фон или создавать эффект прозрачности.
Способ 2: Fotostars
Незамысловатый онлайн-редактор для примитивной фотообработки. Функций в нём вполне хватит, чтобы поменять яркость и контрастность изображения, плюс можно дополнительно настроить процент выраженности тех или иных цветов. Помимо затемнения фотографии можно откорректировать цветовую калибровку, разместить какие-либо объекты на фото, сделать размытие определённых элементов.
При смене яркости иногда может меняться контраст цветов на фото, даже если соответствующий бегунок не использовался. Данный минус можно решить, просто немного подкорректировав значение контрастности.
Ещё один небольшой баг связан с тем, что при настройке параметров сохранения может не прогружаться кнопка «Сохранить», поэтому приходится возвращаться обратно в редактор и снова открывать окошко настройки сохранения.
Инструкция по работе с яркостью изображения на этом сайте выглядит следующим образом:
-
На главной странице вы можете прочитать короткое описание сервиса с яркими иллюстрациями или сразу же приступить к работе, нажав на синюю кнопку «Редактировать фото».






Способ 3: AVATAN
Но в определённых случаях интерфейс данной онлайн-платформы может показаться неудобным. Плюс несмотря на то, что здесь можно делать неплохую фотообработку, используя встроенный функционал, некоторые моменты в редакторе сделаны не очень качественно.
Инструкция по затемнению фото выглядит так:





Способ 4: Фотошоп-онлайн
Онлайн-версия Photoshop отличается от оригинальной программы сильно урезанным функционалом. При этом интерфейс претерпел незначительные изменения, став несколько проще. Здесь можно сделать настройку яркости и насыщенности всего в пару кликов. Весь функционал полностью бесплатен, для использования не нужно регистрироваться на сайте. Однако при работе с файлами большого размера и/или при медленном интернете редактор заметно глючит.
Инструкция по обработки яркости у изображений выглядит так:
-
На главной странице редактора изначально должно появиться окно, где вам будет предложено выбрать вариант загрузки фотографии. В случае с «Загрузить фото с компьютера» нужно выбрать фотографию на вашем устройстве. Если вы нажали на «Открыть URL изображения», то придётся ввести ссылку на картинку.



Сделать затемнение на фотографии достаточно легко при помощи многочисленных онлайн-сервисов для работы с графикой. В этой статье были рассмотрены самые популярные и безопасные из них. Работая с редакторами, у которых сомнительная репутация, будь осторожны, особенно при скачивании готовых файлов, так как есть определённый риск, что они могут быть заражены каким-нибудь вирусом.

Отблагодарите автора, поделитесь статьей в социальных сетях.

При съемке в солнечный день фотография часто получается слишком светлой и выглядит плоско. Чтобы придать кадру глубину, нужно добавить тени и убрать засвеченные области. Мы расскажем, как затемнить фото буквально за пару действий при помощи фоторедактора и онлайн-сервисов.
Затемняем фото в программе для обработки фото
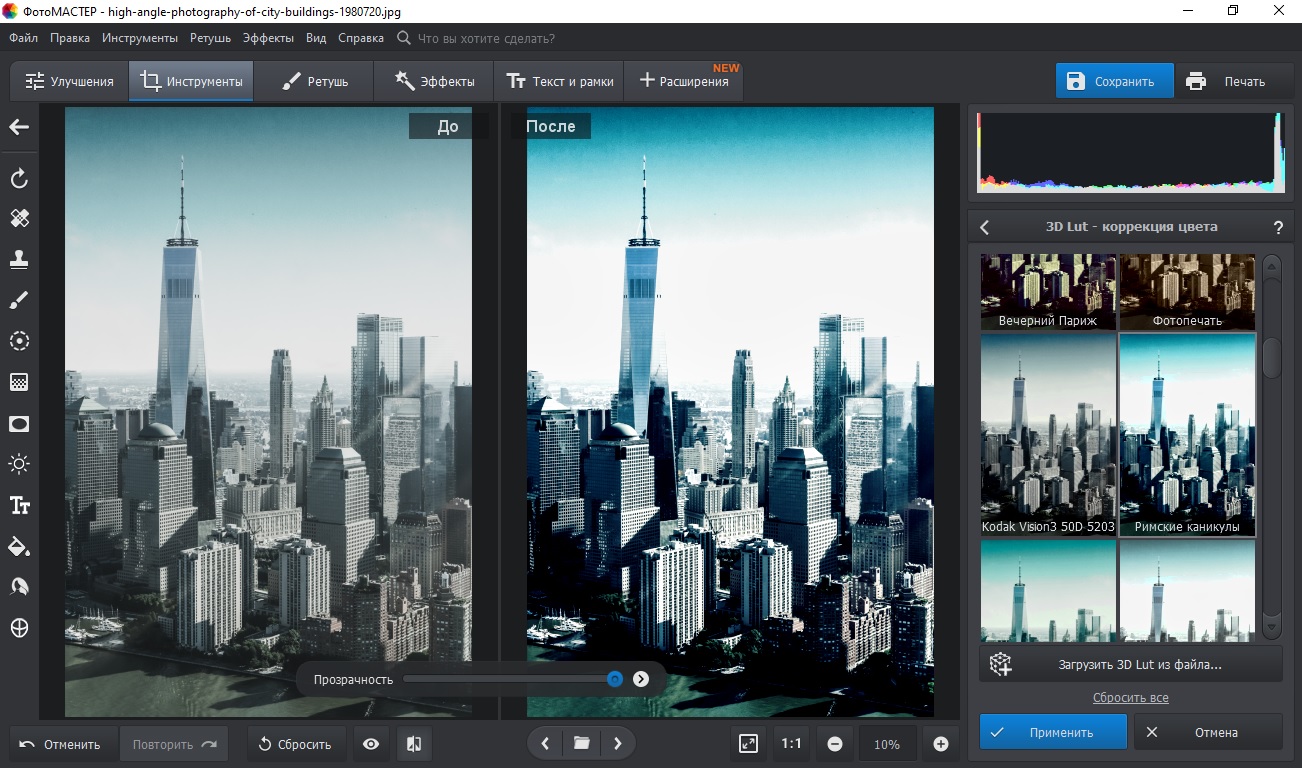
ФотоМАСТЕР включает в себя большой набор автоматических функций
Вариант 1. Автокоррекция
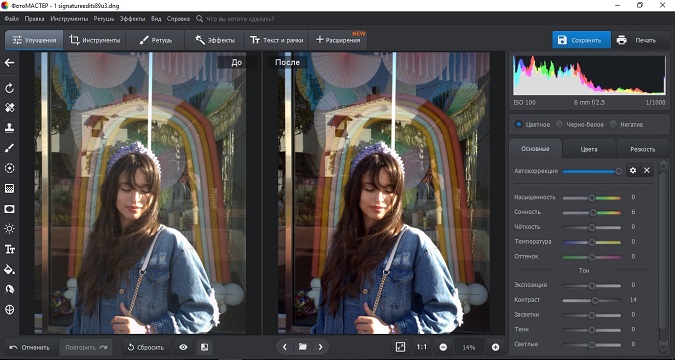
Редактор самостоятельно исправляет ошибки освещения и цвета
Нажмите иконку гайки, чтобы дополнительно выбрать параметры автоулучшения. По умолчанию программа сама отмечает оптимальные установки для данного снимка, но вы можете поиграть с настройками, отмечая галочками отдельные пункты. Включите режим работы «До/После», чтобы отслеживать изменения.
Вариант 2. Кривые
В разделе «Инструменты» находится функция «Кривые». С ее помощью корректируется цветовая схема фотоснимка. Однако, если вы выберите в пункте «Канал» вариант «RGB», то сможете настроить затемнение в кадре. Чтобы снизить яркость изображения, слегка сдвиньте кривую ниже основной линии. Расставляйте точки на кривой и перемещайте их по диагонали, отслеживая результат в окне предпросмотра.
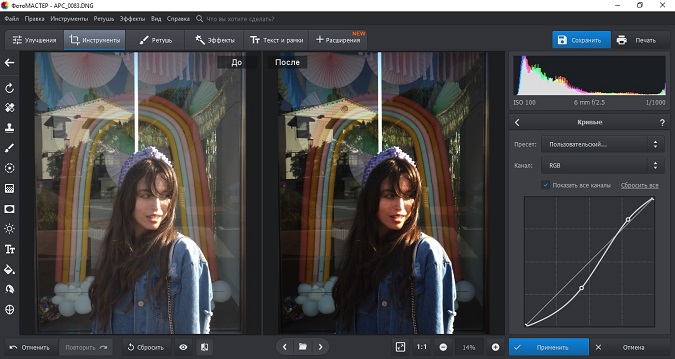
Цветовые каналы помогут отрегулировать свет в кадре
Если вы не разбираетесь в ручных настройках, примените готовые установки. Раскройте пункт «Пресет» и выберите проблему, которую хотите решить. В данном случае нам требуется повысить контраст.
Вариант 3. Корректор
Если вам нужно сделать темнее определенный предмет или часть изображения, например, задний фон или лицо, воспользуйтесь корректором. Таким образом вы можете затемнить фон на фото, не трогая остальной снимок, или отрегулировать тени на выбранном объекте.
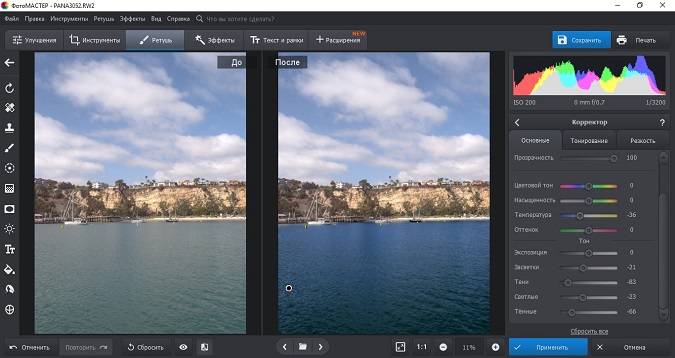
Затемните отдельный участок фото инструментом «Корректор»
Откройте раздел «Ретушь» и выберите «Корректор». Подберите размер инструмента и заштрихуйте участок для затемнения. После этого отрегулируйте нужные параметры, двигая бегунки в столбце справа.
Вариант 4. Радиальный фильтр
Радиальный фильтр чаще всего используется в пейзажной фотографии, но его можно применять к снимкам любого жанра. Принцип схож с работой корректора, однако вы не сможете выбрать произвольную форму изменяемой области. Он создает акцент в форме овала или круга на указанном участке, оставляя нетронутыми остальную область. Этот инструмент находится в разделе «Ретушь».
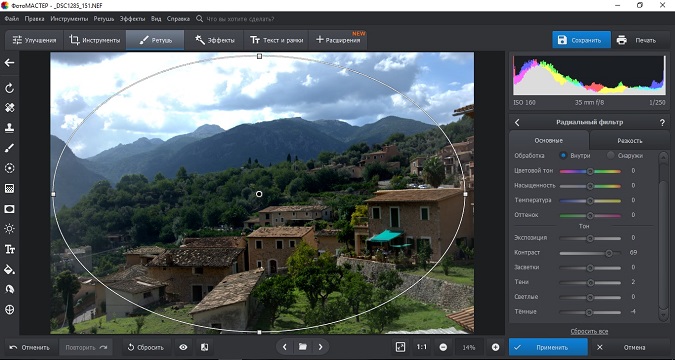
Радиальный фильтр редактирует участки внутри или снаружи выбранной области
Чтобы применить его к снимку, начертите курсором овал и растяните на нужную область. В правой колонке отметьте, какую часть снимка редактировать: внутри или снаружи круга. Придайте снимку насыщенность, откорректировать параметр «Контраст» в столбце «Тон», и добавьте теней при помощи пункта «Темные».
Вариант 5. Виньетирование
Обычно виньетка используется для стилизации фотографий и акцентирования на определенном объекте. При этом на картинку накладывается темная или светлая рамка, обычно в форме полукруга, с растушеванными краями. В «ФотоМАСТЕРе» вы можете отрегулировать параметры виньетки так, чтобы она затемнила весь снимок или только боковые границы фото.
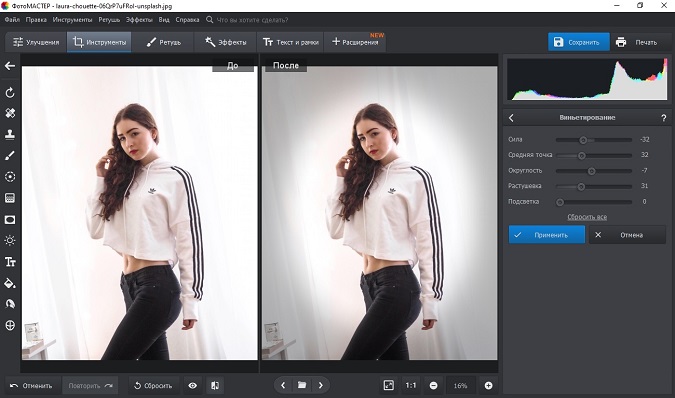
Виньетку можно наложить только на края или распространить на все изображение
Перейдите в раздел «Инструменты» и кликните по кнопке «Виньетирование». Чтобы сделать темные рамки, продвиньте ползунок в пункте «Сила» влево. Параметр «Средняя точка» расширяет или сужает виньетку от центра снимка. «Округлость» делает края овальными или прямоугольными. «Растушевка» рассеивает виньетку по фотокарточке.
Затемнение фото онлайн
Fotostars.me – один из немногих фоторедакторов в режиме онлайн, который предлагает все функции полностью бесплатно. Сервис обладает многими функциями полноценного компьютерного софта: коррекция света и цвета, виньетки, фильтры, обрезка, исправление горизонта и перспективы, настройка резкости и фокуса.
- Перейдите на сайт fotostars.me и нажмите кнопку «Редактировать фото» для импорта картинки. Импортируйте картинку на сервис
- Выберите функцию «Коррекция». В новом окне нажмите на пункт «Яркость». В разделе «Яркость» находятся инструменты для коррекции освещения
- Продвиньте ползунок влево, чтобы затемнить кадр. Нажмите галочку в правом верхнем углу для сохранения установок. Двигая бегунок влево, вы можете затемнить снимок; вправо - осветлить его
- Еще раз нажмите галочку и в окне функций щелкните на крайнюю правую иконку в виде стрелки. Исправленное фото загрузится к вам на компьютер.
В редакторе есть и недостатки: вы не можете выбрать формат сохраняемой картинки, а еще сервис буквально забит рекламой. Также сервис не работает с файлами RAW и имеет ограничение на вес и размер картинки.
Теперь вы знаете, как сделать фото затемненным различными способами. Оба варианта подходят для быстрого редактирования снимков, но при этом «ФотоМАСТЕР» предлагает больше гибкости и позволяет выбирать параметры изображения. Фоторедактор максимально удобен в управлении и позволяет сохранять результат в высоком качестве для просмотра на компьютере или отправке в интернет. Это оптимальное решение для пользователей с любым уровнем навыков.
Читайте также:


