Сайт собирается открыть это приложение как убрать
Если при работе программы для просмотра веб-сайтов «Яндекс» высвечивается странная реклама, открываются «подозрительные» страницы, ПК ведет себя странно – в него проникла рекламная вредоносная программа. Этот тип вирусного программного обеспечения «не крадет» пароли или информацию. Однако всегда открывает мешающую пользователю рекламу.
Почему браузер открывается сам по себе
Рекламный вирус – самостоятельная программа, устанавливающая сама себя в операционную систему. После установки браузер открывается сам, показывая маркетинговую информацию или страницу с ошибкой.
Браузер может раскрываться при включении компьютера или входа в Windows. Если программа для просмотра веб-сайтов запущена, новые окна открываются без ведома пользователя. Причиной самопроизвольной работы браузера является сбой встроенного компонента Windows, который позволяет запланировать наперед или назначить периодическое выполнение различных задач на ПК. Кроме того, вредоносная программа меняет записи в реестре автозагрузки.
Как удалить вирусную программу с компьютера
Чтобы удалить вирус, который открывает браузер с рекламой, проверить список установленных программ на компьютере. Для этого зайти в раздел Program Files. Название папки в этом разделе – имя программы, лежащей внутри.
Устранить проблему можно на панели управления. Для этого:
- выбрать пункт «Поиск»;
- в поисковой строке прописать «Панель управления»;
- нажать на пункт «Enter» или левой кнопкой мышки по короткому тексту;
- после открытия, найти пункт «Удалить», убрать в корзину ненужную программу.
Сброс настроек браузера
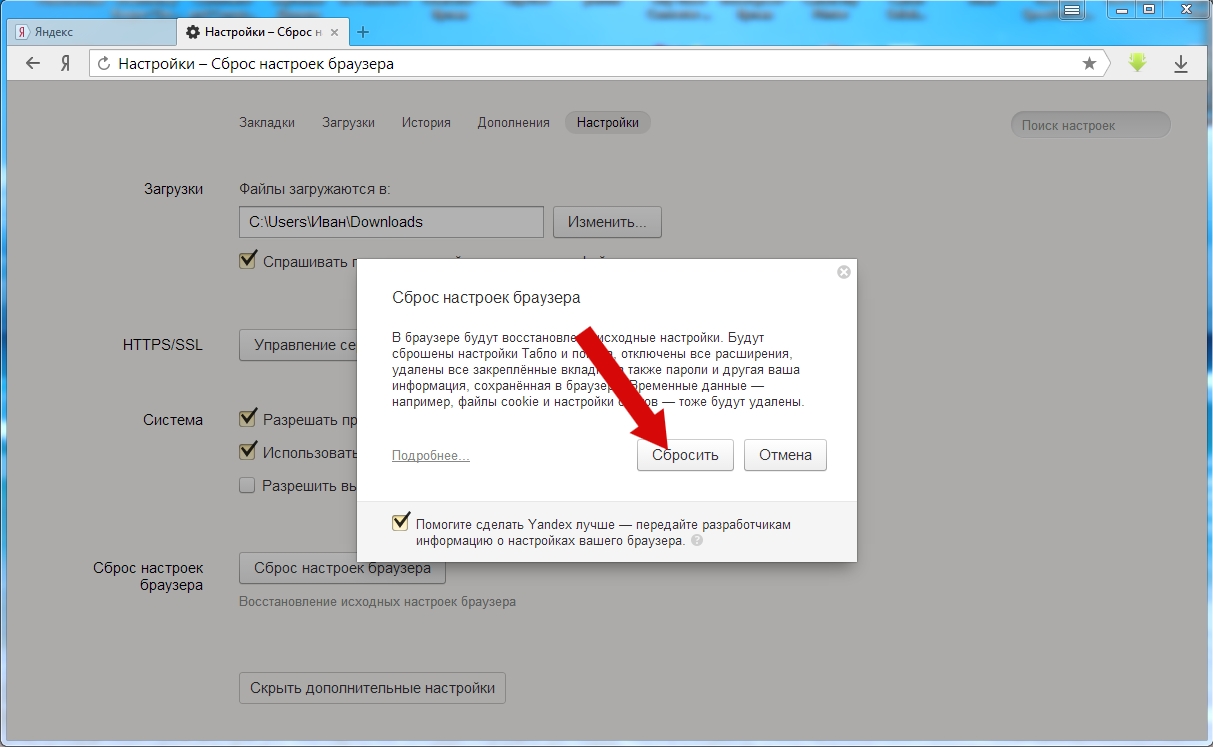
Убрать вирус, открывающий браузер с маркетинговой информацией можно, перейдя в пункт «Инструменты» и сбросить все настройки браузера. После нажатия кнопки «Сброса настроек браузера» в появившемся окошке подтвердить действие нажатием на пункт «Сбросить».
После выполненного действия настройки стартовой страницы будут выставлены на заводские параметры, предустановленные разработчиком. Вредоносные файлы сотрутся, вкладки открепятся.
На заметку!
Скачивание бесплатного набора обновлений, улучшений компьютерной программы 1 (SP1) для Windows 7 и Windows Server 2008 сохраняет высокий уровень поддержки ПК. Улучшает работу устройства, не позволяют вредоносным программам проникнуть в систему.
Как удалить вирус с рекламой на Windows 10
Иногда вредонос невозможно найти в реестре, так как вредоносный продукт использует особый алгоритм для скрытия своей работы. Чтобы проверить присутствие вредоносного программного обеспечения на Windows 10, нужно проверить наличие подозрительных файлов. Для этого:
- нажать комбинацию клавиш «Ctrl+Shift+Esc». После этого откроется утилита для вывода на экран списка запущенных процессов и потребляемых ими ресурсов. В «Диспетчере» выбрать пункт «Подробности»;
- найти запущенные подозрительные программы, под которыми могут скрываться вредоносные программные обеспечения. Часто вирусы имеют непонятное название;
- после обнаружения компьютерного вируса, нажать правой кнопкой мышки, выбрав «Открытие расположение файла»;
- после открытия директория с подозрительными программами, записать их расположение в файле для содержания текстовых данных, копируя из Windows-проводника;
- выполнить аналогичные действия со всеми подозрительными программами.
Часто операционная система Windows 10 запускает процессы обработки данных, которые можно спутать с вирусами. Поэтому удалять вредоносные рекламные программные обеспечения нужно аккуратно, чтобы не стереть важные данные.
Как удалить рекламу 1xBET: очистка ярлыков

1XBET.MD является перенаправителем, который «обрушивает» на пользователя много рекламных окон при работе в браузерах. Кроме того вредоносное программное обеспечение поражает иконки браузеров, меняет адрес домашней страницы, включает компьютер по своему расписанию.
Заражению поддается любой браузер, обнаруженный вирусом в системе. Избавиться от вторжения «рекламной акции» можно:
- отыскав в списке установленных файлов 1xBet и удалить;
- открыть утилиту «Диспетчер задач», остановить работу программ, в описании которых есть «1xBet», проконтролировать из какого файла осуществляется запуск программы. Удалить все подозрительные папки;
- прекратить работу вредоносной рекламы при помощи графической утилиты Microsoft System Console;
- стереть все назначенные вирусом задания, задействовав модуль-утилиту Мicrosoft Management Console.
Очистка настроек прокси от вирусных изменений
Если кроме вирусной рекламы, при работе браузера появляется оповещение «Не получается подключиться к серверу-прокси», проверить параметры программного обеспечения. Для этого:
- нажать на клавишу Win, затем R;
- загрузить файл Inetcpl.cpl нажатием клавиши «Enter»;
- выбрать пункт «Настройки подключения», далее – «Настройка сети»;
- отключить опцию «Использовать сценарий автоматической настройки»;
- включить функцию «Применить прокси-сервер», нажав «Enter».
До начала сброса настроек прокси закрыть все программы, требующие сетевого подключения. После выполнения действий – перезагрузить компьютер.
Как удалить китайскую программу с компьютера
Китайские вредоносные ПО Baidu и TENCENT PC Manager потребляют трафик, замедляют скорость работы компьютера, загружают мошеннические и рекламные сайты. Работа за ПК усложняется из-за того, что вся информация представлена на китайском языке, понять который невозможно даже интуитивно.
Устранить «китайца» можно при помощи панели управления. Нажав на сочетание клавиш «Ctrl + shift+ Esc» запустить «Диспетчера задач». Далее:
- выбрать пункт «Процессы» просмотреть запущенные китайские вирусы;
- нажав левой кнопкой мышки на название вредоносной программы, кликнуть в правом нижнем углу окна на пункт «Завершить процесс».
На заметку!
Чтобы удостовериться в том, что все китайские вирусы удалились – скачать бесплатную утилиту CCleaner. Программа поможет устранить невидимые глазу элементы, которые сами скачивают вирус из интернета.
Как работает Redirect Virus
Вредоносное программное обеспечение перенаправляет браузер на другие сайты. Киберугрозчик дезинформирует настройки и расширения браузера, скачиваются без ведома пользователя, распространяются при помощи спонсорского бандла.
Вирус перенаправления перекидывает пользователя на сторонние сайты, откуда происходит распространение вредоносного программного обеспечения. Удалять редирект нужно автоматически при помощи: Reimage, Malwarebytes, Plumbytes Anti-Malware.
Как удалить Google Redirect Virus

Угонщик браузера, добавляющийся в настройки. Вторжение вредоносного программного обеспечения выполняется скрыто от пользователя. Вирус замедляет скорость интернета, отображает подозрительные коммерческие объявления.
Удаление вируса вручную сложная задача, так как захватчик-руткит находится глубоко в системе, остается там скрытым. Обычные антивирусники не обнаруживают Google Redirect Virus, так как воспринимают его действия как законные процессы. Прекратить вредоносное действие руткита можно при помощи утилит: MalwareBytes, SpyHunter, STOPzilla.
После удаления рекламных вирусов нужно постараться найти уязвимость, через которую вредоносные программные обеспечения проникли в файлы. Чтобы вторжения не повторялись, скачивать антивирусники и утилиты для удаления вирусов только с проверенных сайтов.
Как удалить вирус, который открывает браузер с рекламой : 1 комментарий
А самое лучшее, пользуйтесь Linux, по крайней мере тогда, когда путишевствуете по интернет, это пока, что самый надёжный способ. Linux превосходно уживается на одном компьютере с Windows, они друг другу не мешают, а Windows просто не видит Linux. Этим способом успешно пользуюсь более 15 лет.
От обработки поисковых запросов до открытия веб-страниц в одном из самых надежных браузеров, Google, буквально везде. Если вы по уши в экосистеме Google, имеет смысл использовать некоторые из основных функций, которые предлагает компания.
Однако, если вам неудобно использовать функцию автоматического входа на вашем устройстве Android, потому что вы не единственный человек, который использует устройство или потому что вы не хотите входить в систему в определенных приложениях / веб-сайтах, то, к счастью, вы можете отключить эту функцию, не перескакивая через слишком много обручей.
Как отключить автоматический вход на Android
Шаг 1. Перейти к Настройки.
Шаг 2. Найдите и нажмите Google.

Шаг 3. Откройте Управление Аккаунт Google.

Шаг 4: Нажмите на значок меню на правый нижний угол.

Шаг 5: перейдите к Безопасность.

Шаг 6. Прокрутите вниз и нажмите Пароль человекстарше.

Шаг 7: Нажмите на маленький значок шестеренки вверху справа.

Шаг 8: выключите Предлагаем сохранить пароли а также Автоматический вход.

Это все, что вам нужно сделать, чтобы отключить автоматический вход. Если / когда вы отключите параметр автоматического входа, Android не будет автоматически выполнять вход в приложения или веб-сайты, вместо этого он попросит вас подтвердить перед входом в приложение / сайт.

На этой неделе издание The New York Times сообщило, что аналитическая компания Slice Intelligence продавала переписку владельцев почты на Gmail с помощью приложения Unroll.me для отписки от рассылок. Удобный и простой сервис помогал отобразить все мусорные рассылки, на которые подписан аккаунт, и предлагал избавиться от всех них одним кликом. Единственным условием было то, что пользователи должны были открыть доступ к основной информации аккаунта Google, списку контактов и почте Gmail (не к адресу, а к самой почте). С этими разрешениями Slice Intelligence извлекала из переписки заказы в магазинах и чеки на покупки, а потом продавала их другим компаниям. Так, например, Uber попросила найти чеки на поездки у своего конкурента Lyft, и Slice Intelligence предоставила такую информацию.
Соцсети часто взламывают через слабо защищенные сторонние приложения
В прошлом месяце хакеры публиковали нацистские твиты в аккаунтах Forbes, Amnesty International и североамериканского BBC. Взломаны были не сами твиттеры, а связанные с ними аккаунты в сервисе Twitter Counter, у которого было разрешение публиковать твиты. Два года назад кто-то взломал приложение Snapsaved и украл 90 тысяч фотографий из Snapchat.
Есть много способов взлома: хакеры из группы OurMine, которая получала доступ к твиттерам главы Facebook Марка Цукерберга и главы Google Сундара Пичаи, признавались, что заходили в чужие аккаунты через сайты Quora, Bitly, Sprout Social и многие другие.
Иногда приложения запрашивают слишком много разрешений
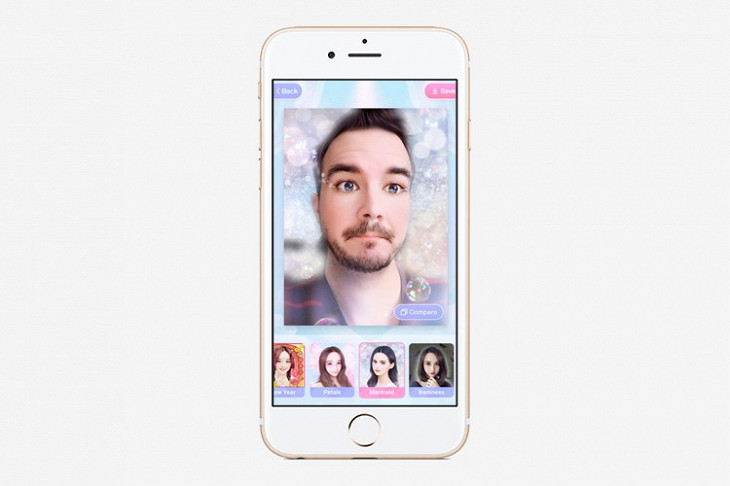
Популярное приложение Meitu, которое делает всех милыми, просило доступ к данным, которые не нужны для его работы: о местоположении, соединении через Wi-Fi, сотовой сети, сим-карте, джейлбрейке устройства, личном идентификаторе. Игра Pokémon Go некоторое время запрашивала полный доступ к аккаунту Google: к документам, почте, контактам, Hangouts. Такой доступ имеет браузер Google Chrome.
Доступ к информации аккаунтов в социальных сетях имеют десятки сайтов. Мы открываем доступ разным сервисам и сайтам и тут же забываем об этом. Два года назад вы, например, авторизовались на сайте с недвижимостью или в каком-нибудь конкурсе, но доступ к имени, возрасту, открытой информации из Facebook и адресу почты они имеют до сих пор. То, как именно компания пользуется своей базой и насколько хорошо ее защищает от хакерских атак, — все это остается на ее совести. Вовсе не обязательно, что она умышленно может нанести вам вред, но ее сайт вполне может иметь уязвимости и ставить ваши данные под угрозу. Чем больше приложений подключено к аккаунту, тем выше вероятность, что одно из них взломают. Обращайте внимание на приложения, чьи названия и назначение не можете вспомнить — если не пользуетесь, то зачем оставлять у них данные.
Во время подготовки материала из аккаунта в «ВКонтакте» были удалены полтора десятка неизвестных приложений, в Twitter закрыт доступ 13 приложениям с разрешением писать твиты, в Dropbox и Google — к давно проданным ноутбуку и смартфону.
«ВКонтакте»
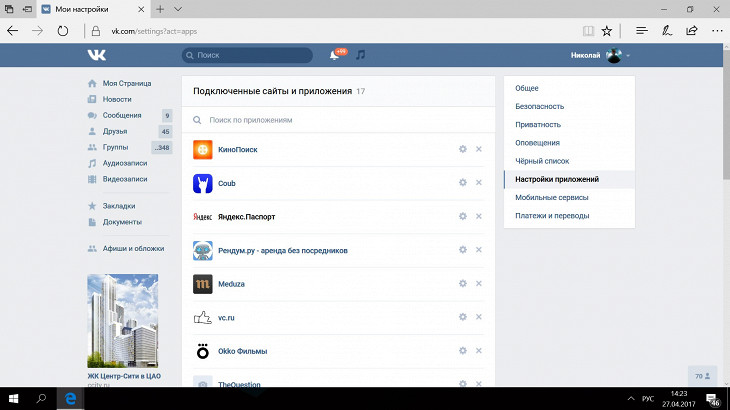
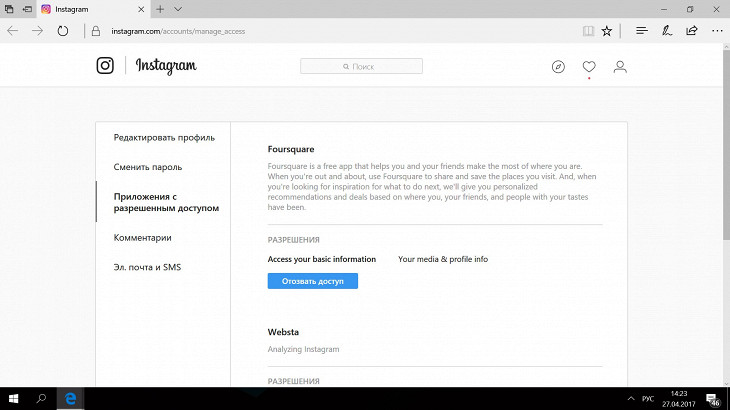
Список находится в веб-версии: во вкладке «Приложения с разрешенным доступом» в настройках профиля. Instagram открывает общую информацию, список подписок, фотографии, а также разрешает лайкать, писать и удалять комментарии, подписываться и отписываться. Полный список разрешений смотрите по ссылке.
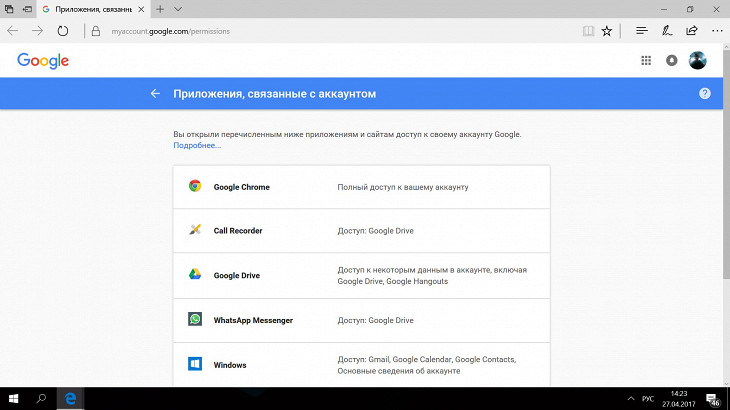
Разрешения для всех сервисов собраны в одном месте — в пункте «Связанные приложения и сайты» на странице аккаунта Google. Там же приведен список устройств с доступом к аккаунту. Возможно, найдете в нем старые смартфоны и проданные смартфоны.
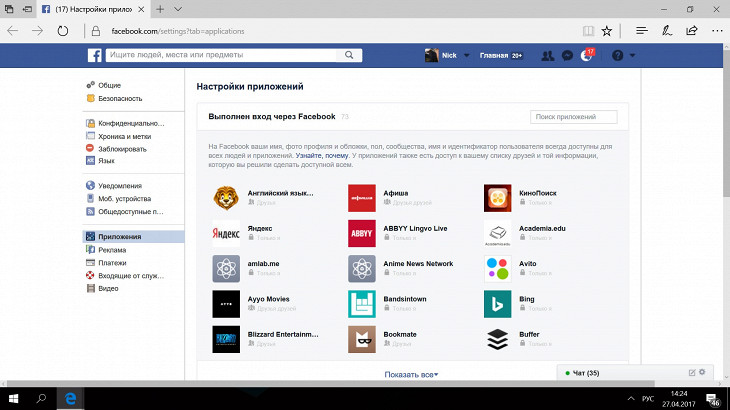
У социальной сети гибкая система. Есть обязательные разрешения, без которых приложение не будет работать (обычно это имя, возраст, пол и вся открытая информация), и все остальные, например, просмотр списка друзей, адреса почты, текущего города, лайков, возможность размещать посты. Последние разрешено отключить. Может, это урежет функции приложения, а может, ни на что не повлияет. На той же странице отключаются уведомления из приложений и игр, указывается информация, которую заносят в приложения знакомые. Если сторонние приложения не нужны, отключите все (кнопка после списка). Все это делайте в настройках во вкладке «Приложения».

Microsoft Windows
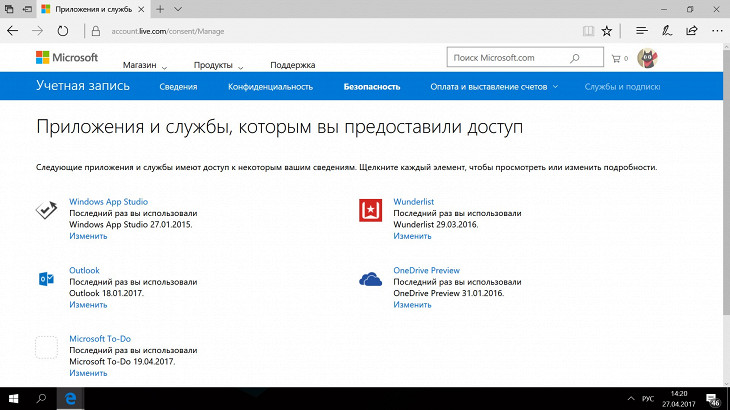
Учетную запись Microsoft используют в веб-приложениях (например, Feedly), в приложениях для Windows 10 (например, Wunderlist) и Windows Phone. Они запрашивают автоматический вход в аккаунт, доступ к сведениям в любое время, к контактам, к другим приложениям Microsoft (OneDrive, OneNote) и другие разрешения. Список приложений ищите на странице аккаунта во вкладке «Безопасность».
Dropbox
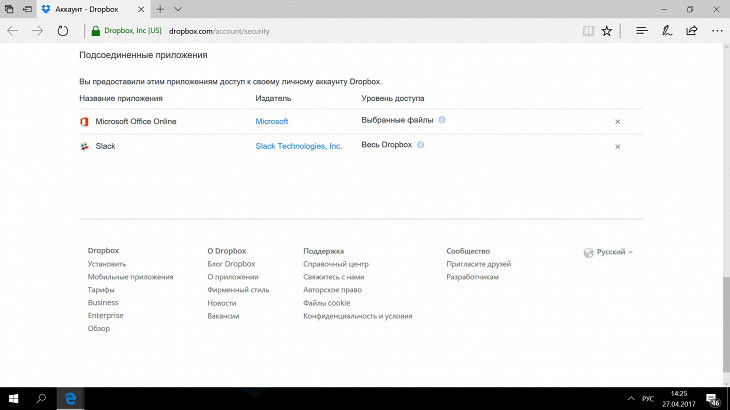
Разрешения Dropbox выдают на доступ к загруженным файлам и папкам. Приложение имеет или доступ ко всем файлам и папкам, или ко всем файлам одного типа (например, фотографиям), или к файлам, выбранные владельцем. Опционально Dropbox дает доступ к адресу почты. На той же странице указаны устройства с доступом к облаку. Приложения смотрите в настройках во вкладке «Безопасность».
Android

С версии Android 6.0 Marshmallow операционная система выдает разрешения тогда, когда их запрашивают. Приложение для обработки фотографий попросит доступ к камере перед началом съемки, а к памяти — когда будет сохранять снимок. Разрешения указаны в карточках в пункте «Приложения» в настройках. Если их отозвать, приложение снова запросит, когда понадобится.
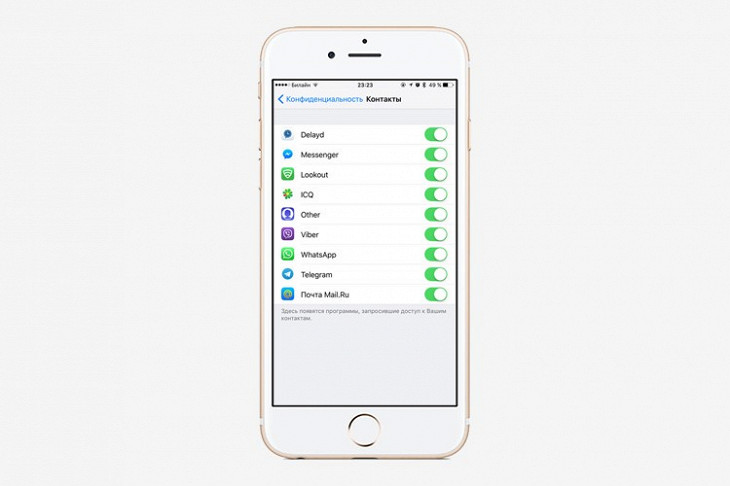
В настройках во вкладке «Конфиденциальность» перечислены функции, к которым получают доступ сторонние приложения: контакты, календарь, фотографии, социальные сети. В каждом пункте указаны приложения с соответствующим доступом. Они включаются и выключаются по желанию владельца айфона.

Chrome может открывать внешние приложения в Windows 10, если это необходимо. Типичным примером такого поведения в Chrome является случай, когда он встречает ссылку mailto: или номер телефона или Skype ID. Когда вы нажимаете на такие ссылки, вы видите всплывающее окно с запросом подтверждения того, хотите ли вы разрешить Chrome открывать приложение, которое он пытается открыть. В этом всплывающем окне была опция «Всегда открывать ссылки этого типа в связанном приложении», которая позволяла вам постоянно предоставлять Chrome разрешение на открытие внешнего приложения. Кажется, он был удален. Вот как вы можете вернуть его обратно в Windows 10.

Восстановить «Всегда открывать ссылки этого типа в связанном приложении»
Чтобы вернуть параметр «Всегда открывать ссылки этого типа в связанном приложении», мы собираемся чтобы редактировать реестр. Нажмите сочетание клавиш Win + R, чтобы открыть окно запуска. Введите «regedit» и нажмите клавишу «Ввод». Откроется редактор реестра .
Перейдите к следующему ключу.
Возможно, ключ Google не существует. В этом случае щелкните правой кнопкой мыши ключ Policies и выберите NewKey из контекстного меню. Назовите это Google. Затем щелкните правой кнопкой мыши только что созданный ключ Google и снова выберите NewKey в контекстном меню. На этот раз назовите его Chrome.
После того, как вы настроили ключи, вам нужно щелкнуть правой кнопкой мыши клавишу Chrome и выбрать NewDWORD (32-bit) Value из контекстного меню. Назовите это значение ExternalProtocolDialogShowAlwaysOpenCheckbox и установите его значение равным 1.

Перезапустите Chrome, и в следующий раз, когда Chrome запросит разрешение на открытие внешнего приложения, в приглашении будет опция «Всегда открывать ссылки этого типа в связанном приложении». Включите эту опцию, и Chrome больше не будет запрашивать разрешение в следующий раз.
Вам следует внимательно следить за тем, какие приложения Chrome разрешено открывать автоматически. Chrome выполняет свою работу, подтверждая, что вы хотите открыть приложение, но не устанавливайте вредоносное / опасное приложение на свой компьютер. Кроме того, вам также нужно быть осторожным в том, на какие ссылки вы нажимаете.
Этот параметр можно отменить / сбросить, удалив файлы cookie и данные сайта. Он также будет сброшен, если вы измените приложение по умолчанию, которое обрабатывает запрос определенного типа, например, если вы измените почтовый клиент по умолчанию с Outlook на Thunderbird, Chrome запросит разрешение на его открытие при следующем щелчке по ссылке mailto.
Читайте также:


