Как запретить приложению доступ к микрофону windows 10
Большинство современных ноутбуков оснащены веб-камерой. Во многих случаях применяется стандартная камера, которая используется для Skype и других сервисов видеоконференций, но некоторые ноутбуки поставляются с инфракрасными камерами, которые используются для распознавания лица в службе Windows Hello. Абсолютное большинство ноутбуков также имеют встроенный микрофон, который работает совместно с камерой.
Если вы не пользуетесь ни камерой, ни микрофоном, то скорее всего захотите отключить данные устройства. Вы спросите, зачем это нужно? Дело в том, что некоторые вредоносные программы могут получить контроль над аппаратными компонентами и будут осуществлять несанкционированный доступ, даже когда вы их не используете. Если вы беспокоитесь о защите личных данных, то приведенные инструкции наглядно покажут, как отключить веб-камеру и микрофон на ноутбуке под управлением Windows 10.
Проведите сканирование компьютера на наличие угроз
Если вы подозреваете, что компьютер может быть заражен вредоносными программами, то прежде всего выполните полную проверку системы. Даже если веб-камера и микрофон отключены, вы не можете знать наверняка, какая угроза обосновалась на компьютере.

Защитник Windows уже встроен в систему Windows 10, поэтому это отличный вариант для начала. При желании можно воспользоваться сторонним бесплатным антивирусом или антивирусными сканерами.
Проверьте, какие приложения используют веб-камеру
Если вы замечаете ситуации, когда светодиод активности веб-камеры загорается, но вы не пользуетесь специализированными приложениями, то будет нелишним проверить, какие программы получают доступ к камере. Для этого нужно загрузить программу Process Explorer, найти название своей камеры в Диспетчере устройств и выполнить по нему поиск в приложении.
Подробная инструкция, как это сделать, представлена на нашем сайте:
Отключение веб-камеры и микрофона в Диспетчере устройств

Отключение камеры и микрофона в Диспетчере устройств является самым быстрым способом, но не самым безопасным - коварные вредоносные программы смогут обратно активировать устройства без ведома пользователя. Тем не менее, полезно знать, как отключить веб-камеру и микрофон с помощью Диспетчера Задач.
Как отключить веб-камеру

Для отключения веб-камеру нужно выполнить лишь несколько простых шагов.
- Щелкните правой кнопкой мыши по кнопке “Пуск”.
- Выберите пункт “Диспетчер устройств”.
- Раскройте раздел “Устройства обработки изображений”.
- Щелкните правой кнопкой мыши по записи “Встроенная камера” (название может отличаться на разных устройствах).
- Выберите Отключить.
- В окне подтверждения выберите Да.
Чтобы снова включить веб-камеру, проделайте эти шаги повторно, только вместо опции “Отключить” выберите “Включить”.
Как отключить микрофон

Для отключения веб-камеру нужно выполнить аналогичные шаги, как и при отключении камеры.
- Щелкните правой кнопкой мыши по кнопке “Пуск”.
- Выберите пункт “Диспетчер устройств”.
- Раскройте раздел “Аудиовходы и аудиовыходы”.
- Щелкните правой кнопкой мыши по записи “Встроенный микрофон” (название может отличаться на разных устройствах).
- Выберите Отключить.
- В окне подтверждения выберите Да.
Чтобы снова включить микрофон, проделайте эти шаги повторно, только вместо опции “Отключить” выберите “Включить”.
Отключение веб-камеры и микрофона в BIOS

Некоторые ноутбуки позволяют отключать камеру и микрофон на аппаратном уровне из BIOS. Следующие шаги могут отличаться на разных устройствах, но основной принцип - прерывание загрузки системы и включение интерфейса управления настройками BIOS и поиск параметров, отвечающих за работу веб-камеры и микрофона.
В случае с Lenovo ThinkPad, опции встроенной камеры и микрофона располагались в разделе “I/O Port Access” вкладки “Security”. После отключения обоих устройств, нужно сохранить настройки и выйти из BIOS, после чего последует перезагрузка компьютера.
Имейте в виду, что BIOS на вашем ноутбуке может выглядеть по-другому, но конечный результат будет одинаковый. Если вы перейдете в Диспетчер устройств, после отключения устройств в BIOS, то не сможете их обнаружить.
Чтобы повторно включить устройства в BIOS, повторите шаги, но вместо опции “Disable” выберите “Enable”.
Закройте камеру

Когда дело доходит до необходимости постоянного отключения камер, многие пользователи просто отключают кабели камеры. Это очень радикальный вариант, который может привести к аннулированию гарантии на ноутбук. Более простым решением станет просто заклеивание камеры.
Многие пользователи используют стикеры или изоленту для заклеивания камеры, но кто-то предпочитает более профессиональный подход. Для этих случаев на рынке представлены недорогие специализированные аксессуары, которые позволяют закрывать камеру, и разблокировать ее при необходимости использования с помощью слайдера.
Приватность?
Имейте в виду, что единственный гарантированный способ отключения камеры или микрофона - это физическое отключение устройств за счет их удаления из ноутбука или за счет отключения кабелей и шлейфов. Скорее всего, вы не захотите самостоятельно это делать, но хотя бы запомните на будущее.
Становились ли вы жертвой вредоносной программы, которая получала контроль над камерой и микрофоном? При каких обстоятельствах это было и как вы справились с проблемой?
В мобильных операционных системах, таких как Android и IOS, большинство популярных приложений запрашивать разрешение для использования определенных функций. Например, Skype запрашивает разрешение перед доступом к камере.
В операционной системе Windows 10, в большинстве случаев приложения не спрашивают разрешения пользователя для получения доступа. Некоторые приложения известных разработчиков программного обеспечения могут запросить разрешения пользователя перед доступом к камере, микрофону, местоположение, контакты, календарь, история звонков и сведения об учетной записи, но есть много приложений, которые получают доступ к местоположению, камере и контактам без вашего согласия.
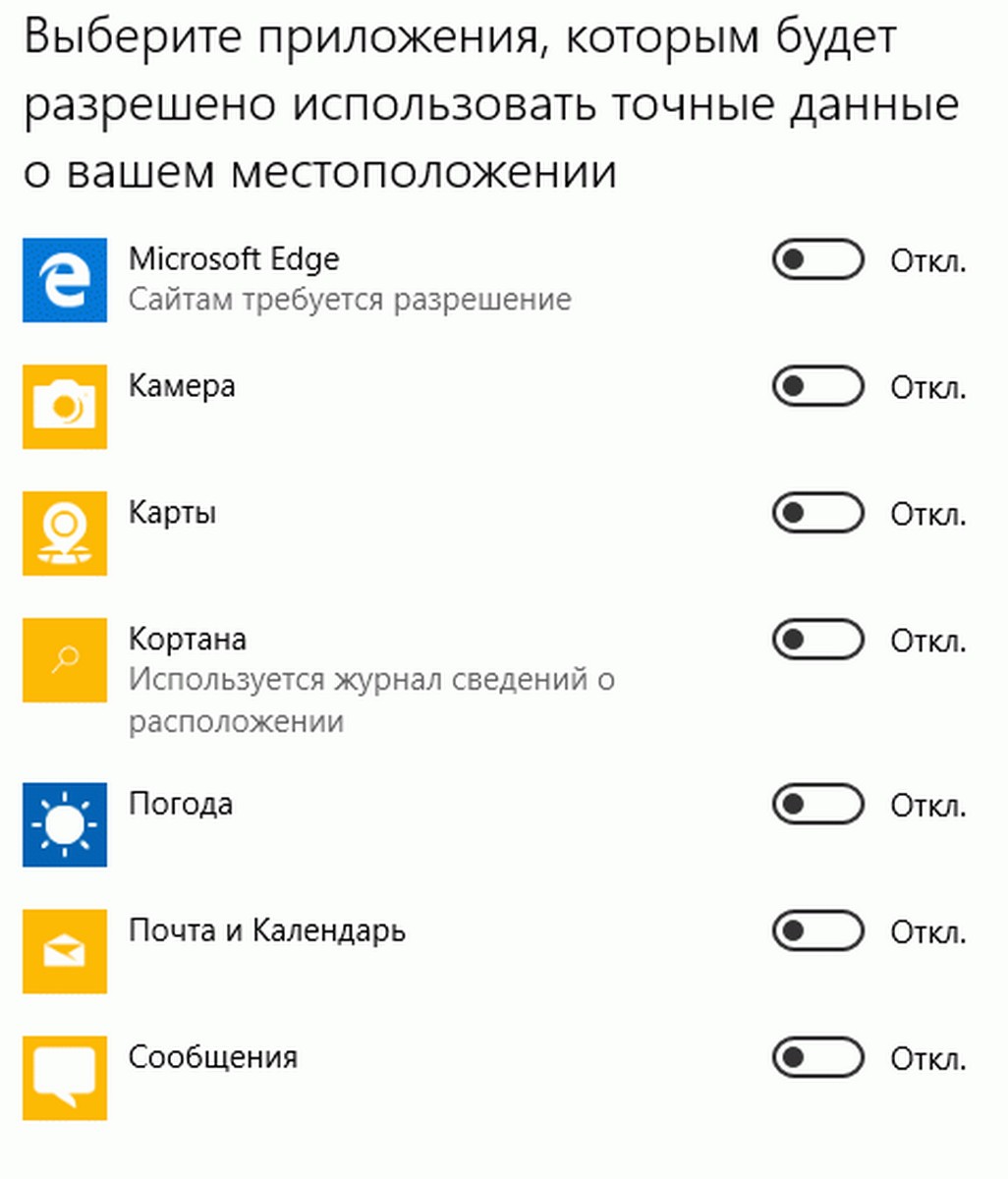
Если ваша система Windows 10, это мудрая идея время от времени контролировать разрешения для приложений, просто чтобы убедиться, что ни одно приложение не получает доступ к камере, микрофону, контактам, адресам и другим важным вещам без вашего согласия.
Как и в случае мобильных приложений, вы можете просматривать и изменять разрешения для приложений с помощью Параметров Windows 10.
В этом руководстве мы рассмотрим, как изменить права доступа для приложений в Windows 10.
Пожалуйста, обратите внимание, что этот метод применим только к (встроенным приложениям, а также приложений из магазина), то есть вы не можете изменить права доступа традиционных программ для настольных компьютеров.
Разрешение Определения местоположения
Приложения - Камера, Карты и Погода обычно пытаются получить доступ к вашему местоположению, для более точных результатов. Если вы хотите, запретить одному или нескольким приложениям использовать ваше местоположение, вы можете изменить права доступа для каждого отдельного приложения. Вот как это сделать:
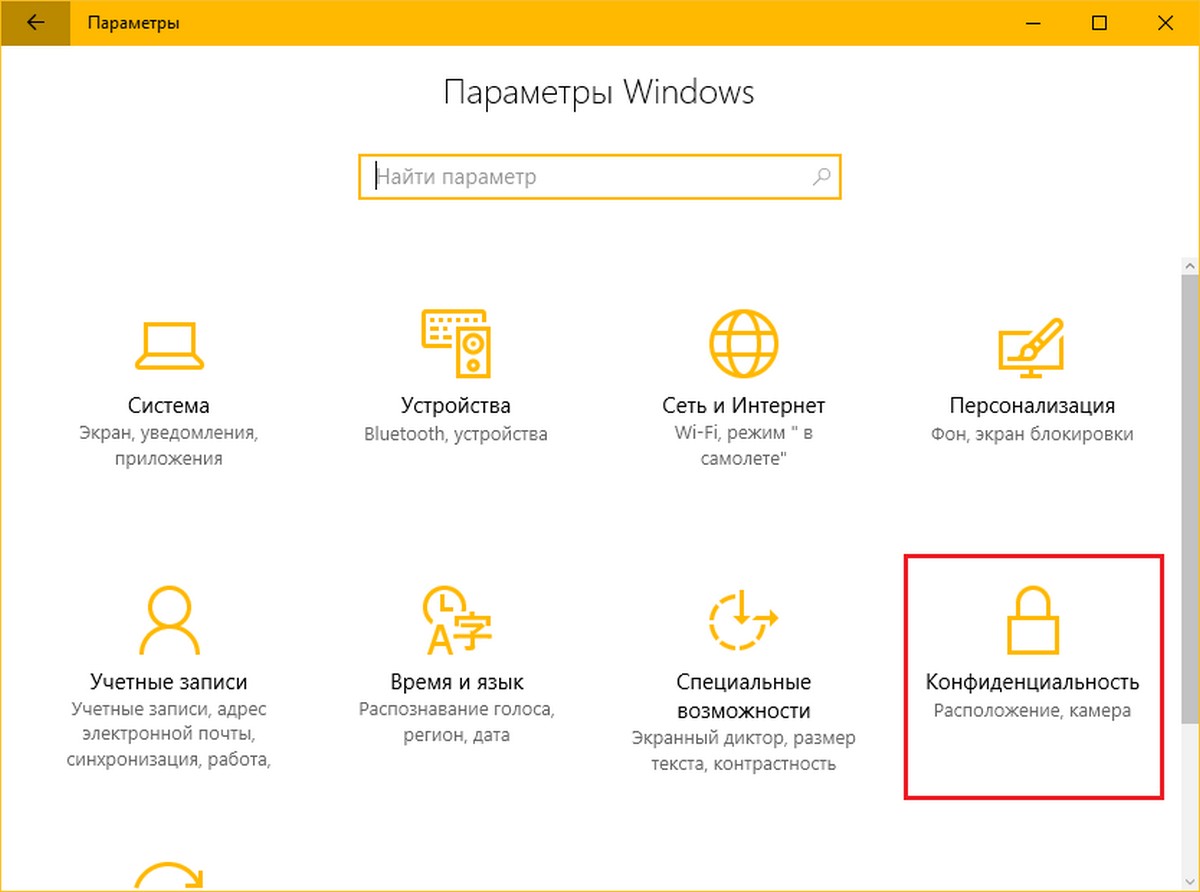
Шаг 1: Перейдите в раздел Параметры> Конфиденциальность> Местоположение.
Шаг 2: Чтобы изменить разрешения для приложений, прокрутите страницу вниз и включите или отключите услуги определения местоположения для отдельных приложений.
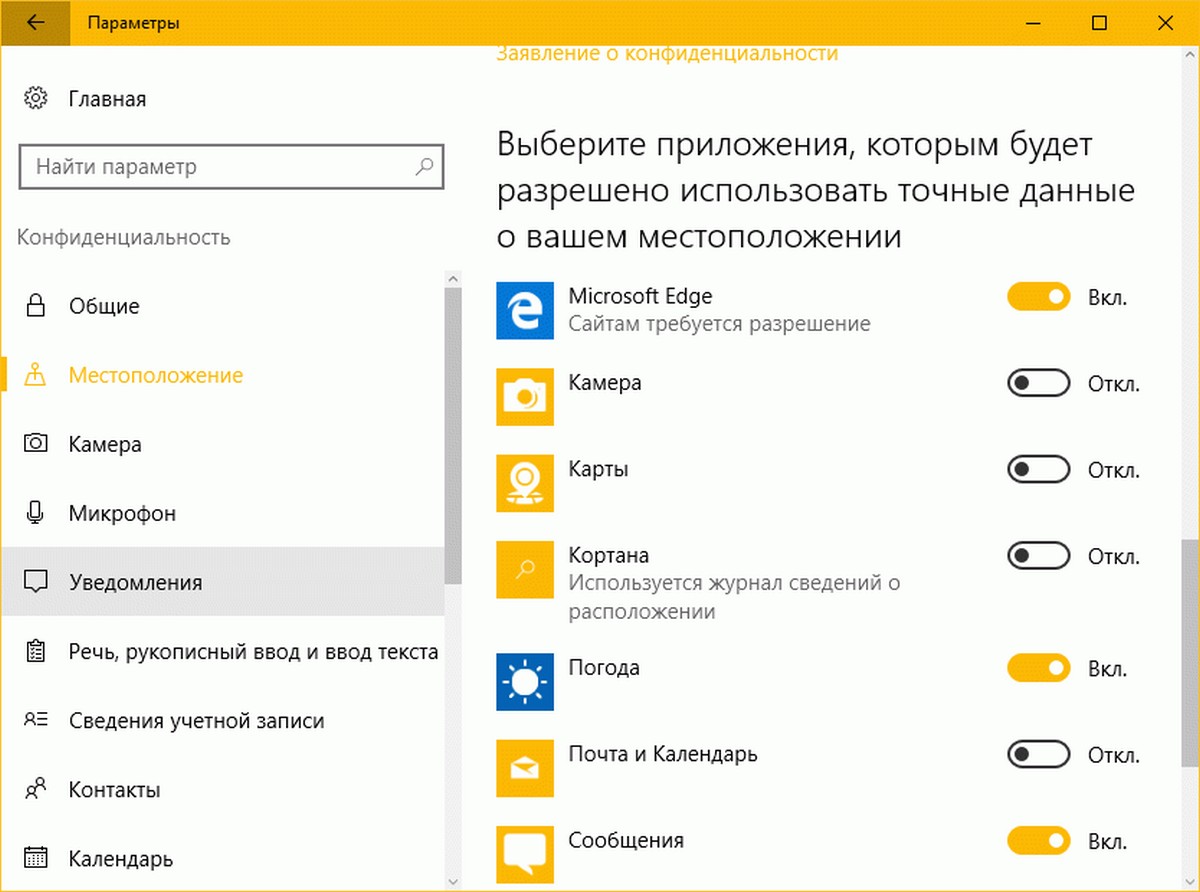
Разрешить приложениям использовать камеру
Обычно такие приложения, как Skype, Камера, Twitter и Карты пытаются получить доступ к веб-камере вашего компьютера. Чтобы просмотреть и изменить разрешение использовать камеру для отдельных приложений, перейдите в раздел Параметры → Конфиденциальность → Камера включите или отключите разрешение получать доступ к камере для отдельных приложений.
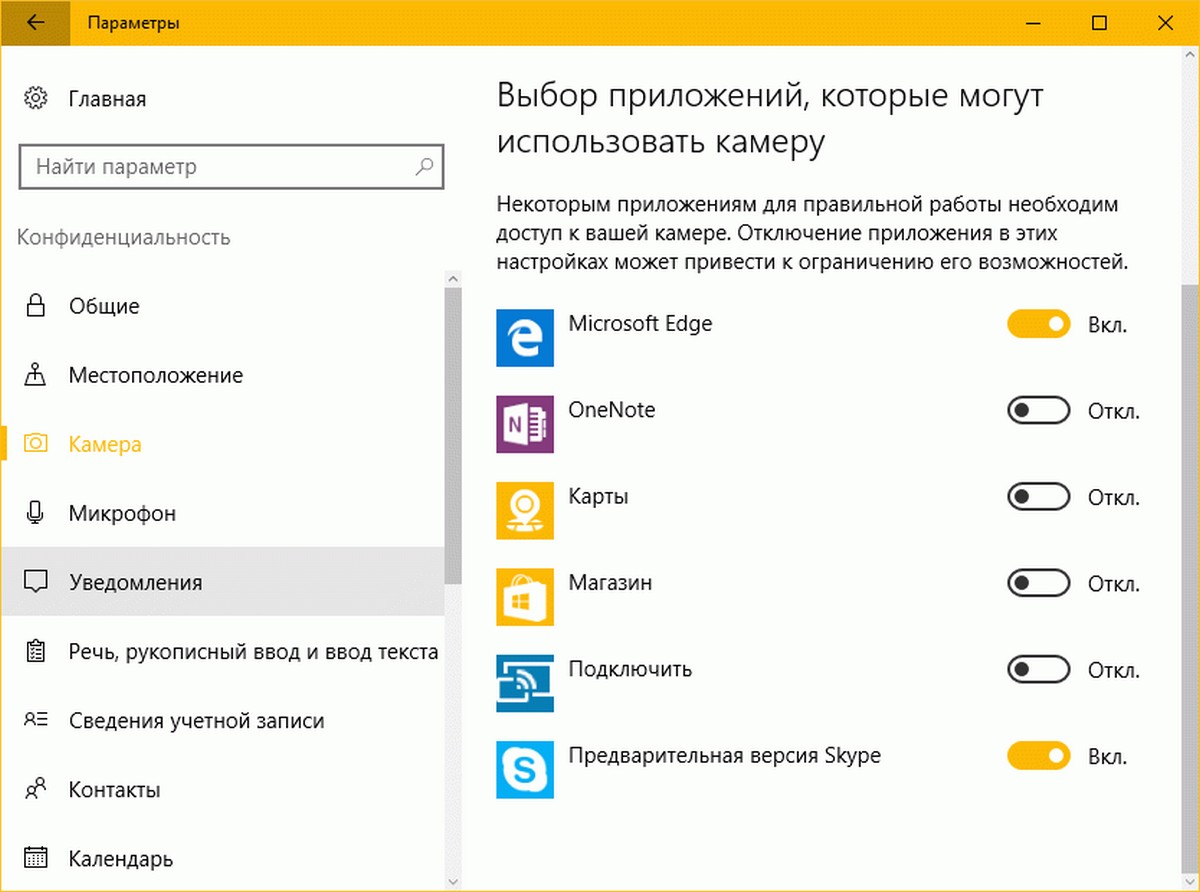
Если вы никогда не используете камеру, вы можете полностью отключить камеру в диспетчере устройств.
Изменение разрешения доступа к микрофону
Приложения, которые требуют доступа к камере, как правило, пытаются получить доступ также к микрофону. Для просмотра всех приложений, которым необходим доступ к микрофону, откройте Параметры> Конфиденциальность> Микрофон, и измените права доступа.
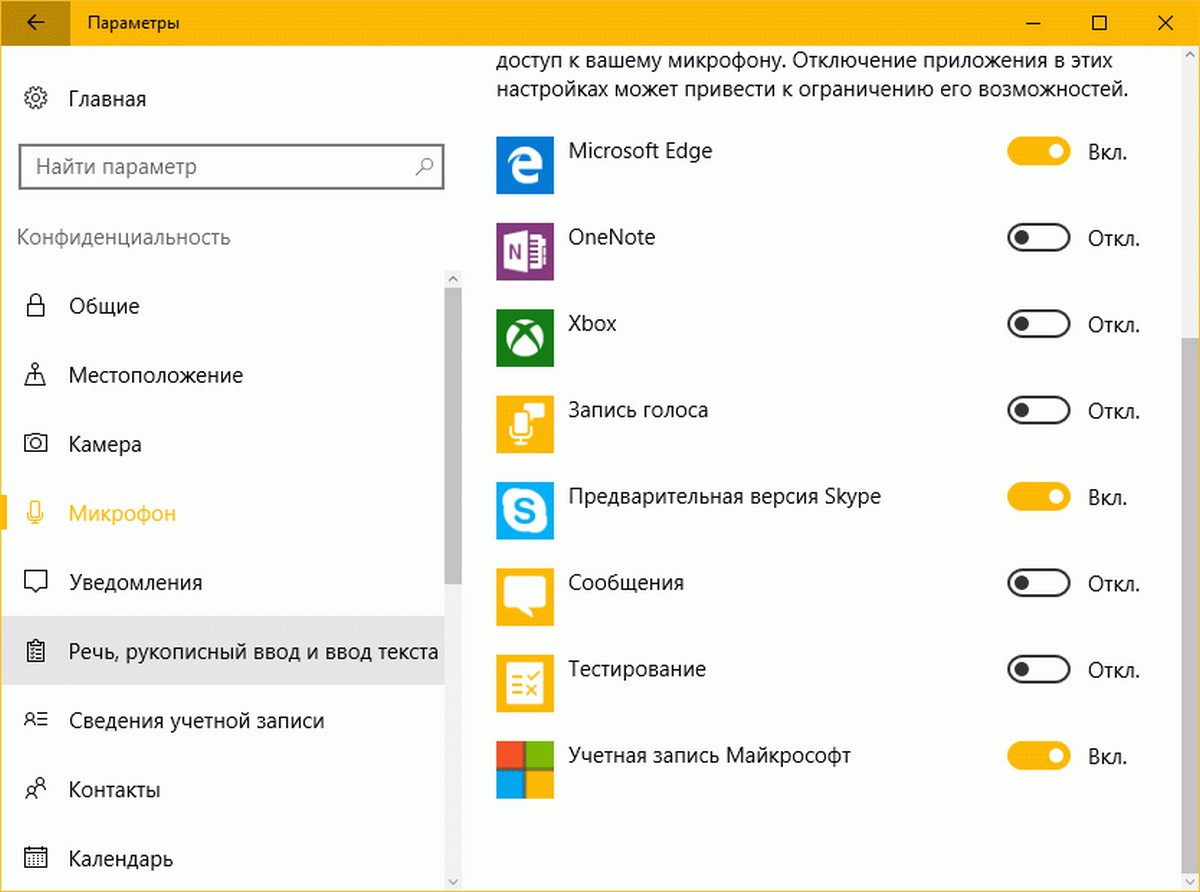
Изменение разрешений для, сведения учетной записи, контактам и календарю
Еще раз, вам необходимо перейти в Параметры> Конфиденциальность> Речь, рукописный ввод текста, сведения учетной записи, контакты и календарь для изменения прав доступа.
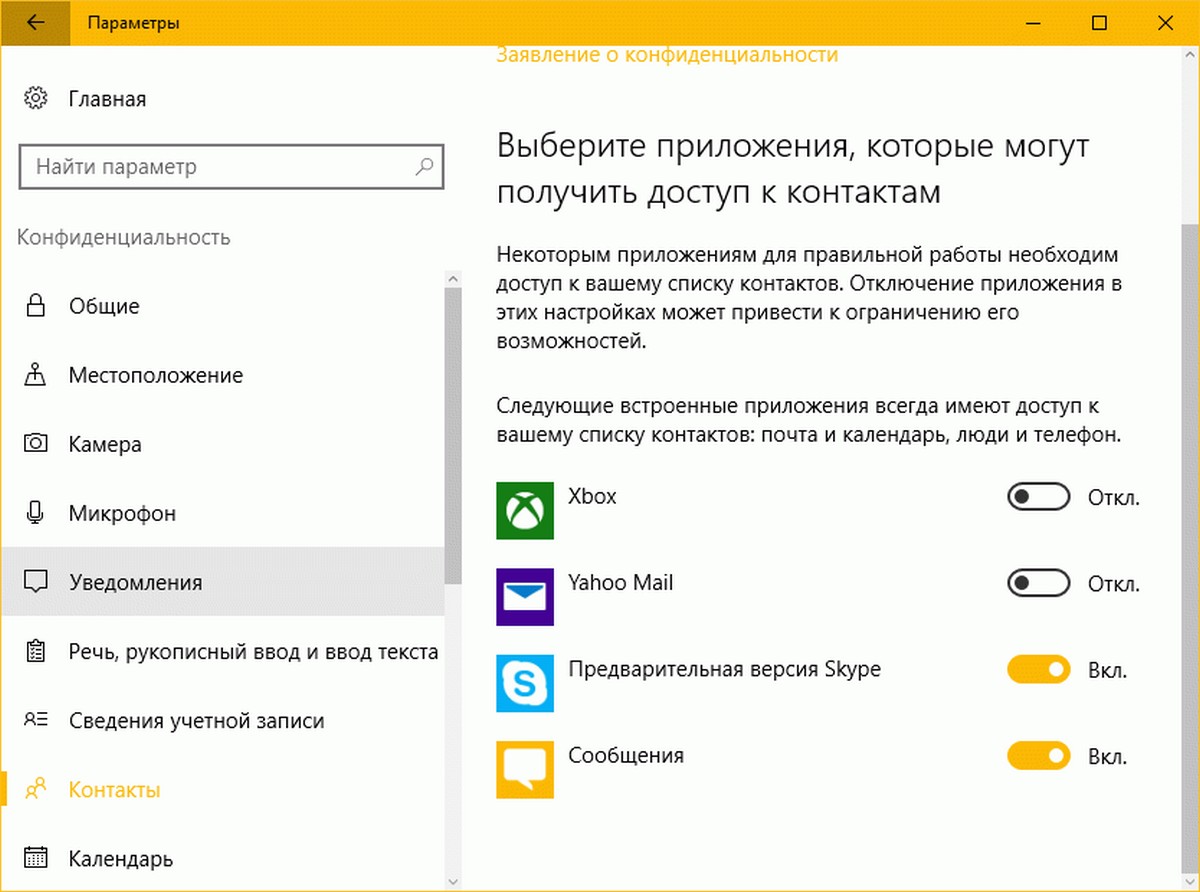
Многие приложения пытаются получить доступ к контактам, так что это хорошая идея, чтобы тщательно выбрать приложения, которым вы хотите разрешить доступ к вашим контактам. Мы рекомендуем вам разрешить доступ к вашим контактам только для приложений известных разработчиков программного обеспечения.
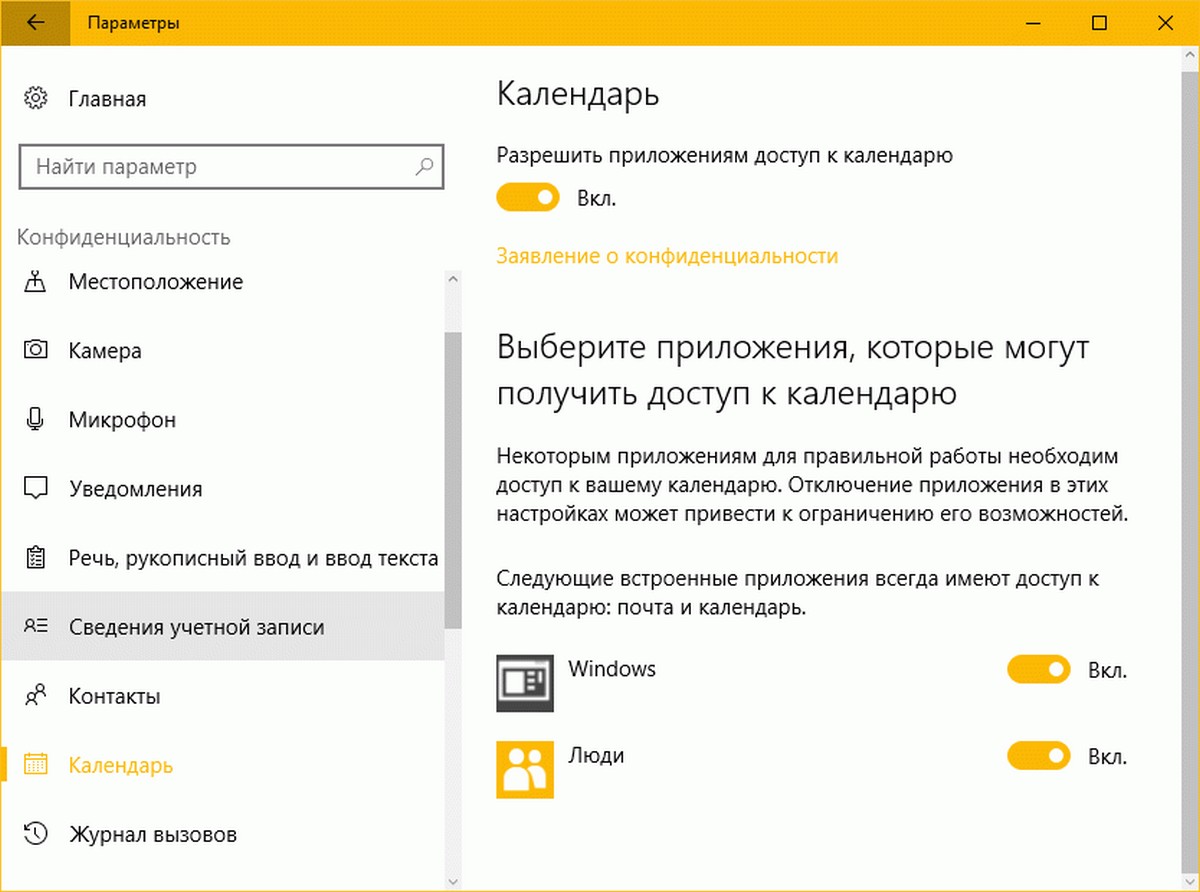

Чтобы отключить микрофон, например, для того, чтобы исключить использование микрофона ноутбука внешними программами, существует множество вариантов и инструментов ОС Виндовс. Рассмотрим наиболее важные из них.
Отключаем микрофон используя диспетчер устройств
По тексту ниже описано Включение и Отключение встроенного в устройство микрофона (а также внешних).


вернуться к оглавлению ↑
отключаем микрофон при помощи панели управления Параметры



следующий простой способ:
вернуться к оглавлению ↑


Выбираем имя требуемого микрофона (клик правой кнопкой) и Включаем Отключаем.
ниже описан более изящный способ отключения микрофона (для более продвинутого пользователя, либо того, который желает учиться):
вернуться к оглавлению ↑
отключить микрофон в ОС Windows 10 в Редакторе реестра

Встроенные системные утилиты Windows
Использование встроенных утилит операционной системы Windows, в большинстве случаев бесспорно оправдано!
Что ж… рассмотрим встроенные системные утилиты Windows по порядку: 11 штук , о которых нужно знать! 11 инструментов

Лучшие бесплатные программы
В статье рассмотрим 14 полезнейших и абсолютно бесплатных программ, которые непременно потребуются каждому пользователю! Об этих и многих других (в статье даны полезные ссылки) программах просто необходимо знать, чтобы полноценно пользоваться личным программным обеспечением (компьютером) на каждый день — 14 штук!

Проходим по такому пути (картинка ниже):
Открываем папку Capture.
Почему поочередно? потому что редактор реестра у всех пользователей имеет некоторые отличия. На то он и редактор реестра: данные изменяются.



вернуться к оглавлению ↑
Закрывать редактор реестра. Проверяйте. (в некоторых случаях, возможно, потребуется перезагрузка ПК)
Видео о том, как отключить микрофон и веб-камеру. ОС Виндовс 10.

Пользователи персональных компьютеров всегда беспокоились об одном фундаментальном аспекте, когда они хотят войти в сеть, и это не что иное, как конфиденциальность их данных.
И это то, что вызывает беспокойство малейшее подозрение, что у вас может быть доступ к какому-либо оборудованию на моем компьютере, например, к микрофону. Именно по этой причине в следующей статье мы научим вас как контролировать и запрещать приложениям доступ к моему микрофону в Windows 10.

Операционные системы ПК, такие как Окна 10 используйте функцию под названием телеметрия кто отвечает за сбор наибольшего количества пользовательских данных. Это с основной целью предложить своим пользователям улучшенный опыт в будущем. Конечно, данные собираются анонимно.
В последние годы у Microsoft были серьезные проблемы из-за утечки информации от пользователей Windows 10. Возможно, мотивированные этой ситуацией, они внедряют новые функции, указывающие, когда приложение обращается к микрофону.
По этой причине мы покажем вам, что вам нужно сделать, чтобы контролировать и предотвращать доступ приложений к моему микрофону в Windows 10.
Как контролировать и запрещать приложениям доступ к моему микрофону в Windows 10
Выполнять проверки, активировать или удалять определенные функции в Windows 10 ит это возможно, если у нас есть необходимые знания. А когда они получены, их легко применить, как в случае с удаление папок или заблокированные файлы, которые сложно удалить. В этом смысле мы сосредоточимся на этой проблеме, которая, даже если вы ей не верите, вызывает беспокойство.
Является ли микрофон устройством вроде видеокамеры, которое обычно используется в персональных компьютерах. Они работают постоянно, и мы о них не знаем. По этой причине вы всегда должны знать, какие устройства активны, чтобы контролировать их .
Затем пользователю необходимо знать, какое приложение установлено на нашем ПК, которое работает с операционной системой Windows 10. Оно имеет доступ к микрофону , чтобы позже он мог дать разрешение или не использовать его. Таким образом мы будем контролировать использование этого устройства.
Согласно последним версиям, установленным Окна 10 , можно увидеть значок микрофона на панели задач, когда он используется приложением. Чтобы узнать, какое приложение использует это устройство, вам просто нужно навести курсор на этот значок, и он немедленно покажет вам информацию, чтобы вы знали, кто его использует.
Но возможно, что он используется несколькими приложениями, поэтому, чтобы увидеть их список, просто наведите указатель мыши на значок и щелкните правой кнопкой мыши. В этом списке вы можете увидеть приложения, которые могут использовать микрофон и те, кто в данный момент им пользуется. Но что, если вы заметите, что не все установленные приложения запрашивают разрешение на использование микрофона.
Приложение управления для доступа к микрофону
Это очень простая операция, мы собираемся перейти к Запуск Windows и напишем в поле поиска микрофона. Теперь в этом окне будем искать вариант Настройки конфиденциальности du микрофон . Теперь мы будем в другом окне, и там мы увидим опцию Разрешить доступ к микрофону на этом устройстве.
И Разрешить приложениям доступ к микрофону, оба включены по умолчанию. Затем вы можете отключить эту опцию и запретить каким-либо приложениям доступ к микрофону. Кроме того, при желании, вы можете дать разрешение каждому приложению индивидуально, эта конфигурация полностью зависит от ваших рассуждений.

Важно следить за этим аспектом своей конфиденциальность и ваш безопасность потому что вы можете стать жертвой шпионажа с помощью этих устройств.
Ваш постоянный мониторинг того, какие разрешения у вас есть у приложений для использования любого устройства, полностью зависит от вас. Итак, мы заканчиваем эту статью, которая показывает вам как контролировать и запрещать приложениям доступ к моему микрофону в Windows 10.
Читайте также:


