Как заблокировать приложение на компьютере windows 10
Может наступить время, когда вы захотите заблокировать публичный доступ к определенным программам на вашем компьютере.
Хотя вы можете устанавливать блокировки или устанавливать пароли для папок и программ со сторонними приложениями, есть также возможность сделать это в самой Windows. В этой статье вы узнаете, как помешать кому-либо использовать программное обеспечение в Windows 10.
Как запретить пользователям использовать программное обеспечение в Windows 10?
Есть несколько способов запретить пользователям использовать программное обеспечение в Windows 10.
Вариант первый: заблокировать доступ к программам, отредактировав Реестр
Важно: перед тем, как продолжить этот метод, рекомендуется настроить точку восстановления системы, к которой вы можете вернуться, если позже захотите отменить изменения. После того, как вы настроили точку восстановления, вы можете продолжить следующие шаги:
- Используйте комбинацию Win + R, чтобы вызвать Run.
- В текстовом поле программы введите «regedit» и нажмите «ОК».
- Откройте следующий путь реестра: HKEY_CURRENT_USER SOFTWARE Политики Microsoft Windows CurrentVersion.
- Вы должны увидеть ключ проводника в разделе Политики. В противном случае щелкните правой кнопкой мыши «Политики» и выберите «Создать»> «Ключ». Вам будет предложено ввести название ключа: положить в «Проводник».
- Щелкните новый ключ проводника. Затем щелкните правой кнопкой мыши пустое место в правой части редактора реестра и выберите «Создать»> «DWORD» (32-разрядный).
- Теперь введите следующий заголовок для нового DWORD: «DisallowRun».
- Дважды щелкните только что созданный DWORD DisallowRun и откройте его окно редактирования.
- В поле «Значение» введите «1» и нажмите «ОК».
- Щелкните правой кнопкой мыши раздел Explorer, выберите New> Key и введите DisallowRun в качестве имени нового подраздела.
- Затем щелкните правой кнопкой мыши новый подраздел. В контекстном меню выберите «Создать»> «Строковое значение».
- Введите «1» в качестве заголовка строкового значения.
- Теперь откройте окно редактирования строки, дважды щелкнув значение 1 строки.
- В поле «Значение» прямо под полем «Имя значения» введите имя программы, которую не нужно запускать, и нажмите «ОК».
- Наконец, закройте окно редактора реестра.
Если вы хотите, чтобы на вашем ПК с Windows 10 не запускались другие программы, вам нужно будет ввести имена этих программ в виде строковых значений в разделе DisallowRun. Имена строковых значений необходимо будет соответствующим образом изменить: введите «2» в качестве имени значения для второй программы, которую вы хотите заблокировать, введите «3» для третьей программы, которую вы хотите заблокировать, и так далее.
Вариант второй: заблокировать доступ к программам через редактор групповой политики
Если вы используете Windows 10 Pro или Enterprise, у вас есть возможность запретить запуск программного обеспечения с помощью редактора групповой политики, поэтому вам не нужно будет редактировать реестр. С помощью редактора групповой политики вы можете использовать параметр Запускать только указанные приложения Windows. Вот как это сделать:
Обратите внимание, что указанные выше действия остановят запуск выбранных программ для всех пользователей. Если вы хотите заблокировать доступ к определенным программам для определенных пользователей, вам нужно будет выполнить несколько дополнительных шагов.
Как запретить другим пользователям использовать программы на моем компьютере с Windows?
Чтобы заблокировать доступ к определенным программам для определенных пользователей, вам необходимо добавить оснастку редактора объектов групповой политики в консоль управления Microsoft. Вот как действовать:
- Используйте комбинацию клавиш Win + Q, чтобы вызвать Кортану.
- В поле поиска введите «mmc.exe» и откройте его.
- В окне запроса UAC нажмите Да.
- Перейдите в Файл> Добавить / удалить оснастку.
- В новом окне выберите Редактор объектов групповой политики и нажмите Добавить.
- В окне «Выбор объекта групповой политики» нажмите «Обзор».
- В окне «Обзор объекта групповой политики» выберите вкладку «Пользователи».
- Теперь выберите учетную запись, к которой вы хотите применить ограничение.
- Щелкните ОК, а затем Готово.
- В окне «Добавить или удалить оснастки» нажмите ОК.
- Перейдите в Файл> Сохранить как.
- В окне «Сохранить как» введите имя нового файла и нажмите «Сохранить».
- Дважды щелкните только что сохраненный файл MSC, чтобы применить ограничения к выбранной учетной записи или учетным записям.
- Откроется окно редактора групповой политики, и вам нужно будет выбрать программу или программы, которые вы хотите заблокировать, выполнив действия, описанные выше.
Вот и все: вот как вы можете запретить пользователям использовать определенное программное обеспечение в Windows 10. Однако, как упоминалось выше, мы настоятельно рекомендуем вам настроить точку восстановления до внесения этих изменений, чтобы вы всегда могли вернуться.
Чтобы обеспечить бесперебойную работу вашей системы, мы рекомендуем вам установить надежную программу защиты от вредоносных программ. Auslogics Anti-Malware была специально разработана для регулярного сканирования вашей системы и защиты ее даже от самых редких угроз безопасности данных.
Вы предпочитаете устанавливать ограничения доступа для программ в Windows или использовать для этой цели стороннее приложение? Поделитесь в комментариях ниже.
Действия по блокировке запуска определенных приложений в Windows 10
В этой статье мы поделимся подробным руководством о том, как заблокировать запуск определенных приложений на компьютере с Windows 10. Процесс будет простым, но вам нужно выполнить некоторые действия.
Шаг 1. Прежде всего, нажмите одновременно клавиши Windows Key + R, чтобы открыть диалоговое окно «Выполнить».

Шаг 2. В диалоговом окне «Выполнить» введите gpedit.msc и нажмите кнопку «ОК».

Шаг 3. Откроется редактор локальной групповой политики.

Шаг 4. Теперь перейдите по следующему пути: Конфигурация пользователя > Административные шаблоны > Система.

Шаг 5. Найдите и дважды щелкните элемент «Не запускать указанные приложения Windows» на правой панели.

Шаг 6. В открывшемся окне выберите «Включено» и в параметрах нажмите кнопку «Показать».

Шаг 7. Теперь вам нужно создать список программ, которым вы хотите заблокировать запуск. Вам необходимо ввести имя исполняемого файла приложения, чтобы иметь возможность заблокировать его. Исполняемые файлы заканчиваются на .exe. Например, если вы хотите заблокировать Aida64, вам нужно ввести Aida64.exe.

Шаг 8. Просто введите имя исполняемого файла и нажмите кнопку «ОК». В окне «Не запускать указанные приложения Windows» также подтвердите действие кнопкой «ОК».

Шаг 10. Чтобы отменить изменения, выберите «Не задано» на шаге № 6.

На этом все! Теперь вы знаете, как с помощью нескольких простых шагов можно запретить запуск определенных приложений в Windows 10. Если у вас есть какие-либо вопросы по этому поводу, пожалуйста, задавайте их в комментариях.
Вам также может понравиться

Как увеличить оперативную память в Windows 10 с помощью USB-флешки
Как расширить память на диске C (системный раздел) в Windows 10
Установите Windows 10 с общим ключом
Как создать полную резервную копию системы вашего ПК с Windows 10
Как сделать фото черно-белым в Windows 10
Как найти и удалить шрифты на компьютере с Windows 10
Добавить комментарий Отменить ответ
* Нажимая на кнопку «Оставить комментарий» Вы соглашаетесь с политикой конфиденциальности.
Сетевым администраторам может потребоваться заблокировать доступ пользователей к определенным программам Windows 10. Есть несколько способов, которыми сетевые администраторы и все остальные могут блокировать пользователей, запускающих определенное программное обеспечение на своих настольных компьютерах или ноутбуках.
Пользователи могут применять блокировки к папкам или добавлять пароли к программам со сторонним программным обеспечением. Однако пользователи также могут заблокировать доступ к программам в Win 10 без какого-либо стороннего программного обеспечения следующим образом.
Таким образом, вы можете запретить другим пользователям запускать программное обеспечение на ПК.
1. Блокировка программного обеспечения путем редактирования реестра
Пользователи могут остановить определенные программы, отредактировав реестр. Может быть, стоит настроить точку восстановления системы перед редактированием реестра, чтобы вы могли отменить изменения, если это необходимо. Затем следуйте инструкциям ниже.

- Затем откройте путь к реестру: HKEY_CURRENT_USER ПРОГРАММНОЕ ОБЕСПЕЧЕНИЕ Политики Microsoft Windows CurrentVersion.
- Если в разделе Политики нет ключа проводника, щелкните правой кнопкой мыши ключ Политики в левой части окна и выберите Новый >Ключ . Введите «Explorer» в качестве имени ключа.

- Выберите новый ключ Explorer. Затем щелкните правой кнопкой мыши пустое место справа от окна редактора реестра и выберите Новый >DWORD (32-разрядная версия) .
- Введите «DisallowRun» в качестве заголовка для нового DWORD.

- Дважды щелкните новый DisallowRun DWORD, чтобы открыть его окно Edit DWORD.
- Введите «1» в поле «Значение», как показано ниже, и нажмите кнопку ОК .

- Затем нажмите правой кнопкой мыши клавишу Explorer и выберите Новый >Ключ .
- Затем введите «DisallowRun» в качестве заголовка для нового подраздела.

- Щелкните правой кнопкой мыши новый подраздел DisallowRun, чтобы выбрать параметры контекстного меню Новое и Строковое значение .
- Теперь введите «1» в качестве имени строкового значения.

- Дважды щелкните значение строки 1, чтобы открыть окно «Редактировать строку».
- Затем введите точное имя исполняемого файла программного обеспечения, которое необходимо остановить, в поле «Значение», как показано ниже.


Некоторым пользователям может не понадобиться настраивать ключ Explorer, если он уже есть в подразделе Policies. Если это так, пользователи могут пропустить шаг настройки нового ключа Explorer. Откройте путь к компьютеру. HKEY_CURRENT_USER Software Microsoft Windows CurrentVersion Policies Explorer в редакторе реестра. Затем вместо этого добавьте подраздел DisallowRun в существующий ключ проводника.
Чтобы настроить блоки для большего количества программного обеспечения, пользователям нужно будет вводить разные имена для строковых значений в ключе DisallowRun. Например, имена строковых значений в ключе DisallowRun для второго и третьего программных блоков должны быть равны 2 и 3, как показано ниже.
Если вы устанавливаете седьмой программный блок, введите 7 в качестве заголовка строкового значения.

2. Остановите программы, запущенные с редактором групповой политики.
Windows 10 Pro и Enterprise включают редактор групповой политики, с помощью которого пользователи могут останавливать программы, работающие без редактирования реестра. Пользователи могут настроить параметр Запускать только указанные приложения Windows с помощью редактора групповой политики. Таким образом пользователи могут остановить работу программного обеспечения с помощью редактора групповой политики.
Обратите внимание, что приведенные выше рекомендации заблокируют программу для всех пользователей. Чтобы заблокировать программное обеспечение для определенного пользователя, необходимо добавить оснастку «Редактор объектов групповой политики» в консоли управления Microsoft. Затем вы можете настроить политики для применения к конкретным пользователям следующим образом.
- Сначала нажмите сочетание клавиш Windows + Q.
- Введите mmc.exe в поле поиска Cortana и выберите, чтобы открыть mmc.exe.
- Нажмите Да в окне приглашения UAC, которое может открыться.

- Затем нажмите Файл >Добавить/удалить оснастку , чтобы открыть окно, показанное ниже.

Таким образом, пользователи могут остановить определенные программы, работающие в Win 10. Пользователи могут разблокировать программное обеспечение, удалив новые строковые значения в реестре или отключив параметр Запустить только указанные приложения Windows . Однако, чтобы всегда можно было отменить изменения, настройте точки восстановления системы перед установкой программных блоков. Затем вы можете отменить изменения, внесенные даже в учетные записи администратора, откатив Windows обратно к точке восстановления.
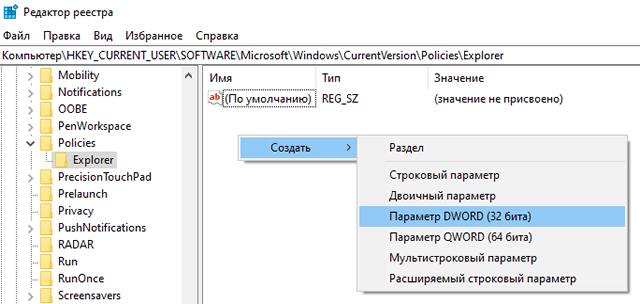
Есть множество веских причин для блокировки приложений в Windows 10 – от того, чтобы убедиться, что ваши сотрудники (или вы) не откладывают на потом рабочие задачи, до обеспечения того, чтобы ваши дети не могли получить доступ к вещам, к которым вы не хотите, чтобы они получали доступ.
Здесь мы покажем вам, как заблокировать приложения и программы в Windows 10 с помощью редактора реестра.
Примечание: перед этим следует принять меры предосторожности и создать резервную копию реестра.
Создайте черный список в редакторе реестра
Сначала убедитесь, что вы вошли в учетную запись Windows, в которой хотите заблокировать приложения. Затем нажмите Win + R и введите regedit в поле «Выполнить», чтобы открыть редактор реестра.
Здесь, на панели слева, щелкните правой кнопкой мыши Policies, затем выберите Создать → Раздел и назовите новый ключ Explorer.
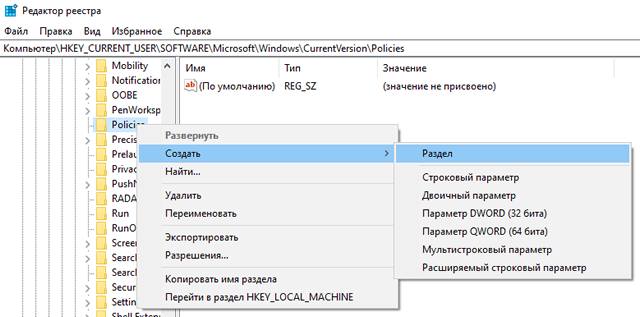
Выберите только что созданную папку/ключ Explorer, затем на панели справа щелкните правой кнопкой мыши пустое место и выберите Создать → Параметр DWORD (32 бита) и назовите его «DisallowRun» (без кавычек).
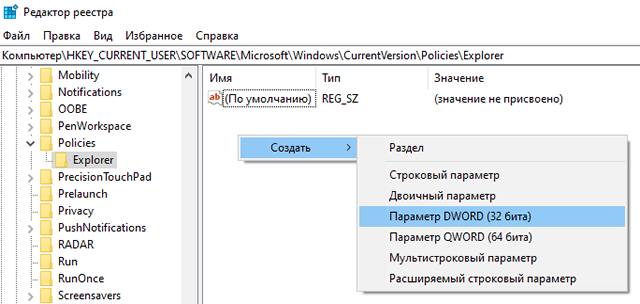
Дважды щелкните «DisallowRun» и измените в поле «Значение» «0» на «1».
Наконец, щелкните правой кнопкой мыши папку Explorer, которую вы создали, на панели слева, выберите Создать → Раздел и назовите DisallowRun.
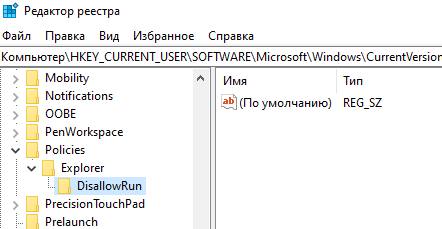
Вы создали чёрный список. Далее просто добавляйте в папку DisallowRun те приложения, которые хотите заблокировать.
Добавить приложения в черный список
Вам необходимо добавить каждую программу, которую вы хотите заблокировать, в раздел DisallowRun.
Чтобы добавить первую запись, щелкните правой кнопкой мыши пустое место на панели справа (с выбранным DisallowRun слева), выберите Создать → Строковый параметр и назовите его «1».
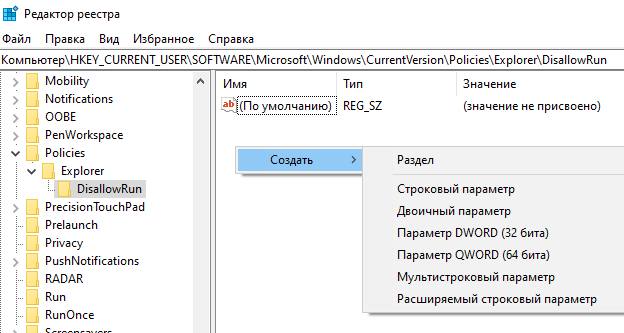
Затем дважды щелкните созданную вами строку и в поле «Значение» введите имя исполняемого файла программы, которую вы хотите заблокировать. Мы заблокируем Steam, потому что нет ничего более отвлекающего от работы, чем знать, что вам нужно пройти 200 игр.
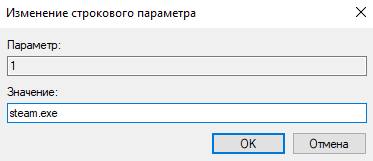
После того, как вы создали свой ключ, перезагрузите компьютер (необязательно), и блокировка начнёт работать.
Чтобы добавить другие приложения в черный список, повторите все те же шаги, но назовите каждое новое строковое значение, которое вы создаете, следующим числом в ряду, например, 2, затем 3, затем 4 и так далее.
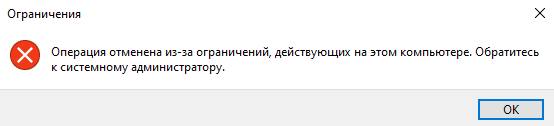
Как разрешить только определенные приложения
Противоположный вариант того, что мы описали выше, – разрешить открытие в учетной записи только определенных приложений или, другими словами, заблокировать все, кроме указанных вами приложений.
Процесс точно такой же как для блокировки программ, за исключением того, что каждый раз, когда вы используете термин «DisallowRun» (как DWORD в папке Explorer и как подключ/подраздел в папке Explorer), используйте вместо этого термин «RestrictRun».
Вы можете одновременно использовать DisallowRun и RestrictRun, но не включайте их одновременно, так как это может вызвать конфликты.
Примечание. Очень важно, чтобы первое приложение, которое вы добавляете в папку «RestrictRun», было «regedit.exe», иначе вы заблокируете редактор реестра и не сможете вносить изменения в будущем. (В этом случае вам потребуется отредактировать реестр этой учетной записи из другой учетной записи администратора.)
Вывод – контроль запуска приложений
Вот и всё. Теперь у вас есть собственный черный список в редакторе реестра, что позволяет вам точно контролировать, к каким приложениям можно получить доступ для определенных учетных записей.
Однако, не относитесь к этому легкомысленно. Реестр функционирует на глубоком уровне вашего ПК, и неправильные действия здесь могут вызвать проблемы. Не забудьте создать резервную копию реестра, создать точки восстановления и быть внимательными при внесении изменений.
Читайте также:


