Как установить приложение насос
Рассказываем, когда ручная установка полезнее магазина приложений Google Play и как ее выполнить.
В каких ситуациях понадобится ручная установка?
Если приложение заблокировано или недоступно в вашем регионе. Вручную вы сможете установить даже те программы, разработчики которых попали под санкции в вашей стране.
Если нужна более старая версия приложения. Например, после обновления программа перестала нормально работать. Можно откатить версию, установив более старый вариант вручную.
Если приложение уже удалено из Google Play. Обычно приложения удаляют с площадки, если в нем нашли уязвимости, которые могут навредить вашему устройству. Но иногда бывает, что разработчик сам убирает свое детище из магазина приложений, потому что его не устраивают условия Google или по другим причинам. Если вам понадобится такая программа, можно поставить ее вручную.
Если приложение несовместимо с устройством. При установке программ из Google Play магазин может выдать уведомление, что выбранное приложение «несовместимо с вашим устройством». Так происходит с устаревшими устройствами, на которые пытаются установить новые приложения. Еще подобная ошибка появляется на совсем новых смартфонах, под которые разработчики еще не оптимизировали свои приложения.
Можно попробовать установить программу вручную, но никто не гарантирует его корректную работу.
Если нужно установить модифицированную версию приложений. Это может быть как надстройка для мессенджера с новыми функциями и стикерами, так и русифицированная версия какой-либо иностранной программы. Например, приложение для китайского фитнес-трекера.
Если приложений нет в предустановленном магазине. На смартфонах Honor и Huawei нет сервисов Google. Вместо привычного Google Play они используют собственный магазин AppGallery. В нем нет Instagram, WhatsApp и многих других приложений. Как это сказалось на использовании смартфонов Huawei, мы рассказали в отдельном материале
Безопасно ли устанавливать приложения вручную?
Когда вы устанавливаете приложение с официального сайта (мессенджер Telegram, например), ответственность за его работу несет разработчик. При загрузке из предустановленных магазинов приложений, таких как Google Play и AppGallery, добавляется проверка безопасности владельцем магазина: Google или Huawei.
При установке программ со сторонних ресурсов — не магазинов и не официального сайта разработчика — и тем более при использовании модифицированного приложения никто не гарантирует сохранность ваших данных. Ваши имя, фамилия, список контактов, банковские данные могут оказаться в руках злоумышленников.
Еще раз подумайте, прежде чем устанавливать приложения в обход магазина приложений или сайта разработчика.
Как установить приложение вручную
Для установки приложений на Android используются файлы формата APK (сокращение от Android Package Kit). По сути, это сжатый архив с элементами, которые необходимы для работы программы. Если вы хотите поставить тяжелое приложение, например игру, придется загрузить дополнительные файлы и распаковать их согласно инструкции по установке, как с программами для Windows, для которых обычно нужен exe-файл и целый набор разных папок.
По умолчанию установка программ из неизвестных источников запрещена. Чтобы ее включить, откройте раздел по адресу Настройки → Безопасность → Дополнительные настройки и выберите пункт Установка приложений из сторонних источников. Дайте разрешение программам Файлы и браузеру. Или просто попробуйте распаковать APK: смартфон сам предложит разрешить установку, и вам не придется искать этот пункт в настройках.
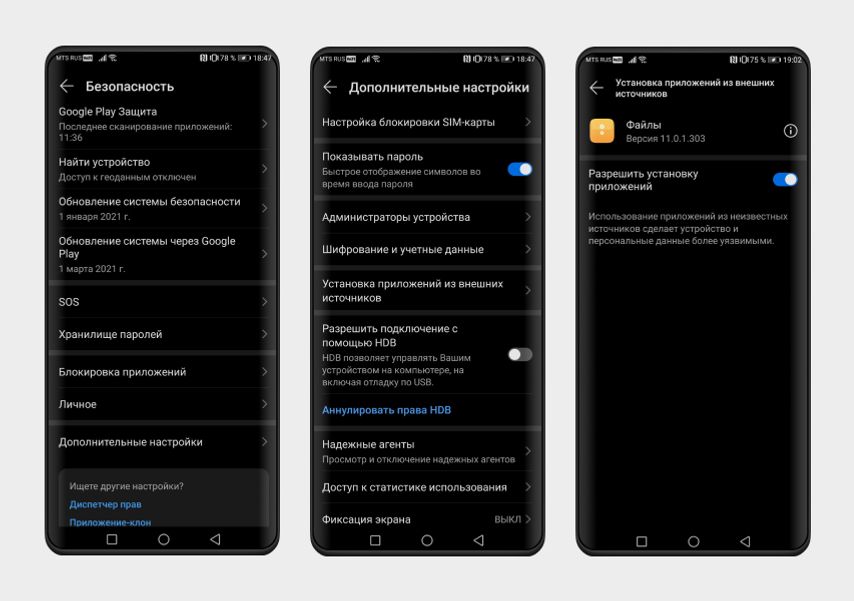
Теперь рассмотрим установку приложений на примере смартфонов Huawei и Honor. Мы взяли смартфон без сервисов Google и установили на него приложение Spotify. В фирменном магазине AppGallery оно пока недоступно, так что пришлось найти и скачать вручную.
Как установить приложение с помощью APK Downloader
Разрешите смартфону установку приложений из APK.
Откройте в браузере Google Play
, найдите нужную программу и скопируйте ссылку на ее страницу. Далее вставьте ссылку в поле на сайте APK Downloader
и нажмите Generate Download Link. Затем нажмите на Click here to download.
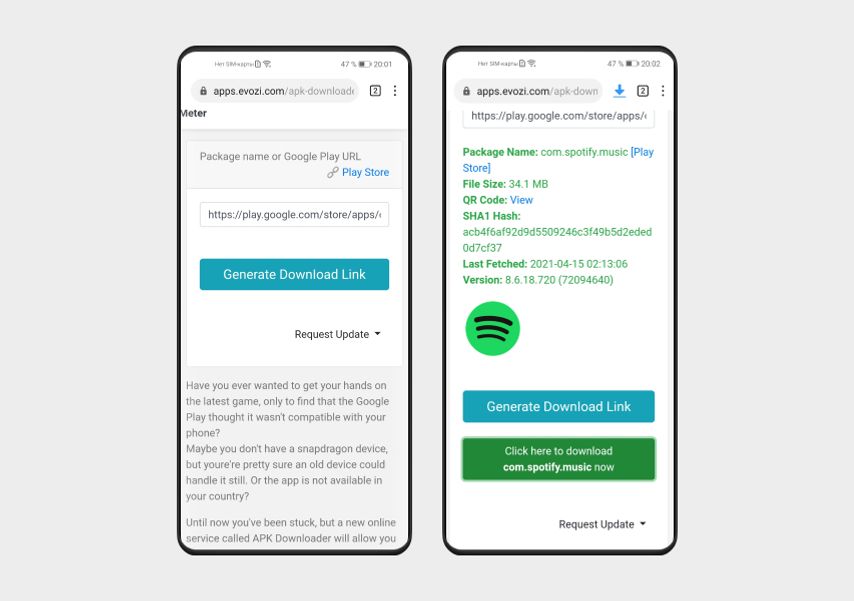
Если на телефон пришло уведомление о завершении загрузки, тапните по нему в шторке уведомлений. Если уведомления не было, откройте приложение «Файлы» и найдите скачанный архив в папке «Загрузки» или с помощью поиска.
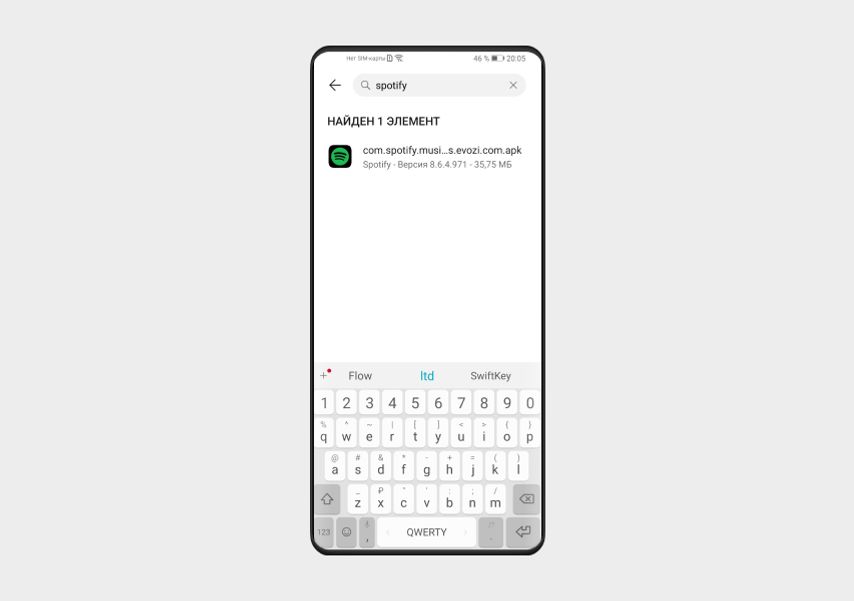
Нажмите на найденный APK-файл, чтобы приступить к установке.
Приложения можно скачивать только с APK Downloader?
Нет, вы можете загрузить установщик с любого другого сайта и точно так же установить его из шторки уведомлений или найти в приложении «Файлы».
А еще проще — использовать альтернативный магазин приложений. Например, APKPure.
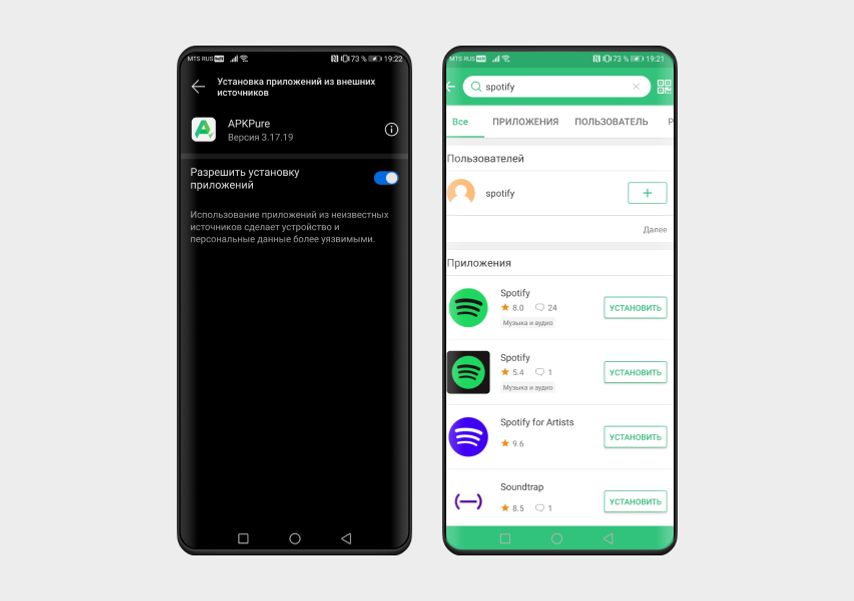
Для этого магазина доступно отдельное мобильное приложение, но, в отличие от Google Play, в нем есть реклама. Как установить:
Новое приложение Wilo-Assistant - Приложение для всех
Обновленное приложение Wilo-Assistant предоставляет специалистам по установке систем отопления, вентиляции и кондиционирования, а также проектировщикам и пользователям инженерного оборудования зданий, возможность ознакомиться с целой вселенной высокоэффективной насосной техники через смартфон или планшетный ПК.
Новый дизайн и интуитивный пользовательский интерфейс обеспечат дополнительную поддержку в вашей ежедневной работе.
Новые функции и сопряженные решения дополняют прежнее многообразие приложения Wilo-Assistant. С его помощью пользователи еще быстрее достигнут цели, получая поддержку в следующих областях:
- Проектирование и выбор
- Обслуживание клиентов
- Установка и ввод в эксплуатацию
- Дистанционное управление и техническое обслуживание
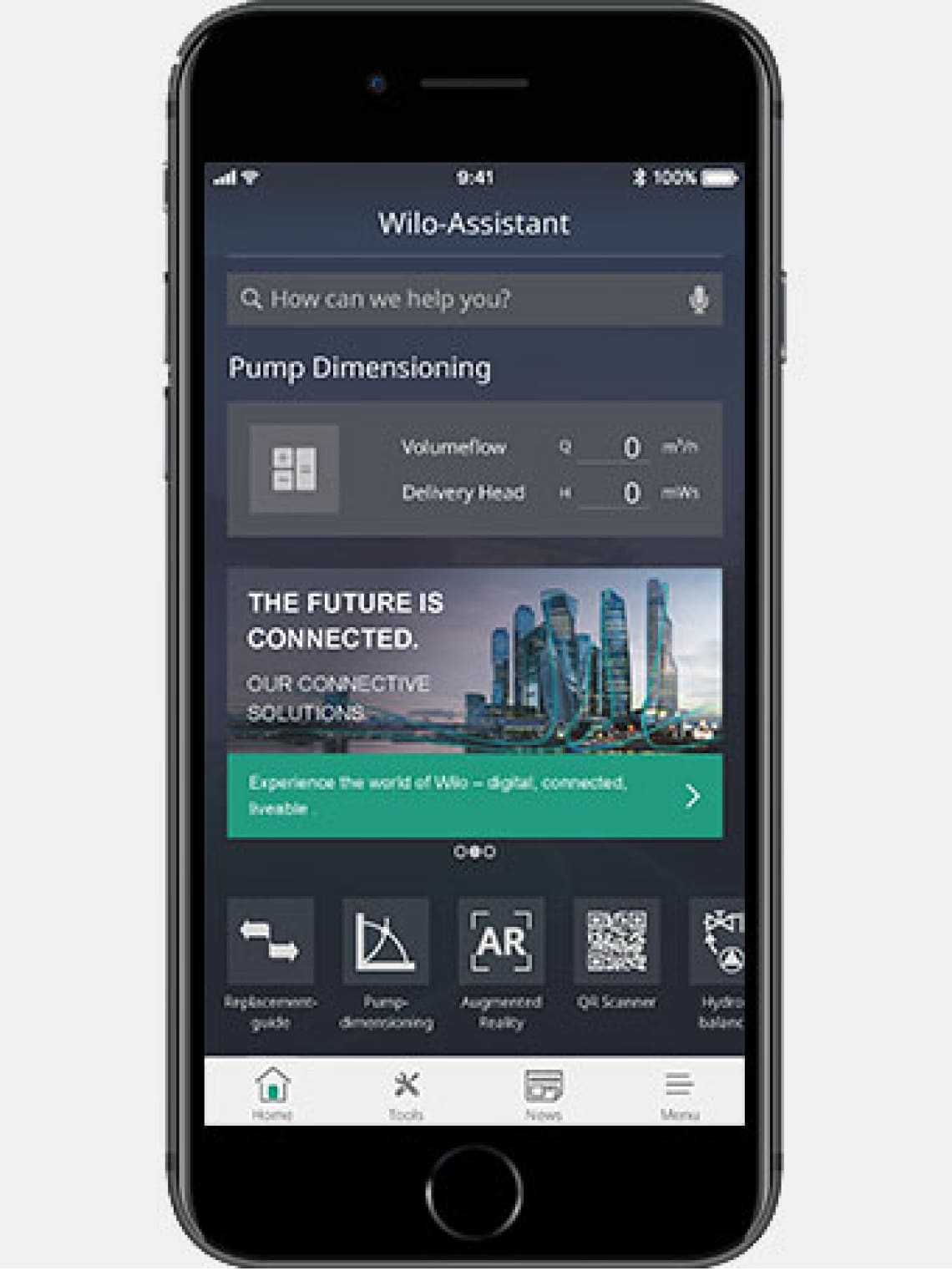

Весь мир насосов в одном приложении
Приложение Wilo-Assistant предоставляет специалистам по установке систем отопления, вентиляции и кондиционирования воздуха и проектировщикам технического оборудования зданий возможность ознакомиться с целой вселенной высокоэффективной насосной техники через смартфон или планшетный ПК.
Бесплатное приложение Wilo-Assistant — это простое в использовании мобильное приложение для помощи в проектировании, консультировании клиентов и установке оборудования. Также вы найдете целый ряд веских аргументов, которые убедят вашего клиента купить энергоэффективную, экономную и экологически безопасную насосную технику для систем отопления, кондиционирования воздуха и циркуляционных систем ГВС.
Гидравлическое уравнивание в приложении Wilo-Assistant
Wilo-Smart Balance является инструментом приложения Wilo-Assistant, благодаря которому гидравлическое уравнивание стало таким простым, как никогда раньше. Особая практичность: С его помощью вы можете в любое время создать новый проект для расчета, а затем завершить его со смартфона, планшета или ПК в спокойной обстановке своего офиса.
Приложение Wilo доступно и в режиме офлайн
Также приложение Wilo-Assistant предлагает пользователю целенаправленный доступ к информации о продукции и ноу-хау в области насосных установок. Большая часть данных и функций установлена на iPhone и поэтому доступна даже при отсутствии соединения с оператором мобильной сети, интернет-подключения или подключения WLAN, например, в подвальных помещениях. В результате пользователь не превышает лимит трафика и не зависит от качества сигнала мобильной связи на месте применения изделия.

Устанавливаем приложения на компьютер
Чтобы установить программу или игру, используют установщик или, как его еще называют, инсталлятор. Он может находиться на установочном диске или же вы можете скачать его из интернета. Процесс установки ПО можно разбить на этапы, что и будет сделано в этой статье. Но к сожалению, в зависимости от установщика, эти шаги могут отличаться, а некоторые так и вовсе отсутствовать. Поэтому, если следуя инструкции вы заметили, что какого-то окна у вас нет, то просто переходите далее.
Стоит также сказать, что внешний вид установщика может в значительной мере отличаться разниться, но инструкция будет применима ко всем в равной степени.

Шаг 1: Запуск инсталлятора
Примечание: в некоторых случаях установочный файл нужно открывать от имени администратора, для этого кликните по нему правой кнопкой мыши (ПКМ) и выберите одноименный пункт.

Если инсталляция будет производиться с диска, то для начала вставьте его в дисковод, а затем выполните следующие действия:
-
Запустите «Проводник», нажав по его значку на панели задач.




Также бывают случаи, когда из интернета вы скачиваете не установочный файл, а ISO-образ, в этом случае его необходимо смонтировать. Делается это с помощью специальных программ, таких как DAEMON Tools Lite или же Alcohol 120%. Сейчас будет приведена инструкция по монтированию образа в DAEMON Tools Lite:
- Запустите программу.
- Нажмите на иконку «Быстрое монтирование», которая расположена на нижней панели.



После этого на экране появится окно «Контроль учетных записей», в котором вам необходимо будет нажать «Да», если вы уверены, что программа не несет в себе вредоносный код.

Шаг 2: Выбор языка
Этот этап в некоторых случаях может быть пропущен, все зависит непосредственно от установщика. Перед вами появится окно с выпадающим списком, в котором нужно выбрать язык инсталлятора. В некоторых случаях в списке может не оказаться русского, тогда выбирайте английский и нажимайте «ОК». Дальше по тексту будут приведены примеры двух локализаций установщика.

Шаг 3: Знакомство с программой
После того как вы выбрали язык, на экране появится первое окно самого инсталлятора. В нем описан продукт, который будет установлен на компьютер, будут даны рекомендации по установке и предложены дальнейшие действия. Из вариантов выбора есть всего две кнопки, вам необходимо нажать «Далее»/«Next».

Шаг 4: Выбор типа установки
Этот этап присутствует далеко не во всех инсталляторах. Перед тем как приступить непосредственно к установке приложения, необходимо выбрать ее тип. Зачастую в таком случае в инсталляторе есть две кнопки «Настроить»/«Customization» и «Установить»/«Install». После выбора кнопки для установки все последующие этапы будут пропущены, вплоть до двенадцатого. А вот после выбора расширенной настройки установщика вам будет предоставлена возможность самостоятельно указать множество параметров, начиная от выбора папки, в которую будут скопированы файлы приложения, и заканчивая выбором дополнительного программного обеспечения.

Шаг 5: Принятие лицензионного соглашения
Перед тем как приступать к настройке установщика, необходимо принять лицензионное соглашение, предварительно с ним ознакомившись. В противном случае продолжить установку приложения нельзя. В разных установщиках это действие совершается по-разному. В некоторых достаточно просто нажать «Далее»/«Next», а в других перед этим вам понадобится поставить переключатель в положение «Я принимаю условия соглашения»/«I accept the terms in License Agreement» или что-то близкое по содержанию.

Шаг 6: Выбор папки для инсталляции

Примечание: для корректной работы некоторых приложений необходимо, чтобы на пути к конечной директории не было русских букв, то есть все папки должны иметь имя, написанное на английском.
Шаг 7: Выбор папки в меню «Пуск»
Сразу стоит сказать, что этот этап иногда совмещен с предыдущим.

Между собой они практически не отличаются. Вам необходимо указать название папки, которая будет располагаться в меню «Пуск», откуда вы сможете запустить приложение. Как и в прошлый раз, можете вписать имя самостоятельно, изменив название в соответствующей графе, или же нажать «Обзор»/«Browse» и указать ее через «Проводник». Введя название, нажмите кнопку «Далее»/«Next».

Еще вы можете отказаться от создания этой папки, установив отметку рядом с соответствующим пунктом.

Шаг 8: Выбор компонентов

Шаг 9: Выбор файловых ассоциаций
Если программа, которую вы устанавливаете, взаимодействует с файлами различных расширений, то вам будет предложено выбрать те файловые форматы, которые будут запускаться в устанавливаемой программе по двойному нажатию ЛКМ. Как и на предыдущем этапе, вам точно так же необходимо поставить отметку рядом с пунктами в списке и нажать кнопку «Далее»/«Next».

Шаг 10: Создание ярлыков

Шаг 11: Установка дополнительного ПО
Стоит сразу сказать, что этот шаг может быть как позже, так и раньше. В нем вам будет предложено установить дополнительное программное обеспечение. Чаще всего это происходит в нелицензионных приложениях. В любом случае рекомендуется отказаться от предложенной возможности, так как сами по себе они бесполезны и лишь будут засорять компьютер, а в некоторых случаях так и вовсе таким образом распространяются вирусы. Для этого вам необходимо снять галочки со всех пунктов и нажать кнопку «Далее»/«Next».

Шаг 12: Ознакомление с отчетом

Шаг 13: Процесс инсталляции приложения

Шаг 14: Окончание установки

Также иногда будет кнопка «Перезагрузить сейчас». Происходит это в том случае, если для корректной работы установленного приложения необходима перезагрузка компьютера. Желательно ее выполнить, но вы можете сделать это позже, нажав соответствующую кнопку.

После выполнения всех вышеописанных действий на ваш компьютер будет произведена установка выбранного программного обеспечения и вы сразу же сможете приступить непосредственно к его использованию. В зависимости от сделанных ранее действия, ярлык программы будет располагаться на «Рабочем столе» или в меню «Пуск». Если вы отказались от его создания, то запуск необходимо производить непосредственно из директории, которую вы выбрали для инсталляции приложения.

Программы для установки ПО
Мы же рассмотрим использование подобного ПО на примере Npackd. К слову, его установку вы можете произвести, используя инструкцию, которая приведена выше. Чтобы установить программу, после запуска приложения вам необходимо сделать следующее:
-
Перейдите на вкладку «Пакеты».




Примечание: если вы знаете точное название программы, то можете пропустить все вышеописанные действия, введя его в поле «Поиск» и нажав Enter.




Программы для установки драйверов
Помимо программ для установки другого ПО существуют программные решения для автоматической инсталляции драйверов. Они хороши тем, что самостоятельно способны определить, какие драйвера отсутствуют или устарели, и произвести их установку. Вот список самых популярных представителей этого сегмента:
Пользоваться всеми вышеперечисленными программами очень просто, вам необходимо запустить сканирование системы, а потом нажать кнопку «Установить» или «Обновить». У нас на сайте есть руководство по использованию такого ПО.
Заключение

Отблагодарите автора, поделитесь статьей в социальных сетях.

В некоторых случаях пользователи интересуются, как установить приложение на андроид с компьютера. Это необходимо, когда та или иная программа удаляется из Play Market, и ее невозможно скачать, или она распространяется на платной основе. В этой ситуации владельцы смартфонов скачивают софт на персональный компьютер и ищут способы установки его на смартфон. Все программное обеспечение для Android имеет расширение APK, что представляет собой архив, где содержатся установочные файлы.
Как можно скачать и установить приложения на андроид через ПК

Установка программного обеспечения на андроид при помощи ПК возможна разными способами
Пользователи операционной системы Android могут воспользоваться несколькими способами установки и скачивания приложений через персональный компьютер:
- использование файлового менеджера;
- с помощью стороннего программного обеспечения (эмулятора или установщика);
- с помощью консольной утилиты для компьютера ADB;
- через веб-обозреватель;
- поставить приложение удаленно через Play Market;
- с помощью почтового клиента Gmail.
Как загрузить и установить приложение на телефон с ПК через USB
В первую очередь необходимо провести первоначальную настройку телефона и сделать это можно следующим образом:
- На главном экране открыть ярлык «Настройки».
- Прокрутить список до раздела «Система».
- Во вкладке выбрать «Режим разработчика».
- В разделе «Отладка» активировать ползунок «Отладка по USB».
Важно! Чтобы получить возможность пользоваться функциями для разработчика, необходимо выполнить следующее: открыть «Настройки» и «Система». Выбрать «Сведения о телефоне» и 10 раз безостановочно тапнуть по пункту «Номер сборки».
Затем нужно разрешить телефону устанавливать программы со сторонних ресурсов:
- Перейти в «Параметры» и прокрутить список до раздела «Безопасность и конфиденциальность».
- Найти вкладку «Установка из неизвестных источников».
- Активировать соответствующий ползунок.
Теперь можно приступать к установке приложений на андроид через компьютер.
Использование утилиты InstallAPK
Программное обеспечение InstallAPK представляет собой функциональное приложение для установки файлов APK через персональный компьютер на Android-смартфон:
- Для начала необходимо скачать программу из проверенного источника или на официальном сайте.
- Запустить мастер установки и нажать на кнопку «Далее».
- По завершению копирования файлов кликнуть по вкладке «Завершить».
- Запустить установленное приложение и подключить смартфон или планшет через ЮСБ к компьютеру.
- В главном окне выбрать способ установки через USB.
- Нажать на кнопку «Обновить». Если телефон не определяется, его необходимо перезагрузить и заново выставить предварительные настройки: «Установка из сторонних источников» и «Отладка по USB». Если и в данном случае смартфон не был определен программой, то устройство не имеет совместимости с ПО.
- Если телефон был определен, необходимо перейти в директорию, где находится скачанный файл APK, и кликнуть по нему два раза. После этого начнется процесс инициализации архива, и автоматически запустится установка приложения на андроид.

Обратите внимание! Программа имеет совместимость с ограниченным количеством устройств на базе Android. Установка программ на ОС андроид с ПК при помощи InstallAPK возможна на аппаратах Samsung, Redmi, Sony, LG, Huawei, на других ПО может не установиться.
С помощью файлового менеджера
Для данного варианта подойдет программное обеспечение EX Explorer:
Через ADB команду
ADB представляет собой отладочный инструмент для управления операционной системой. Для данного способа необходимо установить драйвера, которые можно скачать с официального сайта разработчиков Android:
- Открыть командную строку Windows. Сочетанием клавиш «Win+R» в диалоговом окне набрать команду «cmd» и нажать на клавиатуре «Enter».
- После откроется окно командной строки, где нужно ввести: adb install D:\Users\Download\Chrome.apk. «D:\» (имя диска, куда скачана программа), «Download» (имя директории, где находится архив APK), «Chrome.apk» (имя приложения). Установка на смартфоне запустится автоматически.
Через встроенный браузер
Для установки потребуется установить файловый менеджер. Наиболее функциональный EX Explorer:
- Для начала необходимо подключить смартфон к персональному компьютеру посредством USB-кабеля.
- Затем требуется скачать архив APK, а установочные файлы перекинуть на SD-карту телефона.
- Отключить телефон от ПК и запустить встроенный по умолчанию веб-обозреватель смартфона.
- Открыть адресную строку и ввести команду file:///sdcard/Yandex.apk (Yandex.apk имя программного обеспечения).

Встроенный веб-обозреватель андроида
Альтернативные способы
Многие пользователи операционной системы спрашивают, как установить приложения на Android с компьютера. Для этого можно воспользоваться альтернативными способами, о которых знают единицы владельцев смартфонов.
Удаленная установка программ на Android с компьютера через Google Play
Для данного способа необходимо установить на персональный компьютер браузер Google Chrome:
- Необходимо в поисковой строке веб-обозревателя ввести запрос Google Play и перейти в официальный магазин приложений.
- Затем в правом верхнем углу сайта нажать на вкладку «Войти», ввести имя учетной записи (id) и пароль.
- В поисковой строке ввести ключевой запрос, чтобы найти нужное приложение, например, «ВКонтакте».
- Далее внизу, под описанием программного обеспечения нажать на кнопку «Установить». В этот момент на смартфоне или компьютерном планшете запустятся автоматическое скачивание и установка приложения.
Важно! Пользователь должен использовать только ту учетную запись Гугл, которая синхронизирована с телефоном. В противном случае установка не будет запущена.
Gmail как установщик приложений
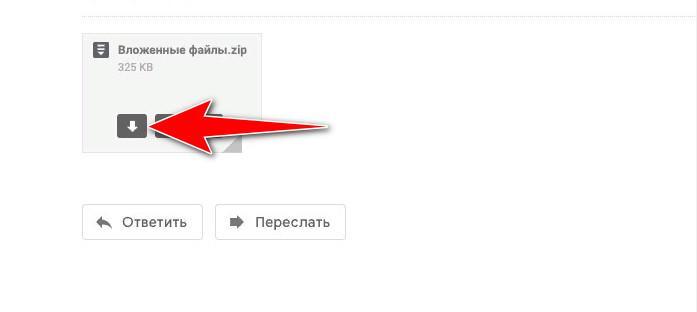
Письмо на Gmail с вложением
Возможные проблемы и ошибки
Выделяют следующие возможные ошибки и сбои:
- «Синтаксическая ошибка». Связана с тем, что пользователь скачал APK файл со стороннего ресурса. Также она свидетельствует, что программа не совместима с текущей версией операционной системы;
- «com.android.phone». Ошибка появляется, если устанавливать APK во внутреннюю память. Для решения проблемы стоит производить установку на флешку;
- ошибка после установки или загрузки приложения. Возникает в случае ручной установки APK-файла. Решение проблемы заключается в удалении программы и скачивании приложения из другого источника.
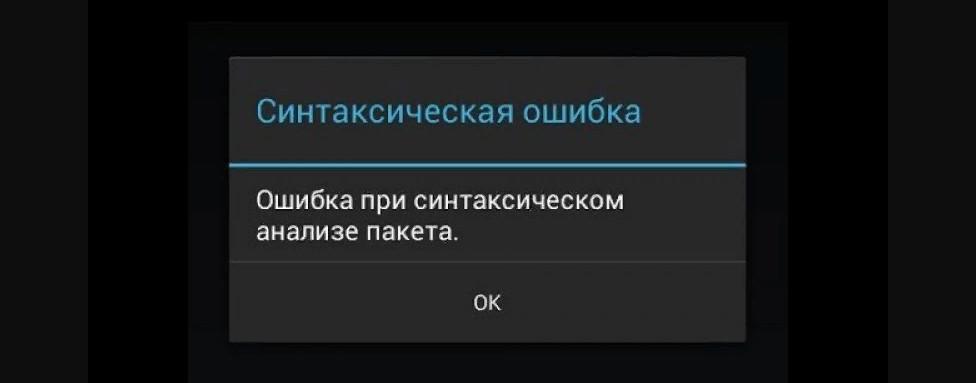
Данные методы установки приложений на андроид через компьютер являются наиболее результативными. Вот только скачивать APK нужно с проверенных ресурсов, иначе могут возникать ошибки и сбои.
Читайте также:


