Как вызывать алису голосом не заходя в приложение на пк
Чтобы закончить общение с Алисой, нажмите мышью в любом месте экрана за пределами окна.
Беседа с Алисой хранится до следующей перезагрузки компьютера. Чтобы удалить ее принудительно, активируйте Алису и в правом верхнем углу нажмите → Очистить историю .
Озвучивание текстов
Алиса умеет озвучивать тексты на веб-страницах. Пока Алиса читает вслух, вы можете заниматься своими делами.
- Озвучить страницу
- Озвучить фрагмент текста
В Умной строке нажмите значок или произнесите фразу «Алиса, прочитай страницу» .
Чтобы поставить озвучивание на паузу:
Чтобы в Умной строке скрыть значок :
В блоке Умная строка отключите опцию Показывать кнопку чтения вслух .Примеры запросов и команд
Больше примеров команд см. в справочнике голосовых команд. Все навыки, созданные Яндексом и пользователями для Алисы, можно увидеть в Яндекс.Диалогах.
Обучение Алисы
Если Алиса неправильно распознает ваши слова, произнесите фразу громко и четко. Если это не помогло, нажмите , а затем кнопку Моя речь не распозналась . Если Алиса отвечает невпопад, нажмите , а затем кнопку Ответ не соответствует вопросу . Если Алиса неправильно произносит слова, нажмите , затем кнопку Неверно озвучен текст . Иногда неправильный ответ Алисы может обидеть. Если вы столкнулись с этим, нажмите , а затем кнопку Ответ обидный или оскорбительный .Если вы нажали по ошибке, нажмите кнопку Да нет, все хорошо .
">,"extra_meta":[>,>,>,>,>,>,>,>,>,>,>,>,>,>,>,>,>,>,>,>,>,>,>,>,>,>],"title":"Голосовое управление. Справка","canonical":"https://browser.yandex.ru/help/alice/voice.html","productName":"Яндекс.Браузер","extra_js":[[],[,"mods":<>,"__func134":true,"tag":"script","bem":false,"attrs":,"__func61":true>],[,"mods":<>,"__func134":true,"tag":"script","bem":false,"attrs":,"__func61":true>]],"extra_css":[[],[,"mods":<>,"__func63":true,"__func62":true,"bem":false,"tag":"link","attrs":>],[,"mods":<>,"__func63":true,"__func62":true,"bem":false,"tag":"link","attrs":>]],"csp":<"script-src":[]>,"documentPath":"/help/alice/voice.html","isBreadcrumbsEnabled":true,"lang":"ru","params":<>>>>'>Как общаться с Алисой Ограничение. Голосовая активация Алисы доступна только в Яндекс.Браузере для Windows.Чтобы спросить Алису о чем-то:
Разблокируйте экран компьютера, если он заблокирован.
Чтобы закончить общение с Алисой, нажмите мышью в любом месте экрана за пределами окна.

Беседа с Алисой хранится до следующей перезагрузки компьютера. Чтобы удалить ее принудительно, активируйте Алису и в правом верхнем углу нажмите → Очистить историю .
Озвучивание текстов
Алиса умеет озвучивать тексты на веб-страницах. Пока Алиса читает вслух, вы можете заниматься своими делами.
- Озвучить страницу
- Озвучить фрагмент текста

В Умной строке нажмите значок или произнесите фразу «Алиса, прочитай страницу» .
Когда Яндекс Алиса скачана и установлена, остаётся её включить и настроить активацию голосом (если нужно)!
В данном материале мы подробно расскажем, как включить Алису на компьютере, ноутбуке и смартфонах на android и ios, а так же как настроить активацию Алисы голосом, без запуска приложений!
Поехали!
Активация Алисы на ПК / Ноутбуке с Windows
На компьютерах и ноутбуках можно активировать Алису 2-я способами:
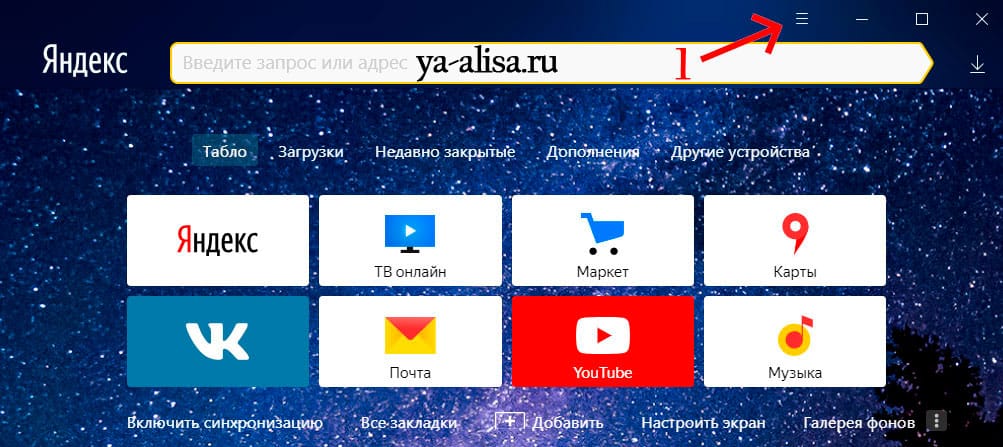
Шаг 1: Запускаем Яндекс Браузер и заходим в меню
(три полосочки сверху справа)
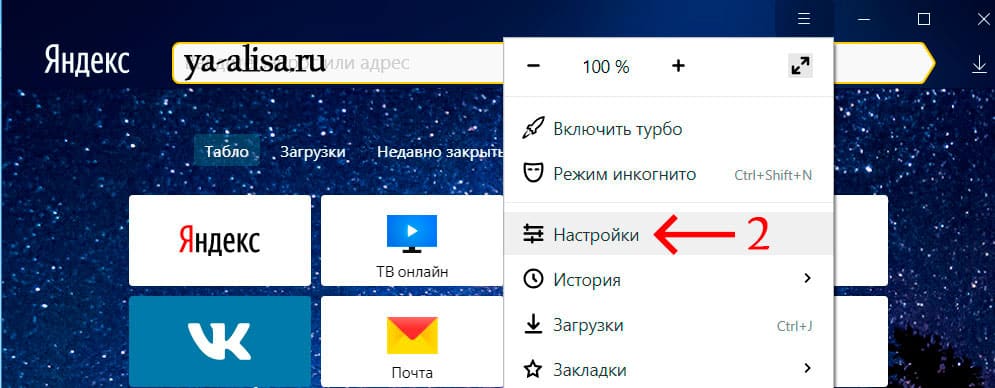
Шаг 2: Выбираем пункт «Настройки»
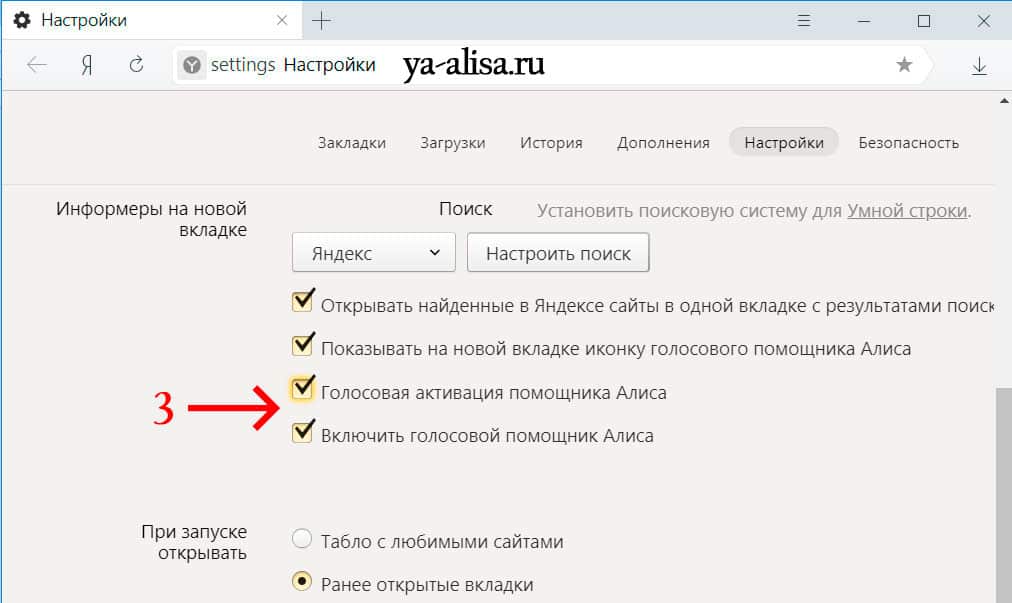
Шаг 3: Идем вниз и находим пункт «Информеры на новой вкладке»
и активируем пункты 3 и 4 («Включить голосовой помощник Алиса» и «Голосовая активация помощника Алиса»
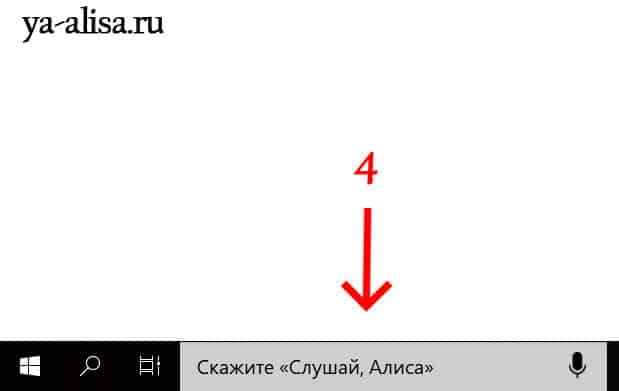
Шаг 4: Вызываем Алису голосом
Всё, снизу возле кнопки пуск (окошко в левом нижнем углу) у вас появится строка с Алисой
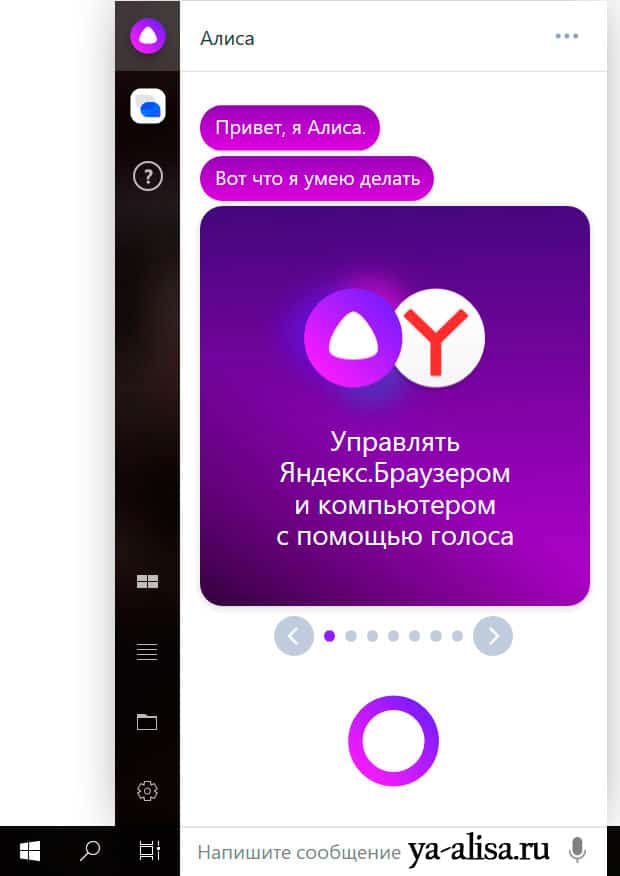
Всё – теперь можно сказать в микрофон «Слушай, Алиса» и она сразу активируется!
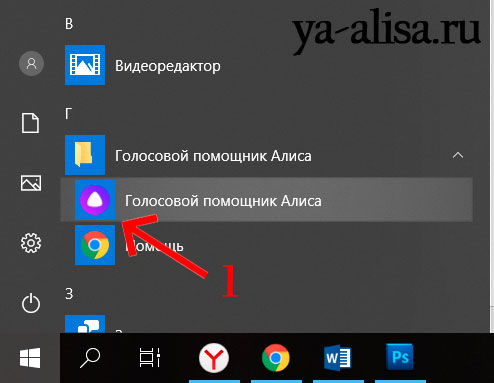
Заходим в «Пуск», далее «Все приложения» и находим Алису
Запускаем её и всё!
У нас появляется панель с Алисой и теперь можно голосом сказать «Слушай, Алиса» и она активируется:
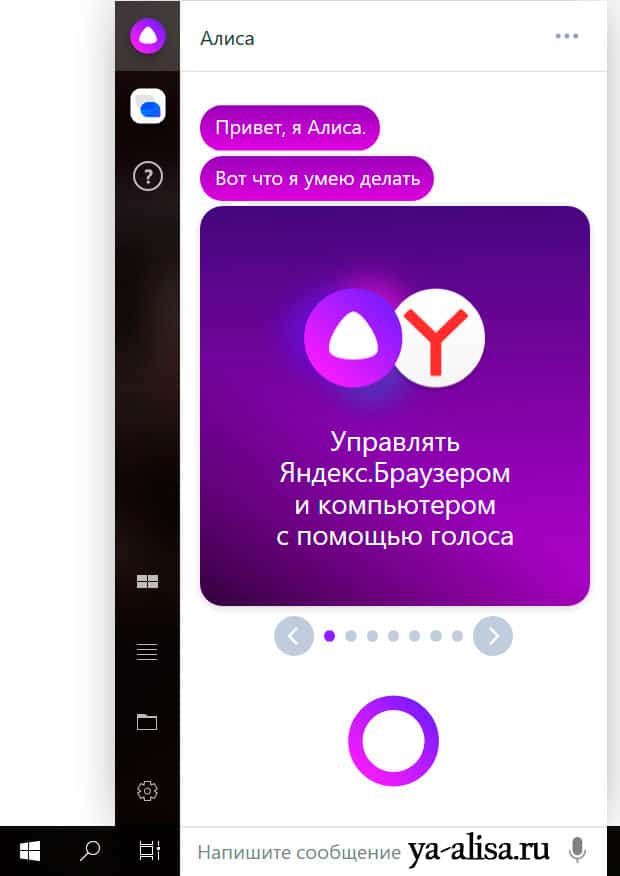
🔇 Алиса не вызывается голосом и не отвечает голосом на ПК или ноутбуке?
Кликаем правой клавишей мышки на строку с Алисой.
Далее выбираем «Настройки» и проверяем по пунктам:
- 3 – Голосовая активация (должна быть включена)
- 4 – Голосовые ответы Алисы (это чтобы Алиса голосом отвечала)
- 5 – Поисковые подсказки (по вашему желанию)
- 6 – Микрофон (должен быть подключен и отображаться)
Активация Алисы на телефонах:
Как активировать Алису на Android 📱:
Активация Алисы на Андроид очень простая – в 2 шага:
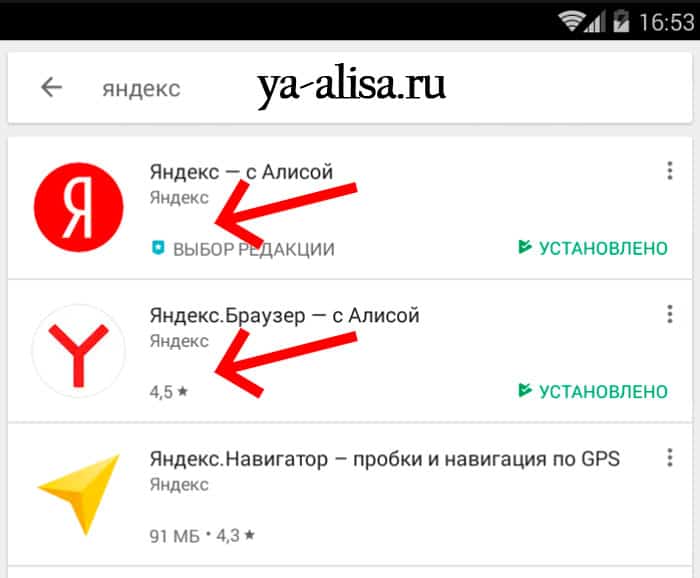
Шаг 1: запускаем приложения Яндекс Браузер (на андроиде их 2 разных, но Алиса встроена в оба)
Шаг 2: Всё, говорим «Слушай, Алиса» (или нажимаем на фиолетовый микрофон)
и она активируется:
🔇 Алиса не вызывается голосом на Android?
Скорее всего у вас отключена «Голосовая активация» в настройках браузера.
Заходим в настройки яндекс браузера:
Проверяем пункт «Голосовая активация», если он выключен – включаем его!
Как активировать Алису на iPhone 📱:
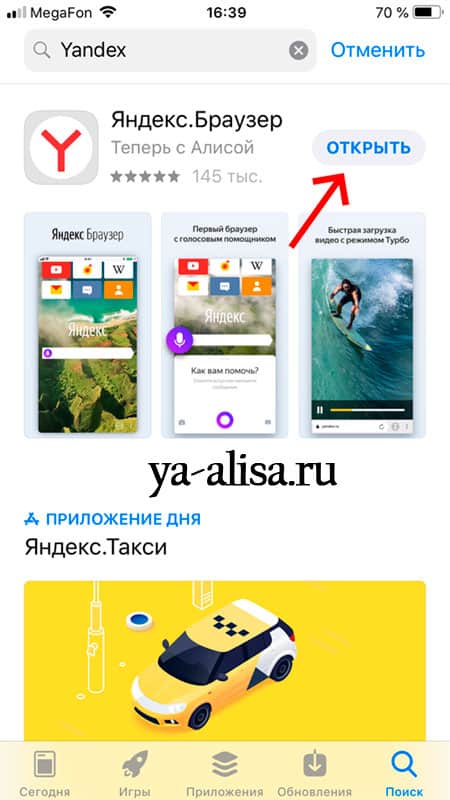
1 шаг: Открываем приложение Яндекс Браузер (Алиса уже внутри)
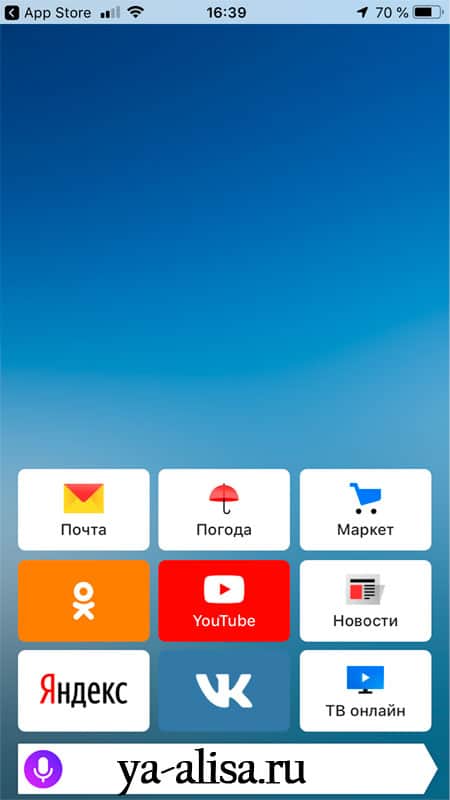
2 шаг: говорим «Слушай, Алиса» (или нажимаем на фиолетовую иконку микрофона)

Единственный в мире голосовой помощник Алиса получил широкое распространение на территории России, поэтому многие пользователи хотят, чтобы он работал в фоновом режиме.
Как сделать, чтобы Алиса работала в фоновом режиме?
Как сделать, чтобы Алиса работала в фоновом режиме?
Ассистент Алиса работает с Навигатором, браузером Яндекс, графической оболочкой для организации рабочего стола на смартфонах с системой Android или лончером, а так же приложением «Голосовой помощник».
Полностью в фоновом режиме на заблокированном неактивном устройстве Алиса доступна только на устройствах компании Яндекс: Яндекс. Станции и Яндекс-телефоне.
На компьютере
Чтобы Алиса работала в фоне на компьютере, нужно:
• Запустить яндекс-браузер;
• Зайти в «Настройки»;
• Перейти к «Поиску»;
• Отметить «включить голосовой помощник Алиса» и «Голосовая активация помощника Алиса»;
• В нижней части экрана в появляющемся меню найти и нажать значок бота;
• Затем кликнуть по значку настройки голосового помощника;
• Включить голосовую активацию.
Алиса будет работать, пока открыт Яндекс-браузер.
На Android телефонах и планшетах
На смартфонах Android и планшетах перед запуском голосового помощника Алисы необходимо скачать и установить Яндекс с Алисой или Яндекс-браузер с Алисой. После установки, в браузере можно найти фиолетовый кружок с микрофоном. Это значок Алисы. Нажатие на него активирует голосового помощника.
Для удобства пользователя значок бота можно переместить на экран смартфона, тогда Алиса будет всегда под рукой. Делается это так:
- На пустом месте экрана запускаем режим настроек путем длительного нажатия;
- Открываем «Виджеты»/«Приложения и виджеты» и ищем виджеты от Яндекса, листая страницы;
- Находим ярлык Алисы и зажимаем его пальцем, пока не переместиться на рабочий экран;
- Не отпуская значок, определяем ему место и отпускаем;
- Теперь Алиса доступна с рабочего стола смартфона.
Этот метод подходит для тех, у кого еще не был установлен Яндекс-браузер.
Если пользователь давно использует Яндекс на своем смартфоне или планшете, то:
- Откройте браузер;
- Перейдите в настройки;
- Запустите голосовую активацию, выбрав один из предложенных вариантов.
К сожалению Гугл не позволяет активировать Алису на своих гаджетах напрямую, но есть возможность запуска с помощью функции Voice Match (данная функция не работает на некоторых марках смартфонов, например Xiaomi) в приложении Google Ассистент.
Для этого необходимо установить приложение и настроить функцию Voice Match. Затем смартфон нужно заблокировать и активировать Google Assistant фразой «Окей, Гугл».
Дальнейшие команды для запуска Алисы: «Открой Яндекс» – «Привет, Алиса» или «Слушай, Алиса». Алиса будет реагировать на голосовые команды до тех пор, пока телефон не перейдет в режим ожидания и не погаснет экран.
На iOS
Как и на Android, на смартфонах с iOS необходимо установить Яндекс с Алисой, где голосовой помощник доступен по умолчанию, и убедиться, что голосовая активация запущена. Но запустить голосом Алису не так-то просто. Для этого необходимо обойти голосового ассистента Сири.
Чтобы пользователь смог запускать Алису голосом, нужно:
• В настройках смартфона нажать «Siri и поиск»;
• Включить «Слушать «Привет Siri»» и «Siri с блокировкой экрана»;
• Отключить блокировку смартфона. Делается это так: Настройки – Touch ID и код-пароль – Разблокировать iPhone перевести в неактивный режим. Далее отыскать и выключить код-пароль.
После этого выключить экран смартфона и голосом запустить Сири: «Привет, Сири» – «Открой Яндекс» – «Привет, Алиса».
Как отключить фоновый режим?
Отключить Алису, работающую в фоновом режиме, легко, так как на любом из перечисленных устройств, кроме Яндекс.Станции и Яндекс.Телефона, голосовой помощник Алиса не может работать постоянно.
На компьютере
У тех, кто использует разные браузеры на своем компьютере, есть такой вариант: закройте Яндекс, воспользуйтесь другим браузером и Алиса выключится. Если так поступить нет возможности, то можно в настройках браузера отключить голосовую активацию помощника или полностью его выключить, сняв галочки с выбранных позиций.
Так же можете ознакомиться со статьей Как отключить Алису.
На Android телефонах и планшетах
На мобильных устройствах с системой Андроид Алиса отключается автоматически, как только гаджет переходит в режим ожидания и отключается экран. Так же можно отключить Алису, дав команду голосовому ассистенту Гугл.
На iOS
Для устройств, работающих на базе iOS, действует тот же принцип работы Алисы, что и для Android.
Слушает ли Алиса в фоновом режиме?
Сказать, что Алиса доступна в фоновом режиме на устройствах с разными ОС нельзя. Но в момент работы Яндекс. Браузера на компьютере или при условии подключения возможности голосового управления на мобильных гаджетах, приложение Алиса может слышать команды, отданные голосом, находясь в фоновом режиме.
Всем добра!
В этом случае на помощь придут голосовые команды! Правда, чтобы устройство их выполнило — на него предварительно нужно установить и настроить спец. программу (их называют виртуальными ассистентами / либо голосовыми помощниками).
Собственно, в этой заметке пойдет речь о вкл. "Алисы" — виртуального помощника от Яндекса (она наиболее близка к русскому менталитету и с полуслова понимает большинство оборотов речи).
Теперь о настройке.


Примеры настройки голосового помощника
На компьютере
ШАГ 1
Первое, что нужно сказать — у вас к компьютеру должен быть подключен микрофон* (на ноутбуках, обычно, есть встроенный). Если вы с кем-то разговариваете по Skype / делаете аудио-записи, — и вас собеседник нормально слышит — значит с этим всё в порядке.
ШАГ 2

Яндекс-браузер для Windows

ШАГ 3
Далее на панели задач (в меню ПУСК также) появятся значки Алисы / Яндекс-браузера. Запускаем одно из приложений!

ШАГ 4
Кстати, с такой же легкостью виртуальный помощник может "травить время" анекдотами, сказками, и пр. интересными штуками (в ее "памяти" их довольно много — может часами занимать вас этим!).

Алиса также рассказала парочку анекдотов!
ШАГ 5

Настройки Яндекс-браузера — голосовая фраза
ШАГ 6
Если Алиса вас "не слышит" — обратите внимание на параметры конфиденциальности в Windows 10. Нередко, когда доступ к микрофону ограничен и Яндекс-браузер блокируется операционной системой.

Параметры конфиденциальности (параметры Windows 10)
На телефоне (Android)
ШАГ 1

ШАГ 2
Далее разрешаем приложению использовать микрофон, геолокацию, и запускаем его.
Примечание : геолокация позволит Алисе определять текущее ваше местоположение, искать кратчайший путь, заказывать такси, пиццу и т.д.

ШАГ 3
Собственно, далее нажав по пиктограмме приложения, — вы можете начать отдавать команды. В ряде случаев это гораздо удобнее и быстрее, чем печатать текст, нажимая на экран телефона.

ШАГ 4
Если вдруг Алиса не слышит вас, ваши команды не отображаются на экране, и т.д. и т.п. — рекомендую перепроверить права и разрешения. Зайдите в настройки Android, вкладка "Приложения" и разрешите использование микрофона для приложений: "Алиса", "Яндекс-браузер", "Яндекс".

Проверка, есть ли у Алисы разрешение на работу с микрофоном
Пару слов про умную колонку
Причем, благодаря нескольким встроенным микрофонам — колонка услышат вас, даже если вы к ней обратитесь из другого конца комнаты!

Внешний вид мини-колонки (с сайта Яндекса)
Разумеется, колонку можно подключить к ПК, телефону, и своим Яндекс-сервисам. Причем, в большинстве случаев Алиса сама всё настроит и подключит — вам нужно только дать ей команду!
Кстати, если вы используете элементы "умного дома" — то Алиса интегрируется и с ними, и вы сможете по голосовой команде управлять устройствами. Удобно!
Читайте также:


