Запрошенный url на этом сервере не обнаружен iphone что делать приложение
Эта проблема затрагивает как учетные записи POP3, так и IMAP. Однако пользователи, устройства которых работают под управлением Mac iOS 10.2x, чаще всего жалуются на эту проблему iOS.
Поскольку iPhone не может проверить идентификацию сервера является такой популярной темой среди пользователей, которые предпочитают продукты Apple, мы решили объяснить проблему и помочь вам решить ее.
Давайте начнем с того, почему эта проблема возникает в первую очередь.
Что iPhone не может проверить ошибку идентификации сервера?
Всякий раз, когда вы хотите использовать определенную службу электронной почты, ваш iPhone пытается подключиться к серверу этого поставщика электронной почты. Этот процесс включает в себя много данных, циркулирующих между вашим iPhone и сервером. Сервер читает данные вашего iPhone, проверяет и проверяет их. После завершения этого процесса другой набор данных отправляется обратно на ваш iPhone.
Этими данными могут манипулировать третьи лица (например, киберпреступники), и ваша конфиденциальная информация может быть легко раскрыта.
Поскольку подключение к серверу необходимо, но все еще представляет риск, серверы имеют встроенные сертификаты безопасности, которые могут считывать iPhone и другие устройства. Итак, как это работает?
Проще говоря, ваш iPhone будет запрашивать SSL-сертификат сервера при каждой попытке подключения к нему. Затем сервер ответит, отправив сертификат на ваш iPhone для проверки. Ваш iPhone по существу проверит, является ли сертификат надежным или нет. Он также проверит данные вашего аккаунта и посмотрит, все ли соответствует. Все это происходит в фоновом режиме.
В случае, если ваш iPhone определит, что срок действия сертификата истек, он не соответствует доменному имени или что он не был подписан компанией, пользующейся доверием, он выбросит его и разорвет соединение.
Как только соединение между сервером и вашим iPhone было разорвано, на экране отобразится ошибка «Идентифицировать сервер не удается проверить iPhone».
Хотя чтение сертификатов было реализовано из соображений безопасности, иногда этот процесс может ошибаться и отображать ошибку, даже если в ней нет ничего неправильного.
Эта ошибка чаще всего возникает, когда:
- Вы переключились на другой аккаунт.
- Вы создали новую учетную запись на вашем устройстве iPhone.
- Сервер изменил свой сертификат или срок действия сертификата истек.
Как вы можете решить эту проблему на вашем iPhone?
Есть несколько исправлений, которые могут решить эту проблему. Тем не менее, иногда разработчики на стороне сервера должны делать свое «волшебство» за кулисами, чтобы помочь пользователям подключиться. Мы рассмотрим то, что вы, как пользователь iPhone, можете сделать.
Создайте новую учетную запись iPhone на iPhone
Это все, что касается удаления почтовой учетной записи iPhone. Теперь пришло время создать и добавить новый. Следующие шаги покажут вам, как вы можете это сделать.
Поскольку вы уже столкнулись с ошибкой, это означает, что ваш телефон использует SSL с вашей учетной записью iPhone. Из-за этого вы должны быть осторожны при выборе портов для входящего и исходящего сервера.
Мы предлагаем использовать следующие безопасные порты:
Порт исходящего сервера для IMAP и POP: 465 (номер порта)
Порт входящего сервера для POP3: 995 (номер порта)
Этот метод обычно решает проблему.
Отключите SSL в вашем почтовом аккаунте iPhone
- Войдите в свое устройство iPhone.
- Перейдите в его меню настроек.
- Нажмите на почту.
- Выберите Аккаунты.
- Нажмите на свой адрес электронной почты, чтобы выбрать его.
- Снова нажмите на ярлык вашего аккаунта.
- Выберите Дополнительно.
- Найдите ползунок Использовать SSL и нажмите на него. Слайдер должен быть зеленым, прежде чем нажать.
- Нажмите на учетную запись, которая находится в правом верхнем углу экрана.
- Нажмите на Готово, чтобы закончить.
Добавление в доверенные сертификаты
Посмотрите на окно ошибки, которое вы получаете. Если вы заметили кнопку «Подробности», вы сможете вручную пометить этот сертификат как доверенный.
Для этого нажмите кнопку «Подробности» и выберите «Доверие».
Проверьте это и избавьтесь от этой ошибки
Может быть, у вас есть альтернативный метод, который может добиться цели? Поделитесь этим с сообществом TechJunkie в комментариях ниже.
Вопрос: запрошенный URL был отклонен
Ситуация такая: Есть такая служба Ростелеком, где был зарегистрировн в личном кабинете и пользовался его услугами сравнительно давно, и вдруг запрошенный URL был отклонен. Пришлось снова проходить авторизацию, а там поочерёдно вводишь, всем знакомые, данные и в конце просят заполнить картинку с символами, причём перечёркнутыми разными линиями (и даже кривые), а я с такими линиями не имел дела, в итоге: – меня не регистрируют. Обращался с помощью чата: рекомендуют почистить кэш, или обновить браузер. Да,знаю как в редакторе подчеркнуть – и всё. Если можно помочь – пожалуйста.
Попробуем разобраться в этой ситуации.
Новая регистрация - это новый клиент
В ситуации, когда запрошенный URL был отклонен, нужно входить на сайт Ростелекома с помощью логина и пароля. То есть входить надо так, как Вы входили всегда, и не нужно заново проходить регистрацию.
Для Ростелекома ваша новая регистрация автоматически означает, что Вы хотите стать новым клиентом. В этом случае Вы теряете (или можете потерять с высокой долей вероятности) все свои привилегии старого клиента с бонусами и прочими плюшками, которые, как говорится, "нажиты непосильным трудом".
Первое - зайти через другой браузер
По поводу того, что запрошенный URL был отклонен. Все, что никогда не случалось, в интернете, как и в жизни, может когда-нибудь случиться. Это означает, что следует что-то поменять в своих действиях, чтобы получить нужный результат, то есть, зайти на Ростелеком в прежний, старый личный кабинет.
Первое, что рекомендуют сделать в таких случаях - это зайти через другой браузер. На компьютере (ноутбуке, планшете, смартфоне) может быть несколько браузеров. Вы можете пользоваться каким-то одним, любимым браузером, но для страховки желательно установить с официальных сайтов еще один-два браузера: Гугл Хром или Яндекс.Браузер или Опера или Мозилла. В ситуации с отклоненным URL можно попробовать зайти через другой браузер.
Второе - почистить кеш браузера
Второе, что можно сделать, если URL был отклонен, это почистить кеш браузера. Это Вам советовали в чате Ростелекома. Имейте в виду, что тогда на ВСЕ сайты (в Ростелеком, в почту, в соцсети и т.п.) нужно будет входить, вводя свои логины и пароли заново. Дело в том, что после чистки из кеша браузера автоматически удаляются ВСЕ ранее введенные логины и пароли.
После чистки кеша Вы можете зайти на Ростелеком со старым логином и паролем.
Третье - временно сменить интернет-провайдера
Третье в случае, если URL был отклонен, - временно зайти на Ростелеком через другого интернет-провайдера (если, конечно, есть такая возможность). Можно например, раздать вай-фай со смартфона и потом подключиться к этому вай-фаю. Иногда это помогает.
Ввод кода с картинки и зачем там линии
Теперь по существу вопроса о том, как с помощью клавы провести линии - прямые, кривые, под любым углом. При авторизации на любом сайте Вам не нужно вводить линии. Вам следует ввести цифры или буквы, которые есть на картинке.
Apple открывает двери для сторонних веб-браузеров на iPhone. Начиная с iOS 14, можно установить Google Chrome, Microsoft Edge или Firefox в качестве браузера iPhone по умолчанию. Однако исследования показали, что большинство из них в основном придерживаются приложений и служб по умолчанию на устройстве. В этом контексте мы можем предположить, что браузер Safari продолжит опережать конкурентов на iPhone.
1. Проверьте подключение к Интернету.
Прежде чем мы поговорим о каких-либо действиях по устранению неполадок, убедитесь, что ваше незнание не является причиной этой ошибки. Убедитесь, что у вас есть подключение к Интернету для безупречной работы Safari. Выполните три шага ниже.
- Убедитесь, что ваш iPhone подключен к сильному Wi-Fi.
- Переключитесь на сотовые данные, если сигнал Wi-Fi недоступен.
- Убедитесь, что ваш iPhone не находится в режиме полета.
2. Убедитесь, что вы ввели правильный URL
3. Очистите кеш и данные Safari.
Вы проверили подключение к Интернету, URL-адрес и подтвердили, что в них нет ничего необычного? Тогда возможно, что браузер Safari конфликтует с данными из предыдущих сеансов просмотра. Чтобы решить эту проблему, вам необходимо очистить данные и кеш веб-сайта Safari.
Шаг 1: Откройте приложение «Настройки» на своем iPhone и перейдите к Safari.
Шаг 2: После этого нажмите Очистить историю и данные веб-сайта. Затем снова откройте браузер Safari, загрузите веб-страницу и проверьте, исправлена ли она.
4. Отключите блокировку контента.
Safari предлагает собственное решение для блокировки рекламы на айфоне. Вы можете загрузить и интегрировать блокировщики рекламы с браузером Safari и наслаждаться чтением, не отвлекаясь. Однако издатели не являются поклонниками нынешней тенденции, поскольку это снижает их доходы.
В результате многие издатели внедрили фильтр для обнаружения блокировщика рекламы на устройстве читателя, и если они его обнаружат, вы не сможете просматривать их контент.
Вы можете выполнить следующие действия и отключить блокировку контента на iPhone.
Шаг 1: Откройте приложение «Настройки» на iPhone.
Шаг 2: Перейдите в Safari> Content Blocker и выключите службу для браузера Safari.
5. Измените настройки DNS.
Шаг 1: Откройте приложение «Настройки» на iPhone.
Шаг 2: Перейдите к опции Wi-Fi. После этого щелкните значок рядом с названием Wi-Fi.
Шаг 3: После этого нажмите Настроить DNS. Если автоматический, измените его на ручной. С помощью параметра «Добавить сервер» добавьте сервер DNS Google 8.8.8.8 или 8.8.4.4.
Шаг 4: Не забудьте нажать «Сохранить», чтобы сохранить изменения.
6. Перезагрузите iPhone.
Многие распространенные проблемы с iPhone можно решить, просто перезагрузив устройство. Уловка зависит от модели вашего iPhone.
Для iPhone 8 и более ранних версий нажмите и удерживайте боковую или верхнюю кнопку, пока не увидите ползунок.
Включите устройство и проверьте, подключается ли Safari к серверу.
7. Сбросить настройки сети.
При сбросе настроек сети все пароли Wi-Fi будут удалены, а настройки DNS будут сброшены. Параметры сети будут сброшены до заводских значений по умолчанию.
Шаг 1: Перейдите в Настройки> Общие> Сброс.
Шаг 2: Коснитесь Сбросить настройки сети. Появится диалоговое окно с запросом вашего подтверждения. Снова нажмите «Сбросить настройки сети».
8. Обновите iPhone.
Safari не может найти сервер, проблема может быть результатом недавней ошибки в программном обеспечении iOS. К счастью, Apple быстро решает критические проблемы. Возможно, новое обновление программного обеспечения ожидает установки на ваше устройство.
Проверьте наличие последнего обновления iOS в меню «Настройки» и установите его, если оно доступно для загрузки.
Просмотрите Интернет без сбоев в Safari

Когда можно увидеть ошибку 404
Технически, ошибка 404 является ошибкой на стороне клиента, подразумевая, что ошибка является вашей ошибкой, либо потому, что вы неправильно ввели URL, либо страница была перемещена или удалена с веб-сайта, и вы должны были знать об этом.
Другая возможность – если веб-сайт переместил страницу или ресурс, но сделал это, не перенаправляя старый URL-адрес на новый. Когда это произойдет, вы получите ошибку 404 вместо того, чтобы автоматически перенаправляться на новую страницу.
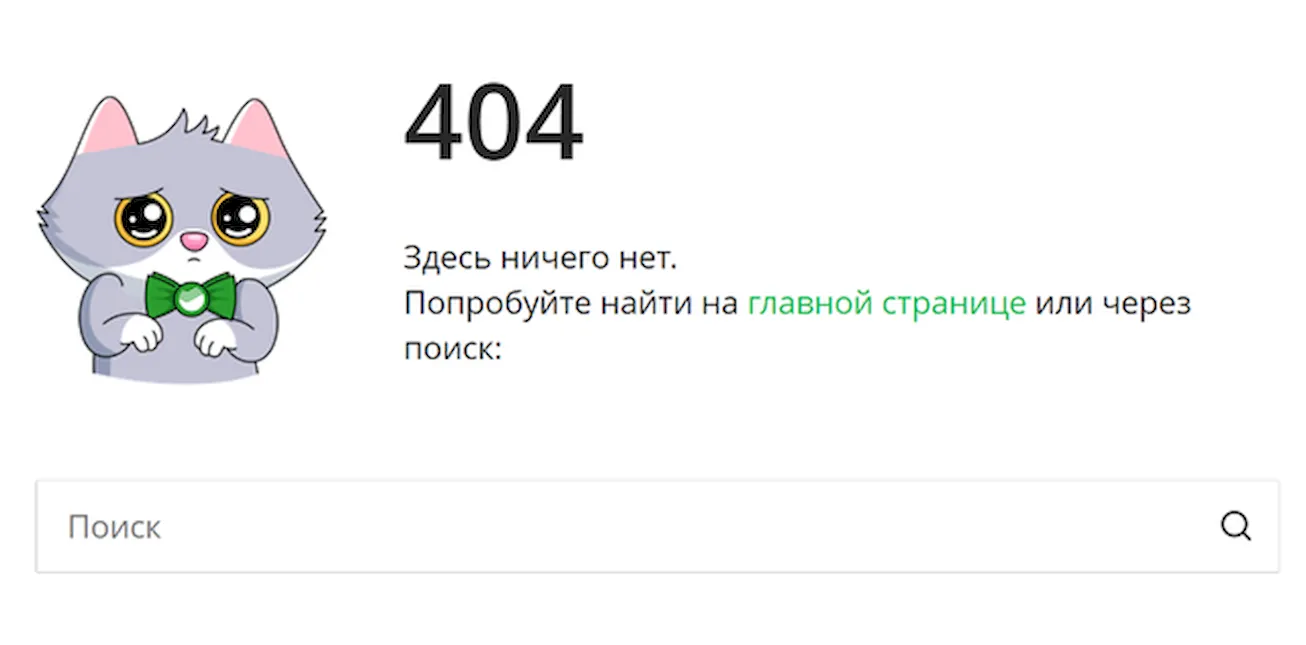
Повторите загрузку веб-страницы, нажав клавишу F5 , нажав/коснувшись кнопки обновления/перезагрузки, или снова попробовав ввести URL в адресной строке.
Ошибка 404 Not Found может появиться по нескольким причинам, хотя реальной проблемы не существует, иногда простое обновление загружает искомую страницу.
Проверьте на наличие ошибок в URL. Часто ошибка 404 Not Found появляется из-за неправильного ввода URL-адреса или ссылки, которая указывает на неправильный URL-адрес.
Перемещайтесь на один уровень каталога за раз в URL, пока не найдете что-нибудь.
Если вы перешли на домашнюю страницу веб-сайта, попробуйте выполнить поиск нужной информации. Если на сайте нет функции поиска, попробуйте перейти на страницу, которую вы хотите, используя ссылки категории, чтобы углубиться в сайт.
Поиск страницы из популярной поисковой системы. Вполне возможно, вы используете неправильный URL-адрес, и в этом случае быстрый поиск в Google или Яндексе приведет вас туда, куда вы хотите.
Вы также можете рассмотреть возможность очистки файлов cookie вашего браузера или, по крайней мере, файлов, связанных с данным веб-сайтом, если очистка кэша не работает.
Измените DNS-серверы, используемые вашим компьютером, но обычно это помогает только в том случае, если весь веб-сайт выдает ошибку 404, особенно если веб-сайт доступен тем, кто работает в других сетях (например, в вашей сети мобильной связи или у друга в другом городе).
404 на всём сайте не особенно распространены, если только ваш интернет-провайдер или правительство не фильтруют/цензируют веб-сайты. Независимо от причины, если это произойдет, попробуйте другой набор DNS-серверов.
Наконец, если ничего не помогает, подождите. Нет, это не весело, но это может быть единственным способом действий, особенно если вы уверены, что ошибка 404 не должна возникать (т.е. страница действительно должна отображаться по URL-адресу, который у вас есть, и другие сталкиваются с той же проблемой и находят это одинаково странным).
Ошибки, похожие на ошибку 404
Читайте также:


