Как встроить приложение в андроид
Если вы только осваиваете Android и хотите создать свою собственную прошивку либо просто встроить приложение в Android, то прошу под кат.
Для того чтобы Встроить приложение в Android необходимы права Root:
Для чего встраивать приложения в Android?
- Создание кастомных прошивок
- Замена внешнего вида (лаунчера)
- Замена стандартных встроенных менее функциональных программ, на любимые программы аналоги (продвинутый калькулятор, будильник)
- Разгрузить память для установки приложений.
Быстрая интеграция пользовательских приложений
в системные с помощью Link2SD
Данный способ понравиться многим пользователям Android, потому как не требует от вас каких либо навыков и происходит за пару кликов!
Прежде чем начинать встраивать приложения Android необходимо знать из чего же состоит приложение:
1. Приложение Andoroid имеет название и файл расширение. Например: Name.apk где Name имя, а apk расширение.
2. Android приложения легко открываются с помощью архиватора (WinRar или 7zip)
3. В некоторых приложениях есть папки lib (если открыть приложение архиватором)


В данной папке может находится под-папки с названием
- Aremeabi – данная папка для архитектуры Arm в целом если отсутствует Aremeabi-v7a если данная папка присутствует, то только для Arm V6
- Aremeabi-v7a – данная папка только для архитектуры Arm V7
- Mips — только для архитектуры MIPS
- Mips64 — только для архитектуры MIPS64
- X86 – только для архитектуры x86
- X64 – только для архитектуры x64
(на какой архитектуре ваш Android устройство, автор не знает, к сожалению он не экстрасенс, уточняйте в интернете)
В данных папках есть файлы имеющие расширение *.SO
Инструкция как встроить приложение в Android
1. Откройте Root Browser
Приложения которые встроены в систему Android находятся по пути
/system/app/приложение.apk

Приложения которые установлены пользователем в Android находятся по пути:

/data/app/приложение.apk
Скопируйте необходимое приложение с /data/app/ и переместите его в /system/app/,но не забывайте, что многие приложения содержат файлы *.SO и которые необходимо встроить по пути: /system/lib/

Первый вариант, чтобы получить необходимый *.SO файл это скопировать приложение на ПК и извлечь необходимое.
Второй вариант это перейти по пути /data/data/папка_название_приложения/lib/файл.so и переместить необходимый файл(ы) в /system/lib/

После этих несложных процедур, перезагрузите Android смартфон или планшет и приложение встроено! В конце статьи будет представлена еще дополнительная информация по более экономичному встраиванию приложений.
Для версий Android c 5.0 и новее
С версии Android 5.0 Lolipop компания Google внесла существенные изменения в установку приложений. Если ранее приложения APK размещались в одной папке /XXX/APP , то с версии Android 5.0 каждое отдельно установленное приложение размещается в собственной папке с необходимыми ему либами (*.SO) если эти либы конечно же имеются у приложения.
Переходим в /data/app
Находим папку с необходимым приложением
копируем папку с содержимым в раздел /system/app
Перезагрузить Android чтобы все изменения вступили в силу!
Дополнительно о Встраивание и Экономии места
Вот и все! Больше статей и инструкций читайте в разделе Статьи и Хаки Android. Оставайтесь вместе с сайтом Android +1, дальше будет еще интересней!

В первой части мы превратили наш сайт в Progressive Web App. Там же было сказано, что совсем недавно, 6 февраля 2019 года, Google предоставили простую возможность выкладывать PWA в Google Play при помощи Trusted Web Activity. Всё, что нужно сделать, это написать небольшую обёртку под Android, которую можно будет выложить в Google Play. Когда пользователь скачает такое приложение-обёртку, оно просто будет открывать наше PWA внутри Chrome. Конечно же, интерфейс Chrome будет спрятан и всё будет выглядеть красиво.
Если вы, как и я, никогда не писали приложений под Android, то дальнейшее вам тоже должно показаться чередой магических манипуляций. Но к чему только не прибегнешь, чтобы выложить своё приложение. Поехали!
Для начала скачиваем впервые в жизни Android Studio. Создаём новый проект и при этом выбираем «Add No Activity».

Далее конфигурируем свой проект:

Созданный проект имеет следующую структуру:

Нам нужно будет изменить AndroidManifest.xml, styles.xml (папка res/values) и оба файла build.gradle.
Также рекомендую в папках res/drawable и res/mipmap задать иконку приложения, иначе у вашего приложения будет стандартная иконка Android.
Некогда объяснять, просто скопируйте это себе :)
А вот тут нужно дать некоторые пояснения:
Скопируйте это, поменяв package в теге <mаnifest> (в самом верху).
Всё готово к тому, чтобы выпустить приложение. Но его ещё нужно подписать. Для этого находим в панели инструментов build -> Generate Signed Boundle / APK… Выбираем APK:

Жмём Create new…

Создаём новое хранилище ключей и сам ключ в нём:

И наконец собираем и подписываем приложение:

Ура! Наш APK готов к выпуску!
Чтобы выложить приложение, у вас должен быть аккаунт разработчика, который стоит $25. После покупки у вас появится доступ в Google Play Console. В ней несложно разобраться, но уточню один момент. На этапе загрузки вашего APK в консоль разработчика, вы увидите следующее:

Google как бы намекает, что мы криворукие и скорее всего потеряем свой ключ подписи, а значит не сможем потом обновлять приложение. А потому нам предлагают, чтобы мы подписывали наш APK, а вот конечное приложение уже подписывалось самим Google-ом. Рекомендую принять это условие.
Не заметили ничего подозрительного в предыдущих действиях? Для создания приложения мы по сути использовали только адрес нашего сайта… Тогда что нам мешает прямо сейчас выпустить приложение, например, Twitter?
А мешает Digital Asset Link, который мы должны разместить на своём сайте, чтобы доказать, что у приложения и сайта один владелец (на основании ключа подписи приложения).
Делается это очень легко: находите в Google Play Console, Управление релизом -> Подписи приложений. Там будет сертификат для подписи приложений, сгенерированный Google (если вы последовали моей рекомендации и приняли условие). Вам нужно скопировать Цифровой отпечаток сертификата SHA-256.

И вставить его в digital asset links tool. А сгенерированное им положить в файл assetlinks.json, который должен быть доступен на сервере вашего сайта по пути .well-known/assetlinks.json.
Вот и всё! Выпускаем наше приложение, ждём несколько часов, пока Google его одобрит и, в конце концов, наслаждаемся его присутствием в Google Play Market!

Что ж, мы прошли полный путь от сайта до приложения, он был не очень лёгким, но и не очень сложным. Технологии PWA и TWA ещё очень молодые и имеют ряд недостатков. Например, выпущенное таким образом приложение не откроется у пользователя, если Google Chrome версии 72+ не является браузером по умолчанию на его смартфоне. Так что готовьтесь пожертвовать частью пользователей ради скорости выпуска.
В App Store выложить приложение таким образом пока нельзя. Ну и в целом Apple отстаёт в плане поддержки этих технологий (надеемся, что не намеренно). Но область Progressive Web App быстро развивается и улучшается, поэтому можно надеяться, что в скором времени все мобильные браузеры станут её поддерживать, а существующие недочёты будут исправлены.
Как бы то ни было, я верю, что будущее за Progressive Web App и призываю вас становиться ранними последователями этой технологии. Благо инструкция для этого у вас теперь есть.

Прежде чем встроить приложение в Android скачайте и установите приложение — файловый менджер Root Browser
1. Откройте Root Browser
Приложения которые встроены в систему Android находятся по пути
/system/app/приложение.apk

Приложения которые установлены пользователем в Android находятся по пути:

/data/app/приложение.apk
Если не видите приложение
Если не видите приложение, то зайдите в меню -> настройки ->приложения -> приложение-> переместить на телефон
Скопируйте необходимое приложение с /data/app/ и переместите его в /system/app/, но не забывайте, что многие приложения содержат файлы *.SO и которые необходимо встроить по пути: /system/lib/
Первый вариант чтобы получить необходимый *.SO файл это скопировать приложение на ПК и извлечь необходимое.
Второй вариант это перейти по пути /data/data/папка_название_приложения/lib/файл.so и переместить необходимый файл(ы) в /system/lib/ После этих несложных процедур, перезагрузите Android смартфон или планшет и приложение встроено! В конце статьи будет представлена еще дополнительная информация по более экономичному встраиванию приложений.
Для версий Android c 5.0 и новее
С версии Android 5.0 Lolipop компания Google внесла существенные изменения в установку приложений. Если ранее приложения APK размещались в одной папке /XXX/APP , то с версии Android 5.0 каждое отдельно установленное приложение размещается в собственной папке с необходимыми ему либами (*.SO) если эти либы конечно же имеются у приложения.
Android 1.5 — 4.4.4 слева, Android 5.0 справа
Теперь по сравнению с версиями Android 1.5 — 4.4.4 в Android 5.0 нет необходимости встраивать либы (*.SO) по пути /system/lib/ достаточно перенести папку с /data/app /Nazvanie_Prilogenia в /system/app /Nazvanie_Prilogenia (приложения которые встроены в систему Android находятся по пути /system/app).
Переходим в /data/appНаходим папку с необходимым приложениемкопируем папку с содержимым в раздел /system/appПерезагрузить Android чтобы все изменения вступили в силу!
Дополнительно о Встраивание и Экономии места
Так как некоторые приложения имеют либы (*.SO) — содержатся в самом приложение, а также распаковываются при установке, все это сильно отбирает место для установки. Перед встраиванием сайт Android +1 рекомендует скопировать приложение на компьютер, открыть его с помощью архиватора ( не разархивировать ) и скопировать необходимые либы (*.SO) и после удалить папку lib с APK приложения. Далее встроить приложение в Android и перезагрузить.
Вот и все! Больше статей и инструкций читайте в разделе Статьи и Хаки Android. Оставайтесь вместе с сайтом Android +1, дальше будет еще интересней!
Если вы только начали осваивать ОС Android и уже думаете над тем, чтобы внести свои собственные изменения, например сделать приложение системным на Android, то вы попали по адресу.
Сейчас мы разберемся, как встроить пользовательское приложение в Android и сделать его системным. Но сперва давайте же разберемся для чего нужно встраивать программы:
- Создание кастомных прошивок.
- Замена внешнего лаунчера
- Замена встроенных менее функциональных приложений на более усовершенствованные.
- Освободить память для установки других программ
Для того чтобы встроить программу в Android вам понадобится Root права.
Преобразование обычных приложений в системные с утилитой Link2SD
Данный способ очень удобен, поскольку не требует от вас особых усилий все это делается в несколько кликов:
Стандартный способ встроить приложение в Android
Прежде чем встроить приложение вам нужно знать из чего оно состоит:
В данной папке могут находиться подпапки с названием:
Инструкция как сделать приложение Android системным
Здесь могут быть небольшие отличия в разных версиях Android
Для начала скачайте файловый менеджер Root Browser в Play Market. Откройте Root Browser предоставьте ему root права.
Инструкция для версий Android 5.0 и выше
Вопрос знатокам: Как сделать приложение системным? Как сделать приложение системным на андроид если нет Рут прав?
С уважением, Lukas Ivanchenkov464
Лучшие ответы
Георгий Христич:
Никак, а зачем тебе?
Видео-ответ
Ответы знатоков
серый *:
переместить приложение в систем апп и выставить права .youtube m/watch?v=BP8PZx5SOes
Аери: Владимир Ратунов:
выставить права как в соседних приложениях. Естественно в систем апп…
Сан Санов:
markus mak-frank:
Без прав (рута) никак
Henry Ford:
В первую очередь, на вашем смартфоне или планшете необходимо получить root права. Они дают возможность не только удалить стандартные приложения, но и легко избавится от рекламы в играх и программах, прошить ваше устройство, а также запустить специализированные приложения, существенно расширяющие возможности вашего девайса.
Для каждого устройства способ получения root разнится, но самыми универсальными утилитами являются: Kingo Android ROOT, Framaroot, Vroot а также Unlock Root.
Также необходимо установить файловый менеджер, поддерживающий доступ к системным директориям и редактирование системных файлов. Например, ES Проводник, File Manager от Cheetah Mobile или Root Explorer. В данной инструкции я воспользуюсь ES Проводником.
Как удалить стандартные приложения в Android. Способ 1
1. Для начала нужно предоставить root доступ вашему файловому менеджеру. Как это сделать для ES Проводника рассказано в этой инструкции.
2. Во внутренней памяти перейдите в папку /system/app.
3. Выберите .apk файл нужного приложения и в появившемся контекстном меню нажмите «Удалить».
es explorer root
4. Также нужно удалить файл .odex с таким же названием, если он есть.
В Android 5.0 и выше по пути /system/app все системные приложения находятся в отдельных папках, поэтому вам нужно будет выделить их и удалить.
delete system apps
5. У многих системных приложений в папке /data/app хранятся обновления, откуда их тоже нужно удалить.
es explorer delete system app
Опять же в Android 5.0 обновления предустановленных приложений находятся по пути /data/app в отдельных папках. Выделяйте ненужные и удаляйте их.
delete system apps
6. Теперь осталось только удалить кеши и базы данных системных приложений и сервисов, которые находятся в папке /data/data.
delete system apps
Лучше всего удаляйте предустановленные приложения, вроде Gmail, Google Drive или Maps. Системные приложения с иконкой Android лучше не трогать (например CertInstaller.apk или PackageInstaller.apk), поскольку могут возникнуть проблемы в работе системы.
Удаление системных приложений Android при помощи программы Root Uninstaller
Стандартные приложения на Android можно быстро и просто удалить при помощи приложения Root Uninstaller, которое вы можете скачать с нашего сайта.
1. После установки откройте его и предоставьте root доступ.
2. Выберите приложение, которое хотите удалить.
3. Нажмите «Удалить». Перед удалением вы можете сделать бэкап.
Кроме этого приложение можно не удалять, а замораживать. Так оно перестанет работать и пропадет из меню, но не будет полностью удалено.
Как удалить стандартные приложения через ES Проводник
1. В ES Проводнике в боковой панели в разделе «Библиотеки» выберите «APPs».
delete system apps
2. Вверху нажмите на «Пользовательские» тем самым развернув скрытое меню. Выберите в нем пункт «Системные».
delete system apps
3. Выделите те, которые хотите удалить и в списке опций выберите «Деинсталляция».
delete system apps
Я думаю, что предложенных мною способов будет достаточно для удаления стандартных приложений Андроид. Да, есть и другие программы вроде Root Uninstaller, и также другие файловые менеджеры имеющие функцию быстрого удаления стандартных приложений. Но 3 способа о которых я рассказал являются самыми удобными.
Xiaomi привезла в Россию три новых гаджета
«Нам нечего доказывать». Ford отказалась от матча-реванша с пикапом Tesla
Во время презентации «броневика» Cybertruck компания Tesla продемонстрировала видеоролик, демонстрирующий победу новинки надВ пикапом Ford F-150 в соревновании по перетягиванию каната. В ответ один из топ-менеджеров конкурента предложил Илону Маску провести матч-реванш, на что тот немедленно согласился. Но уже на следующий день представители автоконцерна изменили своё решение.
Моддер превратил Skyrim в динамичный ролевой экшен
ОдноВ из самых серьёзных преимуществ и одновременно главный недостаток TES V: Skyrim — её невероятно казуальная боевая система. Это хорошо, когда речь об охвате максимальной аудитории, но плохо, когда за дело берутся опытные геймеры: им будет скучно. Спустя 8 лет после выхода TES V появился мод, превращающий Skyrim в куда более хардкорную игру.
Цвет настроения — чёрный: собираем игровой ПК без мишуры
Современное игровое железо массово обзавелось RGB-подсветкой, превращающей комнату в ночной клуб. Но такая иллюминация не каждому по душе: мерцание светодиодов порой лишь отвлекает от картинки на экране. Выхода из ситуации два: ковыряться в настройках, отключая лишнее, или собрать ПК из комплектующих без раздражающих огоньков. Материнская плата MSI MEG X570 Unify как раз из таких — только топовое железо и никаких излишеств.
Valve анонсировала новую Half-Life. Большинство геймеров не сможет в неё сыграть
Геймеры давно привыкли воспринимать слухи относительно продолжений Half-Life в штыки. С выхода последней части серии (Episode 2) прошло 12 лет, индустрия двинулась дальше. Кому нынче интересен Гордон Фримен и его друзья, казалось бы. Однако когда вчера по интернету поползли слухи о скором анонсе нового HL-проекта, фанаты привычно навострили уши. Как выяснилось, не зря: Valve действительно работает над игрой в легендарной вселенной. Правда, над не совсем обычной.
Как сделать обычное приложение на Android системным

Если вы только начали осваивать ОС Android и уже думаете над тем, чтобы внести свои собственные изменения, например сделать приложение системным на Android, то вы попали по адресу.
Сейчас мы разберемся, как встроить пользовательское приложение в Android и сделать его системным. Но сперва давайте же разберемся для чего нужно встраивать программы:
- Создание кастомных прошивок.
- Замена внешнего лаунчера
- Замена встроенных менее функциональных приложений на более усовершенствованные.
- Освободить память для установки других программ
Для того чтобы встроить программу в Android вам понадобится Root права.
Преобразование обычных приложений в системные с утилитой Link2SD
Данный способ очень удобен, поскольку не требует от вас особых усилий все это делается в несколько кликов:

Стандартный способ встроить приложение в Android
Инструкция как сделать приложение Android системным
Здесь могут быть небольшие отличия в разных версиях Android
Для начала скачайте файловый менеджер Root Browser в Play Market. Откройте Root Browser предоставьте ему root права.
Инструкция для версий Android 5.0 и выше
Как в Android приложение сделать системным и зачем это нужно
Как в Андроид приложение сделать системным и зачем это может пригодиться? Все просто. Нужно это в двух случаях:
-
Если пользователь у гаджета не один, а другие пользователи в силу своего очень малого или наоборот очень большого возраста слабо понимают что и зачем нажимают, то безопаснее важные программы сделать системными.
Что необходимо для того, чтобы приложение стало системным

Для того чтобы программу сделать системной, понадобятся права root, и права на запись в системном отделе – s-off.
Как добиться нужного результата с помощью ES проводника:
Читать еще: С днём рождения, Android: как изменялась операционная система от версии к версииДействия пользователя после переноса приложения в /system/app

После этих действий нужное приложение уже стало системным. Остается выбросить мусор, который остался после него на старом адресе и продолжает занимать место и съедать ресурсы.
Итак, идем по адресу /data/dalvik-cache. Находим файл с именем data.app.название_приложения.classes.dex. Этот файл необходимо удалить и перезагрузить андроид. Перезагрузка нужна для уничтожения старых кэш-файлов и создания новых по новому адресу.
К сожалению, далеко не все приложения приживаются на новом месте и могут быть системными. Они могут не установиться на новое место или установиться, но работать некорректно.
Так что нужно погонять перенесенную программу, проверить ее работоспособность. Если что-то не так, можно попробовать еще раз, но если не получилось, то, возможно, именно эта программа просто не может быть системной.
Тогда лучше отказаться от затеи и вернуть ее на старое место.
Как сделать системным приложение на Android?

Как сделать системным приложение на Android?
Вы не знаете, зачем и какое приложение следует сделать системным? Рассказываем! Во-первых, чтобы не боятся его случайно удалить (особенно, если к вашему девайсу имеют доступ другие пользователи). Для всех приложений, которые являются системными, кнопка «Удалить» не является активной, и совершить это действие будет непросто. Кроме того, объемные и важные приложения можно делать системными, чтобы освободить память в разделе «data» — это внутренняя память вашего устройства.
Также приложение можно сделать системным с помощью терминала. Тут это делается немного другим образом (учитывайте, примонтирована ли ваша система с правами на запись в системе!). Заходим на su, далее — cp /data/app/org.connectbot-1.apk /system/app/org.connectbot-1.apk, rm /data/app/org.connectbot-1.apk, chown root:root /system/app/org.connectbot-1.apk, chmod 755 /system/app/org.connectbot-1.apk. Подставляем вместо org.connectbot-1.apk название нашего приложения. Помните, что далеко не каждое приложение может работать как системное. Поэтому тщательно проверьте каждое перенесенное приложение на предмет устойчивой работы и отсутствия внезапных «падений».
Общение по смс привычно и удобно. Но бывают неприятные казусы, когда ваша переписка случайно стирается или вы сами ее удалили, чтобы освободить память. И тут…
WiFi – способ передачи данных за счет использования радиоволн разной длинны. Он очень похож по принципу на мобильные сети 3G/4G, но имеет свои протоколы и…
Многим обзорщикам, а так же в случае какой-либо проблемы, может потребоваться сделать скриншот экрана со своего мобильного устройства. Да и вообще, бывают такие моменты когда…
Как удалить встроенные приложения Android без root-прав
Больше никаких живых обоев, Facebook и неудобных встроенных браузеров.
Производители смартфонов и планшетов Android просто обожают устанавливать на свои гаджеты неудаляемые встроенные приложения. Хорошо, когда они полезны. Но в большинстве случаев это просто шлак, занимающий место и раздражающий своей рекламой.
Продвинутые пользователи могут получить root-доступ на своём устройстве и снести все эти программы. Однако многие не рискуют использовать root — из-за нежелания лишаться гарантии, перспективы перестать получать OTA-обновления или по другим причинам.
Но, к счастью, есть способ удалять встроенные программы в Android и без root. Он может показаться новичкам сложноватым, но если вы будете аккуратно следовать инструкции, всё получится.
Никогда не удаляйте приложения, назначения которых вы не понимаете. Вы можете повредить операционную систему смартфона, и придётся перепрошиваться.
Кроме того, перед копанием в системных настройках обязательно сделайте резервные копии фото, музыки, видео и других важных данных из памяти смартфона.
1. Устанавливаем ADB
Нам понадобится утилита ADB (Android Debug Bridge). Для разных операционных систем процедура её установки примерно одинакова. Выберите версию ADB для вашей системы, а затем сделайте следующее.
- Загрузите ZIP-архив с ADB.
- Извлеките его содержимое в какую-нибудь папку без русских букв в названии. На Windows лучше всего это сделать в корень системного диска — C:platform-tools. В macOS и Linux можно просто извлечь всё на рабочий стол. Появится папка platform-tools.
- Откройте «Командную строку» в Windows или «Терминал» в macOS и Linux. В Windows командную строку нужно запускать от имени администратора — для этого щёлкните значок «Командной строки» правой кнопкой мыши и выберите «Дополнительно» → «Запуск от имени администратора».
- Теперь нужно открыть в терминале папку platform-tools. Введите следующую команду: cd /путь/к/вашей/папке/ и нажмите Enter.
Если не знаете, какой путь ведёт к вашей папке, сделайте вот что:
- На Windows щёлкните по папке правой кнопкой мыши с зажатым Shift и нажмите «Копировать как путь». Затем вставьте в терминал скопированную строчку.
- На macOS зажмите Alt и щёлкните по папке правой кнопкой мыши, затем выберите «Скопировать путь до…».
- Либо на macOS и Linux просто перетащите папку platform-tools в окно терминала.
Теперь ADB готова к работе.
2. Узнаём названия пакетов
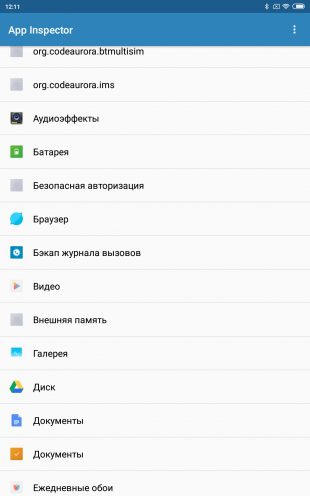
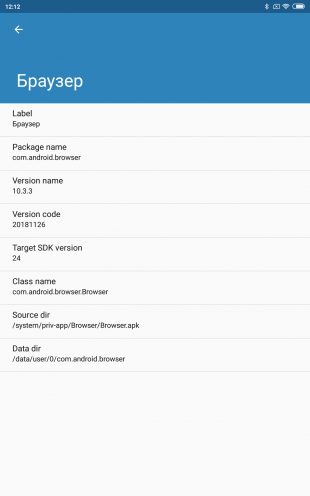
Теперь нужно узнать, что, собственно, мы хотим удалять. Для этого установите на смартфон приложение App Inspector. Откройте его и отыщите там предустановленные программы, которые вам не нужны.
Нажмите на название программы в списке — и перед вами появится информация о ней. Нас интересует раздел Package name — там содержится имя ненужного вам пакета. Выглядеть оно будет так: com.android.browser или типа того.
Нужно куда-нибудь записать имена пакетов, которые вы собираетесь удалить. App Inspector позволяет легко скопировать имя, просто нажав на него. Можете собрать имена в каком-нибудь текстовом файле или документе в облаке, чтобы потом на компьютере легко их копировать.
Как в Андроид сделать приложения системными
В этой статье мы посмотрим как можно сделать приложение системным в Андроид. Многие люди в последнее время задаются вопросом: как сделать приложения системными, так как бывают случаи, когда они удаляют нужные им приложения, а потом жалеют об этом.
Надеюсь, вы смогли сделать приложения системным на Android.
Не забудьте оставить отзыв и указать модель устройства к которому подошла или нет инфа из статьи.
Если на вашем Андроид приложения системным делаюся по другому, то просим поделиться способом ниже в отзывах. Возможно информация оставленная именно вами окажется самой полезной.
Спсибо за отзывчивость!
Статью прислал Валерий Артюшкин. Проверен и оплачен +
Отзывы о системных приложениях на Андроид
Добавить отзыв или поделиться полезной информацией по теме страницы.
Читать еще: Лучшие бесплатные приложения для Samsung Galaxy Watch, которые обязательно стоит попробоватьОставляя отзывы, Вы помогаете
другим сделать правильный выбор.
ВАШЕ МНЕНИЕ ИМЕЕТ ЗНАЧЕНИЕ.
Как сделать приложение для Android самостоятельно
Платформа Android открытая, поэтому каждый может написать своё приложение и распространять его через каталоги программ. Все инструменты бесплатны.
Язык программирования для мобильной разработки на Android очень простой — это Java. Сейчас Google активно продвигает Kotlin как язык, который сможет заменить Java. Приложения пишут и на C++.
Создание простейшего приложения состоит из нескольких этапов:
- проект в Android Studio;
- создание пользовательского интерфейса;
- добавление активностей, навигации и действий;
- тест-драйв приложения в эмуляторе.
А пока мы описываем азы, студенты курса «Профессия Мобильный разработчик» уже получают деньги за свои приложения.

Анатолий Ализар
Пишет про разработку в Skillbox. Работал главным редактором сайта «Хабрахабр», ведет корпоративные блоги.
Необходимые инструменты
Первым делом установите программу Android Studio. Это официальная среда разработки (IDE) для Android, она работает на Windows, macOS и Linux. Хотя при разработке программ для Android можно использовать и другие среды, кроме Android Studio.

Если на компьютере не установлены Android SDK и другие компоненты, то Android Studio автоматически скачает их. Android SDK — это среда программирования, в которую входят библиотеки, исполняемые файлы, скрипты, документация и т.д.
Android SDK компилирует код вместе с любыми данными и ресурсами в файл с расширением .apk. Он содержит всё необходимое для установки приложения на Android-устройство.

Полезно установить и эмулятор Android, чтобы запускать и тестировать приложения. Эмулятор поставляется в комплекте с Android Studio.

Когда все инструменты установлены, можно создать первый проект. Но сначала нужно разобраться с основными понятиями.
Из чего состоит приложение
на Android
Android-приложение состоит из четырёх компонентов. Каждый компонент — это точка входа, через которую система или пользователь может получить доступ.
- Активность(activity) — элементы интерактивного пользовательского интерфейса.
Одна активность задействует другую и передаёт информацию о том, что намерен делать пользователь, через класс Intent (намерения). Активности подобны веб-страницам, а намерения — ссылкам между ними. Запуск приложения — это активность Main. - Сервис(service) — универсальная точка входа для поддержания работы приложения в фоновом режиме.
Этот компонент выполняет длительные операции или работу для удалённых процессов без визуального интерфейса. - Широковещательный приемник (broadcast receiver) транслирует нескольким участникам намерения из приложения.
Теперь попробуем сделать своё приложение для Android.
Создаём Android-приложение
в Android Studio
Шаг 1
Выбираем название приложения, домен компании, путь к проекту и название пакета. Указываем, включить ли поддержку опциональных языков программирования C++ и Kotlin.
Шаг 2
Задаём одну или несколько целевых платформ для сборки. Для этого используется SDK и AVD, менеджер виртуальных устройств Android. Инструмент позволяет устанавливать в SDK пакеты, которые поддерживают несколько версий ОС Android и несколько уровней API (интерфейсов программирования приложений).
Справка
Чем ниже версия Android, тем больше устройств, на которых приложение запустится. Чем выше версия, тем богаче функциональность API.
Шаг 3
Выбираем основную активность, которая будет запускаться при нажатии на иконку приложения, и даём ей имя.

Шаг 4
После нескольких минут сборки Android Studio открывает интерфейс IDE. Здесь три основных момента.
Читайте также:


