Как открыть расширение приложения
Динамическая библиотека служит базой для создания небольших программ в среде Windows. Это внешние источники данных, которые нужны для полноценной работы ПО. Второй вариант расширения — динамические веб-страницы, которые создаются сервером, при обращении пользователей к ним.
Рисунок 1. Внешний вид ярлыка файлов с расширением .dllРассмотрим, как работать с обоими типами в различных ОС.
Чем открыть файл dll для редактирования
Вне зависимости от того, является понятие частью прикладной программы или входит в состав систем МС, распространённый вопрос — чем открыть файл dll для редактирования.
Стоит знать, что он реализует ряд программных функций. От соединения с внешними устройствами и работы с жестким диском до применения в кросс платформенных приложениях.
Примечание: Поэтому какие-либо изменения в его структуре могут привести к ошибкам операционной системы.
Но, если вы хотите познакомиться с исходным кодом, вам потребуется специальный редактор для системных ресурсов Resource Hacker (ResHacker). Он позволяет извлекать и изменять код на ваше усмотрение (Рисунок 2).
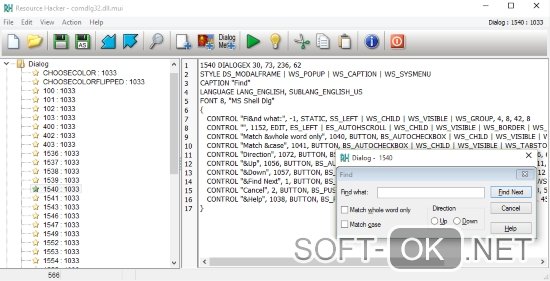
Пошаговая инструкция
Итак, как открыть dll файл для изменения?
Для чтения в исходном формате выберите в верхней панели File>Open.
Слева будут показаны директивы с содержащимися в них открываемыми объектами.
В центре утилиты содержатся коды, подлежащие изменениям и сохранению.
Для компиляции воспользуйтесь кнопкой Compile Script.
Для сохранения используйте команду File>Save.
Открыть dll файл онлайн
Если вы имеете дело с веб-страницей, то вам понадобится открыть этот dll файл онлайн. Он содержит в себе скрипты сервера, отвечающие за генерирование HTML. К примеру, VB или Perl.
Как открыть dll файл windows 10
Если это элементы библиотеки, которые расположены в системной папке, то они предназначены для запуска приложений, созданных при помощи Visual C++.
Поэтому, чтобы их открыть на том же windows10 понадобится соответствующее ПО от МС — Visual Studio или VisualFoxPro (Рисунок 3).
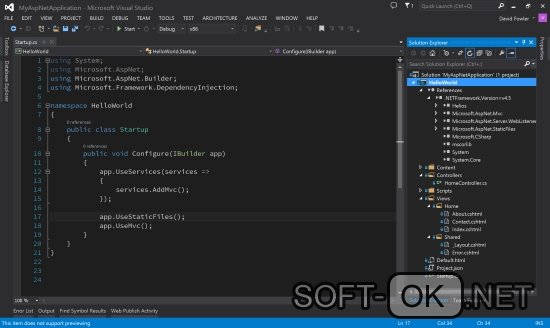
Также «длл» должен открываться программой, использующей его библиотеку.
Как открыть файл dll на windows 8
Windows 8 уже является специализированным программным обеспечением для этого формата, поэтому задача с его открытием имеет очень простое решение. Если трудности и возникают — необходимо изменить ассоциацию файлов, установив и назначив одну из указанных ниже программ приложением по умолчанию.
Microsoft Windows 8;
Microsoft Windows NT 4.0;
Как открыть файл dll в windows 7
Вы можете встретить распространённый тип документа mfc42u.dll, который относится к Microsoft Foundation Class (MFC).
Примечание: Он отвечает за запуск рабочих дополнений на вашем ПК.
Открыть этот файл dll и подобные ему в windows 7 можно теми же утилитами, что используются для 8 версии, или воспользоваться небольшим редактором исполняемых элементов — Resource Tuner (Рисунок 4).
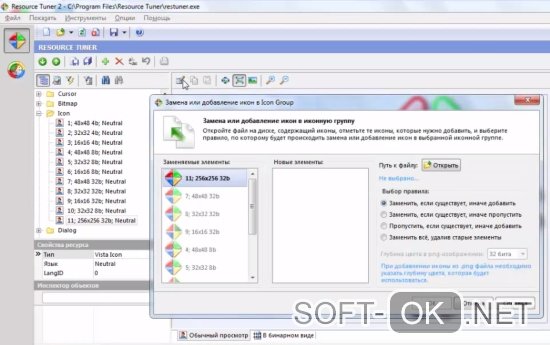
Он позволяет изменять различные детали пользовательского интерфейса — строки меню и диалоговых окон, внешний вид курсора, иконок и так далее. В нём ресурсы библиотеки отделены от кода, который остаётся неизменным. Для его редактирования есть используемые в программировании профессиональные редакторы PE Explorer и FlexHex, (в зависимости от вносимых правок).
Resource Tuner предусматривает несколько способов открытия объекта.
Для просмотра и изменения кликните Open File на панели инструментов.
Для выполнения действия в меню — введите команду File>Open.
Или используйте комбинацию клавиш CTRL+O.
Всплывающее окно возле кнопки тулбара предоставит вам список последних открывавшихся элементов. Его можно получить командой File>Recent Files из меню программы, которая пользуется динамически подключаемой библиотекой. Настройка количества данных в списке осуществляется в окне диалога Customize.
Открыть dll файл на MacOS
На MacOs тоже встречаются данные этого формата. Их можно просмотреть в окне любого веб-браузера, если они представлены в виде интернет страницы.
На системные файлы dll в большинстве случаев ссылаются кросс платформенные приложения и по факту, открывать и редактировать их в среде Macintosh нет никакой необходимости.
Открытие dll файл на linux
Чтобы получить доступ к ним на Linux, понадобится эмулятор Windows – Wine. Он подражает поведению различных версий этой операционной системы.
Утилита поддерживает её исполняемые данные, поэтому проблем с открытием имеющихся файлов ни в одном из дистрибутивов быть не должно. Она эмулирует библиотеки Windows, создавая их альтернативные варианты, которые не требуют лицензии Microsoft, обеспечивая тем самым независимость вашего ПО.
Настроить работу Wine можно при помощи вкладки Default Settings — установок по умолчанию. Так он будет автоматически запускать приложения в выбранной вами ОС.
Программа для открытия dll файлов
Для отображения в родной среде можно использовать обычный блокнот. Но в таком случае возникнет трудность с не читаемыми символами. Чтобы её не было, необходима специальная программа для открытия dll файлов. К примеру, бесплатный декомпилятор dotPeek.
Найдите нужный элемент для декомпиляции.
Вы можете его просто просмотреть, не нарушая целостности системы.
Для профессионального применения есть отдельное ПО. Самый известный его вариант — Resource Hacker, описание которого было приведено выше.
Его можно бесплатно скачать с официального сайта разработчика. Инсталлятор быстро загружается и открывается на ПК, а установка не отнимает много времени.

В этой статье мы подробно расскажемь, как заставить Windows показывать расширения всех типов файлов, и в каком случае это может понадобиться.
Мы опишем два способа, первый подходит для «Windows 7», «Windows 8 (8.1)» и «Windows 10», а второй только для «Windows 8 (8.1)» и «Windows 10», но он более быстрый и самый удобный.
Расширение имени файла (сокращённо: расширение файла или расширение) — это идентификатор файла, представляющий собой последовательность буквенных символов и цифр, добавляемых к имени файла, и предназначенных для определения типа файла. Расширение помогает операционной системе определить тип данных, хранящихся в файле (текстовый документ, изображение, видеофайл и т.д.), и выбрать необходимое программное обеспечение для работы с ним. Это один из самых распространённых способов указать системе, какой файл используется в какой программной среде. В некоторых случаях файл сам является программой, о чем операционная система также узнает из расширения имени файла.
Если вы обычный пользователь «Windows», то для вас абсолютно не критично, видите вы расширение файла или нет. Система самостоятельно автоматически выберет программное обеспечение, подходящее для конкретного типа файла. Или предложит вам выбрать, какое из доступных установленных приложений вы предпочитаете использовать для указанного типа расширения файлов. Однако очень важно видеть расширение файла для идентификации типа файла, который вы пытаетесь открыть, с точки зрения безопасности вашей системы. Итак, в этой статье мы расскажем, как скрыть или показать расширения файлов и почему вы должны это сделать.
Расширение имени файла обычно отделяется от основного названия файла точкой. Длина расширения файлов составляет от двух до четырёх символов и может включать только буквы («.ai», «.pdf», «.docx») или сочетание букв и цифр («.mp3», «.m4v», «.m2ts»).
Поскольку операционная система «Windows» позволяет использовать в названии файла точки (все ограничения на количество точек в имени файла и их местоположение были сняты), то этим может воспользоваться злонамеренная программа. Например, реальное имя файла вредоносного программного обеспечения (вируса) может быть «realword.docx.exe». Но если у вас в параметрах «Windows» не стоит разрешение для отображения расширения имени файла, то вы увидите только «realword.docx». Вы легко можете принять его за текстовый документ в формате «Microsoft Word», в конечном итоге, нажмете на него, и позволите вредоносной программе заразить свой компьютер. С другой стороны, если у вас в операционной системе компьютера разрешено отображение расширения файлов, то вы увидите его полное имя – «realword.docx.exe». Это поможет вам определить, что перед вами фактически исполняемый файл и, по всей вероятности, этот файл вредоносный.
Для чего используются расширения файлов
Вы замечали, что различные типы файлов имеют разные расширения. Текстовые файлы имеют расширения «.doc», «.docx», «.txt», музыкальные файлы – «.mp3», «.wav», «.wma», видео файлы – «.avi», «.wmv», «.mkv» и другие. Самой главной функцией расширения файлов является возможность устанавливать соответствие каждого расширения с программой, которая может открывать и обрабатывать такие файлы. Расширения помогают операционной системе оперативно идентифицировать соответствующую программу, предназначенную для каждого конкретного файла, и автоматически запускать ее. Также, если вы видите расширение имени файла, то работа с ним будет более безопасной, и возможность открыть вредоносный файл, как упоминалось ранее, существенно снижается.

По умолчанию последние версии «Windows» не показывают расширения имени файлов, данная опция отключена, и расширения файлов скрыты. С одной стороны – это правильно, так как уменьшается длина названия файла, и отсутствуют разные непонятные символы в его имени. С другой стороны – неудобно, если возникнет необходимость изменить расширение файла, или просто его увидеть, ведь файлы с разными расширениями могут иметь одинаковую иконку, что затруднит их выбор. А также под известное расширение может спрятаться вредоносный файл. Поэтому лучше включить опцию для отображения расширения имени файлов в «Windows», чтобы иметь возможность идентифицировать их.
Показать расширения файлов
Как мы уже говорили, существует два способа доступа к этой настройке. Первый способ, подходящий для «Windows 7-10» – используя «Параметры Проводника» («Параметры папок»), а второй способ – через проводник файлов «Windows». В обоих случаях вы будете активировать опцию для отображения расширений файлов.
Способ 1: используйте раздел «Параметры Проводника» («Параметры папок»)

Для «Windows 7 и 8 (8.1)» также можно выбрать вкладку «Панель управления» дополнительно и в правой панели меню (она часто предустановлена по умолчанию).

В окне «Все элементы панели управления» выберите раздел «Параметры Проводника» для «Windows 10»,

и «Параметры папок» для «Windows 7, 8, 8.1» соответственно.

Существует еще один вариант получить доступ к окну «Параметры Проводника» («Параметры папок»). Выполните следующие действия:
для «Windows 8, 8.1 и 10» откройте окно «Проводника» файлов, в ленте главного меню во вкладке «Файл» выберите раздел «Параметры», и нажмите строку «Изменить параметры папок и поиска»;
для «Windows 7» откройте окно «Проводника» файлов используя сочетание клавиш «Windows + E», нажав и удерживая на клавиатуре кнопку «Alt» вызовите в «Проводнике» ленту меню, в которой выберите вкладку «Сервис», и нажмите раздел «Параметры папок».


Теперь расширения имен файлов будут отображаться в названии каждого файла. Это изменение будет доступно для всех файлов на вашем компьютере.

Как видите, все довольно просто, и вам нет необходимости использовать какое-либо стороннее программное обеспечение для просмотра расширения файлов. Данная функция включена в стандартный набор инструментов «Windows» для работы с папками и файлами, и может быть активирована в любой момент по вашему желанию.
Способ 2: используйте возможности «Проводника» файлов «Windows»
В более новых версиях «Windows 8, 8.1 и 10» функция включения расширения файлов существенно упростилась. Используя сочетание клавиш «Windows + E» откройте «Проводник» файлов «Windows». В ленте главного меню выберите вкладку «Вид» и нажмите раздел «Показать или скрыть». Во всплывающем меню поставьте флажок в ячейке «Расширения имен файлов».

Теперь все расширения файлов будут отображены. Если вы захотите скрыть расширения файлов, тогда просто уберите флажок в этой ячейке.
Таким образом, используя два простых способа, вы сможете быстро и легко настроить отображение расширений имен файлов в операционной системе «Windows».
Изменить расширения файлов
Операционная система «Windows» позволяет изменять расширение имени файлов с одного формата на другой. Мы покажем, как это можно сделать, на примере текстового файла. Будьте внимательны, потому что, изменяя расширение файла, вы можете испортить его, и он окажется недоступным, если вы выберите неправильный формат файла. Файл будет испорчен, и вы потеряете всю информацию, хранящуюся в нем, навсегда.
Способ 1: используйте раздел «Свойства»
Для изменения расширения файла необходимо нажать на нем правой кнопкой мыши и выбрать во всплывающем меню раздел «Свойства».

В окне «Свойства» в поле названия файла замените расширение с «.txt» на «.doc» и нажмите кнопку «ОК» для сохранения внесенных изменений.


Теперь расширение текстового документа изменилось, и файл можно открыть в программе «Microsoft Word».

Способ 2: используйте раздел «Переименовать»
Нажмите правой кнопкой мыши на файле, расширение которого вы хотите изменить, и во всплывающем меню выберите раздел «Переименовать».

Способ 3: изменение расширения группы файлов
Может возникнуть ситуация, когда вам необходимо изменить расширение для целой группы файлов. Для этого вы можете воспользоваться следующим способом. В операционной системе «Windows 7, 8, 8.1» откройте папку, в которой хранятся файлы, расширение которых вы хотите изменить. Зажмите не клавиатуре клавишу «Shift» и нажмите правой кнопки мыши по любому пустому месту открытой папки, во всплывающем меню выберите раздел «Открыть окно команд»,
</> <>или введите в поле пути файла запрос вызова командной строки <>«> для версии <>«>.</> <>< src>
На экране откроется окно командной строки. Для изменения расширения файлов напишите следующую команду:
Значение «ren» является сокращением от полного значения команды «rename» и задает команду переименовать файлы, значение «*.txt » обозначает, какие файлы необходимо выбрать для переименования (в нашем примере все файлы с расширением «.txt»), значение «*.doc» обозначает формат нового расширения, которое будет присвоено выбранным файлам (расширение «.doc»).

Все файлы в выбранной папке поменяли свое расширение с «.txt» на «.doc».

Также для изменения расширения группы файлов вы можете воспользоваться сторонним программным обеспечением, например «Bulk Rename Utility». Интерфейс программы интуитивно понятен, поэтому выполнить изменение расширения группы файлов для любого пользователя не составит особого труда.
В данной статье мы показали основные способы включения и изменения расширения файла в операционной системе «Windows», применяя которые, вы легко сможете выполнить эти процедуры.
Полную версию статьи со всеми дополнительными видео уроками читайте в нашем блоге.

Файлы с незнакомыми расширениями встречаются не каждый день. Однако бывают ситуации, когда именно их очень нужно открыть. CHIP расскажет, как определить формат данных, и предоставит необходимые приложения для работы с ними.

Каждому файлу — своя программа
Определить тип файла можно просто по его расширению, после чего станет понятно и его предназначение.
Заставляем систему отображать расширения
Выбираем приложение
Чтобы увидеть, какая программа будет обрабатывать файл по умолчанию, нужно кликнуть по нему правой кнопкой мыши и выбрать в контекстном меню пункт «Свойства». В открывшемся окне на вкладке «Общие» вы увидите тип файла и его расширение, а также утилиту, которая назначена ответственной за открытие данных в таком формате. Если нужно другое приложение, кликните по «Изменить». Откроется список рекомендуемых программ. Если ни одна из них вас не устраивает, нажмите кнопку «Обзор», в появившемся окне зайдите в папку, соответствующую нужной утилите, и кликните по исполняемому файлу. Как правило, это имя приложения с расширением EXE.
Определяем тип файла
Конвертируем в нужный формат
В некоторых случаях решить проблему с открытием файла помогает его преобразование в другой, более распространенный формат. Сделать это можно с помощью специальных программ-конвертеров.
Векторные изображения
С помощью универсального бесплатного инструмента UniConvertor вы можете преобразовывать файлы из одного векторного формата в другой. В плане импорта программа поддерживает такие расширения, как CDR, CDT, CCX, CDRX, CMX (CorelDRAW), AI, EPS, PLT, DXF, SVG и другие. Экспорт осуществляется в форматы AI, SVG, SK, SK1, CGM, WMF, PDF, PS. Утилита доступна в версиях для Windows и Linux.
Растровая графика
Программа Free Image Convert and Resize занимает мало места на жестком диске, но предлагает функции по конвертированию и преобразованию растровых изображений, в том числе в пакетном режиме. Поддерживаются следующие форматы файлов: JPEG, PNG, BMP, GIF, TGA, PDF (последний — только для экспорта).
Видеофайлы
Мощный бесплатный инструмент Hamster Video Converter обеспечивает преобразование видеофайлов из одного формата в другой. Поддерживается конвертирование в 3GP, MP3, MP4, AVI, MPG, WMV, MPEG, FLV, HD, DVD, M2TS и т. д. Доступна пакетная обработка.
Аудиоданные
Бесплатная программа Hamster Free Audio Converter от того же производителя предлагает конвертирование аудио между форматами AIFF, OGG, WMA, MP3, MP2, AC3, AMR, FLAC, WAV, ACC, COV, RM. На сайте производителя также имеются преобразователи архивных форматов и электронных книг.
Используем онлайн-сервисы
Не всегда есть возможность установить программу-конвертер на ПК — в этом случае помогут интернет-ресурсы для преобразования документов.
Zamzar
FreePDFconvert
Бесплатная утилита UniConvertor поможет быстро преобразовывать файлы векторных форматов в пакетном режиме Free Image Convert and Resize наделена простейшими функциями конвертирования и изменения размера изображений Для конвертации видео- и аудиофайлов удобно использовать программы Hamster со встроенными кодеками и набором пресетов Онлайн-ресурсы Zamzar (верхний скриншот) и FreePDFConvert — универсальные конвертеры с ограничением по объему
Просмотр любого файла
Программы-просмотрщики зачастую не позволяют работать с файлом полноценно — например, редактировать его. Но с их помощью вы сможете открыть файл и посмотреть на его содержимое.

Программа ICE Book Reader Professional является универсальным инструментом для чтения файлов электронных книг и различного рода текстовых документов, к которым относятся DOC, TXT, HTML, PDF и многие другие.
Бесплатная утилита Free Viewer открывает файлы разных форматов, отображая дополнительно окно с информацией. С ее помощью можно точно узнать, какая программа необходима для открытия того или иного файла. Кроме того, в приложении имеется встроенный конвертер, и оно позволяет установить ассоциацию для файлов на уровне ОС.

Небольшая бесплатная программа XnView послужит удобным просмотрщиком графических файлов. К тому же в ней можно выполнять элементарные операции редактирования картинок (вставка надписи, поворот, применение эффектов). Всего утилита поддерживает более 400 различных расширений и позволяет конвертировать их более чем в 50 форматов. Среди дополнительных возможностей программы — работа со сканером, создание скриншотов, запись рисунков на компакт-диск.

Если данные повреждены
Онлайн-справочники типов файлов
Прочесть о типах файлов и разобраться в их многообразии можно на специализированных онлайн-ресурсах.
Все пользователи, которые работают в операционной системе, постоянно открывают те или иные данные. В большинстве случаев с их запуском не возникает никаких проблем, достаточно использовать любой из способов запуска:
- двойной клик левой кнопкой мыши;
- выделение значка мышью, кнопкой tab или стрелочками, а после нажатие на enter;
- щелчок право кнопкой мыши, а потом выбор: открыть или открыть с помощью.
Так происходит в большинстве случаев, потому что в системе по умолчанию задано сопоставление для самых распространенных файлов, и она знает какую программу использовать для открытия элементов с подобными расширениями.

Здесь стоит обратить внимание на расширение, ведь в будущем придется искать и устанавливать приложение для того, чтобы ОС научилась работать с ними. Расширение можно узнать и другим способом. Например, можно кликнуть ПКМ по элементу и выбрать его свойства, в главном окне можно увидеть тип, также можно зайти на вкладку Подробно и увидеть его расширение там. Само расширение пишется через точку после имени.

В этом случае, приложение уже сопоставлено расширению и можно увидеть это на главной странице, в случае неизвестного типа элемента приложение отображаться не будет. Можно просто включить отображение расширений в проводнике. Для этого нужно зайти в панель управления, дальше перейти к параметрам папок и снять галочку с требуемого пункта.

Какой программой открыть файл
Теперь, когда пользователь знает тип, можно приступать к его открытию. Конечно, проще всего скопировать название типа в строку поиска и написать «Чем открыть», однако, есть возможность попасть на не самые благонадежные сайты. Дальше будут приведены типы, которые используются чаще всего, а также утилиты, с помощью которых с ними можно работать.
Rar, 7z — это архивы и могут быть открыты архиваторами, которые схожи по названию с расширением. Winrar, 7zip — они же могут работать и с большинством других архивов.
В Pdf могут хранится документы, чертежи, картинки и еще множество различных данных. Открыть их можно с помощью foxit reader или acrobat reader.
Что такое редактор реестра в Windows и как им пользоваться
DJVU также представляют собой отсканированные документы, часто в таком формате хранятся целые книги. Открыть можно с помощью DJVU reader, в некоторых случаях данные не сопоставляются, тогда следует запустить утилиту, выбрать файл-открыть и указать путь к элементу.
Flv, mkv, avi, mp4 и так далее являются видео данными. Некоторые могут открываться и через стандартный проигрыватель, для других же придется качать другой плеер. В любом случае, лучше будет сразу после установки системы загрузить и установить K-Lite Codec Pack. Он способен воспроизводить почти все известные видео форматы.
WAV, mp3 и т.д являются файлами аудио формата, для их воспроизведения подойдет любой плеер, даже встроенный. Для некоторых более специфических типов придется искать и устанавливать дополнительные утилиты.
Fb2, mobi, к этому типу относятся электронные книги. Их понимают большинство читалок и программ для чтения книг на андроиде. В виндовс можно установить расширение FB2 reader и открывать через него.
Docx, эти файлы способны открывать утилиты Microsoft Word 2007 и новее. До этой версии был тип .doc, старый формат открывается новыми утилитами, а новый старыми, естественно, нет, так что стоит обратить внимание на версию офиса.
Xls, xlsx — сопоставляются утилите Excel 2007 и новее. Младшие версии открывают только первый формат.
Ppt — в этом формате хранятся презентации, созданные в powerpoint.
В формате txt хранятся текстовые файлы, которые вполне можно открыть обычным блокнотом.
Бывают случаи, когда мы пытаемся открыть файл, но операционная система не может определить какой программой нужно открыть этот файл. Скорее всего, такая программа не установлена или операционная система не может связать файл с установленной программой. В этом уроке Вы узнаете, чем можно открыть файл, а точнее какой программой открыть файл.
Когда мы пытаемся открыть неизвестный файл, появляется окно:

В окне Мы видим название файл (в данном примере “12.bak”) и надпись о том, что Windows не может определить с помощью какой программой открыть этот файл. Нам предлагают выбрать одно из действий: поиск программы в интернете или выбор программы из всех установленных на Вашем компьютере. Сколько раз я не пытался выбрать “ поиск соответствия в интернете ”, положительного результата я не получал. Остается только найти программу, которая уже установлена на компьютере. Но сначала такую программу нужно установить.
Что бы понять, какую программу необходимо установить, что бы открыть файл довольно легко, нужно только знать расширение файла (формат файла).
Расширение файла
Расширение файла – набор символов, которые отделяются точкой от имени файла. С помощью расширения можно понять к какому типу относиться этот файл и с помощью каких программа его можно открыть.
Определить расширение неизвестного файла довольно легко. В нашем случае имя файла “12”, а его расширение “.bak”. Все это Мы узнали из окна, которое появилось, когда мы пытались открыть неизвестный файл.
Очень удобно сделать так, что бы система показывала расширения файлов рядом с его именем. По умолчанию Мы видим только имя файла. Что бы рядом с именем отображалось расширение файла, откройте совершенно любую папку.
В левом верхнем углу окна папки есть меню. В нем выберите пункт “Упорядочить”, а затем выберите раздел “Параметры папок и поиска”.

В появившемся окне выберите вкладку “Вид”.

Жмем “Применить”. Теперь рядом с названием всех файлов будет отображаться расширение.
Далее будет приведено описание самых популярных форматов файлов и названия программ, с помощью которых их можно открыть.
Как открыть файл формата…
Существует огромное количество форматов (расширений) файлов. Указать их все просто невозможно. Далее Вы увидите самые распространенные и часто встречающиеся форматы файлов и программы, которыми можно открыть эти файлы.
.avi, .mp4, .mov, .mkv, .wmw, .mpeg, .divx
Все это форматы видеофайлов. Фильмы, клипы и прочее видео обычно хранятся в одном из этих форматов. Открыть эти файлы можно любым видеоплеером, но нужно что бы в операционной системе были установлены необходимые кодеки. Установите пакет кодеков “K-Lite Codek Pack” и все необходимые Вашему компьютеру кодеки будут установлены.
Рекомендуемые программы: Media Player Classic, KMPlayer, VLC
.mp3, .wav, .ac3, .wma, .aac, .flac, cda
Это форматы аудиофайлов. Открыть можно любым аудиоплеером. Как и в случае с видеофайлами не лишним будет предварительно установить пакет кодеков K-Lite Codek Pack.
Рекомендуемые программы: AIMP, Winamp
.bmp, .jpg, .jpg/jpeg, .jpg, .tiff, .ico
Формат изображений. Различные картинки и фотографии хранятся именно в этих форматах.
Рекомендуемые программы: FastStone Image Viewer, ACDSee
.rar, .zip, .7z, .gzip, .tar
Форматы архивов. Любые файлы могут быть заархивированы в файл с подобным расширением.
Рекомендуемые программы:WinRAR, 7-Zip
.iso, .mds, .mdf, bin, .img, .vcd, .nrg
Формат образа диска. Из физического диска (например, CD или DVD) можно сделать образ. Образ – электронная копия физического диска.
Рекомендуемые программы: Daemon Tools Light, Alcohol 120%, UltraISo
.html, .htm, .php
Эти файлы относятся к страницам интернет сайтов. Если Вы сохраните страницу сайта на компьютере, то у этой страницы будет одно из этих расширений. Открыть скаченную страницу можно через любой интернет браузер.
Рекомендуемые программы: Google Chrome, Mozilla Firefox
.doc(docx), .xls(xlsx), .ppt(pptx), mdb, accdb
Эти файлы созданы с помощью Microsoft Office: Word, Excel, Power Point, Access. Установите Microsoft Office и легко откроете файлы с этими расширениями.
Рекомендуемые программы: Microsoft Office
.txt, .rtf
Простые текстовые документы. Открыть и редактировать их можно средствами операционной системы, без установки дополнительных программ.
Рекомендуемые программы: Блокнот, WordPad, Notepad++
.swf, .flv
Формат видео и анимации, которые отображаются на сайтах в интернете (Flash-анимация). Открываются такие файлы любым браузером с установленным Flash-плеером.
Рекомендуемые программы: Google Chrome
Самый популярный формат электронных книг. Если любите читать электронные версии книг, то наверняка встречали его.
Рекомендуемые программы: FBReader, CoolReader, STDU VIewer (скачать с официального сайта)
Формат электронных документов, предусмотренный для хранения и передачи электронных версий печатной продукции. Сканированные версии различных документов (книги, журналы, статьи и т.д.) очень часто сохраняются именно в формате .pdf
Рекомендуемые программы: STDU VIewer (скачать), Foxit Reader, Adobe Acrobat Reader
Так же как и .pdf формат предназначен для хранения и передачи сканированных электронных документов, но тут к данным применяется сжатие.
Что делать после установки
Итак, Вы нашли и установили необходимую программу, зная расширение файла. Как правило, если Вы установили программу, то нажав на файл, он автоматически откроется через эту самую программу. Но бывают случаи, когда операционная система не может связать тип файла с установленной программой. Тут нам нужно будет ей помочь.
Пытаемся открыть файл, но видим окно с выбором действий, при этом Вы точно знаете что программа, которой можно открыть этот файл, установлена на компьютере. Выбираем “Выбор программы из списка установленных программ ”и нажимаем “Ок”.

Появится окошко, в котором представлены иконки различных программ. В разделе “Рекомендуем программы” система предложит Вам программы, которые наиболее подходят для данного файла, но если такой нет, то просто выбираем иконку из раздела “Другие программы”.

Если иконки нужной программы нет, то нажимаем на кнопку “Обзор” и указываем вручную путь к программе.
Все программы обычно устанавливаются на диск “С” в папку “Program Files” (или “Program Files(х86)”). Выбираем файл с расширением .exe и нажимаем кнопку “Открыть”.

Иконка этой программы появилась в списке. Нажимаем на нее один раз левой кнопкой мыши и жмем кнопку “Ок”.
Заключение
Узнать, какой программой открыть файл достаточно легко. Главное знать его расширение. Но чтобы не искать каждый раз программу, лучше сразу установить весь набор необходимых программ для компьютера.
Если Вы считаете, что я не уделил внимание какому-то формату файлов, напишите об этом в комментариях.
Читайте также:


