Как скопировать приложение на флешку в виндовс 10

Сначала найдите USB-накопитель на вашем ПК.
Прежде чем мы сможем скопировать какие-либо файлы, нам нужно убедиться, что флешка подключена и готова к приему данных. Сначала подключите USB-накопитель к USB-порту ПК с Windows 10. Дайте компьютеру минуту, чтобы он распознал диск и автоматически установил для него все необходимые драйверы. (Эти инструкции будут работать и для других внешних запоминающих устройств, включая SD-карты и жесткие диски USB.)
Затем откройте меню «Пуск», введите «Этот компьютер» и нажмите Enter. Это прямой ярлык для списка дисков, подключенных к вашему компьютеру, в проводнике.
Во всплывающем окне найдите раздел «Устройства и диски». При необходимости щелкните маленькую стрелку в форме карата слева от заголовка раздела, чтобы открыть список дисков.
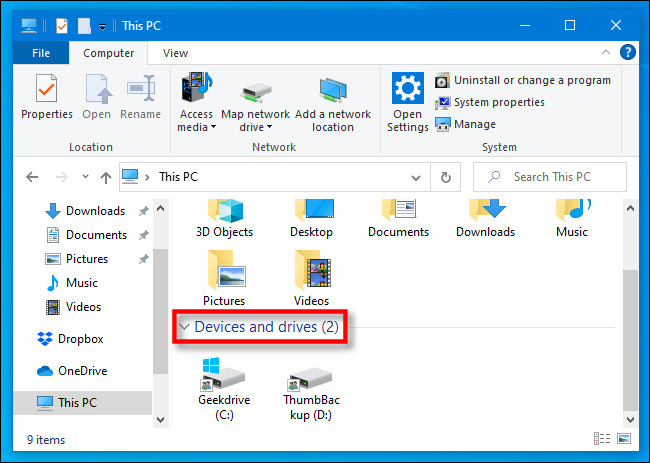
Если ваш USB-накопитель был правильно распознан и готов к приему файлов, он появится в этом месте с назначенным ему именем и буквой диска, например «D:», «E:» или «F:», или другое письмо. Обратите внимание, что диск «C:» почти всегда является основным диском на вашем ПК, если только вы не сделаете все возможное, чтобы его изменить.
В зависимости от того, как настроен проводник (см. Параметры «Макет» в меню «Вид»), стиль значков в этом окне может отличаться на вашем компьютере. Но драйв все равно должен быть.
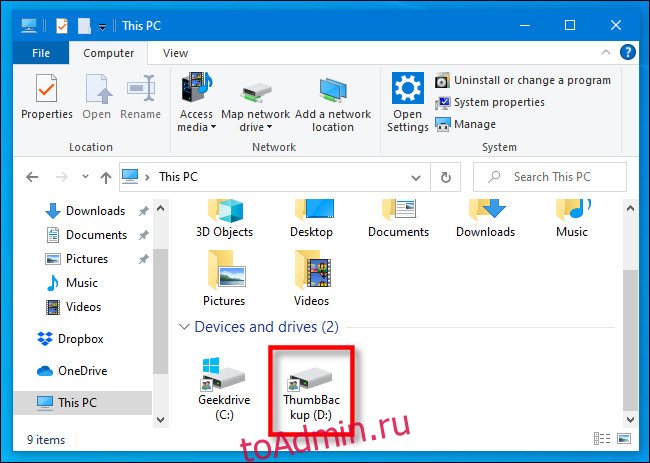
Если USB-накопитель не отображается в вашем списке «Устройства и диски», вам придется провести более глубокое исследование, чтобы выяснить, что с ним происходит.
Найдите файлы, которые хотите скопировать
Удерживая окно USB-накопителя открытым, нажмите Ctrl + N, чтобы открыть новое окно проводника. В новом окне найдите файлы, которые вы хотите скопировать.
После того, как вы найдете файлы, вернитесь в окно «Этот компьютер» и дважды щелкните значок USB-накопителя, чтобы открыть его. Теперь у вас должно быть открыто два окна рядом.
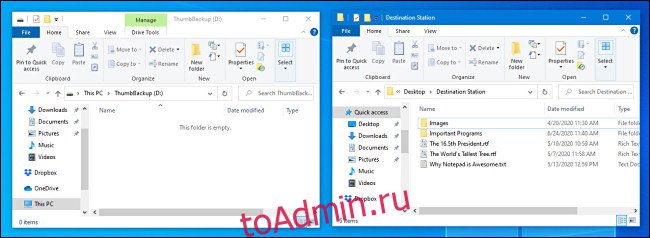
Что произойдет дальше, зависит от того, как вы хотите скопировать файлы. Есть несколько способов сделать это, но вот два наиболее распространенных.
Проверь это - Как установить цвет акцента для цвета курсора в Windows 10Как копировать файлы путем перетаскивания
С помощью курсора мыши выберите файл (или файлы), который вы хотите скопировать, затем нажмите и удерживайте кнопку мыши, чтобы перетащить файлы в окно USB-накопителя.
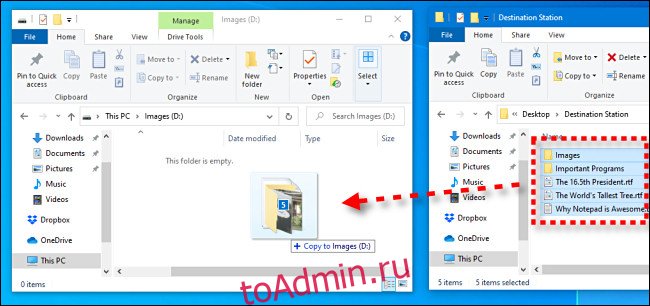
Когда значок, представляющий файл или файлы, появится над окном назначения, отпустите кнопку мыши, и файлы будут скопированы в это место.

В будущем вы также можете перетаскивать файлы прямо на значок флэш-накопителя USB в «Этот компьютер», чтобы скопировать их в это место.
Как копировать файлы с помощью функции копирования и вставки
Вы также можете копировать файлы в Windows с помощью буфера обмена. Используя курсор мыши, выберите файл (или файлы), который вы хотите скопировать, затем щелкните правой кнопкой мыши по выбранному файлу. Во всплывающем меню выберите «Копировать».
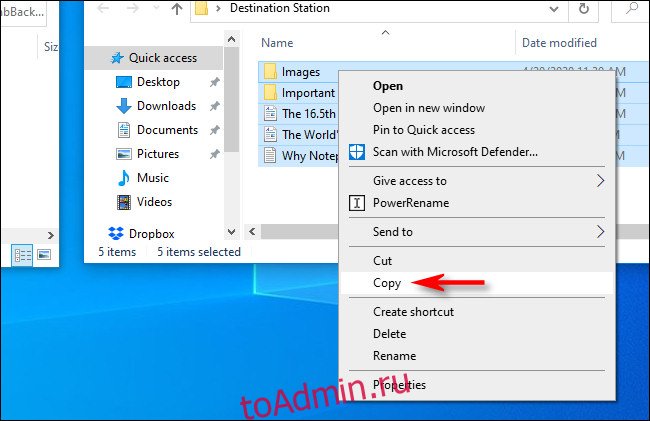
Наведите курсор мыши на пустое пространство в окне USB-накопителя и снова щелкните правой кнопкой мыши. Во всплывающем меню выберите «Вставить».
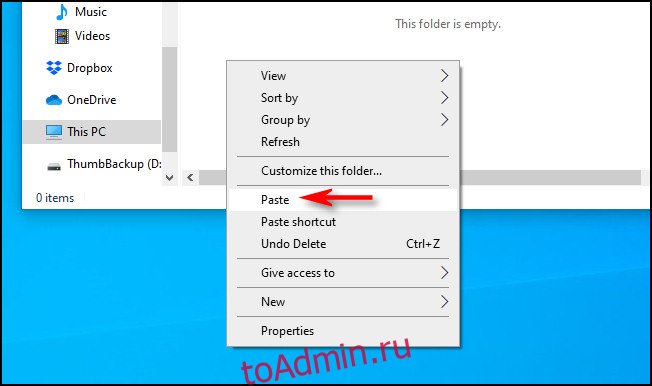
Файлы, которые вы «скопировали» в буфер обмена ранее, будут скопированы на USB-накопитель.

Поздравляем: теперь ваши файлы на USB-накопителе. Вы можете отключить его, если хотите. Перед этим рекомендуется «безопасно извлечь» (или извлечь) диск.
Проверь это - Как закрыть несколько виртуальных рабочих столов в Windows 10Что делать, если на флешке заканчивается место

В последнем масштабном обновлении Windows 10 (более подробно о нем я уже рассказывал вот здесь) разработчики Microsoft внесли небольшое, но очень полезное изменение. Пользователи «десятки» получили возможность устанавливать универсальные приложения (это те, которые можно загрузить в фирменном магазине Windows Store) не только на системный диск, но и на любой другой раздел, а также на карту памяти. Это действительно крутая штука, позволяющая упростить жизнь владельцам ноутбуков и планшетов с маленьким объемом встроенной памяти. Особенно полезной такая тема кажется на фоне появления вот таких компактных SD-карт.
Как я писал выше, по умолчанию универсальные приложения Windows 10 устанавливаются на системный диск. Для того, чтобы сэкономить место на нем можно подключить какой-то внешний носитель (только здесь обратите внимание на скорость передачи данных, ведь от этого напрямую зависит работоспособность программ) и выбрать его в качестве основного места сохранения установленных программ.


После всех этих манипуляций можете сделать проверку. Просто зайдите в магазин приложений, выберите там любую программу и установите ее. Если вы все сделали правильно (вроде, особо сложного здесь ничего нет), то эта самая программа будет размещена не на системном диске, а в том месте, которые вы указали (или на другом разделе, или на съемном носителе). Кстати, первый вопрос, который возникает при виде всего этого, звучит приблизительно так: «А что будет, если вытащить SD-карту». В принципе, все вполне себе логично: ярлык приложения останется, но запустить его, понятное дело, не получится. Но достаточно вернуть карточку, ну или там флешку, на место и все станет, как прежде, никаких дополнительных «обрядов» в настройках проводить не нужно будет.


Напомню еще, что у нас была целая серия видео, где мы рассказывали об основных нововведениях Windows 10, посмотреть их можете вот по этой ссылке. Но возвращаясь к теме нашего сегодняшнего материала отвечу на несколько возможных вопросов. Форматировать карту памяти или флешку не нужно. Установленные приложения могут вполне себе комфортно «жить» с другими вашими файлами. Три папки, которые будут созданы в каталоге, действительно нужны. А то? что они зеленые ничего еще не значит значит то, что они зашифрованы.


Если вам нужно, чтобы ваши файлы хранились где-то за пределами вашего компьютера с Windows 10 для безопасного хранения, флеш-накопитель — хороший вариант. Чтобы скопировать файлы на флэш-накопитель или с него, выполните следующие простые шаги.
Шаги копированиея файла
1. Вставьте флешку в один из USB-портов вашего компьютера.
Ноутбуки, как и фотоаппараты, часто имеют слот для карты памяти. Хотите превратить карту памяти во флешку? Просто купите устройство, называемое специализированным или специализированным устройством чтения карт памяти. Строго говоря, многоцелевое устройство для чтения карт также работает, но считыватели для нескольких карт стоят дороже и часто больше, чем устройства для считывания одной карты. Кроме того, для специального устройства чтения карт памяти не требуется кабель для подключения камеры к компьютеру. Вы можете просто загрузить свои фотографии на жёсткий диск с карты.
2. Если Windows 10 отображает уведомление, когда вы вставляете флеш-накопитель или карту памяти, выберите «Открыть папку для просмотра файлов», чтобы открыть проводник на рабочем столе. Если проводник не открывается автоматически, перейдите на рабочий стол и выберите жёлтый значок папки на панели задач, чтобы открыть проводник.

3. В проводнике слева перейдите к папке, содержащей файлы, которые вы хотите скопировать. Выберите папку.
4. В правой части проводника выберите папку или файл, который вы хотите скопировать. Если вы видите флажок слева от каждого объекта, который вы хотите скопировать, вы можете установить каждый флажок для одновременного копирования нескольких файлов.
Чтобы выбрать все объекты справа одновременно, используйте кнопку «Выбрать всё» на вкладке «Главная». Вы также можете выбрать файлы, которые не хотите копировать, а затем использовать кнопку «Инвертировать выделение» на вкладке «Главная», файлы с отменённым выбором становятся выделенными, и наоборот. Вы также можете выбирать файлы другими способами.
5. Сочетание клавиш для выбора всех файлов в проводнике — Ctrl + A.
6. На ленте выберите вкладку «Главная» и нажмите кнопку «Копировать в». В появившемся меню выберите «Выбрать местоположение».
Вы можете перемещать файлы, если хотите, чтобы они ушли из исходного местоположения. Для этого нажмите кнопку «Переместить в». Выполните оставшиеся шаги, но замените слово «Переместить» на «Копировать».
7. В окне «Копирование элементов» под заголовком «Этот компьютер» найдите флэш-накопитель или карту памяти. Диск не будет локальным диском (C :), на котором находится Windows 10. Выберите съёмный флэш-накопитель или карту памяти, на которую вы хотите скопировать файлы, и нажмите кнопку «Копировать». Если файлы копируются быстро, вы можете не увидеть никаких признаков прогресса; в противном случае до завершения копирования будет отображаться индикатор выполнения.
Если вы выберете своё имя пользователя в диалоговом окне «Копирование элементов», вы можете увидеть OneDrive в развёрнутом списке. Файлы, которые вы копируете в OneDrive, автоматически копируются в облако и на связанные компьютеры.
8. Если вы копируете файл, который уже находится на целевом диске, появляется окно «Заменить или пропустить файлы». (Возможно, вы копируете более новую версию ранее скопированного файла.) Обратите внимание на доступные параметры:

- Заменить файл в месте назначения: привыборе этого параметра один файл заменяется другим. Убедитесь, что вам не нужен заменяемый файл (как если бы вы хотели сохранить разные версии файлов).
- Пропустить этот файл: выбор этой опции ничего не делает с этим файлом.
- Сравнить информацию для обоих файлов: привыборе этого параметра открывается другое окно, в котором вы можете выбрать файлы слева, чтобы заменить те, что справа, и выбрать файлы справа, чтобы сохранить. При выборе одного и того же файла слева и справа создаётся второй файл с номером, добавленным к имени, например, мой файл (2). Эта опция позволяет вам иметь оригинальный и новый файл.
9. Выберите один из предыдущих вариантов. Если вы выбрали «Сравнить данные для обоих файлов», выберите файлы для замены или пропуска, а затем нажмите кнопку «Продолжить». В зависимости от того, как быстро файлы копируются, вы можете или не увидеть индикатор выполнения.
10. Убедитесь, что копия правильная, перейдя слева к месту, которое вы выбрали в качестве места назначения на шаге 6. Если файлы там, поздравляем; всё готово. Если нет, повторите шаги с 4 по 6 ещё раз.
11. Извлеките флэш-накопитель или карту памяти, которую вы вставили на шаге 1. Готово.
Если у вас есть файлы или папки, которые вы очень хотите потерять, выполните действия, описанные в этой задаче, чтобы создать резервные копии этих элементов на портативном запоминающем устройстве. Затем храните это устройство в надёжном месте.
Чтобы скопировать файлы с флэш-накопителя или карты памяти, выполните те же действия, но выберите флэш-накопитель на шаге 3 и папку или другое место назначения, в которое вы хотите скопировать или переместить файлы на шаге 6.
Покупая Android смартфон или планшет, многие из нас в первую очередь интересуются, есть ли в той или иной модели слот для карт памяти, на котором мы могли бы не только хранить свои фото, видео, музыкальные и прочие файлы, но и на который мы могли бы устанавливать приложения и игры, занимающие порой гигабайты драгоценного свободного места во встроенной памяти.

С появлением Windows 10 возможность устанавливать программы на карту памяти или другой внешний накопитель появилась и у владельцев планшетов, смартфонов и прочих устройств, работающих под управлением операционной системы Microsoft. О том, как это можно сделать я сегодня хочу вам рассказать.
Для того, чтобы заставить Windows 10 устанавливать приложения на карту памяти Micro SD или внешний USB диск вам нужно сделать следующее:
1. Перейдите в меню настроек системы, кликнув по значку уведомлений на панели задач (на планшете) или кнопке «Пуск», после чего нажмите на плитку «Все параметры» или пункт меню «Параметры» (на ПК, ноутбуке и пр.):
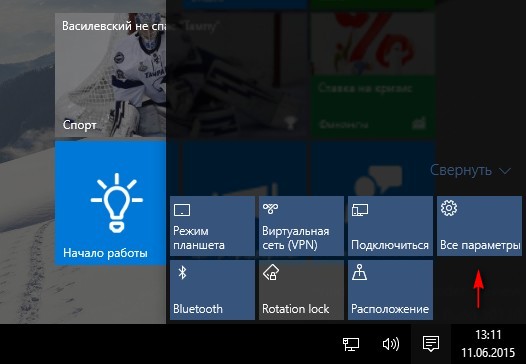
2. В открывшемся окне настроек параметров вашего устройства выберите пункт «Система»:

3. В появившемся меню выберите пункт «Хранилище»:

4. Откроется окно, в котором можно посмотреть занятое и свободное место на всех накопителях, имеющихся и подключенных к компьютеру, а также выбрать диск на который по умолчанию будут устанавливаться ваши новые программы и куда будут сохраняться файлы различных типов (документы, музыка, изображения, видео)
В меню, расположенном под пунктом «Новые приложения будут сохраняться здесь:», выберите диск, на который вы хотели устанавливать приложения.
Как вы уже поняли, таким же образом мы можем задать место хранения документов, фото и видео по умолчанию, выбрав внешний диск или карту памяти в соответствующих пунктах меню.
Теперь настало время ответить на вопрос, который уже возник у многих: «Что произойдет, если я отключу диск или выну карту памяти?».
Ответ на него очень прост: ничего страшного не произойдет. Если вы попытаетесь открыть приложение с несуществующего диска, оно просто не будет запущено, а после того как вы снова подключите USB диск или карту памяти к своему Windows 10 устройству, доступ к приложению восстановится.
Читайте также:


