Как удалить вкладки в яндексе в телефоне
В процессе использования Android гаджета мы ежедневно используем большое количество софта, при этом забываем следить за количеством открытых программ. А ведь некоторые из них потребляют много ресурсов смартфона (оперативной памяти, частоты процессора, заряда аккумулятора и т.д.). Например, браузеры с большим количеством открытых сайтов, торрент клиенты с несколькими активными загрузками и видео редакторы потребляют много оперативной памяти и электричества. В результате чего гаджет начинает глючить, тормозить и быстро разряжаться. Именно из-за этого нужно рассмотреть все способы и тонкости закрытия ненужных программ. Это позволит даже ребенку эффективно использовать ресурсы Андроид устройства. В результате чего смартфон будет быстро, стабильно и долго работать.
Зачем закрывать вкладки на телефоне
Главной причиной, по которой необходимо закрывать открытые программы в системе Android – это снижение расходов ресурсов гаджета и увеличение его производительности. Особенно это актуально для слабых смартфонов, которые оснащаются слабым процессором и небольшой оперативной памятью.
Многие пользователи смартфонов не закрывают программы, а сворачивают их. После чего они возвращаются на рабочий стол и открывают другое приложение. Со временем в оперативной памяти гаджета накапливается большое количество активного софта, что отражается на быстродействие устройства и заряде аккумулятора.
Еще одна причина закрытия вкладок на устройствах Android – это зависание приложений. Если программа не отвечает на ваши запросы, то её нужно принудительно закрыть, после чего можно запустить заново.
Кроме того, нужно закрывать программы, влияющие на трафик. Например, VPN программы режут скорость интернета или торрент клиенты потребляют много интернета трафика. В результате чего в браузере могут долго открываться страницы и подвисать онлайн видео.
Как закрыть вкладки на Андроиде
Закрыть активные вкладки можно тремя способами, которые описаны ниже.
Стандартный метод
Это способ является самым простым. В этом случае открывают список открытых программ с помощью кнопки в виде двух прямоугольников или квадрата (расположена в нижней части устройства).

На некоторых смартфонах этот список открывается с помощью движения пальцем по дисплею снизу к вверху. В общем на разных устройствах и версиях Android ОС он запускается по-своему.
Сама же процедура закрытия вкладок заключается в выкидывании их в вверх или в сторону. Можно конечно нажать и удерживать вкладку, а потом нажать в диалоговом окне «Удалить из списка», но на это требуется больше времени.

Работать со списком открытых программ очень удобно, потому что можно быстро переключаться между приложениями.
Программный метод
Ещё один способ закрытия ненужных открытых программ в системе Android – это использование специального софта. Например, можно поставить программы Advanced Task Manager или Tafayor Task Killer из Google Play. Меню этих утилит довольно простое и интуитивно понятное, в нем отображается информация об общем количестве занятой и свободной оперативной памяти, а также количество открытых программ.

Такие программы позволяют вносить нужные утилиты в список исключений, поэтому они не будут их закрывать. Для завершения ненужных приложений выбирают их в списке открытых программ, после чего нажимают на кружок с крестиком. В результате чего они закрываются, а объем свободной оперативной памяти увеличивается.
С помощью диспетчера приложений
Закрыть неиспользуемые программы можно также с помощью диспетчера приложений. Для этого нужно поднять шторку уведомлений и нажать там настройки (значок в виде шестеренки), после чего выбрать там вкладку «Приложения» и открыть «Работающие». Если программу нужно закрыть, то жмем кнопку «Остановить».

Как переключаться между вкладками на Андроид
Для быстрого перехода из одного активного окна в другое нужно:
- Открыть список активных окон (процесс вызова этого списка описан в подразделе «Стандартный метод»).
- Потом однократно нажать там нужное окно.
- После чего вы мгновенно перейдете в выбранную программу или к какому-то пункту настроек.
Как закрыть вкладки в браузере Google Chrome
Гугл Хром является одним из самых популярных интернет-браузеров, потому что это штатное приложение многих версий операционной системы Android. В данном браузере можно одновременно открывать большое количество вкладок, но некоторые пользователи не знают, как закрывать эти окна. Поэтому стоит детально расписать эту процедуру.
Для закрытия окон в Google Chrome нужно выполнить следующее:
Как вы поняли удалять активные окна в Гугл Хроме быстро и просто.
Как включить автозакрытие вкладок
Опция автозакрытия вкладок находится на этапе тестирования, но она уже доступна в экспериментальном меню Chrome.
Для активации этой функции нужно:

- Открыть в Гугл Хроме адрес chrome://flags.
- Далее необходимо найти в открывшемся списке пункт Suggest to close Tabs с помощью формы поиска.
- Потом в выпадающем окошке возле этого параметра требуется выбрать значение Enabled.
- После чего нужно перезапустить браузер. Это делается с помощью кнопки Relaunch (расположена внизу дисплея).
Учитывайте, что пока не известно через какое время вкладка считается устаревшей. В этом плане Google пока занимается тестированием, поэтому каждый раз результат может быть разным и при этом может отличать в разы. Поэтому, не стоит рассчитывать, что после включения этого инструмента он будет эффективно вам помогать.
Как открыть закрытые вкладки в Гугл Хром
Открыть нечаянно закрытую вкладку в интернет-обозревателе Хром можно разными способами, поэтому стоит их подробно разобрать.
Способ 1
Данный способ позволяет вернуть вкладки сразу после ее закрытия. Проще говоря нужно действовать «по горячим следам».
Закройте любой открытый сайт в мобильном интернет-обозревателе Chrome с помощью иконки с количеством открытых окон в верхней навигационной панели и закройте ненужную вкладку. После чего в списке активных вкладок будет несколько секунд отображаться ссылка «Восстановить закрытую вкладку». Нажмите на нее, и закрытая вкладка откроется.

Недостатком этого способа является то, что восстановить закрытую вкладку можно в течение нескольких секунд, так как потом она пропадет из списка.
Способ 2
Делают это следующим образом:
- Нажимают троеточие в навигационной панели браузера.
- Далее выбирают в предложенном списке «Недавние вкладки» и нажимают на нужную. Если к смартфону привязан аккаунт Google, то с помощью этой опции можно открыть вкладки, закрытые на других гаджетах и ПК (на которых используется интернет-обозреватель Хром и ваша учетная запись Google). Это очень удобно, так как не приходится снова искать важную информацию.

Способ 3
Это способ чем-то схож с предыдущим, но он более эффективный, так как позволяет восстанавливать все вкладки из истории. История браузера хранит большой список ваших интернет-сессии за большой промежуток времени, если конечно вы ее не очищали.
Восстанавливают вкладок этим способом так:
- Нажимают троеточие в навигационной панели Chrome.
- Выбирают в списке предложенных инструментов «Историю».
- Далее в списке открытых ранее сайтов находят необходимый и нажимают его.

В общем, как вы поняли восстановить закрытую в браузере Хром очень просто. Но учитывайте, что открывать закрытые ранее сайты можно не на всех версиях Хрома, поэтому необходимо обновить.
Как закрыть вкладки на телефоне в Яндекс браузере
Закрывать открытые вкладки в этом интернет-обозревателе просто.
Процесс выглядит так:
- В интерфейсе интернет-обозревателя Yandex находим иконку с количеством открытых сайтов и нажимаем её.
- После чего появится список открытых окно, в котором выбираем и удаляем ненужные. Для этого нажимаем крестик на открытой вкладке. Можно также нажать и удерживать закрываемое окно, после чего Хром предложит на выбор три действия. Выбираем требуемое нам, а потом можно открыть новую вкладку, перейти на какой-то открытый сайты или вернуться на предыдущую страницу.

Нужно удалить историю в Яндексе? Нет ничего проще
Разобраться в Яндекс.Браузере, на мой взгляд, всё-таки сложнее, чем в Google Chrome. В первую очередь это связано с тем, что в браузере Яндекса почти все интерфейсные элементы даны чисто в виде значков, а в Chrome они в большинстве своём ещё и подписаны. Более того, дизайнеры Яндекса придумывают довольно необычные внешние обозначения для интерфейсных компонентов, поэтому понять вот так сходу, что они значат, для многих оказывается довольно непросто. Безусловно, это полезный навык, но куда логичнее просто обратиться к нашей инструкции.
Как удалить историю в Яндекс.Браузере
Чтобы очистить историю в Яндексе вам потребуется проделать следующие манипуляции:
- Запустите Яндекс.Браузер на своём Android-смартфоне;

Попробуй разберись, куда надо нажимать, без подписей
- На главной странице справа от адресной строки нажмите на три горизонтальные полоски;
- В открывшемся окне нажмите на значок часов (это и есть история поисковых запросов);

Удалить можно и одну вкладку, и все сразу
- Нажмите пальцем на любую вкладку из истории и выберите «Удалить всю историю».
При необходимости в выпадающем окне вы можете выбрать не только удаление всей истории, но и конкретной вкладки, избавившись от признаков того, что вы вообще когда-либо его посещали. Это очень удобно, например, если нужно скрыть от кого-то факт посещения того или иного веб-ресурса. Это может быть актуально, если одним устройством пользуются сразу несколько человек, или, если вы боитесь, что ваш ребёнок, который возьмёт аппарат поиграть, зайдёт туда, куда ему заходить, в общем-то, не следует.
Как очистить Яндекс.Браузер
При необходимости можно очистить не только историю посещений, но вообще все данные браузера, в том числе куки, пароли, кэш, загрузки и всё остальное:
- На главной странице в Яндекс.Браузере справа от адресной строки нажмите на три вертикальные точки;

Удалить можно не только историю посещений, но и другие данные
- В открывшемся окне выберите вкладку «Настройки», а оттуда перейдите в «Очистить данные»;
- Выберите все типы данных, которые хотите удалить из веб-браузера, отметив их галочками;

Не забывайте удалять кэш, он может занимать довольно много места
- После того, как ненужные данные будут выбраны, нажмите на кнопку «Очистить данные».
Но это ещё не все. Важно помнить, что по умолчанию Яндекс.Браузер сохраняет в адресной строке несколько последних поисковых запросов. Они появляются в предложенных, если вы нажимаете на адресную строку и не вводите собственных запросов. Они не относятся к истории и поэтому не удаляются при очистке поисковых запросов. Однако вы можете удалить их самостоятельно, нажав на крестик напротив каждого из запросов, которые вы отправляли в браузер. Это самый просто способ не спалиться, если вам приходится делиться смартфон с кем-то ещё.
Свободное общение и обсуждение материалов

Если вам кажется, что на вашем флагманском супер-пупер крутом смартфоне какие -то приложения работают медленнее, чем у друга/соседа/ребенка на бюджетной модели, то не пугайтесь. И уж тем более не надо вспоминать масонов, рептилойдов и готовить шапочку из фольги. Шутки шутками, но ситуация не очень приятная, а виноваты в ней сами производители. Это именно они специально делают так, чтобы, даже купив флагман, вы не могли пользоваться им на максимальной скорости. В этом были замечены многие, но теперь на этом прокололась компания, которая по своему имиджу, наоборот, должна бороться с подобными вещами - OnePlus. Сейчас расскажу, в чем дело, и на примере этого китайского бренда расскажу, почему так происходит.

Зарядка – это, пожалуй, одна из самых тривиальных и в то же время сложных процедур, которым подвергаются наши смартфоны. Тривиальных – потому что мы делаем это каждый день и не особо задумываемся над этим. А сложных – потому что не все знают, как правильно заряжать смартфон. Ведь эта процедура не сводится всего лишь к подключению аппарата к розетке электропитания. Чтобы правильно зарядить своё устройство и сохранить его аккумулятор в строю как можно дольше, нужно подобрать соответствующие аксессуары.
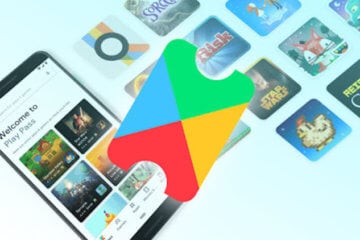

Яндекс.Браузер, как и любой другой веб-обозреватель, во время использования сохраняет различные пользовательские данные и историю поиска. Иногда у юзера появляется желание удалить эти данные с целью оптимизации работы браузера или из-за соображений конфиденциальности.
Далее я расскажу о том, как это сделать на компьютере и смартфоне в актуальной версии данной программы.
Очищаем историю в Яндекс.Браузере
Ничего специфического в процедуре очистки истории поиска и кэша в браузере нет. Единственная трудность, с которой могут столкнуться пользователи, – несоответствие реального вида программы с представленными скриншотами. Скорее всего, это связано с тем, что вы используете устаревшую версию веб-обозревателя, поэтому нужно либо самостоятельно отыскать описываемые меню, либо обновиться до актуальной сборки.
Вариант 1: Программа на компьютере
Яндекс.Браузером активно пользуются как на компьютере, так и на мобильных устройствах. Начну с программы для Windows, остановившись детально на всех действиях, которые нужно выполнить, чтобы очистить историю Яндекса, куки и кэш.

Запустите браузер и откройте его меню, нажав на значок в виде трех горизонтальных полос на панели справа.

Из появившегося списка выберите раздел «Настройки».

Перейдите на вкладку «История» и снизу щелкните по кнопке «Очистить историю».

В выпадающем списке укажите, за какой период нужно очистить историю браузера. Это может быть один час, день или все время.

Отметьте галочками те данные, от которых хотите избавиться. Более детально о каждом пункте речь пойдет под инструкцией. Нажмите «Очистить» для подтверждения действия.
Через несколько секунд на экране появится уведомление о том, что данные успешно удалены, и вы можете возвращаться к нормальному использованию браузера. Теперь давайте остановимся более детально на каждом пункте очистки.
Просмотры. Сюда как раз и входит история посещений сайтов, которые отображаются перед переходом в меню очистки. То есть это обычная история вашего пребывания в сети.
Загрузки. Очищаются записи о скачивании файлов со всех сайтов. Обычно их можно посмотреть в разделе с аналогичным названием.
Данные автозаполнения форм. По умолчанию функция автозаполнения включена, поэтому Яндекс предложит сохранять вводимые данные в полях на сайтах, чтобы не указывать их каждый раз. Если отметить этот пункт галочкой, все данные об автозаполнении удалятся.
Файлы, сохраненные в кэше. Обычно очистка кэша нужна для оптимизации работы браузера, когда с ним возникают проблемы. Однако находящиеся в кэше файлы позволяют страницам, которые вы посещали ранее, загружаться быстрее.
Файлы cookie и другие данные сайтов и модулей. При переходе на некоторые сайты вы подтверждаете то, что разработчик занимается сбором куки. Это пользовательские файлы, необходимые для аутентификации. Их можно удалить, но при следующем взаимодействии с веб-ресурсами запрос на сбор куки снова появится.
Настройки содержимого. Это особые разрешения на использование камеры, микрофона или JavaScript. При очистке содержимого все разрешения или запреты, выданные ранее, придется расставлять заново.
Данные приложений. Очищается информация о работе в связанных приложениях. Обычно речь идет о магазине расширений.
Вариант 2: Мобильное приложение
Многие пользователи взаимодействуют с Яндекс.Браузером на мобильных устройствах, поэтому предлагаю остановиться на инструкции по очистке истории в Яндекс.Браузере на смартфоне.

После запуска приложения нажмите по кнопке вызова меню на нижней панели.

Среди списка всех плиток отыщите «Настройки».

Опуститесь по названиям доступных параметров и выберите пункт «Очистить данные».

Установите галочки напротив всех пользовательских данных, от которых вы хотите избавиться, после чего подтвердите очистку.
Детальнее о значении каждого пункта рассмотренного меню читайте в завершающем абзаце предыдущего раздела этой статьи.
Очистка истории при помощи сторонних программ
Одна из таких программ – CCleaner. Она доступна как на ПК, так и на смартфоне, функционируя на обеих платформах по одному и тому же принципу. Вам понадобится запустить инструмент стандартной очистки и убедиться в том, что напротив пункта с очисткой истории в Яндекс.Браузере стоит галочка.

Примерно так же работает и другой софт, очищающий мусор на устройстве. Вы можете использовать любую известную вам программу, загрузив ее с официального сайта. Главное, перед очисткой убедиться в том, что все параметры выставлены правильно.
Восстановление удаленной истории
В завершение вкратце расскажу, как восстановить историю в Яндекс.Браузере. Нет стопроцентной рекомендации, которая помогала бы во всех случаях, поэтому упомяну все доступные методы, а вам останется только путем перебора найти действенный.

Если на компьютере включена автоматическая архивация папок, найдите каталог Яндекс.Браузера, щелкните по нему правой кнопкой мыши, перейдите в «Свойства» и на вкладке «Предыдущие версии» отыщите вариант отката до точки восстановления. Этот вариант сработает только в том случае, если предварительно архив был укомплектован системой.
Точно так же вы можете откатиться до точки восстановления, если ранее настроили их периодическое автоматическое создание. Если вы уже настроили данную функцию, то, скорее всего, знаете, как ей пользоваться.
Используйте программы, предназначенные для восстановления утраченных данных. Обычно они помогают, поскольку при очистке истории из папки браузера удаляются файлы. Вам останется только найти их через программу и восстановить.
Как видно, нет ничего сложного в том, чтобы удалить историю в Яндексе на смартфоне или компьютере. Все действия выполняются в пару кликов, и даже случайную очистку можно отменить при помощи рекомендаций из последнего раздела статьи, но лучше не допускать появления подобных ситуаций.

Смартфон для современного человека – важный инструмент, помогающий решать рабочие и жизненные задачи. Больше не требуется искать ближайший компьютер или библиотеку, чтобы отыскать нужную информацию, достаточно вбить соответствующий вопрос в поисковой строке телефона. Но вместе с практичностью появляются и риски: никому не хочется, чтобы посторонние или даже близкие узнали историю поиска. Чтобы этого избежать, ее нужно своевременно очищать.
Как очистить историю поиска в Яндексе на телефоне Андроид Самсунг
Один из наиболее популярных поисков на территории России – Яндекс. Его отличительная особенность – сохранение поисковых запросов, всех посещенных страниц, а также возможность включить опцию автоматического окончания поискового запроса. Очистить историю запросов в данном браузере можно двумя способами: полностью всю, или выборочно отдельные вопросы поиска.
Полная ликвидация истории
Полностью удалить историю запросов, очень просто и быстро. Для этого необходимо выполнить следующие действия:
- Войти в браузер Яндекса на устройстве.
- Тапнуть на вход в меню.
- В открывшемся меню выбрать вкладку «Настройки».
- На новой странице пролистать меню вниз до раздела конфиденциальности: в конце блока расположена кнопка «Очистить данные».
- Тапнув по кнопке откроется дополнительное подменю: здесь необходимо поставить галочки напротив тех данных, которые необходимо удалить.
- Завершающий шаг – очистить указанные данные нажатием кнопки с соответствующим названием.
Таким образом можно удалить историю посещений, кэш, пароли, данные веб-страниц, загрузки, а также закрыть все открытые вкладки. В разделе настроек можно также полностью настроить браузер под собственные нужды, согласно желаниям, а чтобы историю в Яндексе на Андроид больше не приходилось очищать вручную, достаточно убрать галочку напротив пункта меню «Сохранять историю».
Выборочное удаление
Очистить историю запросов в Яндексе на телефоне можно и выборочно – например, если хочется сохранить в тайне от близких идею для подарка. Для этого нужно выполнить несколько простых действий:
- Открыть браузер и перейти на страницу со всеми открытыми вкладками (квадратик с цифрой в нем).
- На этой странице тапнуть по изображению часов, чтобы открыть список истории.
- Выбрать все необходимые страницы (длительное нажатие в течение 1-2 сек.) и удалить их, нажимая на строку, а затем соответствующую кнопку.
Удобная сортировка по дате посещений позволяет быстро сориентироваться в обилии информации.
Запросную историю очистить также просто (речь идет о запросах, которые появляются во всплывающем окне при установке курсора в поле поиска). Достаточно дождаться появления всплывающего окна после однократного нажатия на поисковое поле в открытом браузере, а затем смахивающим движением справа налево провести по не нужной строке.
Альтернативный вариант – воспользоваться настройками в браузере: там необходимо войти в меню «Настройки портала», а оттуда – в «Историю поиска». В данном пункте достаточно просто тапнуть кнопку «Очистить» и все данные будут ликвидированы.
Как очистить историю в Яндексе на Самсунг через настройки устройства
Для уничтожения поисковых историй, можно воспользоваться настройками смартфона. В разделе приложений необходимо найти Яндекс.Браузер, открыть его хранилище, а затем тапнуть по управлению местом. Здесь также необходимо отметить галочками все виды информации, которые необходимо ликвидировать, а затем нажать кнопку «Очистить данные».
Каждый из этих способов подойдет для любых смартфонов Самсунг Galaxy и других моделей.
Читайте также:


