Как восстановить приложения после переустановки windows
Как все мы знаем, Windows является наиболее широко используемой ОС на персональных компьютерах. Но бывают случаи, когда вам может понадобиться переустановить Windows. После переустановки Windows вы можете обнаружить, что некоторые важные файлы больше не доступны. Вот где возникает необходимость в восстановлении данных. У нас есть несколько проверенных способов восстановления данных после переустановки ОС Windows. Также вы можете воспользоваться услугами переустановки Windows в Алматы
Причины переустановки ОС Windows:
- Из-за удаления или повреждения системных файлов Windows или загрузочных файлов
- Проблемы в реестре Windows
- Аппаратные сбои
- Сбой системы Windows из-за вирусных атак
- Установка поврежденной Windows
- Из-за последних обновлений или обновлений системы Windows
- Прерванная установка Windows
- Появление синего экрана
- Установка или удаление любой программы, вызывающей проблемы при запуске.
По любой из вышеуказанных причин может потребоваться переустановка Windows. Но в большинстве случаев загрузка новой операционной системы приводит к потере данных. Это связано с тем, что при переустановке Windows на компьютере он спрашивает, хотите ли вы отформатировать жесткий диск для создания новых разделов или переустановить Windows на любом из доступных томов / разделов. В случае, если вы форматируете жесткий диск, создаете новые разделы и переустанавливаете Windows, данные, доступные на жестком диске, удаляются.
С другой стороны, если вы не отформатируете жесткий диск, вам будет предложено выбрать доступный раздел жесткого диска, на который вы хотите установить Windows. Теперь вы должны тщательно выбрать раздел жесткого диска, потому что если вы выберете раздел, в котором сохранены ваши важные данные, то они будут потеряны.
Способы восстановления данных Windows после переустановки системы Windows:
Если вы выбрали неправильный раздел или отформатировали весь жесткий диск, вы все еще можете получить свои данные обратно, при условии, что вы не сохранили другие данные на жестком диске после переустановки Windows.
Данные будут потеряны только из раздела, где переустановлена Windows. Файлы и папки остаются неизменными в других разделах вашего компьютера. Данные хранятся на жестком диске вашего компьютера даже после того, как вы отформатировали их. Фактически, файлы все еще находятся пока их не перезаписывают это новыми данными. Поэтому у вас есть шанс восстановить данные после переустановки Windows.
Следуйте нижеприведенным 3 простым методам, которые быстро и эффективно помогут вам восстановить данные после переустановки Windows:
- Восстановление с помощью истории файлов резервных копий Windows
- Восстановление через точку восстановления системы
- Использование профессионального программного обеспечения для восстановления данных Windows
Способ 1. Восстановление с помощью истории файлов резервных копий Windows
История файлов восстанавливает файлы или папки из места резервного копирования. Вы можете восстановить файлы с внешнего диска, например USB, или с сетевого диска.
Система создает резервные копии только файлов в папках «Фото», «Музыка», «Рабочий стол», «Видео» и автономных файлов OneDrive в вашей системе. Но вы можете добавить файлы в эти папки для резервного копирования, если они сохранены в другом месте на вашем компьютере. Теперь выполните следующие простые шаги для восстановления данных с помощью истории файлов Windows:
Шаг 1. Откройте «Пуск» и выберите «Обновление и безопасность».
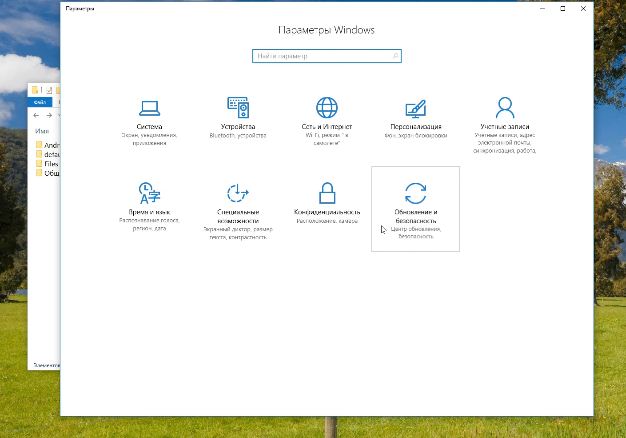
Шаг 2. Найдите параметр «Служба архивации» и на странице «Резервное копирование из истории файлов» нажмите «Другие параметры».

Способ 2: Восстановление данных через точку восстановления системы
Точка восстановления используется для восстановления файлов компьютера до более ранней точки. Она автоматически создается вашим ПК, когда он замечает изменения. Кроме того, никогда не создавайте резервные копии файлов на том же диске, на который установлена Windows. При форматировании или переустановке Windows все данные будут удалены. Поэтому рекомендуется хранить данные в других разделах вашей системы или использовать внешние носители, такие как внешние жесткие диски, DVD-диски или компакт-диски.
Выполните следующие шаги для восстановления данных с помощью точки восстановления системы:
Шаг 1: Запустите окно свойств системы (Windows + Pause) и нажмите защита системы
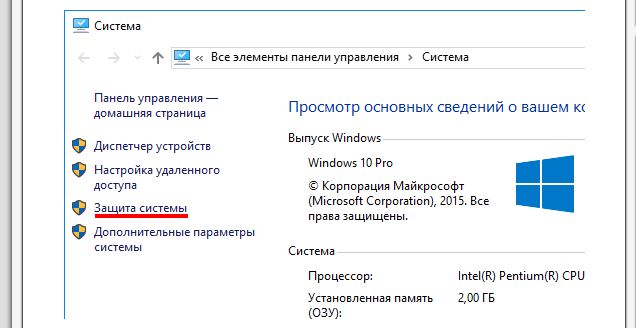
Шаг 2. Выберите точку восстановления, нажмите «Далее» и « Готово».
Обратите внимание: ваша система защиты должна быть включена. Подробнее на видео
Способ 3: Использование программного обеспечения для восстановления данных Windows
Он разработан с продвинутыми алгоритмами, которые позволяют вам восстановить каждый бит ваших потерянных данных. Некоторые из обширных функций, которые он предоставляет, включают восстановление данных с поврежденных жестких дисков, съемных дисков и SD-карт, предварительный просмотр данных после восстановления и т. д.
Вот как вы можете восстановить данные с помощью этой утилиты.
- Загрузите и установите программное обеспечение Kernel Windows Data Recovery в своей системе.
- При запуске инструмента выберите определенный режим сканирования для восстановления данных и нажмите Далее.
- Теперь выберите конкретный диск, с которого вы хотите восстановить данные, и нажмите «Далее». Вы также можете выбрать жесткий диск для извлечения данных из всей системы Windows.
- Вы можете увидеть процесс сканирования диска на инструменте. Как только он будет завершен, вы сможете увидеть все данные конкретного диска.
- Выберите конкретные данные, которые вы хотите восстановить, и нажмите Восстановить. Выберите конкретное местоположение в системе и нажмите ОК. На экране появится уведомление, подтверждающее «Файл сохранен». Нажмите «ОК», чтобы завершить процесс.
После переустановке Windows есть вероятность потерять свои данные, но также их возможно и восстановить! Если вы потеряли свои файлы после переустановки Windows или в любой другой ситуации, бесплатно загрузите программное обеспечение EaseUS Data Recovery для восстановления данных.
Зачем нужно переустанавливать Windows
Почему и когда нужно переустановить систему Windows? Мы перечислим вам некоторые причины, почему же следует это делать:
- Системные или загрузочные файлы Windows удалены или повреждены;
- Реестр Windows поврежден;
- Сбой системы Windows ;
- Не удается удалить вирус/шпионское ПО;
- Установка новой Windows ОС;
- Обновления системы Windows;
- И другое
Как восстановить потерянные файлы после переустановки Windows 10/8/7
В процессе переустановки системы Windows, вы можете вдруг вспомнить, что на компьютере остались некоторые важные файлы. Но после переустановки Windows вы обнаружите, что эти файлы были потеряны.
При переустановке Windows папка "Документы" будет повторно инициализирована, но файлы в этой папке будут удалены. Однако эти удаленные файлы можно восстановить, если они ещё не перезаписаны.
Совет: Если вы потеряли файлы после переустановки Windows, прекратите использование жесткого диска и убедитесь, что вы не сохраняете новые данные на жесткий диск.
Не сохраняйте данные на жесткий диск, так как это приведет к перезаписи данных и к их безвозвратной потере. После того, как данные будут перезаписаны, шанс их восстановить крайне мал. Мы рекомендуем вам скачать полностью совместимое со всеми системами Windows программное обеспечение для восстановления данных.
Решение: Восстановление потерянных файлов после переустановки Windows за 3 шагами
EaseUS Hard Drive Recovery Software - мастер восстановления данных после переустановки Windows. Кроме того, программа также способна восстанавливать удаленные файлы из отформатированного раздела, файлы из необработанного, удаленного или потерянного раздела и т. д.
Шаг 1. Запустите программу восстановления данных с жесткого диска от EaseUS.
Запустите EaseUS Data Recovery Wizard и выберите тот диск, на котором вы потеряли или случайно удалили файлы.
Нажмите "Сканировать", чтобы начать поиск всех потерянных данных и файлов.

Шаг 2. Дождитесь завершения сканирования.
Программа от EaseUS просканирует указанный диск полностью и представит вам всю потерянную информацию (включая скрытые файлы).

Шаг 3. Просмотрите список найденных файлов и восстановите нужные из них.
После предварительного просмотра, выберите нужные вам файлы, которые были потеряны на диске, и нажмите кнопку ""Восстановить"", чтобы сохранить их в безопасном месте на вашем компьютере или другом внешнем запоминающем устройстве."

Последние статьи - Также в программе EaseUS
Мы расскажем о трёх способах восстановления удаленных файлов excel, о том, как ж.
Вы ищете взломанные версии 7-Data recovery software 3.6/4.1 с лицензионным ключо.
Скачайте бесплатное программное обеспечение для восстановления данных карт памят.
Следуйте советам по восстановлению и исправлению зашифрованных файлов и узнайте.
«Мой компьютер начал тормозить, и я решил переустановить Windows. Чтобы быть уверенным, что все глюки пройдут, я решил переустановить всё с нуля на новом разделе. После переустановки Windows пропали все мои файлы. Я знаю, что у вас ребята, есть много инструментов для восстановления данных. Есть ли у вас программа, которая поможет мне? Я попробовал вашу программу для восстановления удалённых файлов, но она ничего не нашла. Поможете?»
И действительно, с помощью простой программы для восстановления удалённых документов вы не всегда сможете добиться нужного результата, особенно если вы установили его на тот же диск, с которого планируете восстановить данные. Но для начала давайте рассмотрим, что происходит, когда вы переустанавливаете Windows.
Обновление Windows или его установка?
Существует несколько способов установить Windows поверх уже существующей установки. Вы можете обновить (восстановить) существующую ОС, что, как правило, не есть деструктивным процессом и не должно повлиять на ваши файлы. Но этот метод действует в тех случаях, когда вы обновляете или восстанавливаете такую же версию Windows, которая у вас установлена. Под такой же версией, я подразумеваю, что если у вас 32-битная версия Windows 7, вы никак не сможете обновить её 64-битной версией того же Windows 7. Они должны быть идентичны.
В некоторых случаях, вы можете обновить ваш Windows до нового уровня, и даже новой ОС. К примеру, Windows 7, Windows 8 и 8.1 выходили в 32-битных и 64-битных версиях и многочисленных изданиях (Домашняя версия, Профессиональная, Полная и многие другие). Но есть ряд сложных правил, которые влияют на то, обновляема ли ваша система. Например, вы не можете обновить 32-битную версию ОС до 64-битной. Если вы установите 64-битную версию поверх 32-битной Windows, она будет или запускаться параллельно, или выполнит новую установку, уничтожив все ваши данные.
И хотя Microsoft будет много раз предупреждать пользователя, прежде чем окончательно удалить раздел или переформатировать существующий, скорее всего такие предупреждения благополучно будут проигнорированы, так же как и многостраничные лицензионные соглашения. Это потеря данных !
Как восстановить данные после переустановки Windows
Если уже так сложились обстоятельства, что у вас свеженькая копия Windows, но нет ни одного документа, фото и других файлов на жестком диске, нужно быть очень аккуратным чтобы не ухудшить ситуацию.
Первое и самое важное, выключите компьютер и вытащите диск. Вам не нужно запускать Windows на том же диске, с которого необходимо восстановить файлы. Этот диск необходимо подключить к другому компьютеру, как дополнительный. Нет ещё одного компьютера? Хотите попробовать восстановить ваши данные с помощью свежеустановленной ОС Windows? Тогда, скорее всего у вас нет ничего важного или стоящего восстановления или вы вообще не беспокоитесь о ваших данных. Если есть, то вам необходимо извлечь диск из вашего компьютера и подключить его к другому (можно так же запустить Windows с внешнего жесткого диска или другого носителя). Только убедитесь, что на данном устройстве установлен инструмент для восстановления данных.
Выбор инструмента для восстановления данных
Если вы собираетесь восстанавливать файлы, которые утеряны после переустановки операционной системы, простого инструмента для восстановления удалённых файлов может быть не достаточно. Дело в том, что большинство утилит для восстановления удалённых файлов будут искать записи в файловой системе, искать следы файлов и папок, которые помечены как удаленные. Но, после переустановки Windows (особенно если это сопровождалось переделом и/или форматированием диска), изначальная файловая система была изменена. И обычному инструменту по восстановлению удалённых файлов негде их искать.
Вам нужен универсальный инструмент, который используют специалисты по восстановлению данных, такой как Hetman Partition Recovery. Этот инструмент анализирует жесткий диск на предмет наличия частей файловой системы, которая использовалась ранее. Если такие кусочки будут обнаружены, они будут добавлены в список томов доступных для восстановления.
Особый случай: SSD-накопители
Вся информация выше относится только к традиционным жестким магнитным дискам (HDD) . Если вы переустановили систему на Windows 7, Windows 8, 8.1 или Windows 10, операционная система сотрёт все следы информации, которые существовали на SSD-диске перед новой ОС. Не факт, что ваша информация будет в таком случае восстановима.

Если вы случайно удалили программу в Windows 10 и хотите ее восстановить, вы можете воспользоваться двумя способами в приведенном ниже руководстве, которые позволят вам восстановить удаленные программы в Windows 10. Также включено руководство по удалению программ в Windows 10. Бесплатное программное обеспечение MiniTool Power Data Recovery поможет восстановить любые удаленные или потерянные файлы на Windows 10 или внешних дисках.
Быстрая навигация:
Как восстановить программу, которую вы случайно удалили в Windows 10? Восстановить удаленную программу не так просто, но вы можете попробовать два способа.
Вы можете попробовать восстановить удаленные программы в Windows 10, используя профессиональную программу восстановления данных, такую как MiniTool Power Data Recovery, или выполнив восстановление системы для вашего компьютера.
Ознакомьтесь с подробными руководствами ниже.
Как восстановить удаленные программы в Windows 10
Способ 1. Используйте профессиональное программное обеспечение для восстановления данных
Чтобы восстановить удаленные программы в Windows 10, вы можете попробовать приложение для восстановления данных, чтобы узнать, может ли оно помочь получить установочный exe-файл программы.
MiniTool Power Data Recovery - профессиональная программа для восстановления данных для Windows. Это программное обеспечение позволяет восстанавливать данные за 3 простых шага. Вы можете использовать его для восстановления любых удаленных или потерянных файлов с компьютера с Windows 10, USB-накопителя, карты памяти, внешнего жесткого диска, SSD и т. Д. Это 100% чистая и безопасная программа. Он также может восстанавливать данные, когда компьютер не загружается, и позволяет создавать загрузочные носители для ПК.
Шаг 1. Загрузите и установите этот инструмент восстановления данных на свой компьютер с Windows 10. Запустите MiniTool Power Data Recovery.
Шаг 2. Щелкните Этот ПК и выберите целевой диск, на котором ранее была установлена программа. Нажмите Сканировать Кнопка, и это программное обеспечение для восстановления данных автоматически просканирует диск на наличие всех данных, включая удаленные или утерянные данные.
Подсказка: Если вы хотите быстро просканировать только один тип файла, например, установочный EXE-файл приложения, вы можете нажать Настройки рядом с кнопкой Сканировать и выберите только Другие файлы .
Шаг 3. Когда процесс сканирования завершится, вы можете проверить результат сканирования, чтобы увидеть, есть ли в списке установочные и установочные файлы этой программы. Выберите нужные файлы и нажмите Сохранить кнопку, чтобы выбрать новый диск для хранения восстановленных файлов.
Вы можете использовать MiniTool Power Data Recovery для восстановления любых безвозвратно удаленных файлов или восстановления потерянных файлов из-за различных ситуаций потери данных, таких как сбой системы, сбой диска или другие проблемы с компьютером.

Как удалить, восстановить, переустановить встроенные приложения Windows 10
В этом посте вы узнаете, как удалить, восстановить или переустановить встроенные приложения Windows 10 с подробным руководством.
Способ 2. Выполните восстановление системы
Если вы случайно удалили программу, вы можете восстановить ее, запустив восстановление системы на своем компьютере с Windows 10.
Окна Восстановление системы это функция, которая позволяет пользователям восстанавливать компьютер до предыдущего состояния. Это может помочь вам вернуть системные файлы и настройки, установленные приложения, реестр Windows, драйверы устройств и т. Д. К предыдущему состоянию. Обычно восстановление системы является одним из методов устранения неполадок и ошибок Windows 10.
Вы можете использовать этот способ для восстановления удаленных программ в Windows 10 при условии, что вы создали точки восстановления системы для своей системы. Если вы не создали точку восстановления системы для своего компьютера, она не сработает.
Узнайте, как выполнить восстановление системы в Windows 10, ниже.
Шаг 1. Щелкните Начинать меню, тип точка восстановления в поле поиска и выберите Создать точку восстановления .
Шаг 2. В окне «Свойства системы» проверьте, включена ли защита системы для системного диска, в противном случае нажмите кнопку «Настроить», чтобы включить защиту системы для диска.
Затем нажмите Восстановление системы на вкладке Защита системы.

Шаг 3. В окне «Восстановление системы» нажмите «Далее». Продолжайте выбирать точку восстановления системы, чтобы следовать инструкциям по восстановить компьютер до более раннего состояния .
Кроме того, вы также можете нажать Пуск -> Настройки -> Обновление и безопасность -> Восстановление и нажать кнопку Перезагрузить сейчас в разделе Расширенный запуск, чтобы получить доступ к дополнительным параметрам в Windows 10. В окне «Дополнительные параметры» вы можете выбрать «Восстановление системы», чтобы продолжить восстановление системы до предыдущего состояния.
Подсказка: Таким способом не рекомендуется восстанавливать удаленные программы в Windows 10, так как вы можете потерять недавно установленные программы на вашем компьютере. Если вам нужно выполнить восстановление системы, настоятельно рекомендуется заранее создать резервную копию системы и сделать резервную копию важных файлов. Узнайте, как легко создать резервную копию ОС и файлов на вашем ПК ниже.
MiniTool ShadowMaker
MiniTool ShadowMaker - это бесплатный инструмент для резервного копирования ПК, который может создавать резервные копии ОС Windows, дисков, разделов, папок и файлов на внешний жесткий диск, USB, сетевой диск и т. Д.
Это программное обеспечение позволяет легко создавать резервные копии системных разделов Windows и при необходимости легко восстанавливать систему из резервной копии.
Вы также можете выбрать определенные файлы, папки или разделы для резервного копирования на другой диск или внешние диски с помощью этой программы. Это позволяет вам установить расписание для автоматического резервного копирования файлов. Он также поддерживает синхронизацию файлов, инкрементное резервное копирование, клонирование диска и многое другое.

Используйте это профессиональное программное обеспечение для резервного копирования ПК, чтобы создать резервную копию операционной системы Windows и важных файлов, чтобы избежать безвозвратной потери данных.
Что делает удаление программ в Windows 10
- Он удалит файл .exe программы и удалит папку установки программы.
- Все функции и компоненты этого приложения будут удалены с вашего компьютера.
- Данные, созданные этим приложением, также будут удалены.
Операцию удаления нельзя отменить. Если вы хотите восстановить удаленные программы в Windows 10, вы можете попробовать два описанных выше способа или переустановить программу на свой компьютер.
Чтобы переустановить удаленную программу, вы можете загрузить и установить ее снова. Вам следует загрузить его установочный файл с надежного ресурса и щелкнуть установочный файл, чтобы быстро установить приложение на свой компьютер. Но все предыдущие данные приложения будут потеряны, если вы удалите и переустановите приложение.

Как удалить / удалить Xbox Game Bar в Windows 10
Из этого руководства вы узнаете, как удалить Xbox Game Bar в Windows 10. Вы можете снова загрузить Xbox Game Bar для Windows 10 из Microsoft Store, если хотите.
Как удалить программы в Windows 10
Чтобы удалить ненужные приложения с вашего компьютера с Windows, здесь мы также представляем 2 способа.
Способ 1. Нажмите Пуск -> Настройка -> Приложения -> Приложения и функции. Найдите и щелкните целевую программу, а затем щелкните Удалить, чтобы удалить ее с вашего компьютера.
Способ 2. Нажмите «Пуск», введите «Панель управления», нажмите «Панель управления», чтобы открыть панель управления в Windows 10. Нажмите «Программы» -> «Программы и компоненты». Щелкните правой кнопкой мыши целевую программу и выберите «Удалить», чтобы удалить ее с компьютера.
Если вы не можете удалить программу в Windows 10, вы можете проверить: 6 советов по устранению проблемы с невозможностью удаления программы в Windows 10.
Кроме того, вы можете использовать стороннее бесплатное программное обеспечение для удаления программ, чтобы удалить программу с вашего ПК.
Подсказка: Если ваш компьютер заполнен, и вы хотите освободить место на диске, вам не нужно удалять эти необходимые программы на компьютере с Windows 10, у вас есть другие способы. Проверять: 10 способов освободить место на диске в Windows 10 .
Вывод
Если вы хотите восстановить удаленные программы в Windows 10, вы можете попробовать 2 способа. Один из них - использовать программное обеспечение для восстановления данных, другой - выполнить восстановление системы на вашем компьютере.
MiniTool Software предоставляет пользователям различное компьютерное программное обеспечение. Помимо MiniTool Power Data Recovery и MiniTool ShadowMaker, вы также можете найти MiniTool Partition Wizard, MiniTool MovieMaker, Конвертер видео MiniTool , MiniTool uTube Downloader и многое другое со своего официального сайта. Если у вас возникли проблемы с использованием продуктов MiniTool Software, вы можете связаться с Нас .
Читайте также:


