Как войти в гугл класс через телефон нужно ли какое приложение на телефон
Давайте сейчас посмотрим как войти на телефоне Андроид в аккаунт Google, чтобы получить доступ ко всем функциям устройства (синхронизация контактов, Play Market, возможность обновлять прошивку по воздуху и прочее).
Данная статья подходит для всех брендов, выпускающих телефоны на Android 11/10/9/8: Samsung, HTC, Lenovo, LG, Sony, ZTE, Huawei, Meizu, Fly, Alcatel, Xiaomi, Nokia и прочие. Мы не несем ответственности за ваши действия.
Внимание! Вы можете задать свой вопрос специалисту в конце статьи.
Для входа в аккаунт Гугл на планшете или телефоне существует несколько способов. Начнем с наиболее банального, где осуществляется вход в несколько этапов. Выполняем следующие шаги:
- Открываем основное меню гаджета.
- Там находим значок с подписью «Настройки» (имеет вид шестеренки). Если установлена на устройстве сторонняя тема, то выглядеть он может по-иному.
- Затем необходимо в отобразившемся меню найти раздел «Аккаунты» и тапнуть по нему, чтобы перейти к следующему экрану.


Не знаешь как решить проблему в работе своего гаджета и нужен совет специалиста? На вопросы отвечает Алексей, мастер по ремонту смартфонов и планшетов в сервисном центре.Напиши мне »
После выполнения инструкции аккаунт будет добавлен. Даже начинающие пользователи смогут все сделать за 2 – 3 минуты при кропотливом вводе пароля. Теперь рассмотрим ситуацию, когда на устройстве Андроид необходимо войти в новый Гугл аккаунт.
Если необходимо из старого Гугл аккаунта выйти и войти в другой, то вначале следует с гаджета удалить старый аккаунт.
-
Переходим в настройки Android, открываем вкладку «Аккаунты». В ней выбираем имеющийся аккаунт Google.



После удаления аккаунта у вас появится возможность войти в иной Гугл аккаунт. Сделать это можно по вышеописанной инструкции.

- Запускаем app Gmail. Находим в меню приложений или на главном экране значок Gmail (конверт с изображением буквы «G»). Нажимаем для запуска.
- В верхнем левом углу экрана нажимаем на значок «бар», после чего будет открыто выдвижное меню программы. В первом пункте меню перечисляются все аккаунты, которые связаны с вашим девайсом Андроид.
- Нажимаем на текущую учетную запись, которую хотите применять для приложения Gmail. Если синхронизация не проводилась, нажимаем «Синхронизировать сейчас». Данная процедура может занять много времени, в зависимости от объема писем, которые будут синхронизироваться.
Не получается войти в Гугл аккаунт
Если вы не можете войти в Гугл аккаунт, то используйте следующие советы:
- Убедитесь, что вводите правильный логин, пароль. При необходимости к аккаунту Google можно восстановить доступ.
- Проверьте подключение к интернету. Запустите веб-браузер, чтобы проверить, загружаются ли сайты. Если страницы сайтов не открываются, то вначале необходимо решить проблемы с доступом в интернет.
- Возможно, на девайсе что-то зависло, поэтому вы не можете войти в аккаунт. Перезагрузите гаджет, чтобы данная проблема была решена.
- Если проблема не решается, то выполните сброс настроек. Важно помнить, что после сброса будет с девайса удалена вся пользовательская информация.
Есть вопросы? Задавайте в комментариях к статье. Отвечать стараюсь максимально быстро вам на указанную почту. Каждый случай индивидуален и поэтому очень важно, чтобы вы максимально расписали свою проблему и какая у вас модель устройства.
Здравствуйте, как найти местоположение украденного устройства, если случайно в гугле вышел из аккаунта утерянного телефона?
Здравствуйте.Я заблокировал телефон и не могу разблокировать .Пароль не принимает телефон андроид Cпасибо.
Укажите модель устройства и какие у него признаки поломки. Постарайтесь подробно описать что, где , при каких условиях не работает или перестало работать.
Тогда мы сможем вам помочь.
При использовании приложения Google Classroom (Гугл класс) иногда возникают проблемы при входе в свою учетную запись. Рекомендуется внимательно вводить код доступа, а также пароль и логин своего профиля. Приложение разработано для организации онлайн-обучения. С помощью Гугл Классрума можно проводить уроки, давать задания и проверять знания учеников.
Кому нужен?
В списке приложений Google появилась новая программа под названием Google Classroom. С ее помощью можно создать свой виртуальный класс или присоединиться к уже существующему курсу. В новое приложение удастся войти через главную страницу поисковика Google. Программа имеет значок классной доски и подпись «Класс» или «Google Classroom».
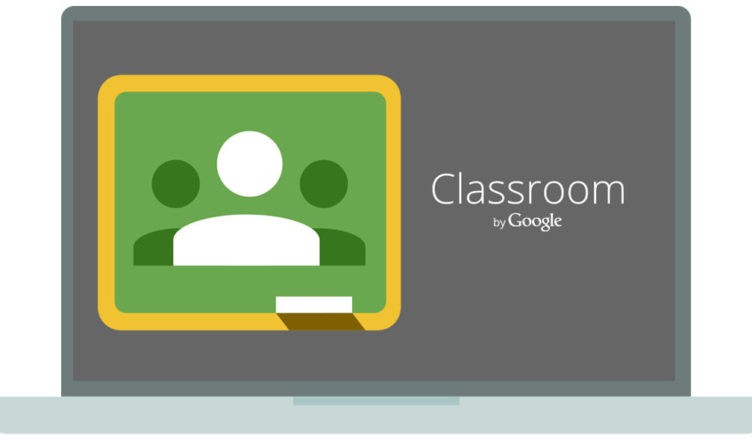
Новое приложение пригодится школьным учителям, преподавателям вузов, коучам и специалистам, желающим организовать свой онлайн-курс. Присоединиться к сервису могут даже учебные заведения (через Google Workspace for Education). На платформе Гугл Класса можно организовать стандартный учебный процесс, выкладывать материал, задавать задания, проводить набор учащихся, оценивать знания учеников, общаться.
Как зарегистрироваться?

Типы учетных записей
Для работы в Classroom можно создать:

Ученики вправе создать свой профиль самостоятельно или с помощью родителей. Ученическая учетная запись используется исключительно в учебных целях. Активность ученика на платформе онлайн-класса контролируется преподавателем. Учащиеся без разрешения учителя не смогут общаться друг с другом.
Созданный преподавателем курс удастся найти по коду в момент входа в Классрум или по присланному на почту приглашению. Только учитель имеет право модерировать свой Class и наполнять ленту учебным материалом. Преподаватель может войти на свою (мою) страницу виртуального «класса» с ПК или со смартфона.
К учетной записи учебного заведения обязательно подключается сервис G Suite for Education или G Suite for Nonprofits. Пароль доступа в виртуальный «class» создается автоматически. Онлайн-обучение организовано на некоммерческой основе.

Попасть на площадку Classroom можно двумя способами:
- Присоединиться к уроку. Для того чтобы попасть на платформу созданного виртуального класса, нужно ввести код доступа. Пароль рекомендуется узнать у создателя курса. Обычно код состоит из 5-7 букв или цифр. Не зная пароль, попасть в «class» не получится. Есть еще один способ входа: присоединиться к уроку можно через активацию полученного от учителя приглашения.
- Создать свой виртуальный «class». Преподаватели и представители учебных заведений могут организовать онлайн-обучение на площадке Гугл Классрума. В самом начале система предложит создать аккаунт с использованием сервиса Google Workspace for Education. Преподавателю нужно будет придумать название курса и зарегистрировать его.
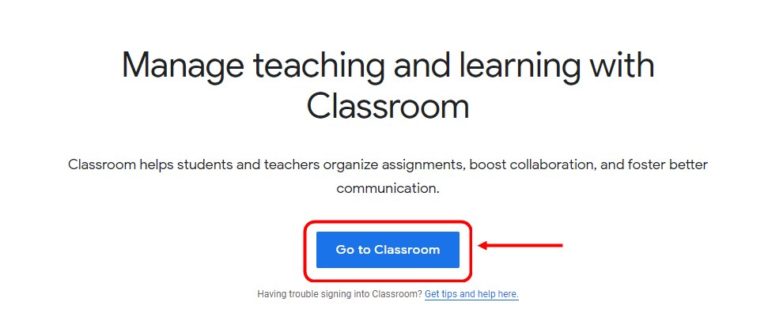
- открыть поисковик Гугл;
- найти значок «class»;
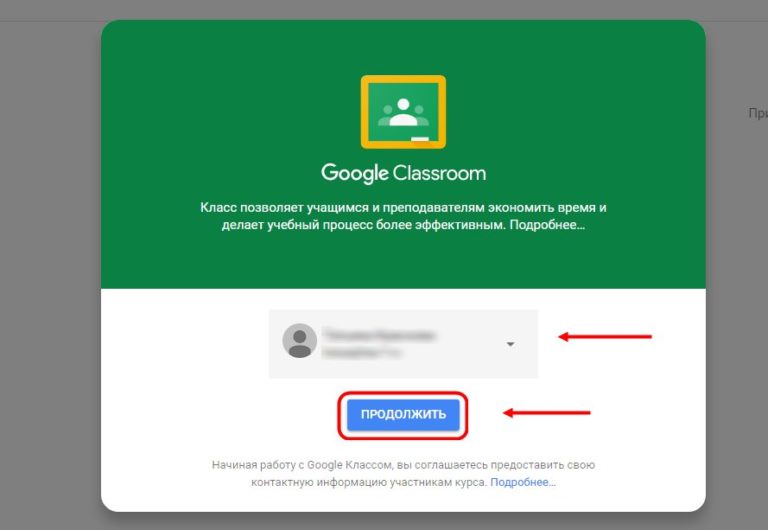
- кликнуть по значку;
- написать название своей электронной почты;
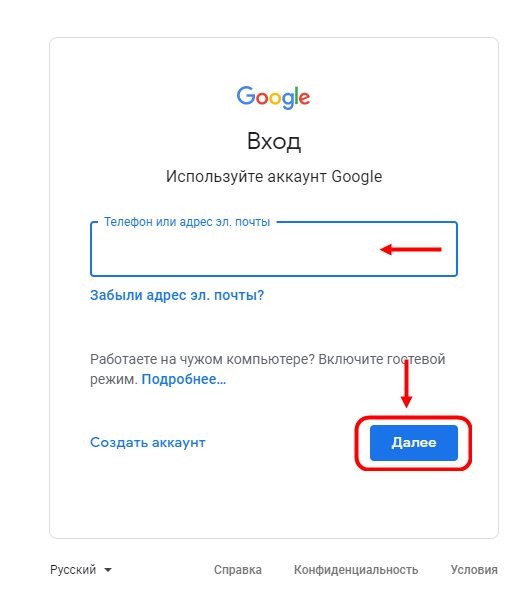
- ввести свой пароль или login;
- откроется страничка Классрума с приветствием;
- если используется Workspace for Education,
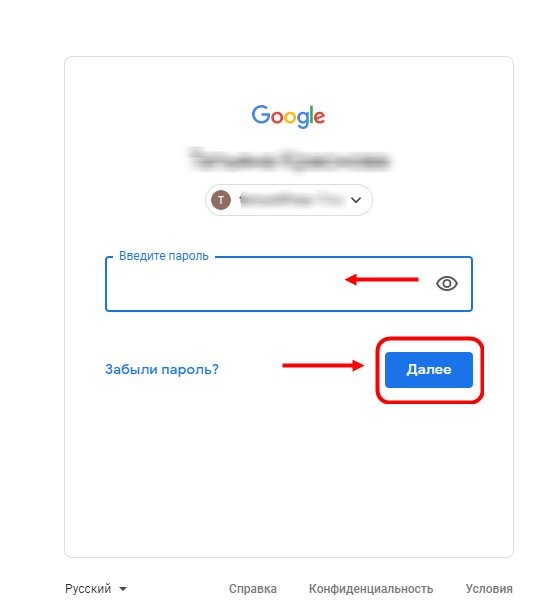
выбрать тип учетной записи (учащийся или учитель);
- ввести код курса;
- зайти в личный кабинет и начать работу.
Особенности входа с телефона
Ученикам и преподавателям удастся попасть в свой профиль Классрума с любого смартфона (Android или iPhone). Правда, предварительно нужно зайти в виртуальный магазин и найти на полке программу под названием Google Classroom. Рекомендуется добавить это приложение себе на смартфон. Инструкция по установке Классрума, как правило, предоставляется на русском.

- активировать установленную на смартфон программу;
- кликнуть на кнопку «Начать работу»;
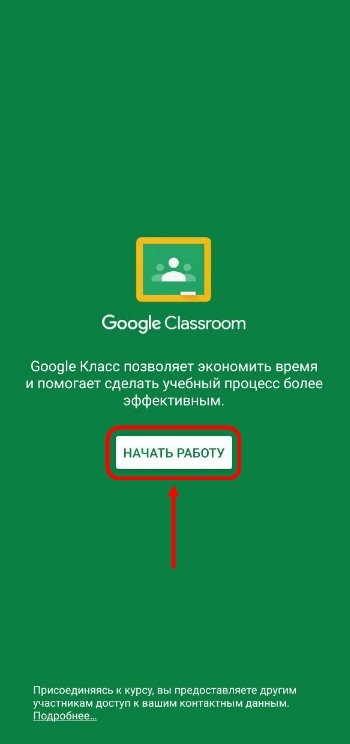
- указать название своего профиля;
- выполнить вход в свою электронную почту;

- появится приветственное окошко Классрума;
- если используется Workspace for Education,
выбрать профиль учащегося или учителя;
- ввести код урока;
- войти в личный кабинет (профиль) и начать работу.
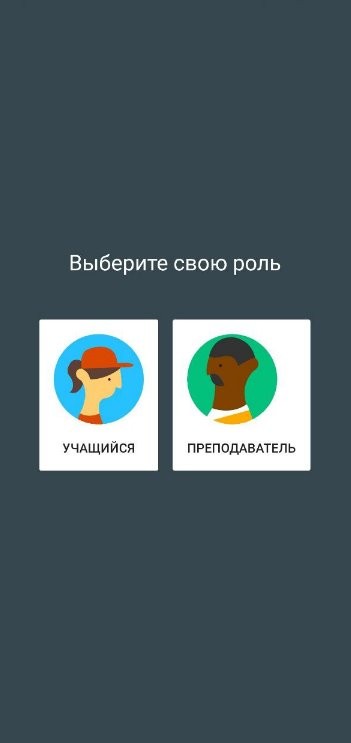
Возможные проблемы
В процессе создания урока или в момент входа в аккаунт у пользователя иногда возникают трудности. Прежде чем решить проблему, нужно понять причину ее появления.
Ошибки, возникающие при использовании Классрума, делятся на три типа:

Список возможных проблем и причины их возникновения:
- невозможно присоединиться к курсу (неправильно введен пароль);
- выполнить авторизацию не удается (созданный «class» не активирован);
- невозможно войти в свою учетную запись (модератор заблокировал вход);
- новый ученик не может присоединиться к уроку (администратор не настроил опцию добавления новых учащихся);
- невозможно войти в аккаунт с другого устройства (неправильно выбран профиль для авторизации);
- создатель курса попасть в личный кабинет не может (не активирован G Suite for Education);
- учащийся попасть в класс преподавателя не может (профили ученика и учителя не совпадают).

Если неизвестен код доступа, нужно связаться с учителем (написать электронное письмо) и попросить выслать пароль на почту. В любых непонятных ситуациях рекомендуется обращать к модератору, администратору, создателю урока или в справочный центр.

Сколько стоит использование сервиса Google Classroom
Работа в образовательном приложении основана на некоммерческой основе. Создать свой курс или урок разрешается бесплатно. За присоединение к виртуальному классу компания «Гугл» не взимает плату с учеников. За использование сервиса Классрум платить не нужно.
Отправка заданий является достаточно сложной задачей, и вам не нужно беспокоиться о том, правильно вы ее выполнили или нет. Если ваш учитель / школа использует Google Класс, то мы уверены, что характер подачи заданий определенно изменился по сравнению с тем, как вы использовали этот процесс, особенно если вы недавно перешли на LMS Классной комнаты.
Как сдавать задания в Google Классе
Подача задания на веб-сайте на ПК
Откройте панель управления Google Classroom и выберите курс, для которого необходимо выполнить задание.



На странице задания вы увидите Твоя работа раздел, в котором у вас есть возможность загрузить собственный новый файл, если вы загружаете дополнительный контент помимо документа, который включает видео, ссылки, таблицы Excel и т. д.

Или, если вы используете тот же файл задания, которым поделился с вами ваш учитель, вы можете просто нажать на Сдать.

Google запросит у вас последнее подтверждение, нажмите Сдать и задание будет сдано навсегда.

Как сдать задание с телефона
Вы также можете отправлять задания со своего телефона. Убедитесь, что вы загрузили приложение Google Classroom из Магазин игр или же Магазин приложений в зависимости от используемого вами устройства.
После того, как вы вошли в свою учетную запись, следуйте тому же процессу, что и для веб-сайта, пока не дойдете до страницы назначения. Интерфейс веб-сайта и приложения практически не меняется, пока вы не перейдете на страницу назначения. Классы будут видны, как только вы войдете в приложение.

На странице задания вам нужно провести вверх Твоя работа раздел.

Когда вы это сделаете, вы увидите два варианта: Добавить приложение а также Сдать. Опять же, если вы хотите прикрепить дополнительные файлы, сделайте это или просто нажмите Сдать.

Вот как происходит отправка по телефону.
Как отменить задание
Если по какой-либо причине вам необходимо отозвать свое задание (могут быть внесены изменения в последний момент или ошибки, которые, как вы, возможно, поняли, произошли после того, как отправка была отправлена), для которых Google предлагает вариант под названием Отменить который вы можете использовать, чтобы отозвать свою заявку.
Чтобы отменить отправку, все, что вам нужно сделать, это перейти на страницу отправки задания и в том же месте, где вы видели возможность Сдать у задания также будет возможность Отменить вот так:

Вы видите задания, сданные другими студентами?
Нет, вся информация, связанная с подачей материалов, остается у учителя. Если учитель желает, чтобы вы видели работы других учеников, им придется поделиться ими отдельно.
Мы надеемся, что вы нашли этот урок полезным. Дайте нам знать, если вы хотите, чтобы мы обсудили следующее в комментариях. Будьте осторожны и оставайтесь в безопасности!
Как присоединиться к Гугл Классу на телефоне или компьютере? Хотите приступить к изучению курса, но не можете найти кнопку доступа? Поможем разобраться – подготовили детальные инструкции для всех девайсов.
На компьютере
Сразу отметим, стать участником обучения можно двумя способами:
- При помощи комбинации цифр и букв – формируется преподавателем (6-7 символов) и сообщается в классе/по электронной почте;
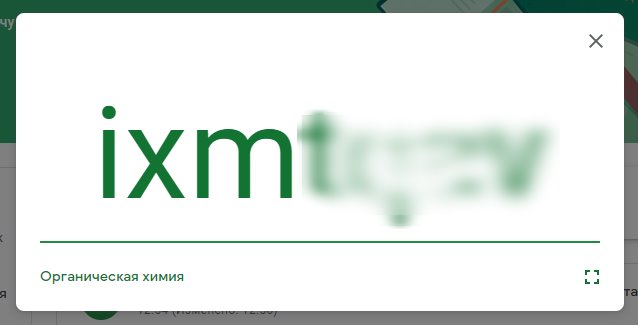
- Через приглашение – приходит от учителя внутри сервиса.
Сначала попробуем присоединиться к Гугл Классу по коду на компьютере! Получить специальную комбинацию можно от создателя учебного материала. Нашли цифры? Приступаем:

- Откроется окно для ввода кода – впишите полученный от преподавателя цифро-буквенный код;
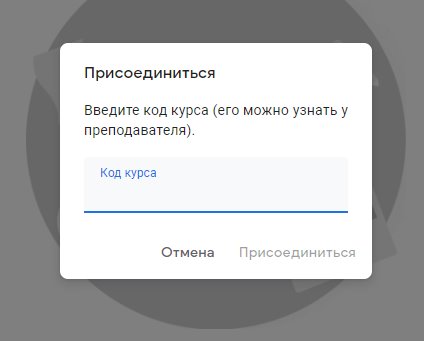
А еще присоединиться к курсу на платформе Гугл Классрум можно по приглашению – его отправляет учитель. Как воспользоваться этим методом? Если вам выслано приглашение, на главной странице появится соответствующая карточка:
- Наведите курсор на карточку;
- Справа снизу высветится синяя иконка добавления;
- Нажмите и приступайте к учебе.
Несколько слов о том, как войти в Гугл Классрум. Открыть платформу могут владельцы аккаунтов:
- Личный профиль , созданный учеником, родителем или опекуном;
- Аккаунт G Suite , настроенный администратором организации;
- А ккаунт учебного заведения или G Suite for Education – создается учебным заведением.
Мы смогли присоединиться к курсу Google Classroom на компьютере – попробуем воспользоваться возможностями мобильной версии платформы для обучения? Готовы подсказать, что нужно делать!

На смартфоне
Инструкции для обеих операционных систем будут одинаковыми – необходимо предварительно скачать одноименное приложение «Класс» в магазинах Гугл Плей Маркет или Эп Стор. Загрузили бесплатную программу? Можно рассказать, как присоединиться к курсу в Гугл Классе!
Если у вас есть специальный код:
- Откройте приложение и кликните по плюсику наверху справа;
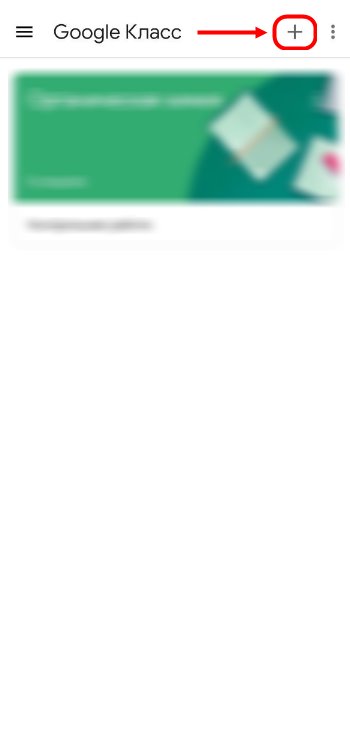
- Из контекстного меню выберите пункт «Присоединиться» ;
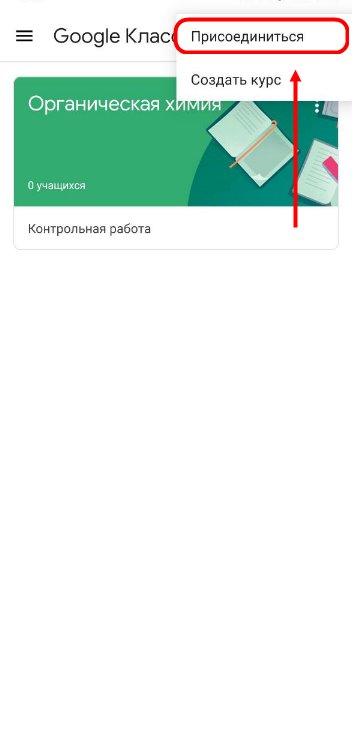
- Введите полученную ранее от учителя комбинацию и нажимайте на кнопку подтверждения.
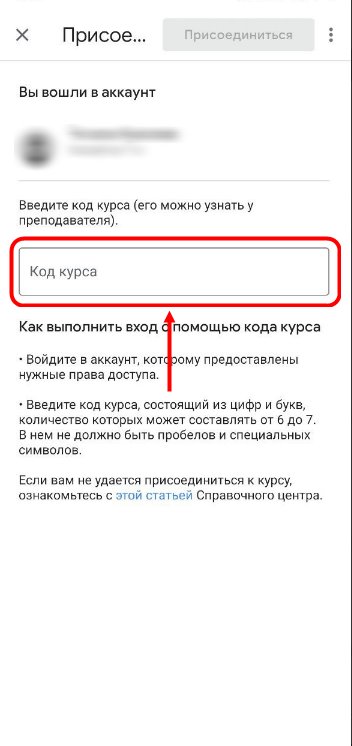
Получилось! Если вы не можете присоединиться к курсу в Гугл Класс по коду, воспользуйтесь приглашением, которое может выслать преподаватель. В таком случае:
- Войдите в программу и найдите учебную карточку на главном экране;
- Кликните на кнопку «Присоединиться» .
Код для входа используется только при первом подключении к Классу, в дальнейшем буквы/цифры не понадобятся.
Мы подробно рассказали, как подключиться к Гугл Классу и начать заниматься – просто попросите учителя о соответствующем приглашении! Преподаватель вправе выбрать любую доступную форму: ведь вы знаете, что делать дальше!

Google-аккаунт — это универсальный профиль для доступа ко всем фирменным сервисам компании. Поэтому важно знать, как войти в Гугл Аккаунт разными способами.
Как выглядит оптимальный вариант для входа в аккаунт Google :
После авторизации, пользователь автоматически войдет под личным профилем во все сервисы компании.
Между 2 и более учетными записями на устройстве можно свободно переключаться. Больше информации по теме в этой статье.
Другие варианты авторизации
По факту, существует намного больше вариантов, как с телефона войти в Google аккаунт. Подробно о каждом из них.
Дополнительные параметры
Этот способ повторяет предыдущий, но с незначительными отличиями:


Через это меню добавляют дополнительные учетки социальных сетей, мессенджеров, электронной почты или электронных кошельков.
Через сервисы
Пройдя подтверждение в одном сервисе компании, профиль станет доступен на всем устройстве. Пользователю достаточно открыть приложение и выбрать «Войти». Вот как это выглядит в разных проектах :
Первая учетка, добавленная на устройство, считается основной. После отката смартфона к заводским настройкам, авторизоваться понадобится непосредственно под ним.
Онлайн авторизация
Подтвердив профиль на смартфоне, зайдите под ним онлайн :
Учитывайте, что вход будет произведен только через браузер. Указанная учетка не привяжется к телефону/планшету.
Чтобы войти в профиль от Гугл, достаточно знать логин, пароль или иметь привязанный к нему номер телефона для экстренного восстановления доступа. Если акк больше не нужен — удалите его с дополнительного меню.
Читайте также:


