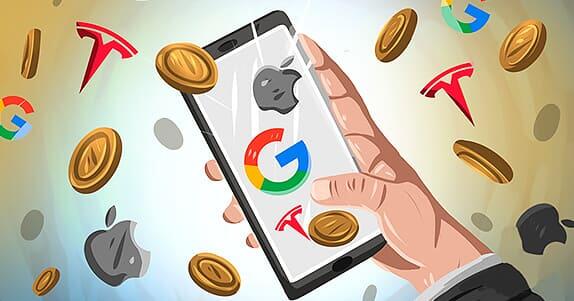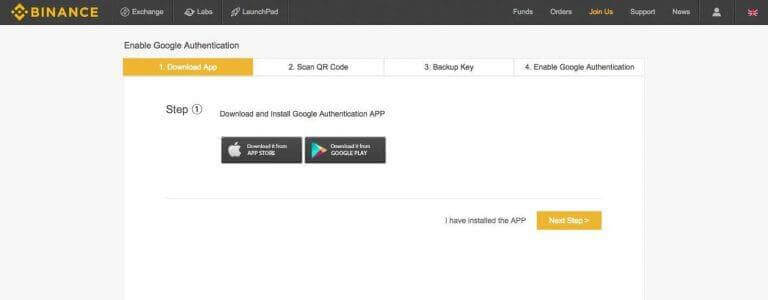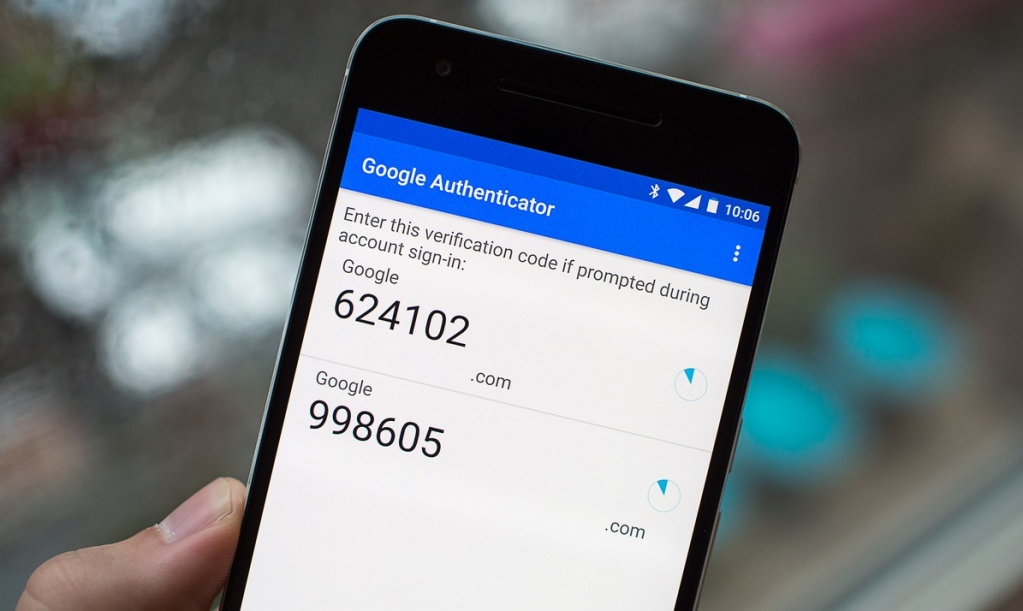Как войти в блокчейн кошелек код приложения authenticator
С помощью приложения Google Authenticator вы можете получать коды для входа в аккаунт без подключения к Интернету или мобильной сети. Для этого нужно настроить двухэтапную аутентификацию.
Что вам понадобится
Чтобы использовать приложение Google Authenticator на устройстве Android, необходимо следующее:
- Android 4.4 или более поздняя версия ОС;
- включенная двухэтапная аутентификация.
Как скачать Google Authenticator
Как настроить Google Authenticator
Как получать коды на новый телефон
Вот что вам потребуется:
- прежний телефон Android с кодами Google Authenticator;
- установленная на нем последняя версия приложения Google Authenticator;
- новый телефон.
- Установите приложение Google Authenticator на новом телефоне.
- В приложении нажмите Начать.
- Внизу экрана выберите Импортировать имеющиеся аккаунты?.
- Создайте QR-код на прежнем телефоне:
- В приложении Authenticator нажмите на значок "Ещё" Перенести аккаунты Экспорт аккаунтов.
- Выберите аккаунты, которые вы хотите перенести на новый телефон, и нажмите Далее.
- В случае переноса нескольких аккаунтов может быть сгенерировано больше одного QR-кода.
Совет. Если отсканировать QR-код с помощью камеры не получается, причиной может быть слишком большой объем информации. Попробуйте перенести меньшее количество аккаунтов.
Как устранить распространенные проблемы
Если код оказался некорректным, убедитесь, что:
- Вы указали код до того, как срок его действия истек.
- Время на устройстве соответствует вашему часовому поясу.
Если устранить проблему не удалось, синхронизируйте свое устройство Android. Для этого выполните следующие действия:
Как использовать Google Authenticator с несколькими устройствами и аккаунтами
Приложение Google Authenticator, установленное на одном устройстве, может генерировать коды сразу для нескольких аккаунтов Google. Каждому аккаунту должен соответствовать отдельный секретный ключ.
Чтобы настроить дополнительные аккаунты, выполните следующие действия:
- Включите двухэтапную аутентификацию для каждого из аккаунтов.
- Используйте то же приложение Google Authenticator.
Чтобы коды подтверждения генерировались сразу на нескольких устройствах, выполните следующие действия:
![google-2fa]()
Эта статья посвящена настройке двухфакторной аутентификации от Google. 2fa повышает безопасность ваших учетных записей, и сегодня мы расскажем про то, что такое 2FA и почему важно ее настроить?
В каждом руководстве по настройке кошелька мы рекомендуем нашим пользователям не использовать онлайн-кошельки. Также мы советуем не хранить большое количество средств на криптовалютных биржах и торговых платформах, так как их часто взламывают. Например, совсем недавно хакеры взломали биржу Cryptopia, где многие пользователи из России и СНГ хранили свои монеты.
Так как же сохранить ваши криптовалюты в безопасности? Есть несколько правил, соблюдение которых поможет защитить себя от взлома и сохранить ваши Биткойны (и любые другие криптовалюты) в безопасности.
Простейшие меры безопасности:
Правило № 2: Храните средства в холодных кошельках или используйте аппаратный кошелек.
Правило № 3: Выводите монеты на биржи только тогда, когда Вы хотите торговать, и никогда не держите на биржах большое количество средств.
Правило № 4: Добавьте дополнительную безопасность, такую как Google Authenticator или Email Checking (подтверждение каких-либо действий по email).
Эта статья полностью посвящена защите биржи при помощи 2Fa. Также Вы можете прочитать 2 уникальные статьи: «Как обезопасить крипто-активы на Биржах» и «Как обезопасить свои крипто-инвестиции».
Google Two Factor Authenticator - ваш лучший друг, когда дело доходит до криптовалютной биржи. Что такое двухфакторная аутентификация и как настроить Google 2FA?
Что такое 2FA?
Двухфакторная аутентификация или 2fa code - это метод добавления дополнительного уровня безопасности для ваших онлайн-аккаунтов. Обязательно настраивайте 2FA для своих аккаунтов на крипто биржах, чтобы предотвратить их взлом.
Google Authenticator - это программное обеспечение, которое реализует двухэтапные сервисы проверки с использованием алгоритма одноразовых паролей TOTP (Time-based One-time Password Algorithm – алгоритм, основанный на времени) и алгоритма одноразовых паролей на основе HMAC, для аутентификации пользователей мобильных приложений Google.
Google Authenticator генерирует одноразовый пароль из шести-восьми цифр каждые несколько секунд. Пользователи, которые включили двухэтапную аутентификацию, должны ввести сгенерированный код вместе со своим именем пользователя и паролем, чтобы войти в службы Google. Это программное обеспечение предназначено не только для служб и приложений Google, оно также может быть реализовано на сторонних веб-сайтах и в приложениях.
Google Authenticator - это бесплатный, быстрый и один из самых надежных сервисов. Он доступен как для пользователей Android (Google Play), так и для пользователей IOS (App Store).
Большинство людей используют пароли в качестве единственного протокола проверки своих учетных записей в Интернете.
Если пароль, который они установили, является достаточно надежным, то вероятность взлома меньше.
Однако это не относится к большинству пользователей. Поскольку многие из нас, как правило, забывают пароли, мы устанавливаем пароли, которые легко запомнить. К сожалению, такие пароли очень легко взломать хакерам. Чтобы предотвратить эту ситуацию, рекомендуется добавить 2FA.
Обычно Вы просто вводите свое имя пользователя и пароль для входа в учетную запись. Включив 2FA, Вы будете запрашивать дополнительный ключ безопасности при каждом входе в систему.
Это может быть одноразовый пароль (OTP), подтверждение по электронной почте или проверка подлинности по SMS.
Добавив этот дополнительный уровень проверки, Вы значительно улучшите безопасность своего аккаунта.
Как настроить Google Authenticator
2FA можно настроить только на вашем мобильном устройстве (Android или IOS). Двумя наиболее часто используемыми сервисами 2FA являются Google Authenticator и Authy.
Наиболее популярные биржи, такие как Binance, Bittrex, CoinExchange, Kraken, KuCoin, HitBTC и Gate.io, рекомендуют Google Authenticator. На некоторых биржах есть Authy, и лишь немногие биржи имеют собственную службу 2FA.
Это очень важно для онлайн-безопасности, поэтому на любых торговых сайтах, на которых Вы регистрируетесь, обязательно включите двухфакторную аутентификацию.
Настройка 2FA очень проста, на нашем сайте Вы найдете популярные криптобиржи с полным описанием создания новой учетной записи. Это займет всего несколько минут, и вот как это происходит.
Вы загружаете приложение 2FA на свой мобильный. Подтверждаете право собственности и связываете аутентификатор с вашей учетной записью на бирже. Вот и все.
Теперь, чтобы завершить процесс входа в систему, Вы каждый раз будете вводить пароль 2FA или OTP, который генерирует ваше приложение для смартфона.
Даже если во время регистрации на бирже или на торговом веб-сайте автоматически не появляется рекомендация по настройке 2FA, Вы всегда можете найти ее в настройках безопасности своего аккаунта.
На примере Binance мы расскажем, как настроить 2FA с помощью приложения Google Authenticator. У большинства бирж будет аналогичный шаблон настройки 2FA, который мы подробно расписываем в обзорных статьях по каждой бирже.
![]()
Пошаговый пример настройки
Шаг 1. Сначала загрузите приложение Google Authenticator на свой мобильный телефон или планшет и установите его.
![]()
![]()
Шаг 3: Как только Вы войдете в систему, веб-сайт попросит вас решить небольшую головоломку, чтобы убедиться, что Вы человек, а не бот.
![]()
Шаг 4: Теперь, когда Вы вошли в свой аккаунт на бирже, нажмите на значок пользователя, который Вы найдете в верхнем правом углу. Затем нажмите на учетную запись, которая приведет Вас на страницу настроек учетной записи.
Шаг 5: Если Вы не включили 2FA для своей учетной записи Binance, то увидите предупреждение, в котором рекомендуется включить 2FA. Как Вы можете видеть, существует 2 типа проверки, которые предлагает Binance. SMS-подтверждение и проверка Google Authenticator.
![]()
Шаг 6. Выберите Google Authenticator, поскольку он более безопасен, и нажмите «Включить». Теперь Binance покажет Вам пошаговые инструкции по настройке Google Authenticator для вашей учетной записи.
![]()
Шаг 7: Как Вы видите, шаг 1 - это загрузить и установить приложение Google Authenticator.
Шаг 8: Далее Вам будет предложено отсканировать штрих-код с помощью вашего приложения Google authenticator. Вы можете отсканировать код или ввести его вручную на свое мобильное устройство.
![]()
Шаг 9: После сканирования ваше приложение Google authenticator добавит вашу учетную запись Binance в список в приложении.
Шаг 10: Вот и все! Вы завершили настройку двухфакторного аутентификатора Google для своей учетной записи Binance. 6-значный код, который Вы видите в своем приложении Google Authenticator, будет создаваться каждую минуту.
Теперь, когда Вы входите в свою учетную запись Binance, используя адрес электронной почты и пароль, вам будет предложено ввести и этот ключ. Только если ключ совпадает, Вы войдете в систему.
![]()
Шаг 11: ВАЖНО. На шаге 3 настройки Binance Google Authenticator вам будет предложено сделать резервную копию ключа Google Auth. Очень важно записать этот ключ на бумаге или сохранить в холодном хранилище (например, на флешке, которую Вы не будете подключать к интернету).
Как восстановить доступ если утерян телефон
Это может случиться. Обратите внимание, что после включения 2FA Вы не сможете войти в свою учетную запись, не зная код аутентификатора.
Поэтому очень важно хранить приватные ключи.
Почти все биржи предоставят вам этот ключ при первой настройке Google Authenticator или любого другого 2FA. Этот приватный ключ очень важен, поскольку он помогает вам восстановить свою учетную запись, когда ваш телефон украден или утерян.
Что произойдет, если я не скопировал приватные ключи 2FA?
В худшем случае Вы больше не сможете получить доступ к своей учетной записи и в конечном итоге потеряете все свои средства, которые Вы хранили на бирже.
Наименьшее, что Вы можете попробовать сделать, это написать в службу поддержки по этому вопросу. Они помогут вам восстановить вашу учетную запись, что не так просто и занимает много времени.
Однако Вы можете установить приложение 2FA на несколько мобильных устройств одновременно! Также можно распечать QR код с биржи и сканировать его новым устройством.
Всегда уделяйте большое внимание безопасности. Включите 2FA и обязательно сделайте резервные копии всех ключей.
Мы надеемся, что теперь Вы поняли, что подключение 2FA является обязательным условием для вашей онлайн-безопасности. Если Вы нашли это руководство полезным, пожалуйста, поделитесь своими мыслями и идеями о том, как Вы защищаете свои онлайн-счета.
Binance представляет приложение Binance Authenticator – генератор кодов для двухэтапной верификации при подтверждении изменений на аккаунте или совершении транзакций.
Как включить Binance Authenticator
![]()
Если вы впервые подключаете аутентификатор:
![]()
2. Вы будете перенаправлены на новую страницу «Включить Binance/Google Authenticator» . Выберите «Binance Authenticator» и загрузите приложение, если у вас еще его нет.
![]()
3. Затем на вашем экране появится QR-код с 16-значным ключом.
Откройте приложение Binance Authenticator на своем телефоне и отсканируйте QR-код или введите 16-значный ключ.
![]()
4. Вы увидите на экране 6-значный код. Скопируйте код и нажмите «Далее».
![]()
5. Создайте резервную копию нового ключа и сохраните его в безопасном месте. Нажмите «Далее».
![]()
6. Чтобы подключить Binance Authenticator к своей учетной записи, подтвердите действие с помощью другого устройства для двухфакторной аутентификации.
![]()
![]()
Если к вашему аккаунту подключен Google Authenticator:1. Вначале необходимо удалить текущий Google Authenticator, поскольку на учетной записи можно использовать только одно приложение для аутентификации – Binance Authenticator или Google Authenticator. Нажмите «Изменить» - «Подтвердить», чтобы продолжить.
Обратите внимание: вывод средств и P2P-торговля будут отключены в течение 24 часов после изменения настроек аутентификации.
![]()
2. Вы будете перенаправлены на страницу «Изменить Binance/Google Authenticator». Пройдите двухфакторную верификацию с помощью ваших устройств/приложений для аутентификации, включая текущий Google Authenticator.
![]()
3. Затем на вашем экране появится QR-код с 16-значным ключом.
![]()
Откройте приложение Binance Authenticator на своем телефоне и отсканируйте QR-код или введите 16-значный ключ.![]()
4. Вы увидите на экране шестизначный код. Скопируйте код и нажмите «Далее».
![]()
5. Создайте резервную копию нового ключа и сохраните его в безопасном месте. Нажмите «Далее».
![]()
6. Чтобы подключить Binance Authenticator к своей учетной записи, подтвердите действие с помощью устройств для двухфакторной аутентификации, включая Binance Authenticator.
Виртуальные деньги, в последнее время стремительно ворвавшиеся в нашу жизнь, позволили многим сказочным образом разбогатеть. И естественно, к чужому богатству потянулись желающие эти богатства присвоить. Извещения о взломах на криптобиржах и хаки личных кошельков посыпались градом, а похищения стали исчисляться миллионами и миллиардами долларов. Беспечная жизнь онлайн закончилась навсегда.
Естественно, сервисы стали повышать свою защиту и безопасность своих клиентов. Популярным способом защиты стала двухфакторная аутентификация, сокращенно 2FA.
Двухфакторная аутентификация (2FA) представляет собой двухэтапную процедуру по определению подлинности данных о клиенте, соединяющая два способа аутентификации. Первый способ аутентификации предоставляет данные, известные клиенту (это может быть, например пароль или PIN-код), и второй – подтверждение того, чем клиент владеет (это может быть аппаратный токен или смартфон, или же уникальный отпечаток пальцев клиента). Т.е., чтобы проникнуть в ваш аккаунт, злоумышленнику потребуется совпадение двух факторов аутентификации.
Google Authenticator – одно из популярнейших приложений по защите аккаунтов в онлайн, которое устанавливается на вашем смартфоне. Для доступа к аккаунту вам понадобится пароль аккаунта и уникальный одноразовый шестизначный код. Его Google Authenticator генерирует каждые 30 секунд.
Ниже показано как открыть на Android Google Authenticator, чтобы защитить свой аккаунт на бирже криптовалют Binance.
При входе в аккаунт Binance, всплывающее окно будет настойчиво повторять вам, что надо включить двухфакторную аутентификацию, чтобы защитить ваш аккаунт.
Чтобы включить ее, нужно нажать кнопку «Google Auth». Если вы уже находитесь в аккаунте, вы можете выбрать русский язык и» Включить» проверку Google.
Потом система предложить вам сделать несколько шагов, чтобы завершить настройку двухфакторной аутентификации.
Шаг 1: он необходим для тех, кто еще не установил Google Authenticator
Нужно выбрать источник скачивания и установить приложение на смартфон. Если Google Authenticator уже установлен у вас, нажмите «Next step».
![binance2.jpg]()
Шаг 2: У вас появится QR-код, который нужно сканировать приложением Google Authenticator
Либо ввести вручную 16-значную комбинацию в приложении, если смартфон не хочет распознавать код.
![3binance.jpg]()
После ввода кода, биржевой аккаунт автоматически добавится в список приложения Google Authenticator на вашем мобильном устройстве и будет включать:
1 – название аккаунта (которое можно по желанию изменить);
2 – первый уникальный 6-значный код, который затем будет генерироваться приложением каждые 30 секунд;
3 – время до создания нового кода.
![google-authenticator.jpg]()
Шаг 3: После того как ввели код на смартфоне нажимаем на сайте «Next step»У нас появится предложение записать или сохранить сгенерированный 16-значный код. Не забудьте сделать это.
![4binance.jpg]()
Чтобы застраховать себя на случай, если с вашим смартфоном что-то случится (будет сброшен к заводским установкам, перешит, потеряется или вы случайно удалите Google Authenticator), необходимо сделать скриншот экрана с QR-кодом и 16-значным ключом и сохранить его. Желательно не на телефоне. Такая предусмотрительность позволит вам при необходимости восстановить аккаунт через QR-код и ключ, и не потерять доступ к своим деньгам.
Нажимаем «Next step» и переходим к следующему шагу. Нажав «Prev step», можно вернуться к предыдущему шагу.
Шаг 4: Осталось завершить двухфакторную аутентификацию аккаунта на бирже
![5binance.jpg]()
В первое поле вводим или копируем 16-значный код.
Во втором поле вводим пароль, придуманный вами при регистрации.
В третье поле код 2FA (который сгенерировал вам аутентификатор)
Нажмите «Включить проверку Google».
Двойная защита для входа в аккаунт на бирже создана. Теперь чтобы войти в биржу нужно вводить код от Google Authenticator, так что не откладывайте далеко ваш смартфон.
Потеряли телефон с приложением-аутентификатором и не можете войти в аккаунт? Рассказываем, какие у вас есть варианты.
15 сентября 2021
Для защиты аккаунтов очень важна двухфакторная аутентификация: если утек пароль — а утекают они регулярно, — второй фактор помешает злоумышленникам взломать аккаунт. Один из удобных способов двухфакторной аутентификации — при помощи специального приложения, генерирующего одноразовые коды, вроде Google Authenticator и его аналогов. Но рано или поздно у многих пользователей возникает вопрос: что делать, если телефон с приложением-аутентификатором потерян/разбит/забыт/украден? Рассказываем, какие есть варианты.
Как восстановить аутентификатор, если смартфон с приложением недоступен
Если у вас больше нет доступа к смартфону, на котором установлен аутентификатор, попробуйте вспомнить: возможно, вы все еще залогинены на одном из ваших устройств в тот аккаунт, к которому пытаетесь получить доступ? Дальнейшие действия зависят от ответа на этот вопрос.
Восстанавливаем аутентификатор, если доступ к аккаунту есть на каком-то другом устройстве
Иногда в тех же настройках можно посмотреть секретный ключ или QR-код аутентификатора — некоторые сервисы (но далеко не все) это позволяют. В таком случае вам останется просто ввести эти данные в приложение-аутентификатор на новом устройстве.
К сожалению, этот способ срабатывает не всегда, даже если вы все еще залогинены в аккаунт на одном из устройств. Проблема в том, что не у всех сервисов совпадает набор настроек в веб-версии и в мобильном приложении — нужной опции там, где вы залогинены, может просто не быть.
Как восстановить аунтентификатор, если доступа к аккаунту нет
Если вы уже не залогинены в аккаунт и смартфон с приложением-аутентификатором вы потеряли, сбросили к заводским настройкам или у вас его украли — в общем, у вас так или иначе больше нет к нему доступа, — то восстановить аутентификатор не получится. Как и в том случае, когда описанный выше способ не сработал.
После этого выберите удобный вам вариант — обычно сервисы поддерживают доставку кода в SMS, голосовым звонком или на электронную почту — и дождитесь получения кода. Скорее всего, это не займет много времени, и уже совсем скоро вы сможете войти в аккаунт.
Если из-за утраты аутентификатора вы потеряли доступ к аккаунту в корпоративном или в небольшом публичном сервисе, у которого нет удобной страницы автоматического восстановления доступа, то вам следует связаться с локальным администратором или службой поддержки. Придется описать ситуацию и, скорее всего, тем или иным образом подтвердить, что вы — настоящий владелец аккаунта.
После того как вы наконец сможете войти в аккаунт, привяжите аутентификацию к приложению на новом смартфоне. Ну а чтобы не проходить все вышеописанные процедуры в следующий раз, когда смартфон с аутентификатором потеряется, будет разумно прямо сразу создать резервную копию.
Читайте также: