Как включить приложение access
После короткого обзора возможностей Access перейдем к описанию начальных действий по запуску Access и открытию файлов баз данных.
Мы не описываем здесь процесс установки Microsoft Access 2002, т. к. подробную информацию об установке можно найти в документации, которая входит в комплект поставки.
Для того чтобы запустить Microsoft Access 2002, необходимо:
- Нажать кнопку Пуск (Start) на Панели задач в нижней части рабочего стола.
- Открыть в главном меню пункт Программы (Programms).
- Выбрать программу Microsoft Access.
Базой данных Access является файл, который имеет расширение mdb. Этот файл может содержать не только все таблицы, но и другие объекты приложений Access — запросы, формы, отчеты, страницы доступа к данным, макросы и модули.
В дальнейшем вы узнаете, что это не всегда бывает так. Иногда приложение состоит из нескольких файлов, но пока мы рассматриваем простейший вариант.
При запуске Access появляется главное окно Microsoft Access.
Для того чтобы открыть существующую базу данных, можно воспользоваться одним из трех способов.
- Выбрать в меню Файл (File) из списка ранее открывавшихся файлов требуемый файл (рис. 1.4).
Рис. 1.4. Открытие базы данных из меню Файл
Если такой список в меню Файл (File) отсутствует, нужно с помощью команды Сервис, Параметры (Tools, Options) открыть диалоговое окно Параметры (Options), раскрыть вкладку Общие (General) и установить флажок Помнить список файлов (Recently used file list).
- Выбрать файл из списка в области задач, которая расположена в правой части окна приложения (см. рис. 1.4).
- Выбрать команду Открыть (Open) в меню Файл (File), и затем выбрать нужный файл в диалоговом окно Открытие файла базы данных (Open) (рис. 1.5).
В последнем случае в диалоговом окне обычно по умолчанию отображается содержимое папки Мои документы или Личная (в зависимости от установленной на компьютере операционной системы). Найдя в списке необходимую базу данных, нужно выделить файл и нажать кнопку Открыть (Open) или дважды щелкнуть по элементу списка. В главном окне Microsoft Access появится окно выбранной базы данных (рис. 1.6).
Рис. 1.5. Диалоговое окно Открытие файла базы данных
Рис. 1.6. Пример базы данных
Вы можете спокойно в новой версии Access открывать файлы баз данных, созданные в версии Access 2000, и работать с ними так же, как делали это раньше. Однако, если вы хотите работать с файлами, созданными в более ранних версиях Access, рекомендуем вам ознакомиться предварительно с материалом гл. 19.
Файлы можно выбирать не только из списка, который появляется в диалоговом окне Открытие файла базы данных (Open) при его открытии. Можно выбрать нужную папку либо из раскрывающегося списка Папка (Look in), либо использовать ярлыки, находящиеся на так называемой панели адресов слева. При выборе ярлыка Журнал (History) (см. рис. 1.5) появляется список ярлыков к последним открывавшимся файлам и папкам. При выборе ярлыка Рабочий стол (Desktop) в диалоговом окне появляется список, содержащий ярлыки папок, и файлы, находящиеся в данный момент на рабочем столе Windows. Тип файла выбирается в раскрывающемся списке Тип файлов (File of type) в нижней части окна. В папке Избранное (Favorites) можно просмотреть ярлыки к тем папкам и файлам, которые вы используете наиболее часто. Многие программы позволяют добавлять ярлыки в папку Избранное (Favorites), в том числе это можно сделать прямо в окне Открытие файла базы данных (Open). Для этого вы должны выделить в списке нужный файл, щелкнуть мышью по кнопке Сервис (Tools) на панели инструментов в верхней части окна и выбрать из списка команду Добавить в папку "Избранное" (Add to Favorites).
Можно открыть файл базы данных, находящийся на сетевом диске. Для того чтобы подключить сетевой диск, необходимо выполнить команду Подключить сетевой диск (Map Network Drive) из списка команд кнопки Сервис (Tools).
Если вы не можете найти нужный файл базы данных, его можно разыскать, задавая критерии поиска в специальном диалоговом окне, которое появляется, если вы щелкнете по кнопке Сервис (Tools) и выберете из списка команду Найти (Search).
В новой версии Access средства поиска файлов еще более усовершенствованы. Появилась специальная область — область задач Поиск (Search), которая может быть использована для обычного и расширенного поиска нужного файла. (Подробнее об этой панели см. гл. 7.)
Открыть файл можно в одном из четырех режимов:
- Открыть (Open) — режим коллективного доступа. Когда вы открываете файл базы данных в этом режиме, доступ к нему будет разрешен другим пользователям, они могут открыть его и работать с объектами базы данных одновременно с вами. Причем все пользователи будут иметь возможность как просматривать данные, так и изменять их.
- Открыть монопольно (Open Exclusive) — режим монопольного доступа. В этом случае никто другой не сможет открыть этот файл, пока вы его используете.
- Открыть для чтения (Open Read-Only) — режим коллективного доступа только для чтения. В этом случае вы не сможете изменять ни данные в таблицах, ни другие объекты базы данных.
- Открыть монопольно только для чтения (Open Exclusive Read-Only) — режим монопольного доступа только для чтения. Вы открываете файл только для чтения и одновременно запрещаете другим пользователям открывать этот файл.
Выбрать нужный режим вы можете из списка, который раскрывается при нажатии стрелки справа от кнопки Открыть (Open). По умолчанию (при двойном щелчке мышью по имени файла или нажатии кнопки Открыть (Open)) файл базы данных открывается в режиме коллективного доступа.
- Нажать кнопку Открыть (Open) на панели инструментов (рис. 1.7), что также приведет к открытию диалогового окна Открытие файла базы данных (Open) (см. рис. 1.5).
Рис. 1.7. Открытие базы данных с помощью кнопки Открыть на панели инструментов
Для работы с Access 2016 на локальном компьютере пользователя должна быть установлена одна из операционных систем: Windows 7, Windows 8, Windows Server 2008 R2 или Windows Server 2012 и СУБД Access 2016.
Для того чтобы начать работу в СУБД Access, необходимо после загрузки операционной системы ее запустить. Это можно сделать, например, так: в нижней части рабочего стола Windows 7 на панели задач нажать кнопку Пуск, в открывшемся меню выбрать Все программы. Из списка программ, установленных на данном компьютере, выбрать Microsoft Office | Access 2016 и запустить эту СУБД. Access может быть запущен также из списка недавно использовавшихся программ, также представленного в меню Пуск.

Рис.1. Ярлык для запуска Access
Можно запустить Microsoft Access, щелкнув двойным щелчком на файле ранее созданной базы данных Access. При этом сразу будет открыта база данных.
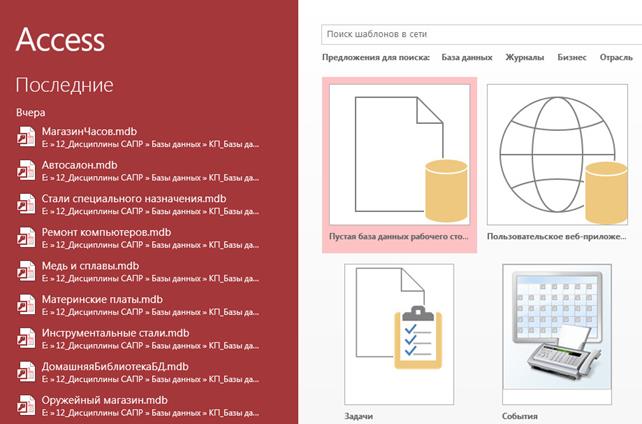
Рис.2. Стартовое окно Access 2016
Сразу после запуска Access отображается стартовое окно Access 2016 (рис.2) — это место, где можно управлять файлами. На открывшейся после запуска Access странице можно открыть существующую базу данных или создать новую.
Область, предназначенная для открытия файлов базы данных, размещена слева. Здесь отображается список Последние, демонстрирующий недавно открывавшиеся базы данных. Эти базы могут быть открыты щелчком мыши на них. В конце строки с именем выделенной базы изображается значок кнопки . Щелчком на этом значке можно закрепить элемент (базу данных) в списке последних, а щелчком на значке открепить этот элемент от списка. Ниже размещена ссылка Открыть другие файлы.
В правой части стартового окна Access размещена область создания базы данных. В ней представлены элементы для создания двух основных объектов Access: новой пустой базы данных рабочего стола и пользовательского веб-приложения. Кроме того, область этой команды содержит многочисленные шаблоны баз данных, размещенные на вашем компьютере. Дополнительные шаблоны можно загрузить из Интернета, задав тему в поле Поиск шаблонов в сети.
В момент открытия здесь представлен список последних использованных баз данных, команда Открыть другие Файлы баз данных, в области создания баз данных предоставлена возможность создать новую базу: Пустая база данных рабочего стола и Пользовательское веб-приложение. Кроме того, если вы подключены к Интернету, в области создания баз данных отображаются многочисленные шаблоны для создания различных типовых баз данных.
Шаблоны типовых баз данных включают все необходимые таблицы, формы, запросы и отчеты для предметных областей различных сфер деловой и личной жизни. Эти стандартные приложения можно использовать без какой-либо модификации и настройки, либо взять их за основу и адаптировать в соответствии с характером информации, которую требуется сохранять и обрабатывать. Выбрав нужный шаблон, достаточно определить место, где следует сохранить создаваемую базу данных, и нажать кнопку Создать. Автоматически создается и открывается база данных, соответствующая выбранному шаблону. Такое стандартное приложение можно взять за основу, приспособить к своей задаче и создать новые таблицы, формы, отчеты и другие объекты базы данных.
При нажатии кнопки Пустая база данных рабочего стола создается файл локальной базы данных с указанным именем и в предлагаемой по умолчанию папке. Очевидно, что и имя, и место размещения файла могут быть здесь же изменены.
Открыть существующую базу данных можно, выбрав в левой части окна представления соответствующую команду. Быстро открыть одну из баз данных, с которыми пользователь работал недавно, можно выбрав ее из списка Последние. Число последних баз данных для быстрого доступа устанавливается соответствующим параметром на вкладке Параметры клиента (по умолчанию — 4) в окне Параметры Access в группе Вывод на экран. Там же устанавливается число баз данных в списке последних файлов (по умолчанию — 25).
Если для решения вашей задачи использовать шаблон не имеет смысла, можно создать на компьютере базу данных с нуля. Поскольку Access хранит все таблицы базы данных, а также другие объекты в одном файле, прежде чем приступить к их созданию, необходимо создать файл пустой базы данных.
Для создания файла новой локальной базы данных щелкните в области создания базы данных стартового окна Access на элементе Пустая база данных рабочего стола (см. рис.2).
В открывшемся окне (рис. 3) введите имя файла в поле Имя файла — например, Деканат.
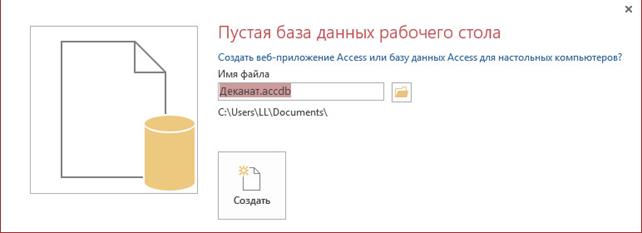
Рис. 3. Определение имени и местоположения файла новой базы данных
Задавая имя файла базы данных, следует иметь в виду, что оно не должно содержать символов: \ / : * ? " < > |, а его предельная длина составляет 215 символов, включая пробелы.
Под именем отображается имя папки C:\Users\Имя пользователя\Documents, в которой по умолчанию сохранится файл базы данных. Если надо сохранить файл в другой папке, щелкните на значке Поиск расположения для размещения базы данных (справа от поля ввода имени файла базы данных) и в окне Файл новой базы данных откройте нужную папку.
По умолчанию формат файла имеет значение База данных Microsoft Office Access 2007-2016. В Access 2016 сохранился формат базы данных, впервые принятый в Access 2007. Базы данных в формате Access 2007-2016 сохраняются в файлах с расширением *.accdb. В предыдущих версиях базы данных сохранялись в файлах с расширением *.mdb.
Закончив выбор, в окне Файл новой базы данных, щелчком по кнопке Создать (см. рис.3) завершите процесс создания пустого файла новой базы данных. В результате откроется окно созданной базы данных с пустой таблицей с именем Таблица1 в режиме таблицы (рис. 4). Курсор находится в первой пустой ячейке столбца Щелкните для добавления. Теперь можно приступить к созданию этой таблицы и других объектов новой оригинальной базы данных.

Для большинства людей, работающих в офисах, база данных Microsoft Access просто необходима. В статье разберем создание базы данных microsoft Access и установку самой программы на компьютер. Научимся строить отчеты, запросы и формы Microsoft Access
Что такое Microsoft Access?
Microsoft Access — многофункциональный редактор баз данных, который нужен пользователям для получения широких возможностей в создании новых, и форматировании готовых баз.
Он помогает достаточно быстро обрабатывать и систематизировать большой объём данных. Удобный и понятный интерфейс базы данных Microsoft Access, наличие возможности экспорта файлов из других программ и конструктора форм, делают этот софт уникальным.
Установка Microsoft Access

После загрузки установщика запускаем и следуем инструкциям на экране. Даже для начинающего пользователя ПК установка и первоначальная настройка приложения не вызовет особых трудностей. Запускаем Microsoft Access, на экране отобразится стартовое окно приложения.
Создание базы данных Microsoft Access

Работавшие в описываемом софте юзеры знают, что перед началом работы в майкрософт аксесс нужно сделать чистый файл базы, или, открыть уже существующий.
После открытия аксесс найдите в основном меню и нажмите кнопку “Файл”, в нём отыщите пункт “Создать”. После создания нового документа перед вами откроется пустая таблица. Для оптимально простого создания базы, пользователю на выбор даются готовые макеты, использование которых позволяет создать базу, заранее направленную на определенную задачу. Данная функция помогает вам моментально начать работать с таблицей, не настраивая форму вручную.
Начало работы с таблицей
При начале работы с новой базой данных, ее нужно наполнить информацией:
Наполнение таблицы информацией

Также, в случае, если большинство сведений расположено в другой программе, Microsoft Access предлагает функцию импортирования сведений.
Все функции, связанные с импортом вынесены в графу “Внешние данные”. Находим пункт “Импорт и связи”. Здесь перечислены форматы, с которыми Access “умеет работать”. Такие, как страницы из интернета, письма из почтовых программ, таблицы из табличного редактора Excel, другие базы аксесс, текстовые документы. Выбрав соответствующий формат сведений, через открывшееся меню проводника указываем путь к расположению файла. В процессе импортирования файла будут представлены различные способы конфигурации, разобраться в которых не составляет труда.
Создание запросов и их виды

- Выборочный запрос. В данном случае приложение самостоятельно находит нужную информацию и проводит по ней соответствующие расчеты;
- Запрос действия. Позволяет добавить или удалить информацию из базы данных.
Создать запросы можно, воспользовавшись встроенным помощником “Мастер запросов”. Вызвать меню по его настройке можно, найдя нужную кнопку в графе основного меню “Создание”.
Формы Microsoft Access

Употребление пользователем форм открывает возможность получить сведения из каждого поля и перемещаться между уже готовыми записями. При введении большого массива сведений, использование форм позволяет сильно облегчить работу с данными.
Отчеты Microsoft Access

Microsoft Access предоставляет для применения несколько типов отчетов:
Преимуществом пустого отчета является то, что пользователь самостоятельно имеет возможность добавить, удалить и настроить поля, а также заполнить их так, как будет удобно.
Microsoft Access предоставляет средства распределенного доступа к базе данных. С одним файлом могут одновременно работать большое количество пользователей, обладающих разными правами: одни могут только просматривать таблицы, другие - только вносить новые данные, и лишь администраторы базы обладают полным доступом. Когда мы устанавливаем пакет Microsoft Office на локальный компьютер и, ни о чем не задумываясь, начинаем создавать свою базу в программе Access, мы по умолчанию выступаем в роли администратора. Поставим теперь задачу: разделить доступ для двух пользователей - один сможет только просматривать данные (читать), другой по-прежнему будет обладать полным доступом. Скопируйте файл BDTur_firm.mdb и назовите его "BDwithUsers.mdb". Открываем базу, в главном меню программы переходим "Сервис \ Защита \ Мастер" (см. рис. 2.7). Появляется мастер защиты, в первом шаге которого доступен единственный переключатель "Создать файл рабочей группы" ( рис. 3.16):

Файл рабочей группы представляет собой своеобразный электронный ключ, в котором будут храниться созданные настройки. Он имеет расширение *.mdw. В следующем шаге мастера нажимаем кнопку "Обзор" - по умолчанию мы оказываемся в той же директории, где расположен исходный файл базы данных BDwithUsers.mdb, вводим название создаваемого файла BDWorkFile.mdw 3 В этом шаге мастер предлагает название "Security.mdw" файла рабочей группы. Я предлагаю изменить это название - чтобы в дальнейшем его было легко отличить и не путать с файлами по умолчанию. . Нажимаем кнопку "Выбрать", возвращаясь в окно мастера. Устанавливаем переключатель на значение "Использовать файл рабочей группы по умолчанию". На другие параметры - "Код рабочей группы", "Ваше имя", "Организация" - можно не обращать внимания (рис. 3.17). Нажимаем кнопку "Далее".

увеличить изображение
Рис. 3.17. Определение файла рабочей группы BDWorkFile.mdw
Теперь предстоит определить, какие объекты базы данных защищены. Оставляем все таблицы и нажимаем кнопку "Далее" (рис. 3.18).

Рис. 3.18. Определение объектов базы данных, которые будут защищены
Мы добрались до самих рабочих групп. Программа Microsoft Access предлагает несколько рабочих групп, в каждой из которых может быть большое число пользователей. К примеру, пять пользователей могут обладать полными правами, десять - быть разработчиками проекта и еще пять - обладать правами на обновление данных. Код группы также можно не запоминать. Мы выбираем группу "Только чтение", отмечая ее галочкой 4 Обратите внимание, что интерфейс программы предоставляет возможность одновременного выбора нескольких (или всех групп) - нужно просто отметить соответствующие чекбоксы. , нажимаем кнопку "Далее" (рис. 3.19).

Теперь требуется определить права группы Users. Это группа в любом случае будет входить в файл BDWorkFile.mdw; по умолчанию пользователи, входящие в нее, могут работать с базой данных без всякого пароля. Предоставление каких-либо прав этой группе означает предоставление этих же прав любому пользователю. Поэтому из соображений безопасности Microsoft Access предлагает вариант по умолчанию. Изменение этого варианта означает встраивание "черного" входа в файл рабочей группы. Мы оставляем предложенное значение и нажимаем кнопку "Далее" (рис. 3.20):

В следующем шаге мастера следует определить пользователей и пароли. Именно эти сведения для каждого пользователя будут постоянно использоваться в работе с приложением, поэтому на них следует обратить внимание. В поле "Пользователь:" вводим "Adonetuser", задаем этому пользователю пароль "12345", нажимаем кнопку "Добавить пользователя в список". Поля "Пользователь" и "Пароль" очищаются, а в списке, расположенном в левой части формы, появляется новая запись. Нажимаем кнопку "Далее" (рис. 3.21).

Итак, теперь у нас уже есть рабочая группа - "Только чтение", и теперь появился пользователь "Adonetuser". Из выпадающего списка "Группа или пользователь" следует выбрать "Adonetuser" и отметить галочкой группу "Только чтение" (рис. 3.22, А). При выборе второго пользователя из выпадающего списка - здесь 5 Когда я устанавливал операционную систему на компьютере, я ввел свои фамилию и имя в качестве регистрационных данных. Далее, при установке пакета Microsoft Office, эти же сведения были предложены по умолчанию. Если вы хотите изменить эти сведения, лучший способ сделать это - переустановить пакет Microsoft Office. Для изменения регистрационных данных, введенных при установке системы, измените параметры реестра RegisteredOwner и RegisteredOrganization в ветке HKEY_LOCAL_MACHINE\SOFTWARE\Microsoft\Windows NT\CurrentVersion. Далее, я везде буду писать "Chingiz Kariev", полагая, что вы выполняете действия, подставляя свое значение фамилии и имени. "Chingiz Kariev", - можно заметить, что он входит в группу Admins (рис. 3.22, Б). Это очень важный момент: должен быть хотя бы один пользователь-администратор, входящий в эту группу, в противном случае после завершения работы мастера мы не сможем добавлять новых пользователей и изменять права существующих!

Рис. 3.22. Распределение пользователей в рабочие группы. А - включение пользователя "Adonetuser" в группу "Только чтение", Б - вхождение пользователя "Chingiz Kariev" в группу "Admins" по умолчанию
В последнем шаге мастера создается резервная копия базы данных. Она располагается в той же самой директории, где и основная (рис. 3.23). Несмотря на свое расширение - *. bak (backup), это, по сути, обычный файл базы данных Microsoft Access.

При нажатии на кнопку "Готово" появляется отчет, создаваемый мастером защиты. Он включает в себя перечень всех сведений, которые в дальнейшем могут понадобиться для восстановления доступа к базе:
Желательно последовать совету мастера и сохранить эти сведения в надежном месте.
Итак, в результате всех проделанных действий в рабочем каталоге появились три файла - BDwithUsers. bak , BDwithUsers.mdb и BDWorkFile.mdw (рис. 3.24):

Рис. 3.24. Файлы, полученные в результате работы мастера
В программном обеспечении к курсу вы найдете эти три файла (Code\Glava2\ BDwithUsers. bak , BDwithUsers.mdb и BDWorkFile.mdw).
Файл BDwithUsers. bak тоже лучше сохранить в надежном месте, поскольку он представляет собой незащищенную копию базы данных.
Запускаем файл BDWorkFile.mdw - появляется окно, в котором следует ввести имя пользователя "Adonetuser" и пароль "12345" (рис. 3.25):
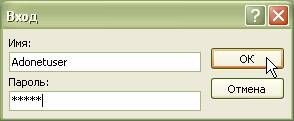
Рис. 3.25. Аутентификация пользователя "Adonetuser"
Открывается окно базы данных, в котором имеющиеся таблицы доступны только для чтения. Выходим из приложения и запускаем его снова. Введем на этот раз имя администратора базы - "Chingiz Kariev", без пароля 6 Конечно, это нонсенс - аутентификация ограниченного пользователя с паролем, а администратора - без пароля. Имейте в виду, что на практике так быть не должно. Здесь я просто ввожу всего одного пользователя с паролем для предельной ясности изложения. (рис. 3.26).
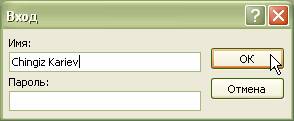
Рис. 3.26. Аутентификация пользователя "Chingiz Kariev"
На этот раз база данных открывается с полным доступом, более того, выбрав пункт главного меню "Сервис \ Защита \ Мастер_", можно редактировать уже существующий файл рабочей группы, добавляя например, новых пользователей (рис. 3.27):

Рис. 3.27. Первый шаг мастера. Изменение файла BDWorkFile.mdw рабочей группы
При создании файла рабочей группы BDWorkFile.mdw мы определили его дальнейшее использование по умолчанию (см. рис. 3.17). Это означает, что вся дальнейшая работа с программой Microsoft Access на данном компьютере будет производиться от имени этого файла и определенных в нем пользователей. Без наличия соответствующих прав будет невозможно создать даже новую базу данных 7 Если вы окончательно запутались, забыли или неправильно ввели пароль, словом, Microsoft Access 2003 перестал работать на вашем компьютере, удалите пакет Microsoft Office. Запустите редактор реестра, найдите раздел HKEY_LOCAL_MACHINE\SOFTWARE\Microsoft\Office\11.0 и удалите папку Access. Установите Microsoft Office заново. . Для возврата к файлу рабочей группы, принятому по умолчанию, проделываем следующие действия:
- включаем режим отображения скрытых файлов и папок;
- открываем базу данных BDwithUsers.mdb от имени администратора (здесь - от имени пользователя "Chingiz Kariev");
- в главном меню программы переходим "Сервис \ Защита \ Администратор рабочих групп" (см. рис. 2.7);
- появляется окно "Администратор рабочих групп", в котором отображается связь с текущим файлом BDWorkFile.mdw. Нажимаем кнопку "Связь" для смены рабочего файла (рис. 3. 28):


Рис. 3.29. Уведомление присоединения файла рабочей группы

Рис. 3.30. Связь с файлом System.mdw в окне "Администратор рабочих групп"
В результате проделанных операций мы вернулись к файлу рабочей группы, принятому по умолчанию. Теперь при создании новых баз данных снова будем работать от имени администратора "Admin". Однако мы не сможем открыть базу данных BDwithUsers.mdb, использующую другой файл рабочей группы (рис. 3.31):

Рис. 3.31. Попытка открыть базу данных BDwithUsers.mdb
Для открытия базы данных нам снова нужно будет связаться со своеобразным электронным ключом - файлом BDWorkFile.mdw. Сделайте это самостоятельно.
Для распространения подготовленной базы данных на компьютеры пользователей вам потребуется скопировать сам файл базы данных и файл рабочей группы, а затем связать их.
Изменим пароль администратора "Chingiz Kariev" базы BDwithUsers.mdb. Открываем от имени этого пользователя базу данных, в главном меню переходим "Сервис \ Защита \ Пользователи и группы_" (см. рис. 3.7). В появившемся окне "Пользователи и группы" из выпадающего списка "Имя" выбираем этого пользователя, переходим на вкладку "Изменение пароля". Оставляя пустым поле "Текущий пароль", вводим и подтверждаем пароль "a1s2d3f4g5h6j7k8l9z0" (рис. 3.32):
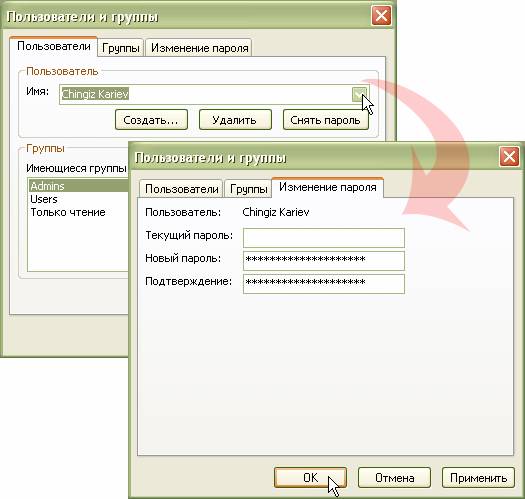
Рис. 3.32. Изменение пароля администратора базы данных
Аналогично, открывая базу от имени пользователя "Adonetuser", можно изменить его пароль.

увеличить изображение
Рис. 3.33. Вскрытие учетных записей пользователей MS Access
С помощью утилиты просмотрим также содержимое файла System.mdw. Здесь мы видим всего одного пользователя "admin"с пустым паролем, обладающего правами администратора (рис. 3.34):

Именно от этого пользователя по умолчанию мы начинаем работать с MS Access после установки пакета Microsoft Office.

Рис. 3.35. Ошибка при проверке подключения к базе "BDwithUsers.mdb"
В чем же дело? Мы ведь ввели все значения в специально предназначенные для этого поля! Интерфейс вкладки "Подключение" снова не предоставляет возможности ввода всех нужных сведений для подключения. Переходим на вкладку "Все", выделяем свойство "Jet OLEDB:System database" и нажимаем кнопку "Изменить значение" (можно также дважды щелкнуть на этом свойстве). В появившемся окне "Изменение значения свойства" указываем путь к файлу BDWorkFile.mdw вместе с его полным названием (включающим расширение файла) (рис. 3.36).

увеличить изображение
Рис. 3.36. Определение значение свойства "Jet OLEDB:System database"
Переходим на вкладку "Подключение", проверяем связь с базой - на этот раз проверка будет успешной (рис. 3.37).

Рис. 3.37. Успешная проверка подключения к базе "BDwithUsers.mdb"
Нажимаем кнопку "OK" для закрывания окна "Свойства связи с данными". Теперь появляется дополнительное окно, в котором следует повторно ввести пароль пользователя (рис. 3.38).

Рис. 3.38. Дополнительно окно подключения к базе данных
В этом окне заметно "обрезанное" расположение подписей полей: это можно считать недоработкой VS 2003 - даже при разрешении экрана 1280х1024 форма выглядит так же. Дополнительно в выпадающем списке "Режим открытия" выбираем значение DB_MODE_READ , поскольку пользователь "Adonetuser" обладает правами только на чтение данных. Закрываем это окно, завершаем работу мастера, настраивая извлечение всех записей из таблицы "Туристы". В последнем шаге мастера оставляем включение пароля в строку connection string (см. рис. 3.14).
На панели компонент формы выделяем объект DataAdapter , переходим в его окно Properties и нажимаем на ссылку Generate dataset. Оставляем название объекта DataSet , предлагаемое по умолчанию. В конструкторе формы заполняем объект DataSet , а также определяем источник данных для элемента DataGrid :
Запускаем приложение. На форму снова выводятся данные из базы (см. рис. 3.15).
В программном обеспечении к курсу вы найдете приложение VisualB DwithUsers (Code\Glava2\ VisualBDwithUsers).
Сделаем точно такое же приложение без использования визуальных средств студии. Создайте новый Windows-проект, назовите его "ProgrammBDwithUsers". Добавляем на форму элемент управления DataGrid , его свойству Dock устанавливаем значение "Fill" . Подключаем пространство имен для работы с базой:
В классе формы создаем строки connectionString и commandText :
В программном обеспечении к курсу вы найдете приложение ProgrammBDwithUsers (Code\Glava2\ ProgrammBDwithUsers).
За время работы разработчиком Access набралась куча полезностей, которую считаю своим долгом выложить на Хабр. Многие из этих сниппетов находятся в сети, а некоторые находятся с трудом или безнадежно затеряны.
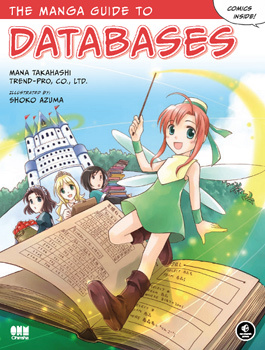
Указав в виде параметра 0 для отключения и 1 для включения.
2. Для того, чтобы защитить базу данных от посторонних глаз и разграничить права доступа используется файл рабочей группы ( формата .MDW ). Путь к файлу рабочей группы можно указать вручную, но если в сети много пользователей, то гораздо удобнее иметь файлик Access с кнопкой, по нажатию которой отрабатывает одна строка кода, задающая путь к MDW:
3. Не знаю, как бы я работал (наверное, работал бы так же, но гораздо медленнее), если бы не создал себе форму с поиском текста в содержимом запросов или форм. Очень часто необходимо производить какой-то рефакторинг или определять область применения таблицы или поля.
Для поиска по запросам поможет форма с кодом, который выполняет поиск в тексте запросов:
Для поиска по формам код немного объемнее:
4. Для того, чтобы сделать нашу работу чуть более солидной с точки зрения программирования и для возможности поиска ошибок при работе в режиме production на рабочей базе данных очень желательно добавить модуль VBA (tracing модуль) для записи происходящих событий в текстовый файл лога. Простая функция записи в текстовый файл будет очень полезна при отладке.
5. Этот код (из пункта 4) вполне можно вынести в отдельный файл базы данных Access и добавить во все существующие базы данных через References/Ссылки редактора VBA.
Если у вас имеется несколько файлов баз данных Access, то любой повторяющийся код можно вынести в отдельный файл. Единственное изменение, которое может быть необходимо сделать — в случае если в коде используется объект CurrentDb, то заменить его на CodeDb, дабы обращение шло к объектам той базы, которая используется в качестве хранителя общего кода.

6. Зачастую в запросах указывают в качестве параметра значение какого-либо поля открытой формы. Например, таким образом:
Но иногда необходимо указать параметр непосредственно в самом запросе. Сделать это можно так:
И далее из кода Access задать эти параметры и выполнить запрос:
Альтернативой может быть создание модуля VBA и добавление в него глобальной переменной, а также функции, возвращающей эту переменную.
Перед запуском запроса необходимо задать значение глобальной переменной (можно задать при открытии основной формы):
И в самом запросе указать параметром название возвращающей значение функции:
6.1 Этот способ получения параметра запроса можно использовать для частичного ограничения доступа к информации таблицы (в случае использования рабочей группы). При загрузке формы в зависимости от текущего пользователя установим значение глобальной переменной:
Далее установим запрет на просмотр и изменение таблицы demotable, а на запрос установим разрешение. Но так как запрос у нас использует таблицу, на которую нет прав, то данных он нам не вернет. Для того, чтобы он вернул данные необходимо к sql запроса добавить в конце
В результате пользователь Buh сможет иметь доступ ко всем строкам таблицы, а все остальные пользователи ко всем строкам за исключением первой 1000.
7. Для того, чтобы открыть форму из кода используется код:
В качестве «WhereCondition» можно указать условие, на какой записи формы необходимо её открыть (в случае, если форма привязана к данным). Указав, например, «ZakazID=56325», можно открыть форму именно со значением данных ZakazID равным 56325.
В качестве значения «OpenArgs» можно указать какие-либо параметры, которые на открываемой форме можно будет считать
в Private Sub Form_Load() с помощью Me.OpenArgs. Если необходимо передать несколько параметров, то можно передать их в виде текстовой строки, разделив символом. И далее в Private Sub Form_Load() разбить на части:
8. Многие забывают, что Access работает не только таблицами из файлов mdb/accdb, но и с таблицами других баз данных. Для экспорта уже существующих таблиц есть бесплатная утилита SQL Server Migration Assistant, хотя можно воспользоваться и встроенным функционалом или найти стороннее решение.
И напоследок небольшой хинт из разряда «Это знает каждый ребенок, но я вот этого не знал…»:
Знаете ли вы, что для того, чтобы при открытии файла Access не срабатывали макросы и не открывалась форма по умолчанию, необходимо держать нажатой клавишу Shift?
Читайте также:


