Почему скаченные приложения не отображаются на телефоне айфон
Обновления свернуты, чтобы предложить преимущества. Но не все люди получают выгоду от обновления. Вместо этого они столкнулись с различными проблемами после обновления соответствующих устройств. Следовательно, это означает, что проблемы после обновления неизбежны. Если вам повезло, то после установки нового обновления все работает хорошо или даже лучше, но если нет, то вы столкнетесь с обратным.
В этом посте рассматривается одна из многих проблем после обновления, с которыми столкнулись некоторые владельцы iPhone XS после последнего обновления для iOS 12. Это касается приложений, которые внезапно пропали или исчезли с главного экрана. Если вы столкнулись с той же проблемой после обновления программного обеспечения iPhone XS, то эта публикация также может вам помочь. Читайте дальше для более подробных решений.
Для тех, кто ищет решение другой проблемы, посетите нашу страницу устранения неполадок, поскольку мы уже рассмотрели некоторые из наиболее распространенных проблем с этим телефоном. Просмотрите страницу, чтобы найти проблемы, схожие с вашими, и используйте предложенные нами решения. Если они не работают на вас или вам все еще нужна наша помощь, свяжитесь с нами в любое время с помощью нашей анкеты по вопросам iPhone.
Устранение неполадок iPhone XS с приложениями, которые пропали после обновления
Перед устранением неполадок попробуйте попросить Siri запустить отсутствующее приложение. Если это приложение открывается, то оно все еще установлено на вашем телефоне и, скорее всего, просто перемещено в другую папку. В этом случае вы можете попробовать эти методы, чтобы вернуть отсутствующие приложения так, как они находились и были видны на главном экране вашего iPhone.
Первое решение: перезагрузите телефон (программный сброс).
Если вы еще не перезагружали свой телефон после установки обновления, возможно, он глючит, поэтому вам необходимо перезагрузить его. Выполните следующие действия, чтобы перезапустить или выполнить программный сброс вашего iPhone XS, чтобы устранить незначительные программные сбои, которые привели к исчезновению ваших приложений.
- Нажмите и удерживайте кнопку Side / Power и любую из кнопок громкости одновременно в течение нескольких секунд.
- Отпустите кнопки, когда появится команда Slide to Power Off, а затем перетащите ползунок выключения питания вправо.
- Через 30 секунд снова нажмите и удерживайте кнопку питания / сбоку, пока телефон не перезагрузится.
Или вы можете также выполнить принудительный перезапуск, чтобы внезапно очистить все фоновые приложения, включая поврежденные службы, которые могли вызвать некоторые конфликты и системные несоответствия. Чтобы принудительно перезагрузить iPhone XS, просто выполните следующие действия:
- Нажмите и быстро отпустите кнопку увеличения громкости.
- Нажмите и быстро отпустите кнопку уменьшения громкости.
- Затем нажмите и удерживайте кнопку питания на боковой панели телефона, а затем отпустите, когда телефон перезагрузится.
Подождите, пока ваш телефон завершит загрузку, а затем посмотрите, вернулись ли отсутствующие приложения. Если это не так, продолжайте устранять неполадки и попробуйте следующие применимые решения.
Второе решение: повторно загрузите недостающие приложения из App Store.
Если ваши приложения не отображаются после перезагрузки iPhone, попробуйте снова загрузить их из App Store. Вот как это делается:
- Запустите App Store.
- На главном экране App Store нажмите «Обновления».
- Нажмите Приобретено.
- Затем нажмите «Не на этом iPhone».
Кроме того, вы можете попробовать этот метод:
- Откройте App Store на вашем телефоне.
- Найдите недостающее приложение, которое вы хотите восстановить.
- Выберите приложение, а затем нажмите облачный значок рядом с ним. Это приведет к восстановлению или повторной загрузке приложения на вашем телефоне.
Выполните те же действия, чтобы восстановить или повторно загрузить другие отсутствующие приложения, а затем перезагрузите iPhone, когда закончите.
Третье решение: отключить опцию выгрузки неиспользуемых приложений.
- Нажмите «Настройки» на главном экране.
- Выберите iTunes Магазин приложений.
- Выберите опцию для выгрузки неиспользуемых приложений. Если он включен, переключите переключатель, чтобы отключить опцию.
Перезагрузите ваш iPhone и посмотрите, вернулись ли ваши пропавшие приложения.
Четвертое решение: отключите ограничения для вашего приложения.
Приложения могут не отображаться, если они ограничены на вашем телефоне. Чтобы убедиться, что это не является причиной ваших проблем, проверьте настройки iPhone и при необходимости отключите ограничения для своих приложений. Вот как получить доступ и управлять этой опцией:
- Нажмите «Настройки» на главном экране.
- Нажмите Время экрана.
- Выберите контент Ограничение конфиденциальности.
- Перейдите в раздел «Разрешенные приложения» и найдите приложение, которое пропало после обновления.
- Переключите переключатель, чтобы отключить ограничение для этого приложения.
Перезагрузите iPhone после отключения ограничений приложений и посмотрите, решит ли это проблему. При необходимости перейдите к следующему способу.
Пятое решение: сброс макета главного экрана.
Выполнение сброса можно считать одним из последних вариантов, если проблема не была решена предыдущими методами. Новое обновление могло переопределить настройки вашего главного экрана и автоматически изменить его. В результате некоторые из ваших приложений исчезают с главного экрана. В этом случае вы можете отменить изменения, выполнив сброс макета Начального экрана, чтобы восстановить исходные приложения и вернуть их в исходное местоположение. Вот что вы должны сделать тогда:
- На главном экране нажмите «Настройки».
- Выберите General.
- Прокрутите вниз и затем нажмите на Сброс.
- Выберите параметр «Сбросить макет главного экрана».
- Введите пароль при появлении запроса на продолжение, затем подтвердите сброс макета главного экрана.
Следуйте остальным инструкциям на экране, чтобы выполнить сброс макета экрана, а затем перезагрузите iPhone XS, чтобы применить последние изменения. Сброс макета домашнего экрана iPhone XS также удаляет все папки вашего приложения. Таким образом, домашний экран будет выглядеть так, как это было до того, как обновление изменило его.
Другие опции
- Используйте iTunes, чтобы восстановить недостающие приложения. Если у вас есть компьютер с последней версией программного обеспечения iTunes, вы можете использовать его для ручного восстановления своих приложений. Для начала подключите iPhone XS к компьютеру через USB, затем запустите iTunes. Подождите, пока iTunes обнаружит ваш телефон. Когда ваш iPhone появится в iTunes, выберите его и нажмите кнопку «Телефон». Выберите Сводка, затем нажмите кнопку, чтобы восстановить резервную копию. Это заставит iTunes восстановить ваши iPhone-приложения.
- Используйте стороннее программное обеспечение. Помимо iTunes, есть и другие инструменты, которые вы можете использовать для восстановления потерянных приложений и данных приложений на вашем телефоне. Как и iTunes, вы можете загрузить любой из этих инструментов на свой компьютер. Обязательно выберите программное обеспечение, которое совместимо с операционной системой вашего компьютера и платформой iPhone XS или версией iOS. Прочитайте краткое описание программного обеспечения, чтобы у вас было хотя бы представление о его основных функциях и функциях.
- Обратитесь в службу поддержки Apple. Если ни одно из указанных решений не помогло, а приложения iPhone XS по-прежнему отсутствуют, обратитесь в службу поддержки Apple. Обязательно сообщите Apple о проблеме, особенно о том, что она начала возникать после установки последнего обновления iOS. Таким образом, они могут выполнить дальнейшие оценки и, при необходимости, разработать код исправления, который бы исправил ошибку.
связаться с нами
Если вам нужна дополнительная помощь по использованию определенных функций и функций смартфона Apple iPhone XS, посетите нашу страницу учебных пособий. Там вы можете найти список с практическими рекомендациями, пошаговые руководства, а также ответы на часто задаваемые вопросы, касающиеся iPhone XS. Если у вас возникли другие проблемы или у вас возникли проблемы при использовании телефона, вы можете связаться с нами через эту форму. Обязательно сообщите нам более подробную информацию о проблеме или проблемах, которые могут возникнуть у вас, и мы будем рады помочь вам в дальнейшем.

В связи с рабочей необходимостью я частенько тестирую различные приложения для iOS. На моем Apple ID скопилось сумасшедшее количество разнообразных программ и игр. И каждый день появляются все новые и новые. Я, как и большинство, стараюсь сортировать иконки на рабочих столах по папкам, но со временем мне это начинает надоедать, а новые, нерассортированные приложения копятся друг за другом, занимая экран за экраном. В конечном счете я просто теряюсь в тот момент, когда из этой множества нужно запустить то, что необходимо мне в данный момент. Думаю, каждый хоть раз встречался с такой проблемой.
Как же среди всей этой неразберихи быстро найти приложение, которое вам понадобилось? Нужно ли вспоминать, каким по счету оно было скачено и на какой экран попало, пятый или восьмой?
Решение очень простое: если вы потеряли какое-либо приложение, просто запустите поиск Spotlight, потянув от середины экрана вниз на любом из рабочих столов в iOS 7. Сверху появится строка ввода с текстом “поиск в iPhone/iPad/iPod”, в которой достаточно начать вводить название потерявшегося приложения, как iOS само подскажет где оно находится. Нажатием по его имени вы можете сразу же его запустить, чтобы вновь не искать по экранам рабочих столов.
Но если при вводе названия приложения вам оно не показывается, то, возможно, оно уже было удалено (случайно или вашими детьми, например). Тогда лучшим решением будет его поиск в покупках App Store.
Запустите соответствующее приложение и перейдите на вкладку Обновления, а затем выберите пункт “Покупки”. В раскрывшемся списке будут показаны приложения, которые вы когда-либо скачивали, в хронологическом порядке, от новых до самых старых. Если вы не помните, когда вы скачивали искомую программу, то перейдите на вкладку “Не на этом iPhone/iPad/iPod”, чтобы просмотреть весь список сделанных вами покупок, но не установленных на самом девайсе.
А как вы сортируете свои приложения? Частенько ли приходится искать необходимое, прежде чем вспоминаете где оно у вас лежит? Делитесь своим опытом в комментариях!
Чтобы не загромождать домашний экран, недавно загруженные приложения из App Store можно отправлять прямо в библиотеку приложений. Но что, если позже вы захотите открыть приложение, не копаясь в библиотеке? Вот как переместить приложения из библиотеки приложений на домашний экран вашего iPhone.

Для начала проведите пальцем до самого правого главного экрана iPhone, чтобы открыть библиотеку приложений. Найдите здесь приложение, которого еще нет на главном экране. Нажмите и удерживайте значок приложения, пока не появится меню.

Приложение будет автоматически перемещено и размещено на главном экране.
Вернувшись в библиотеку приложений, если приложение уже находится на одном из ваших домашних экранов (видимом или скрытом), опция «Добавить на главный экран» не появится в контекстном меню. Вместо этого вам придется перейти в режим покачивания.
Найдите приложение в библиотеке приложений iPhone, которое уже находится на главном экране. Нажмите и удерживайте значок приложения. Через секунду появится контекстное меню. Продолжайте удерживать приложение, пока оно не появится на главном экране.
Как упоминалось выше, переход по этому маршруту активирует режим Jiggle (где ваши приложения и папки будут перемещаться по экрану). Удерживайте свое приложение и поместите его в любое место на своем iPhone. Когда закончите перемещение приложения, нажмите кнопку «Готово» в правом верхнем углу.
Если вы не можете найти конкретное приложение в одной из автоматически созданных папок библиотеки приложений, вы можете нажать на строку поиска, чтобы найти приложение.

Используйте алфавитный список, чтобы найти приложение. Затем нажмите и удерживайте список, пока он не будет выделен. При правильном выборе блок будет выглядеть так, как будто он парит над остальной частью меню.
Не отрывая пальца, переместите его влево или вправо. Вы сразу же переместитесь на главный экран с включенным режимом Jiggle.

Как и раньше, разместите приложение в любом месте на главном экране или перетащите его в папку. По завершении реорганизации макета нажмите кнопку «Готово» в правом верхнем углу.
Вы столкнулись с проблемой «приложение исчезло с iPhone» и не знаете, что делать? Прочтите этот пост и узнайте, как вернуть пропавшее приложение на iPhone 12/11 / X / 8/7/6/5/4.
iPhone становится все более и более универсальным, так как мы можем найти множество приложений и игр в App Store. Я уверен, что многие из вас, вероятно, апполик. Пока тебе нравится приложения на iPhoneВы также можете столкнуться с некоторыми проблемами, связанными с приложениями, такими как та, о которой мы упоминали выше: значок приложения исчез с вашего iPhone случайно после обновления до нового программного обеспечения, восстановления из iTunes или синхронизации через iTunes.
Это может показаться вам странным: значок приложения не будет отображаться на домашнем экране или в любой папке на вашем iPhone. Иногда Spotlight Search даже не помогает вам найти пропавшее приложение. Почему это произошло, и как вернуть исчезнувшие приложения на iPhone? В этом посте мы увидим возможные причины, по которым приложения могут отсутствовать на главном экране, и, конечно, я также покажу вам, как восстановить приложения, которые исчезли с вашего iPhone или iPad.

Приложение исчезло с iPhone
Исправление 1. Убедитесь, что приложение не было перемещено
Прежде чем вы решите, что приложение исчезло с iPhone, вы должны убедиться, что вы или кто-то, имеющий доступ к вашему устройству, случайно не переместил значок приложения с одного экрана на другой. Это очень важно, особенно для людей, у которых на iPhone установлено много приложений, но они не имеют привычки организовывать их.
Проверьте каждую страницу на главном экране, включая каждую папку на главном экране. Кроме того, вы также можете использовать поиск Spotlight для быстрого поиска установленного приложения.
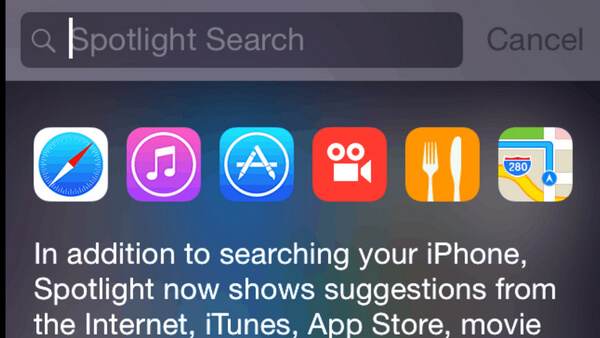
Fix 2. Приложение было удалено: повторно загрузите приложение на iPhone
Приложения не просто исчезают сами по себе. Если вы уверены, что они полностью исчезли, то, скорее всего, они, как правило, удаляются случайно. К счастью, вы можете повторно загрузить приложение обратно из App Store.
Для этого откройте приложение App Store, введите имя исчезнувшего приложения в поле поиска и загрузите его снова. Имейте в виду, что при переустановке приложения на вашем iPhone оно, вероятно, будет в другом месте, чем вы привыкли. Возможно, вам придется пролистать несколько страниц на главном экране, прежде чем вы увидите его.
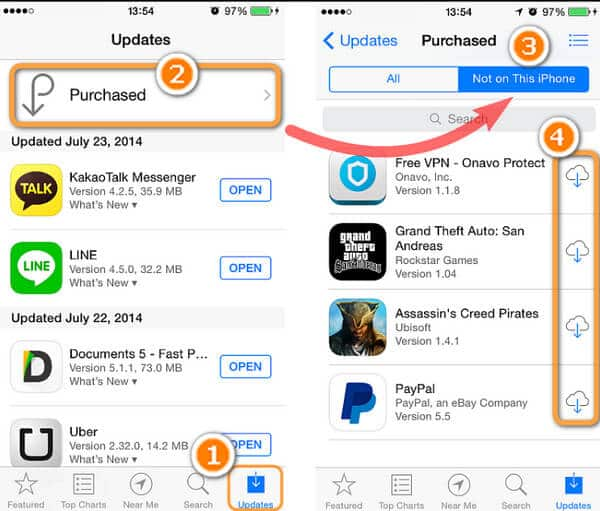
Исправление 3. Проверьте настройки ограничений для исчезнувшего приложения
Существует также еще одна важная причина исчезновения вашего приложения с iPhone, заключающаяся в том, что некоторые ограничения для отсутствующего приложения включены. Функция «Ограничения» используется для блокировки или ограничения определенных приложений и функций на вашем iPhone или iPad. Возможно, вы не сможете увидеть значок своего приложения, если включены ограничения. Вот как это проверить.
Чтобы проверить, есть ли ограничения на вашем устройстве, перейдите в «Настройки»> «Общие»> «Ограничения». Если ограничения включены, вам будет предложено ввести пароль, если он был установлен ранее. Введите пароль и посмотрите, что, если исчезнувшее приложение было ограничено.
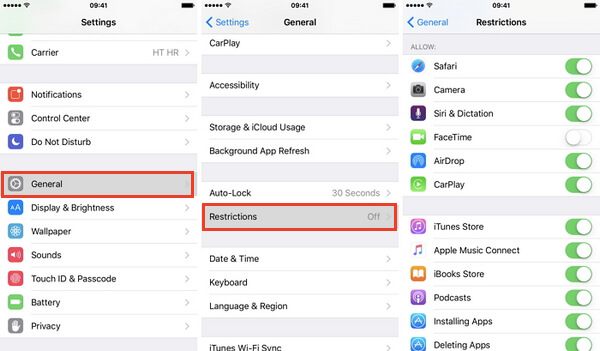
Исправлено 4. Исправлено «приложение исчезло с iPhone» с помощью iOS System Recovery
Ваше приложение исчезло, но App Store напоминает вам, что оно все еще там, даже если вы не можете запустить его, нажав кнопку «Открыть». Приложение только что вышло из закрытой экосистемы Apple. Это должно быть самая странная ситуация. Если это ваш случай, то приведенные выше базовые решения могут оказаться не очень полезными, поскольку это может касаться проблемы системы iOS.
Теперь бесплатно загрузите эту программу на свой компьютер и следуйте инструкциям ниже, чтобы вернуть значок пропавшего приложения.
Шаг 1 Запустите программу на своем компьютере и подключите iPhone к нему с помощью USB-кабеля. Выберите опцию «Восстановление системы iOS», после чего откроется окно «Восстановление системы iPhone».


Шаг 3 Выберите подходящую модель iPhone и нажмите «Загрузить», чтобы загрузить отремонтированную прошивку устройства. Завершение загрузки займет несколько минут.

Шаг 4 После загрузки прошивки iOS System Recovery автоматически восстановит ваш iPhone. После этого ваш App Store вернется в нормальное состояние.

Что вы думаете об этом посте.
Рейтинг: 4.8 / 5 (на основе рейтингов 205)
24 декабря 2020 г. 08:22 / Обновлено Луиза Уайт в Устранение неполадок iPhone
Как вернуть ваши видео с iPad? В этой публикации рассказывается о трех способах извлечения удаленных видео с iPad Pro / Air / mini напрямую.
Удалить несколько важных видео на Android или SD-карте? Вы можете узнать, как восстановить удаленные видео (на Android) в этом посте.
Хотите перенести видео с iPhone? На этой странице вы можете узнать, как копировать видео с iPhone на iPhone / iPad / PC / Mac.
Читайте также:


