Как включить музыку в микрофон приложение
Находясь в лобби многие игроки включают свои любимые треки прямо в голосовом чате либо национальную музыку, чем вызывают приступы возгорания пуканов.
При этом качество воспроизведения очень хорошее и такого эффекта нельзя добиться, если просто приставить микрофон к колонкам и включить музыку. Во-первых, это неудобно. Во-вторых, в игре будет больше шума, чем музыки, так как обычные микрофоны сильно режут частоты.
Чтобы выключить надоедливые песенки и вопли в микрофоны, можно нажать CTRL+T и все голосовой чат будет отключен. Повторное нажатие вернёт его обратно.
Как включать музыку в PUBG?
Есть как минимум два известных науке способа (не считая самостоятельного пения):
- Стерео микшер.
- Виртуальный аудио кабель (virtual audio cable).
Прежде чем начать: обязательно обновите драйвер звуковой карты до последней версии. Скорее всего у Вас Realtek, скачать их дрова можно здесь. Если Вам необходимы другие драйверы, скачать их можно на официальных сайтах производителей, либо с помощью программы Driver Booster.
Как включить стерео микшер
- Кликаем правой кнопкой мыши по значку громкости (рядом с часами).
- Если нет значка, нажимаем Win+S и в появившейся строке поиска впишите "звук".
В некоторых случаях стерео микшер не работает. Он включен, выбран, но индикатор не зеленеет (будто звука нет). Попробуйте следующее:
К сожалению не у всех получается заставить стерео микшер работать (скорее всего дело в драйверах), поэтому выходом из положения может стать виртуальный кабель.
Какими средствами можно заставить транслировать звук напрямую в микрофон?
Например создать свой микрофон в "Записывающие устройства" и уже через него транслировать, но опять же как.
Может есть альтернативные способы? Какие-то библиотеки, dll или сторонний софт?



hesy, трансляция заранее записанного звука из файла
В винде это работало через микшер в устройствах звука
так я мог музыку транслировать в скайп
далее в проге указываем этот микшер в качестве микрофона
ну и найти то, что передаст звук на этот микшер
по типу winamp> даем звук на какой-то свободный динамик (например по TV Hdmi) (не подключенный)
а с микшера прослушиваем этот динамик (галка не обязательна)
Гайд для обладателей встроенной звуковой карты Realtek.
В поиске windows, который находится в "пуске" напишите "диспетчер устройств".
Откройте и в списке найдите "звуковые, игровые и видеоустройства".
Если там есть "Realtek high definition audio" то всё отлично.
Можно сказать, что будет работать везде, где используется микрофон.
Существует 2 способа, один простой, другой сложный. Но у каждого свои преимущества.
Выбирайте, который больше по душе вам. Советую использовать простой, что-бы не заморачиваться лишний раз.
Для осуществления будем использовать стандартный стерео микшер, который встроен в звуковую карту. Его нужно только включить в аудиоустройствах.
1. Первым делом, включите стереомикшер в аудиоустройствах и выключите свой обычный микрофон там же:
Откройте "Диспетчер Realtek HD". Для этого, в трее, возле часов найдите иконку коричневого динамика и нажмите правой кнопкой. Далее выберите "звуковые устройства".
Откроется окно, выберите вкладку "Запись". Отключите всё, кроме стереомикшера.
Если стерео микшера там нет, установите драйверы звуковой карты.
2. Проверьте в настройках чата стим, какое аудиоустройство выбрано для голосового ввода.
Если всё как на скриншоте, запускайте КС, заходите на сервер и включайте музыку в браузере :).
Для того, что-бы не жать постоянно на "k", кнопку активации микрофона, пропишите в консоль +voicerecord, эта комманда включает микрофон постоянно, без необходимости нажатися на кнопку активации.
Что-бы отключить, пропишите -voicerecord.
Минус данного способа в том, что вы не можете переключаться между своим голосом и музыкой. Для этого вам придется перезаходить в игру после каждого изменения активного устройства на микрофон.
Этот способ позволит вам переключаться между музыкой и своим голосом и даже говорить одновременно с музыкой как на радио не перезапуская игру.
Но этот способ более трудозатратный, поэтому подумайте, надо ли вам это. 🙂
Для начала прочитайте легкий способ для настройки базовых функций.
Мы создадим виртуальное аудиоустройство, в которое будем транслировать микрофон и стерео микшер. При этом можно будет выбирать, какое из них будет транслироваться в данный момент.
Так как виртуальное аудиоустройство одно и оно не меняется, то игру перезапускать не нужно.
Меняются лишь только источники звука, которые транслируются в это виртуальное аудиоустройство. Вы будете просто отключать либо микрофон и транслировать музыку, либо выключать микшер, что-бы все слышали только ваш голос. Это очень удобно.
Требуется установить программу Virtual Audio Cable и создать один виртуальный кабель.
Именно в него и будем всё транслировать с помощью встроенных в эту программу инструментов ретрансляции сигнала с различных источников.
Как установили и создали один виртуальный кабель, то в аудиоустройствах windows появится дополнительное аудиоустройство "Line 1".
Это будет основное устройство, которое нужно будет выбрать в стиме, как устройство голосового ввода. Но это в самом конце.
В аудиоустройствах, во вкладке "воспроизведение" должны быть включены как ваши наушники/колонки, так и "Line 1"
Во вкладке "Запись" должны быть включены:
1. Ваш микрофон
2. Стерео микшер
3. "Line 1".
При этом, "Line 1" должен быть установлен по умолчанию во вкладке "Запись".
Примерно так:
Если всё так, то из папки, где установлена программа Virtual Audio Cable, запускаем 2 копии инструмента "audiorepeater".
В первой в "Wave In" выбираем ваш микрофон, а в "Wave out" ставим "Line 1".
Во второй в "Wave In" выбираем "Стерео микшер", в "Wave out" ставим также "Line 1".
А в "Priority" ставим "Realtime".
Далее, в каждой из открытых копий есть снизу кнопка "Start".
Запоминайте, первая включает в "Line 1" ваш микрофон, вторая "Стерео микшер".
Если первая включена кнопкой "Start", вторая не включена, то все будут слышать ваш голос в игре.
Если наоборот, первая выключена, вторая включена, то все будут слышать музыку.
Если включены обе, в игре ваш голос будет накладываться на музыку.
Для регулировки громкости используйте стандартный микшер громкости windows.
Таким образом можете выбирать, что будет слышно в игре, как настоящий диджей.
Для переключения придется сворачивать игру, но это всё же удобнее, чем первый способ.
Напоминаю, для постоянной трансляции микрофона в игре нужно прописать в консоль +voicerecord, а для отключения -voicerecord. А перед запуском КС в настройках чата, выберите "Line 1" в качестве устройства голосового ввода.
Берешь свои колонки, включаешь на максимум звук и свою музыку.
Подносишь микрофон и включаешь микрофон в игре.
Пусть все слышат высококачественный HD звук.
Гайд для обладателей встроенной звуковой карты Realtek.
В поиске windows, который находится в "пуске" напишите "диспетчер устройств".
Откройте и в списке найдите "звуковые, игровые и видеоустройства".
Если там есть "Realtek high definition audio" то всё отлично.
Можно сказать, что будет работать везде, где используется микрофон.
Существует 2 способа, один простой, другой сложный. Но у каждого свои преимущества.
Выбирайте, который больше по душе вам. Советую использовать простой, что-бы не заморачиваться лишний раз.
Для осуществления будем использовать стандартный стерео микшер, который встроен в звуковую карту. Его нужно только включить в аудиоустройствах.
Стерео микшер - это аудиоустройство, через которое транслируются все системные звуки. Иными словами, всё, что вы слышите в наушниках, транслируется туда. Если его поставить вместо микрофона, то во время включения микрофона в игре, все будут слышать, то что слышите вы. Таким образом, включаете свои треки, весь сервер будет слышать тоже самое.
1. Первым делом, включите стереомикшер в аудиоустройствах и выключите свой обычный микрофон там же:
Откройте "Диспетчер Realtek HD". Для этого, в трее, возле часов найдите иконку коричневого динамика и нажмите правой кнопкой. Далее выберите "звуковые устройства".
Откроется окно, выберите вкладку "Запись". Отключите всё, кроме стереомикшера.
Если стерео микшера там нет, установите драйверы звуковой карты.
2. Проверьте в настройках чата стим, какое аудиоустройство выбрано для голосового ввода.
Если всё как на скриншоте, запускайте КС, заходите на сервер и включайте музыку в браузере :).
Для того, что-бы не жать постоянно на "k", кнопку активации микрофона, пропишите в консоль +voicerecord, эта комманда включает микрофон постоянно, без необходимости нажатися на кнопку активации.
Что-бы отключить, пропишите -voicerecord.
Минус данного способа в том, что вы не можете переключаться между своим голосом и музыкой. Для этого вам придется перезаходить в игру после каждого изменения активного устройства на микрофон.
Этот способ позволит вам переключаться между музыкой и своим голосом и даже говорить одновременно с музыкой как на радио не перезапуская игру.
Но этот способ более трудозатратный, поэтому подумайте, надо ли вам это. :)
Для начала прочитайте легкий способ для настройки базовых функций.
Мы создадим виртуальное аудиоустройство, в которое будем транслировать микрофон и стерео микшер. При этом можно будет выбирать, какое из них будет транслироваться в данный момент.
Так как виртуальное аудиоустройство одно и оно не меняется, то игру перезапускать не нужно.
Меняются лишь только источники звука, которые транслируются в это виртуальное аудиоустройство. Вы будете просто отключать либо микрофон и транслировать музыку, либо выключать микшер, что-бы все слышали только ваш голос. Это очень удобно.
Требуется установить программу Virtual Audio Cable и создать один виртуальный кабель.
Именно в него и будем всё транслировать с помощью встроенных в эту программу инструментов ретрансляции сигнала с различных источников.
Как установили и создали один виртуальный кабель, то в аудиоустройствах windows появится дополнительное аудиоустройство "Line 1".
Это будет основное устройство, которое нужно будет выбрать в стиме, как устройство голосового ввода. Но это в самом конце.
В аудиоустройствах, во вкладке "воспроизведение" должны быть включены как ваши наушники/колонки, так и "Line 1"
Во вкладке "Запись" должны быть включены:
1. Ваш микрофон
2. Стерео микшер
3. "Line 1".
При этом, "Line 1" должен быть установлен по умолчанию во вкладке "Запись".
Примерно так:
Если всё так, то из папки, где установлена программа Virtual Audio Cable, запускаем 2 копии инструмента "audiorepeater".
В первой в "Wave In" выбираем ваш микрофон, а в "Wave out" ставим "Line 1".
Во второй в "Wave In" выбираем "Стерео микшер", в "Wave out" ставим также "Line 1".
А в "Priority" ставим "Realtime".
Далее, в каждой из открытых копий есть снизу кнопка "Start".
Запоминайте, первая включает в "Line 1" ваш микрофон, вторая "Стерео микшер".
Если первая включена кнопкой "Start", вторая не включена, то все будут слышать ваш голос в игре.
Если наоборот, первая выключена, вторая включена, то все будут слышать музыку.
Если включены обе, в игре ваш голос будет накладываться на музыку.
Для регулировки громкости используйте стандартный микшер громкости windows.
Таким образом можете выбирать, что будет слышно в игре, как настоящий диджей.
Для переключения придется сворачивать игру, но это всё же удобнее, чем первый способ.
Напоминаю, для постоянной трансляции микрофона в игре нужно прописать в консоль +voicerecord, а для отключения -voicerecord. А перед запуском КС в настройках чата, выберите "Line 1" в качестве устройства голосового ввода.
Смог сделать? Теперь ты -
Берешь свои колонки, включаешь на максимум звук и свою музыку.
Подносишь микрофон и включаешь микрофон в игре.
Пусть все слышат высококачественный HD звук.
Поскольку COVID вынуждает всех оставаться в помещении, все больше и больше людей решают заняться потоковой передачей, будь то на YouTube или Twitch. Если вы тоже посещали онлайн-классы, собрания или сеансы разногласий, вы могли заметить, что некоторые пользователи могут использовать свои микрофоны во время воспроизведения музыки. Это невозможно в конфигурации по умолчанию в Windows, но вы можете изменить некоторые настройки для достижения того же эффекта. Давайте посмотрим, как можно воспроизводить музыку через микрофон в Windows 10.
Использовать стерео микшер
В случае, если вы не уверены, просто следуйте приведенным ниже инструкциям для первых нескольких шагов, чтобы проверить и увидеть, доступен ли вам стереомикшер. Если не включить вручную, стереомикшер отключен для большинства систем, совместимых с этой функцией.
Как использовать Stereo Mixer в Windows 10
Щелкните правой кнопкой мыши значок громкости в правом нижнем углу панели задач и выберите «Звуки».

Теперь щелкните и выберите вкладку «Запись» вверху.

Щелкните правой кнопкой мыши пустую область экрана и выберите «Показать отключенные устройства».

Если ваша звуковая карта поддерживает Stereo Mixer, она должна появиться на вкладке записи. Если Stereo Mixer не отображается, вы можете использовать одну из сторонних утилит, перечисленных ниже.
Щелкните правой кнопкой мыши «Stereo Mixer» и выберите «Enable».

Учитывая, что вы хотите воспроизводить музыку через микрофон, вы, вероятно, будете использовать стороннее приложение. Чтобы завершить настройку, запустите стороннее приложение в фоновом режиме. Теперь щелкните и выберите вкладку «Воспроизведение» вверху.

Теперь щелкните правой кнопкой мыши «Динамики» / Устройство вывода и выберите «Свойства».


Теперь вы увидите индивидуальные настройки уровня звука для гнезда для микрофона. Теперь просто отрегулируйте уровень звука в соответствии со своими предпочтениями.
Примечание: Если вы используете один разъем с подключенной к нему гарнитурой, тогда вы получите ползунок регулировки уровня только для этого одного разъема. Хотя это не помешает вам воспроизводить музыку через микрофон, вы, к сожалению, не сможете настраивать отдельные настройки входа и выхода, пока не переключитесь на специальный разъем для микрофона.
И это все! Теперь вы можете воспроизводить музыку через микрофон! Это может пригодиться, если вы пытаетесь делать видео с комментариями, добавлять звуковые эффекты к своим собраниям или просто хотите послушать музыку вместе с друзьями во время виртуальных встреч.
Используйте стороннее программное обеспечение
Существует множество сторонних утилит, которые помогут вам достичь той же функциональности. Мы рекомендуем использовать Voicemeeter, так как это утилита для пожертвований, и вы не потеряете деньги, если она вам не поможет. Однако, если вы в конечном итоге найдете его полезным, подумайте о пожертвовании разработчикам.
Как использовать Voicemeeter для воспроизведения музыки через микрофон в Windows 10
Загрузите выбранную вами версию Voicemeeter со страницы загрузки, указанной выше. После загрузки и установки перезагрузите систему и запустите Voicemeeter. Теперь под первым аппаратным входом справа нажмите «1» и выберите микрофон, который вы хотите использовать.


Нажмите «Windows + I» на клавиатуре, чтобы открыть настройки. Щелкните и откройте настройки «Система» на домашней странице.
Теперь нажмите «Звук» на левой боковой панели.

Прокрутите вниз и нажмите «Громкость приложения и настройки устройства» в разделе «Дополнительные параметры звука».

Теперь запустите приложение, которое вы используете для воспроизведения музыки, и временно воспроизведите что-нибудь. Вы должны увидеть, как приложение отображается в списке приложений на этой странице, когда что-то воспроизводится. Когда приложение появится, нажмите на верхнее раскрывающееся меню рядом с ним и выберите «Ввод VoiceMeeter».

И это все! Вернитесь в VoiceMeeter, и музыка должна отображаться на выходных уровнях. Теперь вы также можете проверить свой микрофон, чтобы убедиться, что все работает, как задумано.

Кроме того, VoiceMeeter предлагает множество опций для управления окончательным аудиовыходом. Не стесняйтесь поэкспериментировать с этими настройками, чтобы найти тот, который идеально соответствует вашим настройкам.
Я не могу воспроизводить музыку через микрофон
Эта проблема возникает у большинства пользователей по двум основным причинам; либо ваш микрофон отключен в настройках конфиденциальности Windows 10, либо уровни слишком низкие. Давайте посмотрим на решение каждой из этих проблем.
Изменить настройки конфиденциальности микрофона в Windows 10
Нажмите «Windows + I» на клавиатуре, чтобы запустить приложение настроек. Теперь щелкните строку поиска вверху и введите «микрофон».

Щелкните и запустите «Настройки конфиденциальности микрофона».


Теперь у вас будет переключатель, чтобы включить микрофон. Щелкните и включите переключатель.

Теперь включите переключатель «Разрешить приложениям доступ к вашему микрофону».

И это все! Теперь вы можете использовать свой микрофон в Stereo Mixer или любом совместимом стороннем приложении.
Повышение уровня микрофона
По умолчанию Windows не повышает уровень микрофона. Это может привести к тому, что некоторые микрофоны низкого качества вообще не улавливают звук. Однако это можно легко решить, повысив уровень громкости вашего микрофона. Давайте посмотрим на процедуру.
Щелкните правой кнопкой мыши значок динамика на панели задач и выберите «Звуки».

Теперь щелкните и выберите вкладку «Запись» вверху.

Щелкните правой кнопкой мыши соответствующий микрофон из списка ниже и выберите «Свойства».

Теперь щелкните и выберите вкладку «Уровни» вверху.

Теперь вы увидите ползунок «Усиление микрофона». Просто используйте ползунок, чтобы увеличить значение усиления, и снова проверьте свой микрофон.

Теперь вы должны увидеть значительное улучшение входных уровней вашего микрофона.

Примечание: Если вы используете VoiceMeeter, вы также можете использовать его встроенные настройки для регулировки громкости вашего вывода.
И это все! Теперь вы можете легко воспроизводить музыку через микрофон в Windows 10. Если у вас возникнут какие-либо проблемы или возникнут какие-либо вопросы к нам, не стесняйтесь обращаться к нам, используя раздел комментариев ниже.
Приложение Discord, которое используется для общения, скрывает в себе немало интересных возможностей. Если раньше вам приходилось ограничить себя в прослушивании любимых треков, то сегодня найдены пути решения. В этой статье расскажем, как включить музыку в микрофон в Дискорде разными способами. Для этого есть дополнительные приложения, а также музыкальные боты, позволяющие быстро решить поставленные задачи.

Как включить музыку в микрофон в Discord через бота
Активация музыкального режима повышает потребление ресурсов, что в некоторых играх может сказаться негативно. Но это единственный аспект, о котором стоило предупредить. Именно поэтому наличие возможности передавать звуки не предусматривает в мессенджере прямой трансляции музыки по одной кнопке.
Задача будет решаться одним из методов. Вы сможете пригласить музыкального бота, либо скачать на ПК специальный софт, который станет помощником. Музыкальные боты призваны выполнять различный функционал, в том числе и передавать музыку через микрофон в приложении. Покажем порядок действий на примере бота Fread Boat:

Для того чтобы включить музыку в микрофон, боту нужно задать специальную команду. Этот список можно уточнить на сайте, откуда скачивали его, или прописав ему команду «!help». Далее открываете чат, вводите нужную команду своему боту, и получаете список нужных треков. Просто включаете композиции, и начинается их трансляция.
Обратите внимание! При выборе музыкального бота изучите его функционал, чтобы он соответствовал вашим требованиям.

Подключение музыки в Дикорд Онлайн через сторонний софт
Проигрывать музыку через микрофон вы можете, используя специализированное ПО. Одним из таких софтов является Virtual Audio Cable. Однако вы можете поискать и другие утилиты. Чтобы подключить музыку в мессенджере через него, используйте готовую инструкцию:
Если стерео микшера там нет, установите драйверы звуковой карты.
Как воспроизводить музыку в микрофон
Находясь в лобби многие игроки включают свои любимые треки прямо в голосовом чате либо национальную музыку, чем вызывают приступы возгорания пуканов.
При этом качество воспроизведения очень хорошее и такого эффекта нельзя добиться, если просто приставить микрофон к колонкам и включить музыку. Во-первых, это неудобно. Во-вторых, в игре будет больше шума, чем музыки, так как обычные микрофоны сильно режут частоты.
Чтобы выключить надоедливые песенки и вопли в микрофоны, можно нажать CTRL+T и все голосовой чат будет отключен. Повторное нажатие вернёт его обратно.
Заставь всех плясать под свою дудку.
Как транслировать музыку в микрофон
Гайд для обладателей встроенной звуковой карты Realtek.
Можно сказать, что будет работать везде, где используется микрофон.
Существует 2 способа, один простой, другой сложный. Но у каждого свои преимущества.
Выбирайте, который больше по душе вам. Советую использовать простой, что-бы не заморачиваться лишний раз.
Для осуществления будем использовать стандартный стерео микшер, который встроен в звуковую карту. Его нужно только включить в аудиоустройствах.
1. Первым делом, включите стереомикшер в аудиоустройствах и выключите свой обычный микрофон там же:
Если стерео микшера там нет, установите драйверы звуковой карты.
2. Проверьте в настройках чата стим, какое аудиоустройство выбрано для голосового ввода.
Если всё как на скриншоте, запускайте КС, заходите на сервер и включайте музыку в браузере :).
Минус данного способа в том, что вы не можете переключаться между своим голосом и музыкой. Для этого вам придется перезаходить в игру после каждого изменения активного устройства на микрофон.
Этот способ позволит вам переключаться между музыкой и своим голосом и даже говорить одновременно с музыкой как на радио не перезапуская игру.
Но этот способ более трудозатратный, поэтому подумайте, надо ли вам это. 🙂
Для начала прочитайте легкий способ для настройки базовых функций.
Мы создадим виртуальное аудиоустройство, в которое будем транслировать микрофон и стерео микшер. При этом можно будет выбирать, какое из них будет транслироваться в данный момент.
Так как виртуальное аудиоустройство одно и оно не меняется, то игру перезапускать не нужно.
Меняются лишь только источники звука, которые транслируются в это виртуальное аудиоустройство. Вы будете просто отключать либо микрофон и транслировать музыку, либо выключать микшер, что-бы все слышали только ваш голос. Это очень удобно.
Требуется установить программу Virtual Audio Cable и создать один виртуальный кабель.
Именно в него и будем всё транслировать с помощью встроенных в эту программу инструментов ретрансляции сигнала с различных источников.
Для регулировки громкости используйте стандартный микшер громкости windows.
Таким образом можете выбирать, что будет слышно в игре, как настоящий диджей.
Для переключения придется сворачивать игру, но это всё же удобнее, чем первый способ.
Берешь свои колонки, включаешь на максимум звук и свою музыку.
Подносишь микрофон и включаешь микрофон в игре.
Пусть все слышат высококачественный HD звук.
Заставь всех плясать под свою дудку.
Cтал диджеем или понравилось руководство?
Гифки на аватарке руководства не отображаются в оверлее, поэтому вот 🙂
В строке пуска, в нижнем правом углу вы сможете найти вот такой значок, показанный на скрине ниже. Выглядеть он может по-разному, в зависимости от того, какая версия Windows у вас установлена.
Способ №3 – сторонние программы
Программ, позволяющих проигрывать мелодии в играх – много. Но для Dota 2 – идеальной программой будет HLDJ. На ее примере мы вам все и расскажем.
Первое, что вам нужно будет сделать – это скачать программу. Думаем, с этим – у вас не возникнет проблем.
Распаковываете файл и устанавливаете программу.

При первом запуске – программа вам предложит автоматическую ее настройку. Обязательно откажитесь от этого – это важно, поэтому выбирайте «NO»

Жмете Setup (значок шестеренки). Тут опять выбирайте No.

Нажимайте на зеленый плюсик вверху.

Тут вводите Game Name (что угодно, но для ясности – подпишите Дота 2).
Где Engine – это движок, оставляйте Sourve.
Где Play audio key – это кнопка, которая будет воспроизводить музыку в игре. Обязательно ставьте ту, на которой не будет других биндов, например – F2.
Где Game Directory – укажите путь к игре, до папки, под названием «dota», после чего – нажмите ОК.
Где Audio Directory – указываете путь, к папке с треками.

Теперь сохраняете настройки, а потом и еще раз. Пока не высветится зеленый треугольник.

Теперь, при нажатии на F2 – у вас будут воспроизводиться треки в игре.
Остается только настроить бинды, позволяющие переключать трек либо же проигрывать какой-то особенный. Для этого просто пишите в консоле bind x hldjn. Это позволит вам переключать трек на следующий, нажатием кнопки х. Если вы хотите забиндить что-то особенное – прописываете bind x 23 (номер трека).
Теперь, при нажатии на F2 – у вас будет высвечиваться значок микрофона, в котором будут воспроизводиться указанные вами треки. Удачи вам и вашему хит-параду в Dota 2.
Перейдите в «Настройки пользователя»
Перейдите в «Голос» и выберите «Line 1»
Примените настройку «Устройство вывода» — «По умолчанию»
Громкость микрофона — на максимум, громкость звука — на минимум.
Дело сделано!
После проведённых настроек будет нетрудно разобраться, как транслировать музыку в Discord. Выделите отдельную папку для хранения аудио, которое будет транслироваться. Желательно, чтобы она была постоянно доступна для плеера по одному и тому же адресу. Лучше не перемещать её без лишней надобности.
Желательно пользоваться плеером AIMP для того, чтобы делиться музыкой со всеми желающими. Если вы разобрались, как транслировать музыку в Дискорде, можно перейти к созданию полноценного бота. Его можно найти в официальном сообществе русскоязычных пользователей программы Дискорд, или же на видео в YouTube.
Делитесь своими советами и комментариями под этим материалом! Возможно, вы нашли голосовой чат, который чем-то превосходит Discord? А также знакомьтесь с другими материалами на нашем сайте.
Как транслировать музыку в микрофон
В этой статье я попытаюсь рассказать о всех известных мне способах проигрывания музыки через микрофон в CS. Наверняка Вы не однократно слышали, играя на сервере, что кто-то включает музыку через микрофон и она на удивление качественно играет. Запомните, это делается немного сложнее, нежели включение колонок на компьютере погромче. Итак, вот основные 4 способа:
Шаг 1
Для начала, найдите папку cstrike (для примера ее путь должен выглядеть примерно так SteamApps\account-name\counter-strike\cstrike) и поищите файл autoexec.cfg. Если у Вас такого файла нет, Вы можете скачать его в конце этого шага. В случае, если Вы скачали файл от нас, то пропустите все действия шага 1 и читайте шаг 2. Если такой файл у вас есть, то откройте его блокнотом и добавьте туда такие строчки:
Запустите CS, откройте консоль (
где del (Delete) это кнопка запуска/остановки музыки в игре.
Вы можете использовать любую другую клавишу на свой вкус, например можно поставить это действие на кнопку F1:
Закройте консоль и выйдите из игры.
Шаг 5
Итак, после того, как мы переделали mp3 в wav, нажимаем на плюсик
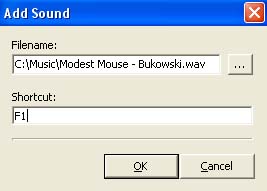
Минусом этого способа является то, что можно проигрывать лишь одну мелодию. Текст скрипта копируем в файл config.cfg, который находится все в той же папке cstrike, что и в первом способе.
Строчка bind del +playme отвечает за клавишу проигрывания, и в данном примере у нас стоит del (Delete).
Читайте также:


