Как сделать вход в приложение по отпечатку андроид realme
Сканер отпечатков пальцев можно использовать не только для разблокировки всего телефона, но и для защиты отдельных приложений. Это может спасти ваши конфиденциальные данные, например, если смартфон окажется в руках злоумышленника (или просто у не в меру любопытных друзей) уже разблокированным. Лишний уровень безопасности не повредит, особенно в случае с мессенджерами или платёжными сервисами.
Утилита App Lock от Keepsafe умеет блокировать запуск выбранных вами приложений до тех пор, пока вы не коснётесь сканера отпечатков пальцев или не введёте пароль. После установки программы предоставьте ей доступ к данным, затем зайдите в настройки и активируйте опцию «Использовать отпечаток пальца для разблокировки». Выберите, какие приложения требуется защитить.
Теперь, когда вы откроете нужную программу, вам будет предложено сначала разблокировать её с помощью отпечатка. У App Lock также есть несколько альтернатив, мало уступающих этому варианту.
2. Используйте сканер как кнопку затвора камеры
Обладателям крупных пальцев наверняка бывает неудобно нажимать на кнопку в приложении камеры: всё время задеваешь правый значок с настройками. Однако есть возможность сделать съёмку более комфортной, приспособив для этого сканер отпечатков пальцев. Вы просто касаетесь его — и смартфон делает фото. Всё просто.
У некоторых устройств приложение камеры умеет это без каких‑либо дополнительных инструментов. Например, «Камера» в MIUI на гаджетах от Xiaomi обладает опцией «Съёмка отпечатком пальца» в настройках — надо только включить её. Если же ваше устройство так не может, пригодятся приложения Fingerprint Camera Shutter и Dactyl, которые добавят эту возможность.




3. Выполняйте быстрые действия касанием пальца
У смартфонов Google Pixel есть удобная функция, которая позволяет открывать панель уведомлений, проведя пальцем вниз по сканеру отпечатков. Приложение Fingerprint Quick Action делает что‑то подобное, но его можно устанавливать на любые девайсы, и даже root‑доступ не понадобится. При этом вы можете назначать собственные быстрые действия.
Установите Fingerprint Quick Action, дайте ему доступ к параметрам смартфона, а затем зайдите в настройки приложения. Вы можете назначать три быстрых действия. Одно выполняется при одиночном прикосновении к сканеру отпечатков, второе — при двойном тапе, а третье — при свайпе (это, правда, работает не на всех девайсах). Вариантов действий довольно много: можно открыть список приложений, погрузить устройство в сон, активировать режим разделённого экрана, сделать скриншот, включить фонарик, запустить какую‑нибудь программу и так далее.
У этого приложения есть альтернатива под названием Fingerprint Gestures. Здесь чуть больше функций — например, программа умеет управлять воспроизведением музыки в проигрывателе. Это довольно удобно, если вы хотите переключать или ставить на паузу треки не доставая телефон из кармана. Однако для реализации некоторых возможностей приложению понадобятся root‑права, и оно доступно не для всех смартфонов. Попробуйте обе программы и решите, какая работает на вашем устройстве лучше.
Разработчики Realme 8 позаботились о создании продвинутой системы защиты пользователей. Однако многие владельцы смартфона продолжают обращаться к помощи менее эффективных инструментов безопасности вроде графического ключа, не подозревая о том, как настроить отпечаток пальца на Realme 8. Операция по настройке дактилоскопа не займет много времени и в дальнейшем может защитить как сам телефон, так и его отдельные приложения.
Как добавить отпечаток пальца
Вне зависимости от того, какую именно информацию вы хотите защитить на Realme 8, сначала нужно зарегистрировать основной отпечаток пальца. Обычно подобное предложение появляется после первого включения устройства, но если вы пропустили этот этап, можно настроить защиту постфактум:
- Откройте настройки Андроид.
- Перейдите в раздел «Экран блокировки и отпечатки пальца» (иногда искомый пункт называется «Безопасность»).
Обратите внимание, что Realme 8 позволяет добавить несколько отпечатков, присвоив каждому имя. Это сделано для удобства разблокировки в зависимости от того, какой палец прикладывается к дактилоскопу. Также данную фишку можно использовать в случае, когда устройством пользуетесь не только вы, но и другой человек.
Отпечаток в отдельных приложениях
В случае кражи смартфона существует большой риск того, что злоумышленник получит доступ к персональным данным пользователя, включая банковские счета. Особенно эта проблема актуальна среди людей, использующих приложения онлайн-банков.
К счастью, практически все подобные программы позволяют отдельно защитить доступ к банковским счетам. Причем вам нужно просто добавить отпечаток пальца на Realme 8 через настройки, а затем скан автоматически подгрузится в приложение. Нужно лишь подтвердить данное средство входа в параметрах программы.
Если программа не защищена отпечатком
Как правило, защита сканом пальца предусматривается только приложениями, которые каким-либо образом взаимодействуют с денежными средствами пользователя. «Галерея» и условная игра остаются подвержены опасности. К счастью, смартфон Realme 8 позволяет принудительно установить защиту на отдельные программы:
- Откройте настройки устройства.
- Найдите опцию «Замок приложений» (может называться иначе в зависимости от версии прошивки).
- Отметьте программы, которые нужно принудительно защитить.
- В настройках опции подтвердите использование дактилоскопа.
Теперь при попытке открыть даже самую безобидную программу злоумышленника постигнет неудача, так как Realme 8 начнет требовать приложить палец к дактилоскопу.
Почему не работает отпечаток пальца на Realme 8
Иногда продвинутое средство защиты дает сбой, и пользователь не может разблокировать свой Realme 8, так как устройство не распознает палец владельца телефона. Происходит это по нескольким:

У вас есть смартфон Realme и хотите узнать, как использовать его в полной мере? Поскольку он официально доступен также в Европе, количество пользователей смартфонов с пользовательским интерфейсом Realme растет. Вот почему я решил создать руководство, чтобы объяснить, как максимально использовать доступный для вас программный интерфейс. В этой статье вы найдете все более или менее скрытые приемы и меню с полезными функциями, позволяющими максимально использовать возможности вашего смартфона.
Вот все уловки и функции, скрытые внутри пользовательского интерфейса Realme.
Воспользуйтесь преимуществами режима работы одной рукой
В отличие от других интерфейсов, пользовательский интерфейс Realme объединяет особый режим работы одной рукой, очень полезный для более легкого перемещения между значками дома. После активации просто смахните вверх по боковой стороне экрана: таким образом, значки смещаются в правый / левый угол (в зависимости от того, какую сторону вы используете). Удерживая нажатой, просто оставьте палец на значке приложения, чтобы запустить его без каких-либо щелчков.
Вы можете активировать его из "Настройки / Главный экран и обои"И включение переключателя"Жест для перетаскивания значков вниз". Если, с другой стороны, вы предпочитаете традиционный режим работы одной рукой, вы можете найти его в "Настройки / Служебные инструменты / Кнопки навигации"С тумблером"Перетащите вниз, чтобы войти в одноручный режим».
Используйте кнопку питания для звонков
При использовании смартфона в дороге использование сенсорного экрана может быть неудобным. Наличие физических клавиш является преимуществом, поскольку прикосновение позволяет использовать телефон, даже не глядя на него. А в пользовательском интерфейсе Realme есть опция, позволяющая останавливать телефонные звонки с помощью кнопки питания. Чтобы включить его, перейдите в "Настройки / Дополнительные настройки / Специальные возможности"И активируйте тумблер"Завершить звонок с помощью кнопки питания».
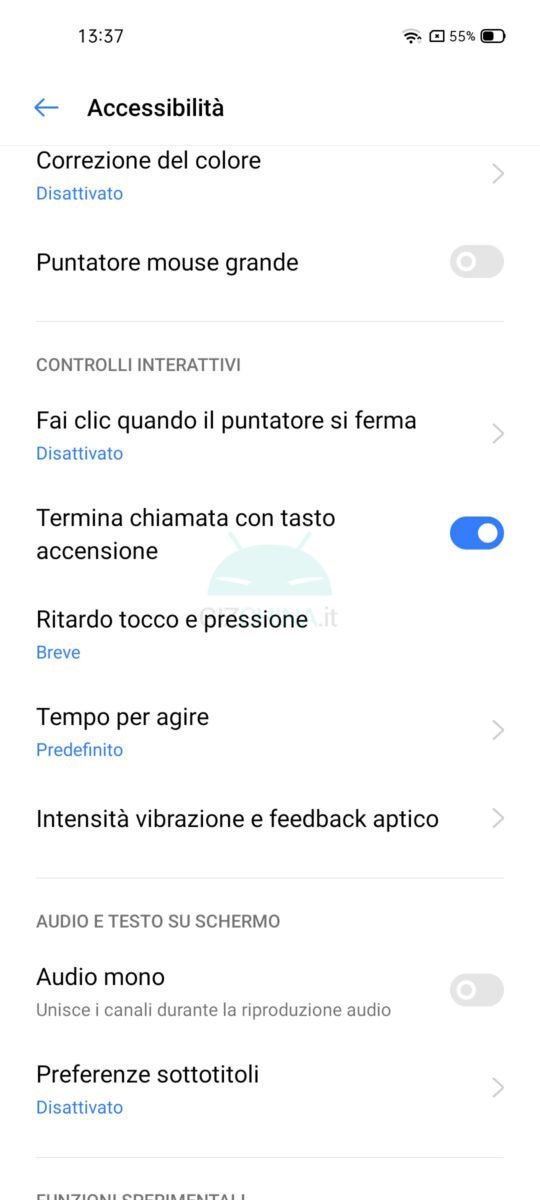
Уведомления или поиск?
Если раньше мы двигались клавишами смартфона, то теперь все управляемо с помощью жестов. В пользовательском интерфейсе Realme смахивание вниз из дома может иметь две функции: стандартная - это отображение шторки уведомлений и быстрых переключений, но вы можете заменить ее внутренней панелью поиска. Чтобы выбрать наиболее подходящий вариант, перейдите по ссылке "Настройки / Главный экран и обои"И выберите один из двух элементов"Проведите вниз по главному экрану».
Клонировать социальные приложения
В пользовательском интерфейсе Realme есть очень полезная функция, если у вас есть несколько учетных записей в одной социальной сети. Идти к "Настройки / Клонирование приложенийИ выберите, какие приложения (среди поддерживаемых) вы можете клонировать и, таким образом, войти в систему одновременно с несколькими учетными записями.
Измените стиль иконок
В пользовательском интерфейсе Realme нет недостатка в параметрах графической настройки. Сторонние значки не поддерживаются программой запуска Realme, но их функции все же можно изменить. Идти к "Настройки / Главный экран и обои"И выберите"Установить стиль иконок". В дополнение к стилю по умолчанию вы можете выбрать стиль «Материал», «Галька» или «Искусство + значки». Кроме того, нажав на элемент "изготовленный на заказВы можете изменить форму и размер значков, округлость углов и степень удержания внутреннего значка на переднем плане.
Активировать смарт-бар
Одна из функций пользовательского интерфейса Realme называется Smart Sidebar и представляет собой раскрывающуюся шторку, содержащую различные ярлыки. Помимо быстрого запуска приложений по вашему выбору, у вас под рукой могут быть такие инструменты, как снимок экрана, средство записи экрана, диктофон и т. Д. Вы можете активировать его, перейдя в "Настройки / Служебные инструменты / Умная боковая панель».
Улучшите свою игру
Не только игровые смартфоны: даже стандартные смартфоны Realme объединяют ряд функций для улучшения игровых сессий. Внутри сюиты »Игровая площадкаВы найдете все установленные игры, сгруппированные вместе, а также дополнительные опции Realme. Помимо блокировки изменения яркости и разрешения дисплея, вы можете заблокировать уведомления и звонки, а также выбрать, использовать ли режим Low Power, Balanced или Competition. В зависимости от этого выбора различаются производительность и автономность.
Таким образом, благодаря Game Assistant во время игровых сессий вы можете открыть шторку дополнительных опций, проведя пальцем от верхнего угла дисплея. Вы можете открывать такие приложения, как Messenger и WhatsApp, в плавающем окне, делать снимки экрана, записывать экран и многое другое.
Максимально используйте Google и Ассистент
Голосовая активация Google Assistant очень полезна, но могут быть ситуации, когда использование вашего голоса может раздражать или неудобно. Именно по этой причине в пользовательском интерфейсе Realme можно включить ярлык для быстрого доступа к интеллектуальному помощнику Google. Для этого опустите шторку уведомлений, разверните ее и нажмите кнопку «Изменить» в быстрых переключателях. На экране ниже вы найдете различные дополнительные кнопки, в том числе кнопку Google Assistant: удерживая ее нажатой, перетащите ее между быстрыми переключателями вверху в нужное положение.
Если вы обычно используете панель поиска Google, то пользовательский интерфейс Realme позволяет вам всегда иметь ее на экране. Вы можете активировать его, перейдя в "Настройки / Главный экран и обои"И активируя элемент"Панель поиска внизу экрана».
Используйте визуальный эффект OSIE
Всегда в быстрых переключателях есть ярлык для функции, называемой Визуальный эффект OSIE. Акроним расшифровывается как OPPO Screen Image Engine и предназначен для того, чтобы сделать цвета более яркими, чтобы сделать просмотр содержимого на экране более насыщенным. В дополнение к быстрым переключателям вы можете активировать его, включив переключатель, который вы найдете в "Настройки / Дисплей и яркость / Визуальный эффект OSIE».
Менее инвазивные уведомления в полноэкранном режиме
Сколько раз вам случалось смотреть видео на внутреннем экране или играть со смартфоном, и вас прерывали уведомления, которые занимали место на переднем плане экрана? Для этого в пользовательском интерфейсе Realme доступен более незаметный вариант: перейдите в "Настройки / Уведомления и строка состояния"И активируйте тумблер"Показывать упрощенные баннерные уведомления при использовании полноэкранных приложений».
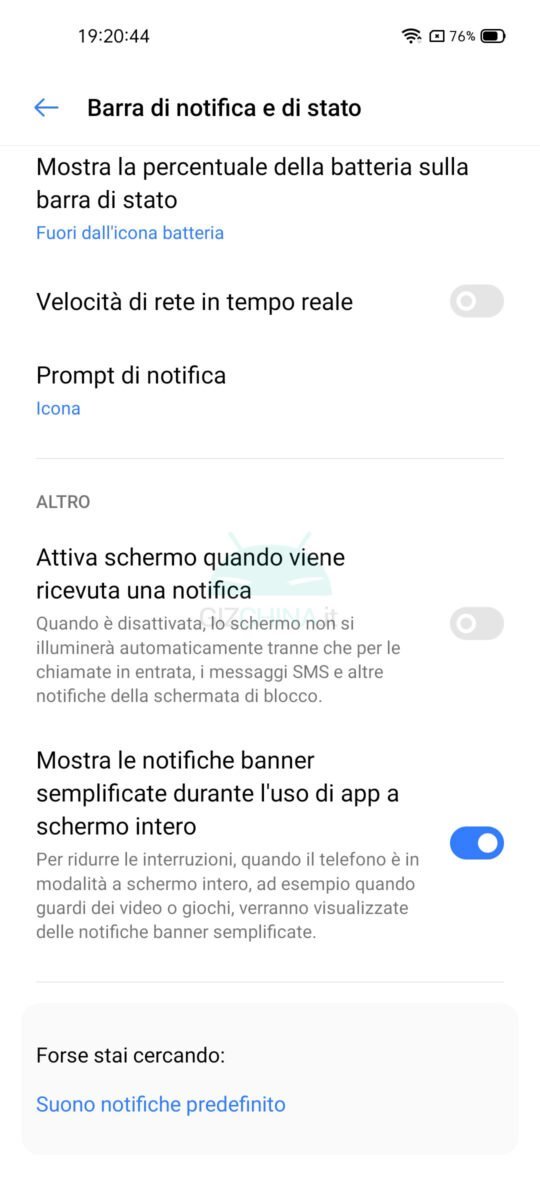
Повышение автономности
Другая функция, которую вы можете использовать, называется "Супер ночной режим ожидания"И вы можете найти это в"Настройки / Realme Lab". При его активации смартфон будет потреблять меньше энергии в ночное время, ограничивая приложения и возможности подключения.
Защитите приложения, файлы, уведомления и пароли
Даже пользовательский интерфейс Realme позволяет защитить конфиденциальность как приложений, так и файлов в памяти смартфона. Идти к "Настройки / Конфиденциальность«И активировать функции»Блок приложения"А"Личный сейф«Оба разблокируются как по отпечатку пальца, так и по лицу. Таким образом, вы можете выбрать, какие приложения и файлы нужно зашифровать с помощью биометрической разблокировки.
Что касается уведомлений, вы можете убедиться, что те, которые получены на экране блокировки, не отображают контент, чтобы окружающие не могли шпионить за вами. Идти к "Настройки / Конфиденциальность / Экран блокировки"И выберите"Показать конфиденциальный контент».
Наконец, клавиатура Realme также содержит систему защиты конфиденциальности при вводе пароля. Чтобы активировать его, перейдите в "Настройки / Дополнительные настройки / Клавиатура и метод ввода"И активируйте тумблер"Используйте безопасную клавиатуру для ввода пароля».
Блокировать рекламу
Я не думаю, что это относится к Европе, но в некоторых версиях пользовательского интерфейса Realme может отображаться реклама. К счастью, можно запретить Realme отслеживать ваши привычки. Реклама останется, но, по крайней мере, система не сможет отслеживать ваши поведенческие привычки. Для этого перейдите в "Настройки / Конфиденциальность / Идентификатор устройства и реклама"И активируйте тумблер"Ограничьте отслеживание рекламы».
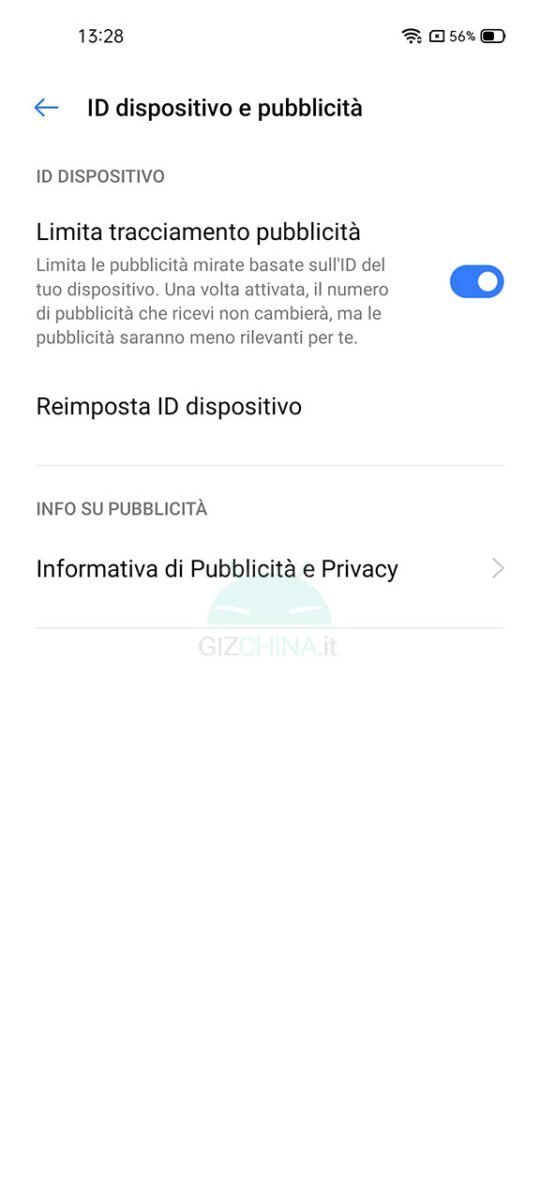
Активировать режим SOS
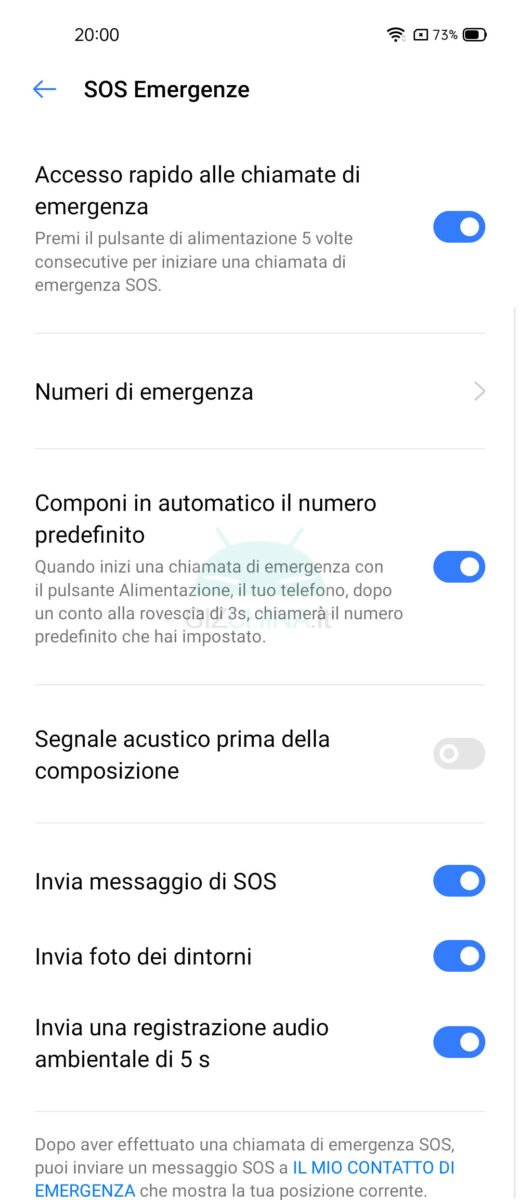
Выключение / включение экрана без кнопок
Как и в других интерфейсах, даже в пользовательском интерфейсе Realme можно включать / выключать экран без необходимости использования кнопки питания. Полезная функция не только для того, чтобы как можно реже носить физический ключ, но и потому, что это может быть более комфортно при использовании одной рукой. Вы можете активировать функцию, перейдя в "Настройки / Главный экран и обои"И включить элемент"Нажмите дважды, чтобы заблокировать". Затем перейдите в "Настройки / Служебные инструменты / Жесты и движения/Жест с отключенным экраном"И включить элемент"Дважды нажмите, чтобы активировать экран».
Используйте жесты выключения экрана
Помимо двух вышеупомянутых, в пользовательском интерфейсе Realme есть много других жестов, которые можно использовать даже с выключенным экраном. Всегда буду "Настройки / Служебные инструменты / Жесты и движения/Жест с отключенным экраном«У вас их несколько: включить фонарик, камеру и управлять музыкальным плеером. Но не только: в "Жесты с выключенным экраном«Вы можете полностью настроить те, которые вам нравятся.
Используйте датчик отпечатков пальцев лучше
Если у вашего Realme есть датчик отпечатков пальцев на экране, знайте, что можно разблокировать смартфон с большей точностью. Воспользовавшись функцией Always-On Display, перейдите в "Настройки / Отпечаток пальца, лицо и пароль / Отпечаток пальца"И в"Разблокировать при выключенном экране"Выбирать"Показать значок отпечатка пальца».
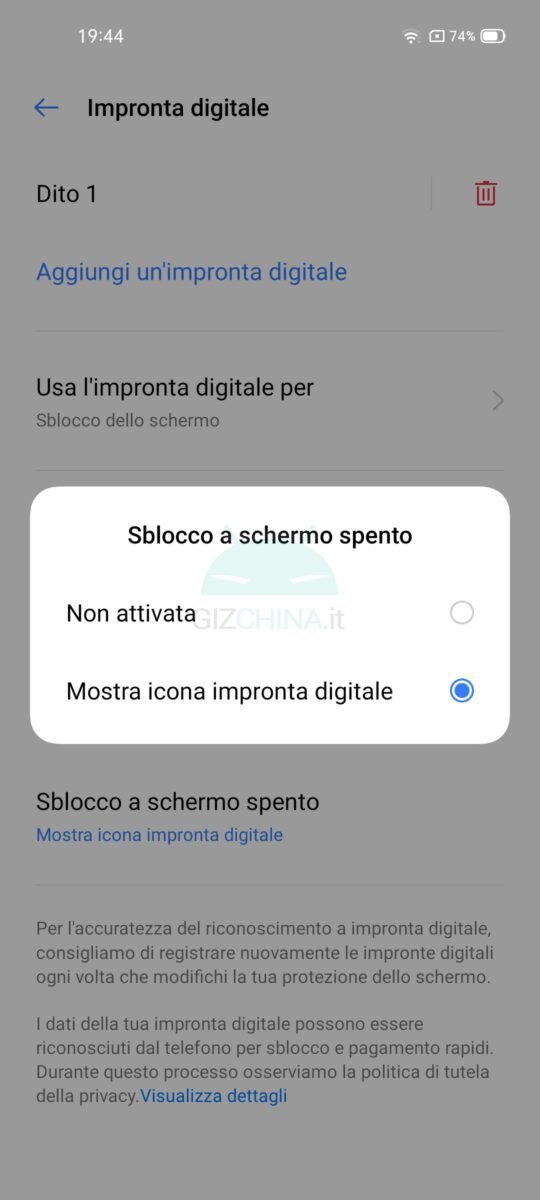
Улучшить распознавание лиц
В дополнение к датчику отпечатков пальцев ваш Realme должен быть оснащен системой распознавания лиц для разблокировки телефона. Чтобы сделать его максимально эффективным, перейдите "Настройки / Отпечаток пальца, лицо и пароль / Лицо"И включить элемент"Разблокировать только когда открыты глаза«Чтобы никто не разблокировал его без вашего согласия. Также активируйте пункт "Автоматическая яркость экрана для разблокировки с помощью лица«: Таким образом, если вы находитесь в темноте, яркость дисплея будет увеличиваться для облегчения разблокировки по лицу. Наконец, вы можете настроить "Разблокировка экрана«Чтобы выбрать, переходить ли прямо с экрана блокировки в дом или нет.
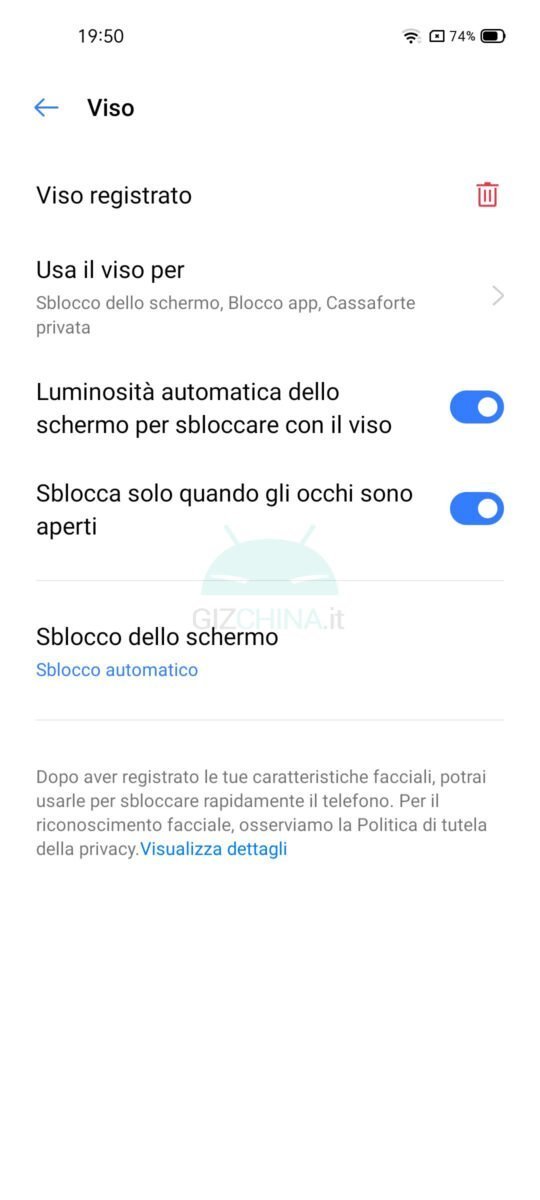
Посмотреть потребление RAM
Как и в другом пользовательском интерфейсе, даже в Realme вы можете контролировать объем оперативной памяти, занятой и доступной на смартфоне. В основном ее можно отключить, но вы можете активировать функцию, перейдя в "Настройки / Дополнительные настройки / Управление недавними операциями"И активируйте тумблер"Просмотр информации RAM / памяти для недавних действий».
Отображает точное время
Обычно мы привыкли знать время и минуты, но пользовательский интерфейс Realme идет дальше, позволяя пользователям знать и второе сечение. Если вы хотите узнать время еще точнее, перейдите по ссылке "Настройки / Уведомления и строка состояния«И наборы»Показывает часы, минуты и секунды«От входа»Ora».
Некоторые приложения на смартфоне – кладезь ценной личной информации, которую много кто хотел бы заполучить или хотя бы просмотреть. Как близкие родственники или далекие знакомые, так и хакеры, крупные рекламные компании могут попытаться перейти черту и нарушить личное пространство. Самый эффективный способ защиты заключается в установке надежного пароля на доступ к устройству, а также ограничение разрешений. Если это невозможно или есть страх, что код подсмотрят, можем порекомендовать установить пароль на конкретные приложения. Здесь все подробности по защите приложений на Android: отпечатком пальцев, паролем, графическим ключом.
Как установить пароль или отпечаток пальца на приложение Android?
Есть целая категория специальных утилит, разработанная для обеспечения конфиденциальности приложений. Все способы условно можем разделить на 2 группы: стандартными средствами и с помощью специального ПО. На некоторых смартфонах уже встроена данная опция в настройки, в том числе на устройствах Xiaomi. Однако в стандартной версии Android пока ее нет.
1. Встроенными инструментами
Как установить пароль на приложение на смартфоне Xiaomi:
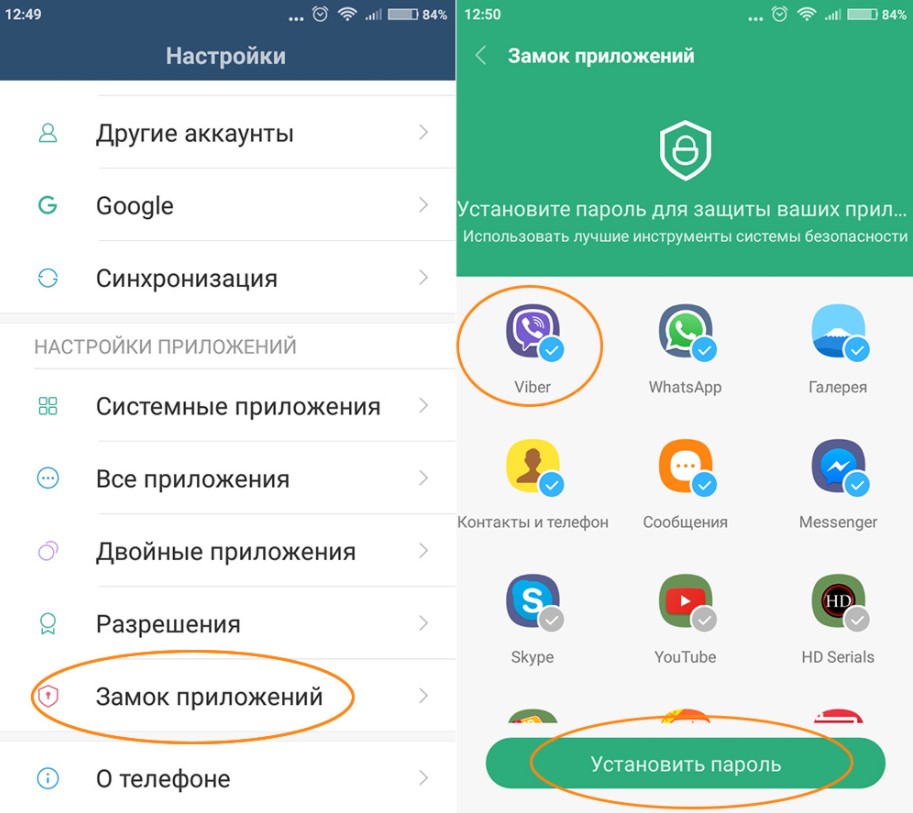
Подобным функционалом обладает и Samsung. Компания тоже позволяет защитить приложения, скрыв их и установив пароль.
Как защитить приложение Samsung:
- Делаем длинное нажатие на любом месте начального экрана.
- Переходим в «Настройки» и выбираем «Скрыть приложения».
- Выбираем нужные приложения.
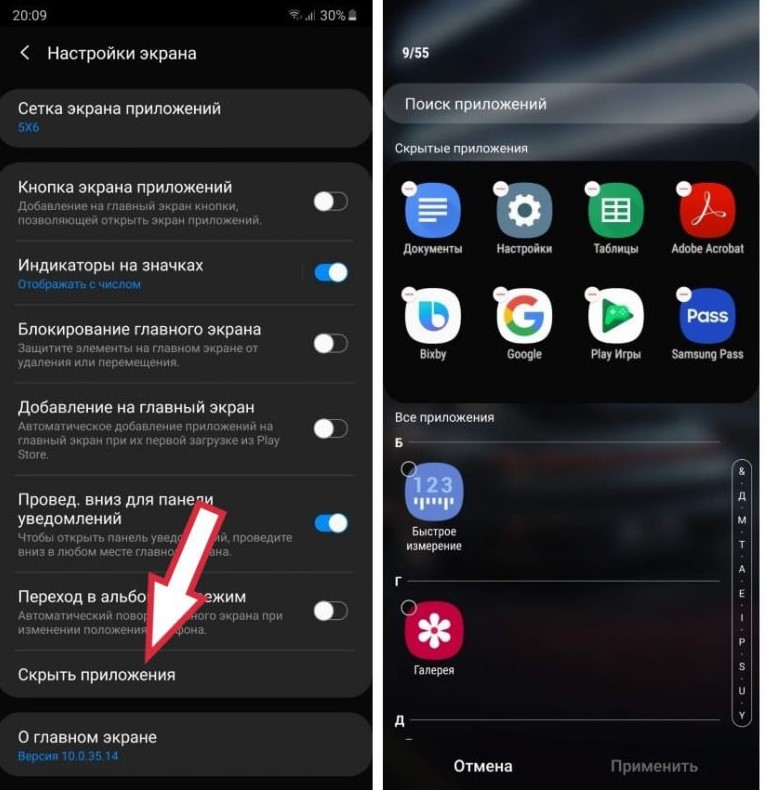
Если ваше устройство менее функционально и в нем нет встроенной опции для блокировки особо важных приложений или оно не устраивает, приходится обращаться к дополнительным программам.
2. AppLock
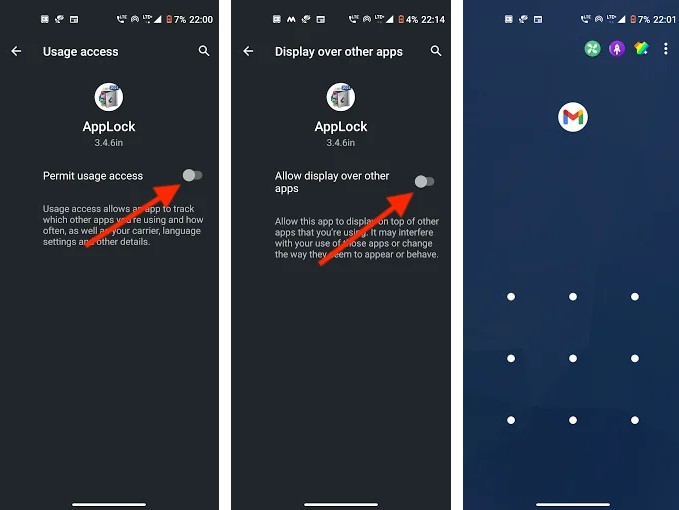
AppLock является самым известным, эффективным и простым в применении. С его помощью можем заблокировать совершенно любое приложение. То есть оно позволяет установить пароль даже на системный софт, вроде галереи, Facebook, браузера, ВК, Viber и т. п. Оно работает по стандартному принципу: устанавливаем, запускаем, задаем пароль доступа и выбираем те приложения, которые нуждаются в защите. Важное замечание, для разблокировки будет использоваться другой графический ключ, не тот, которым происходит снятие основной блокировки смартфона.
Есть у AppLock сомнительный нюанс – функции очистки временных файлов и повышения производительности. Кому-то они нравятся, кто-то их на дух не переносит. Здесь уже решайте сами.
3. Norton App Lock
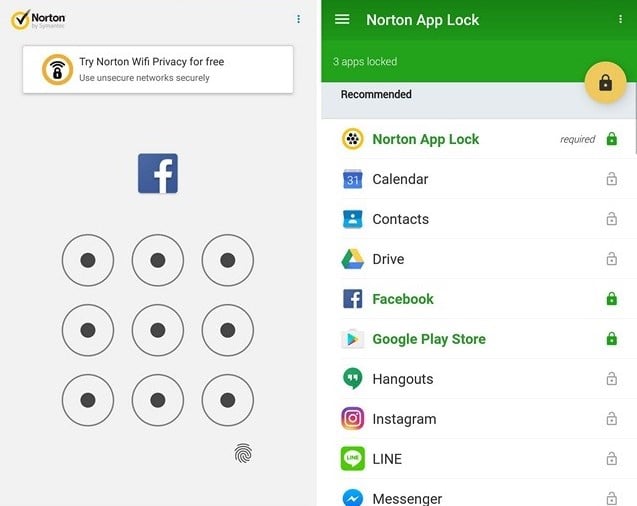
Не менее полезный инструмент для защиты своих приложений и повышения уровня личной конфиденциальности. Он распространяется совершенно бесплатно и работает во всех версиях операционной системы Android, начиная с 4.1. Функционирует по такому же принципу, но дополнительно просит подтверждение доступа к Google-аккаунту. Блокирует все, что нужно и делает это искусно.
4. AppLock – Fingerprint

Фишка приложения в том, что оно позволяет заблокировать приложения паролем, графическим ключом и даже отпечатком пальцев. Можно установить защиту на Facebook, Whatsapp, галерею, предотвращая доступ к личным данным со стороны отслеживающих приложений. Приложение блокирует удаленный доступ к камере, чтобы злоумышленники не могли сделать скрытный снимок экрана или лица на модуль камеры.
Установить пароль на приложение можем любым из перечисленных способов, они между собой принципиально не сильно различаются. Главное то, что они позволяют добиться одного и того же результата – защитить собственные данные от окружающих и программ слежения. При чем делают это вполне достойно.
Читайте также:


