Как вернуть скрытое приложение на айфоне на главный экран
Чтобы вернуть скрытое приложение на главный экран, проведите по экрану пальцем влево, пока не дойдете до библиотеки приложений в конце страниц главного экрана. Теперь вы можете перетащить приложение прямо из одной из папок библиотеки приложений на главный экран.
Как вернуть скрытые приложения на айфоне?
Сведения об отображении приложений на устройстве iPhone, iPad или iPod touch
Как вернуть на экран скрытые приложения?
Как показать скрытые приложения
Как найти пропавшие иконки на iPhone?
Тогда лучшим решением будет его поиск в покупках App Store. Запустите соответствующее приложение и перейдите на вкладку Обновления, а затем выберите пункт “Покупки”. В раскрывшемся списке будут показаны приложения, которые вы когда-либо скачивали, в хронологическом порядке, от новых до самых старых.
Как восстановить значок фото на айфоне?
- Перейдите в «Настройки» → «Основные».
- Выберите раздел «Сброс».
- После этого выберите функцию «Сбросить настройки Домой»
Как вернуть приложение на главный экран из библиотеки?
Чтобы вернуть скрытое приложение на главный экран, проведите по экрану пальцем влево, пока не дойдете до библиотеки приложений в конце страниц главного экрана. Теперь вы можете перетащить приложение прямо из одной из папок библиотеки приложений на главный экран.
Как достать из библиотеки приложений?
Удаление приложения из библиотеки приложений
Как открыть скрытые приложения на Samsung?
Вот как его можно использовать:
- Проведите вниз по главному экрану, чтобы открыть панель приложений.
- Нажмите на три точки в правом верхнем углу экрана.
- Нажмите «Настройки главного экрана».
- Найдите и нажмите кнопку «Скрыть приложение» в нижней части раздела.
- Выберите все приложения, которые хотите скрыть.
Как вернуть скрытые приложения на Huawei?
Для начала его необходимо установить на ваше устройство. Далее переходите в настройки, находите пункт «Настройки меню приложений». Там будет строчка «Скрытые приложения». Там по принципу свайпа или отметки галочкой выбираете, что хотите спрятать с основного экрана.
Как найти скрытые приложения в телефоне Huawei?
Все, что вам нужно сделать, — это нажать на главный экран против пинча, т. Е. жест расширения (например, при приближении к галерее). Если вы сделаете это на главном экране, где отображаются все установленные приложения, вы будете перемещены в раздел «Скрытые приложения».
Как вернуть значок контактов на айфон?
Чтобы вернуть вкладку «Контакты» между «Недавними» и «Клавишами», сперва зайдите в настройки iPhone, выберите iCloud и проверьте, включен ли тумблер у «Контактов». Если он активен, отключите его и включите снова.
Как вернуть значок музыки на iPhone?
Как вернуть ваше музыкальное приложение, если оно исчезло
Поиск музыки. Найдите приложение Music от Apple и нажмите кнопку загрузки, которая выглядит как облако со стрелкой вниз. Он будет загружен в одно мгновение, так как он никогда не был действительно удален.
Как вернуть на экран значки?
Восстановить через меню приложений
Как вернуть предыдущую заставку на телефоне?
Откройте панель управления мобильным телефоном и найдите пункт для настройки дисплея. Зайдите в меню для настройки заставки, установите в режиме ожидания время ее появления, а затем выберите из списка имеющихся такую, которая вам понравится. Для некоторых моделей телефонов возможно скачивание новых заставок.
Как вернуть ярлык Safari?
Для того чтобы вернуть их на главный экран, достаточно перевести выключенные переключатели в активное положение. Отметим, что за доступность приложения App Store отвечает переключатель «Установка программ». Сразу после применения изменений недоступные ранее приложения появятся на главном экране вашего iPhone и iPad.
20 августа 2020
Одной из ключевых особенностей iOS 14 оказалась возможность гибкой настройки домашнего экрана iPhone. К примеру, после обновления вы сможете скрывать рабочие столы, которые не нужны в данный момент времени. Более того, у вас есть возможность отключить показ на них отдельных приложений.
В тему:
Зачем скрывать приложения с домашнего экрана iPhone

С выходом iOS 14 у вас появилась возможность более гибко управлять наполнением домашнего экрана iPhone. К примеру, прямо на рабочих столах теперь могут располагаться виджеты для быстрого доступа к информации из важных программ, которые регулярно используются. Самые невостребованные получится убрать.
У вас есть возможность скрывать целые рабочие столы со значками и виджетами. Это можно делать как на временной основе, так и на постоянной. Да, если вы пользуетесь отдельной игрой или программой достаточно редко, есть смысл оставить ее в «Библиотеке приложений» и удалить с домашнего экрана.
К примеру, какие-то из приложений вы можете использовать только во время командировок: офлайн-навигация, сервисы для бронирования жилья, мультимедийные плееры. Подобный софт не нужен на домашнем экране в обычной жизни, но полностью удалять его нельзя. Решение есть.
Как скрыть приложение с домашнего экрана на iPhone
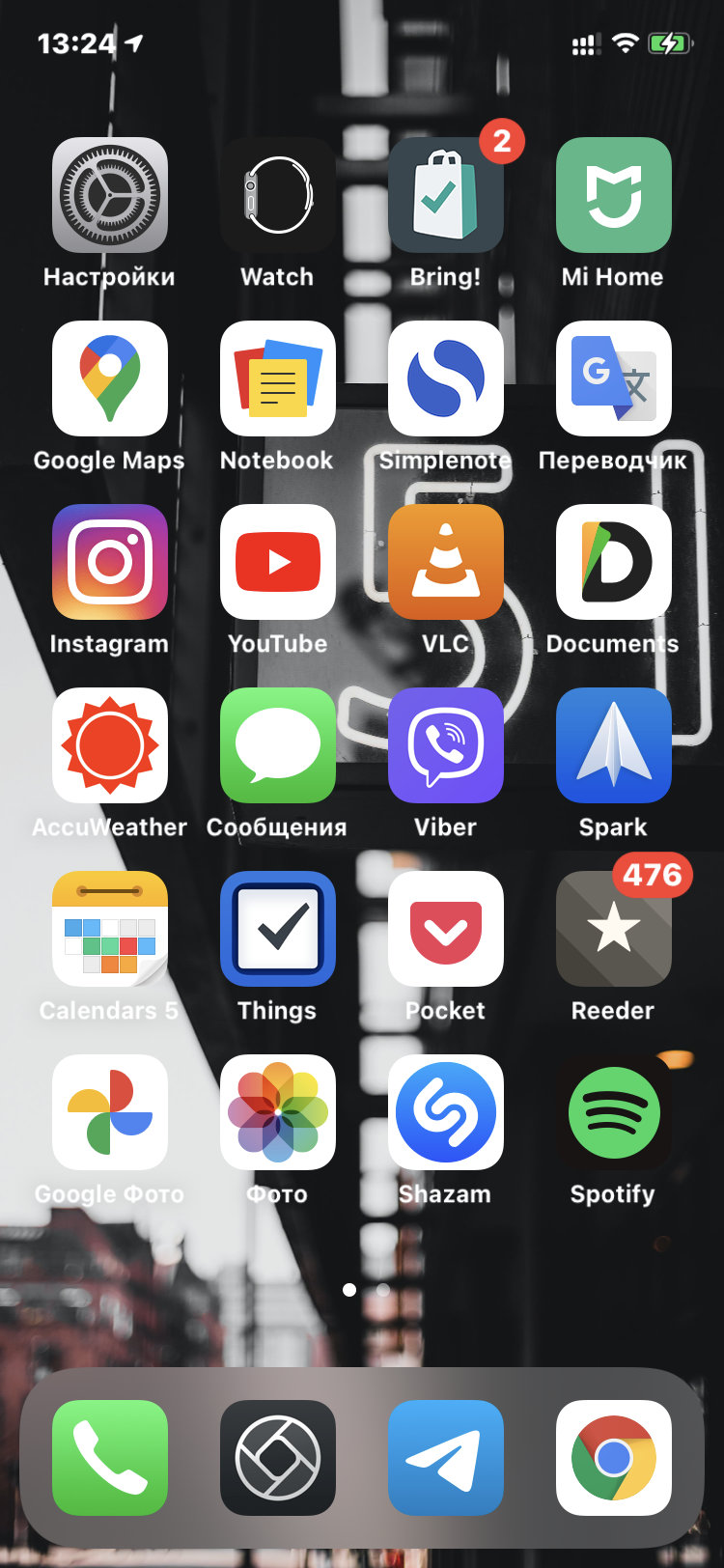
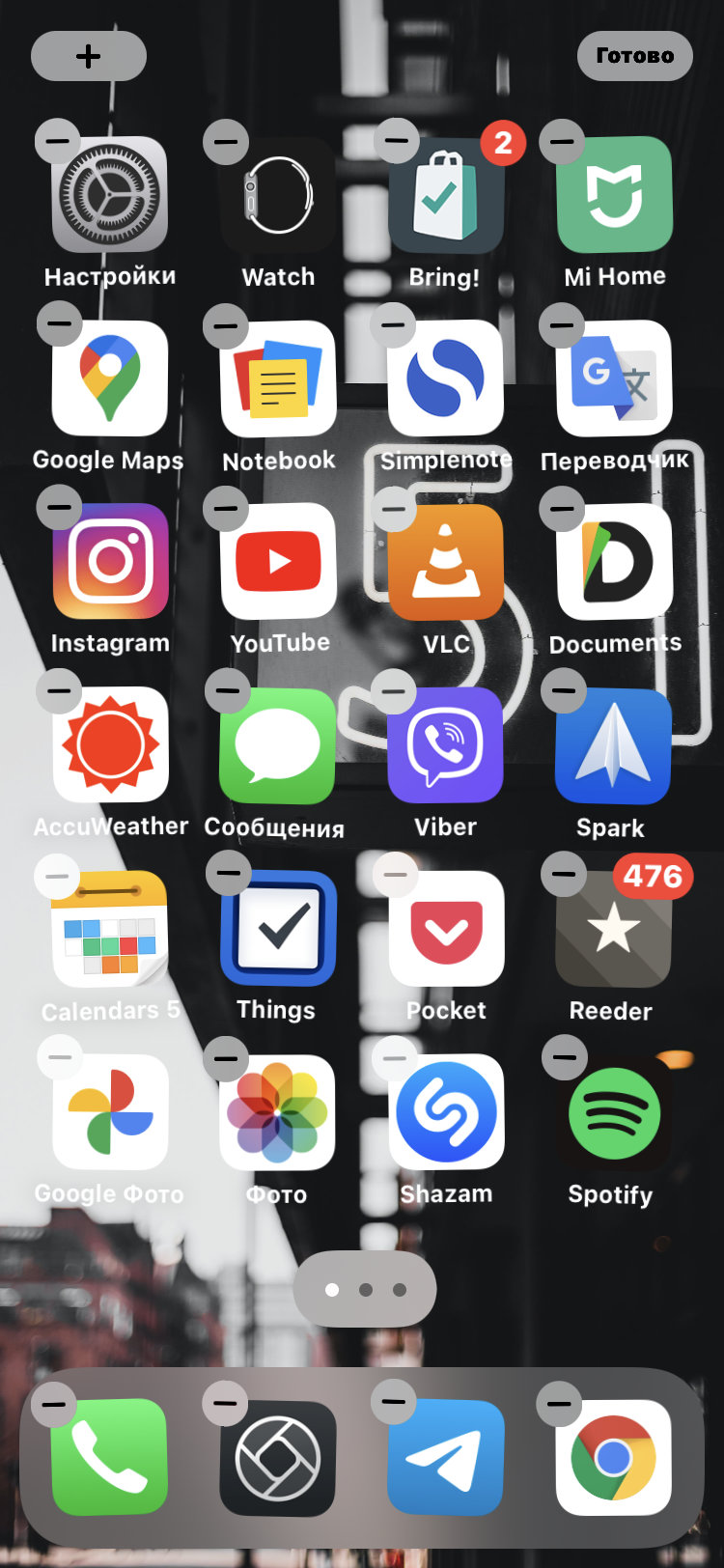
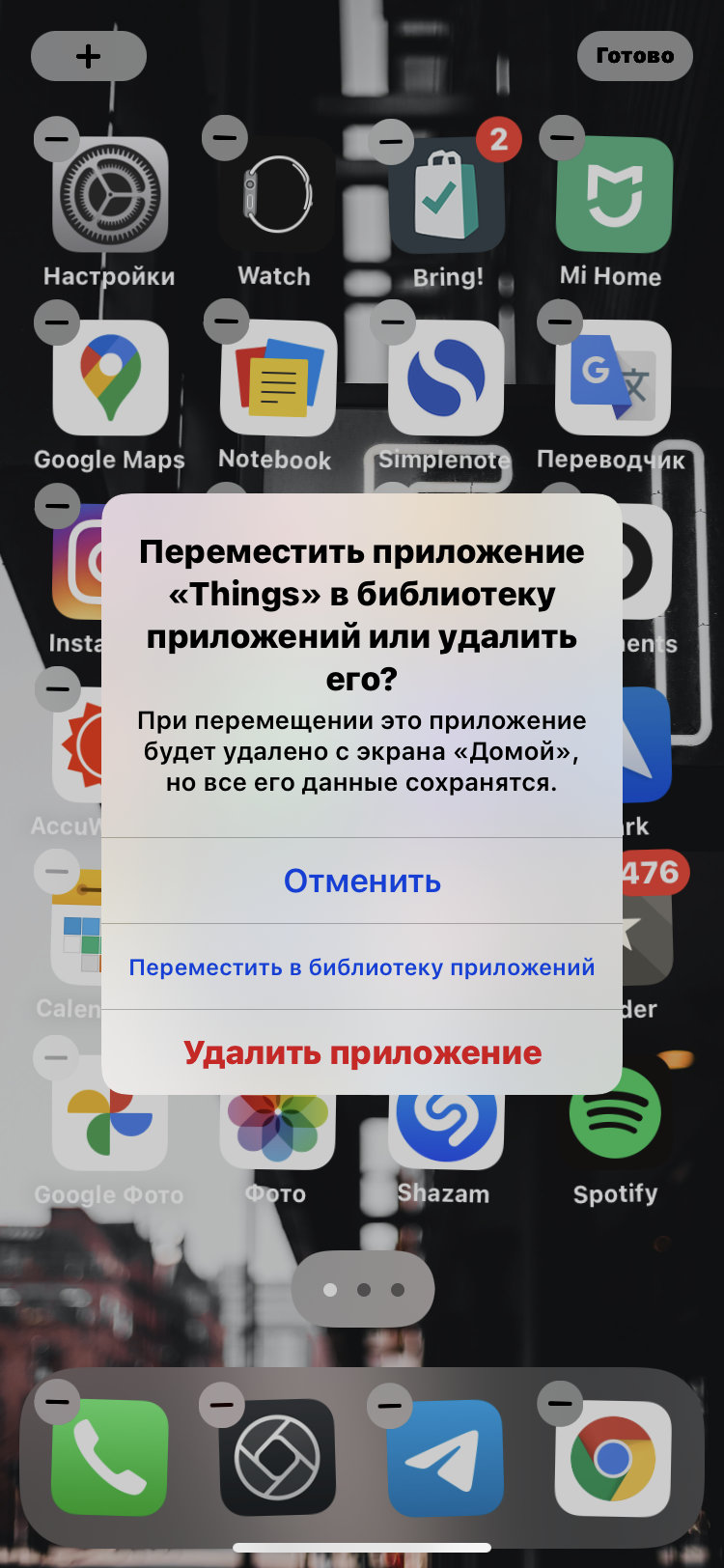
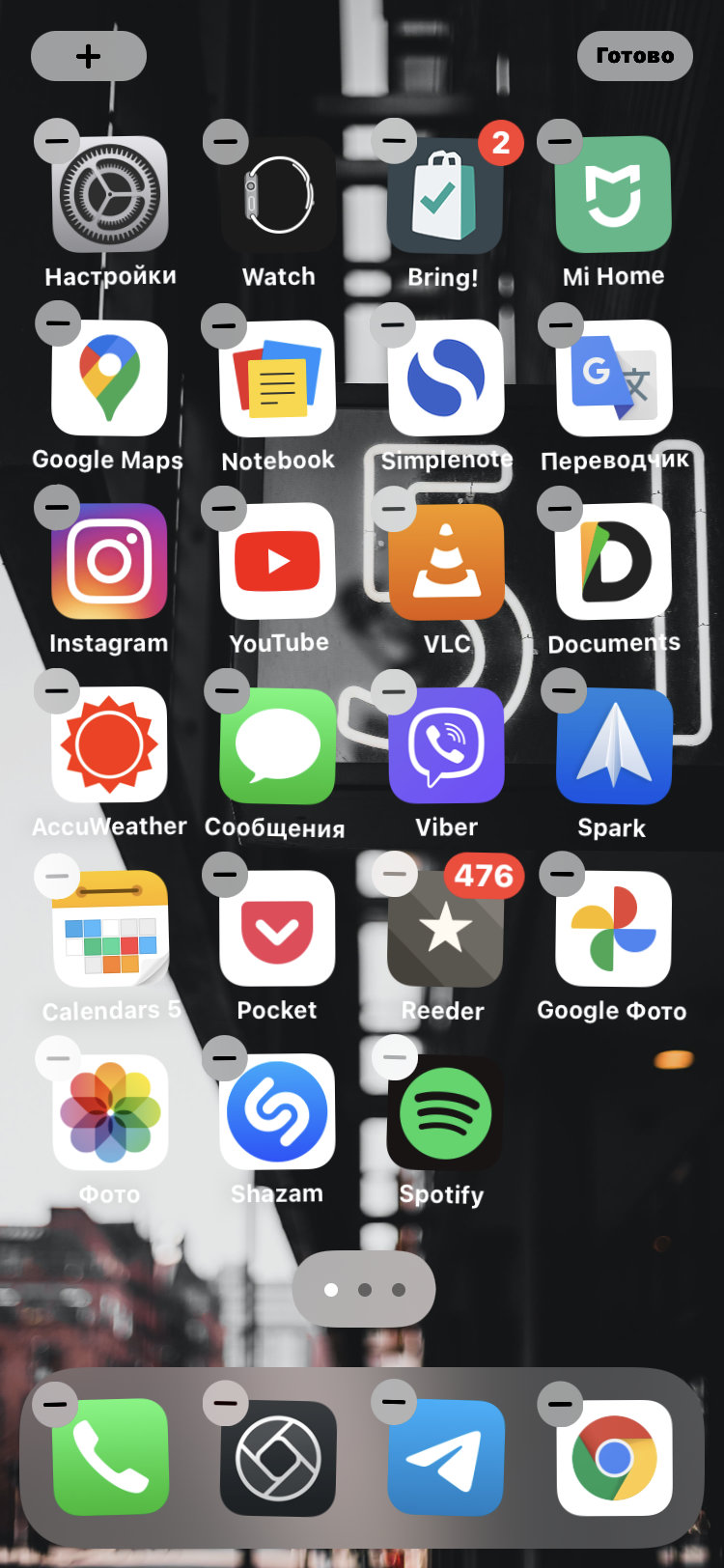
Шаг 1. Перейдите на домашний экран.
Шаг 2. Зажмите его в любом свободном месте, чтобы активировать режим редактирования наполнения.
Шаг 3. Нажмите на кнопку ⊖ в углу игры или программы.
Шаг 4. Выберите возможность «Переместить в библиотеку приложений».
Шаг 5. Нажмите на кнопку «Готово», чтобы выйти из режима редактирования домашнего экрана.
Вы также можете быстро вернуть игру или программу на домашний экран. Для этого перейдите в библиотеку, зажмите конкретное приложение, а после этого воспользуйтесь возможностью «На экран "Домой"». Необходимый софт тут же появится на одном и из рабочих столов для быстрого доступа.

В новой мобильной операционной системе iOS 14 появилось сразу несколько способов организовывать рабочее пространство.
Кроме возможности размещать виджеты разработчики добавили фишки для скрытия ненужных программ с рабочего стола.
Как скрыть иконку любого приложения
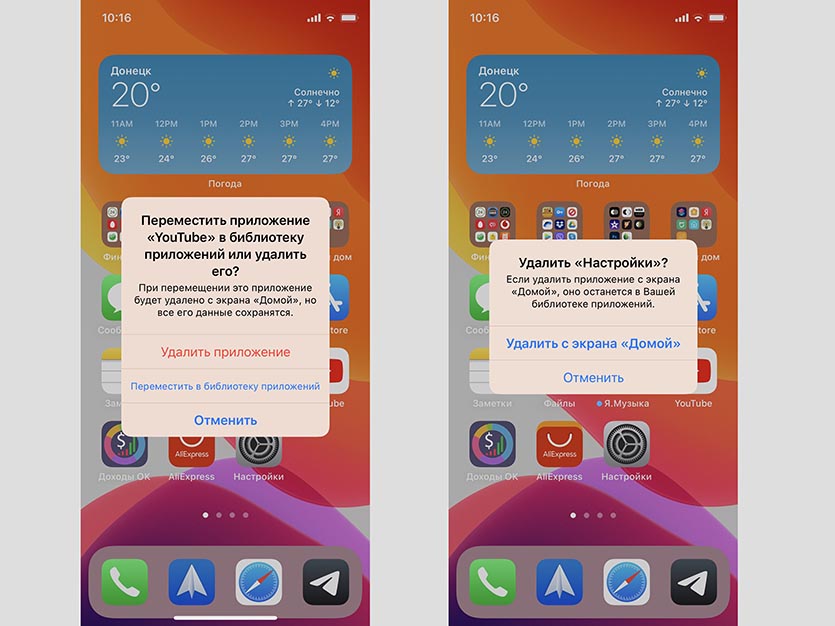
1. Задержите палец на пустом месте рабочего стола, чтобы включить режим редактирования.
2. Нажмите «-» на иконке приложения, которое хотите скрыть.
3. Выберите пункт Переместить в библиотеку приложений. Для стандартных программ, которые не могут быть удалены, выберите пункт Удалить с экрана «Домой».
После этого иконка приложения будет скрыта с рабочего стола.
Как скрыть целый рабочий стол
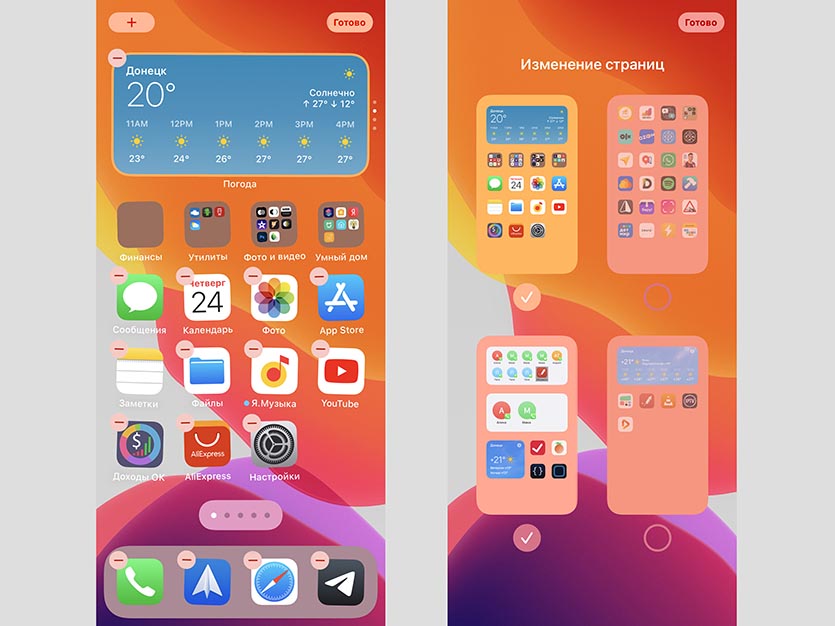
Чтобы не скрывать несколько иконок по одной, можно расположить все приложения на одном рабочем столе и скрыть его.
1. Задержите палец на пустом месте рабочего стола, чтобы включить режим редактирования.
2. Нажмите на индикатор рабочих столов (точки над док-панелью).
3. Снимите галочки с тех рабочих столов, которые нужно скрыть. Придется оставить минимум один рабочий стол с иконками или виджетами.
После этого все иконки со скрытых рабочих столов пропадут с главного экрана, но при этом iOS запомнит их расположение и при необходимости скрытый рабочий стол можно будет вернуть в прежнем виде.
Как найти иконку приложения после скрытия
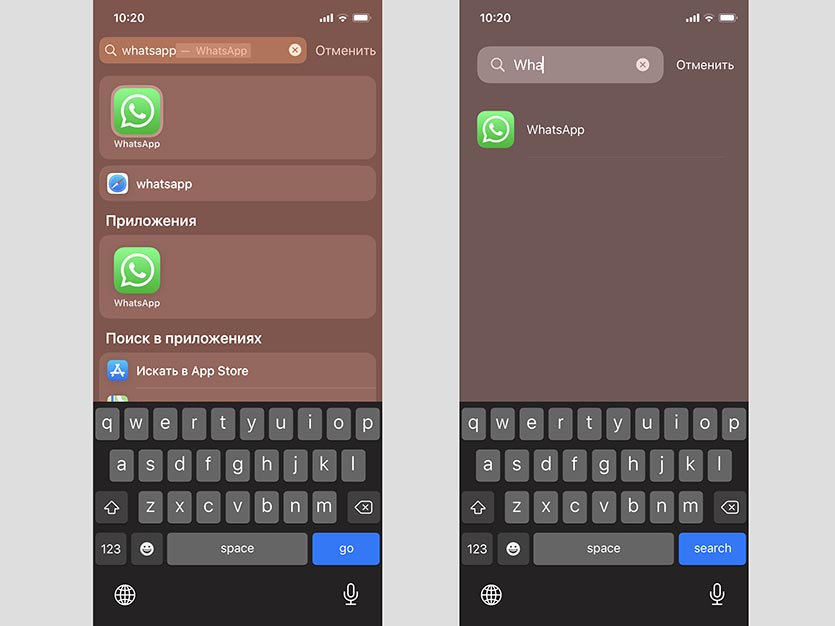
После того, как иконка приложения будет скрыта любым из указанных способов, найти программу можно будет при помощи поиска Spotlight или библиотеки приложений.
В первом случае вызовите поиск Spotlight и введите название нужной программы.
Во втором случай перейдите в библиотеку приложений (самый правый рабочий стол) и найдите нужно иконку через поиск или в тематической папке.
Вот так можно скрыть любые программы от посторонних глаз с рабочего стола iPhone.
(16 голосов, общий рейтинг: 4.38 из 5)
Чтобы не загромождать домашний экран, недавно загруженные приложения из App Store можно отправлять прямо в библиотеку приложений. Но что, если позже вы захотите открыть приложение, не копаясь в библиотеке? Вот как переместить приложения из библиотеки приложений на домашний экран вашего iPhone.

Для начала проведите пальцем до самого правого главного экрана iPhone, чтобы открыть библиотеку приложений. Найдите здесь приложение, которого еще нет на главном экране. Нажмите и удерживайте значок приложения, пока не появится меню.

Приложение будет автоматически перемещено и размещено на главном экране.
Вернувшись в библиотеку приложений, если приложение уже находится на одном из ваших домашних экранов (видимом или скрытом), опция «Добавить на главный экран» не появится в контекстном меню. Вместо этого вам придется перейти в режим покачивания.
Найдите приложение в библиотеке приложений iPhone, которое уже находится на главном экране. Нажмите и удерживайте значок приложения. Через секунду появится контекстное меню. Продолжайте удерживать приложение, пока оно не появится на главном экране.
Как упоминалось выше, переход по этому маршруту активирует режим Jiggle (где ваши приложения и папки будут перемещаться по экрану). Удерживайте свое приложение и поместите его в любое место на своем iPhone. Когда закончите перемещение приложения, нажмите кнопку «Готово» в правом верхнем углу.
Если вы не можете найти конкретное приложение в одной из автоматически созданных папок библиотеки приложений, вы можете нажать на строку поиска, чтобы найти приложение.

Используйте алфавитный список, чтобы найти приложение. Затем нажмите и удерживайте список, пока он не будет выделен. При правильном выборе блок будет выглядеть так, как будто он парит над остальной частью меню.
Не отрывая пальца, переместите его влево или вправо. Вы сразу же переместитесь на главный экран с включенным режимом Jiggle.

Как и раньше, разместите приложение в любом месте на главном экране или перетащите его в папку. По завершении реорганизации макета нажмите кнопку «Готово» в правом верхнем углу.
iOS 14 и более новые версии ПО для iPhone и iPad позволяют c легкостью избавиться от беспорядка на главном экране, скрывая целые страницы с приложениями из поля зрения. Но вы также имеете возможность спрятать значок конкретного приложения, а не целую страницу главного экрана. Прочитайте наш материал о том, как скрыть или показать отдельные приложения iPhone с главного экрана, не удаляя их.
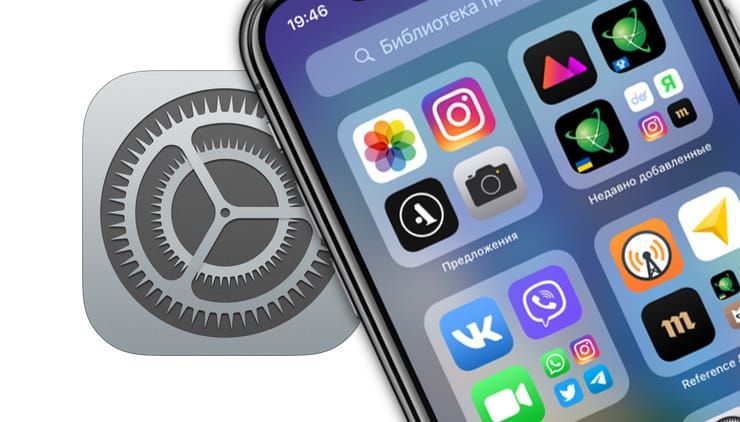
Для реализации возможности скрывать и отображать отдельные приложения на главном экране потребуется модель iPhone или iPod touch, совместимая с iOS 14 или более новыми версиями ПО. К сожалению, в настоящее время эта функция не поддерживается на iPad.
Как скрыть приложения на главном экране на iPhone
Выполните следующие действия, чтобы убрать иконку определенного приложения с главного экрана iPhone или iPod touch.
1. Нажмите и удерживайте значок нужного приложения, пока не появится контекстное меню.
2. Выберите вариант «Удалить приложение».
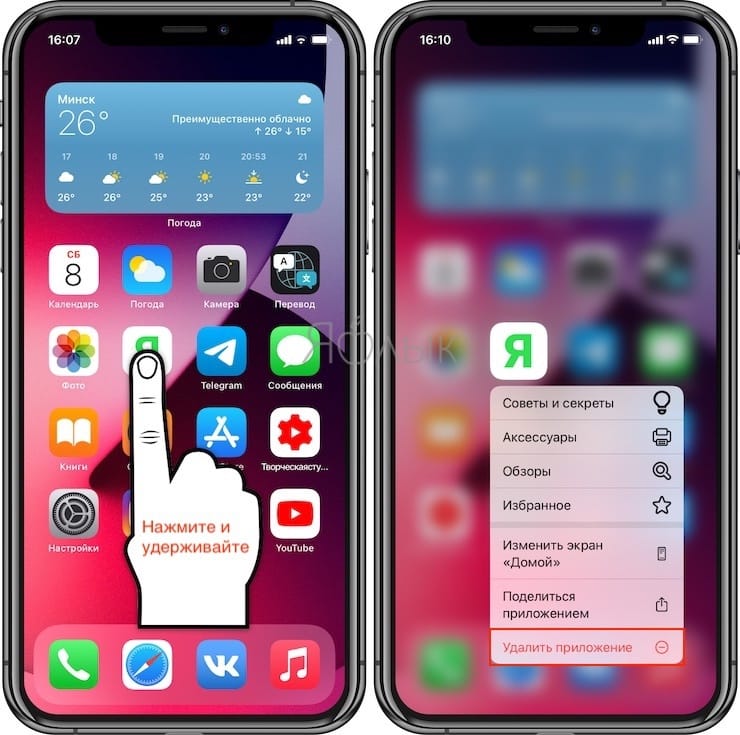
3. Выберите опцию «Удалить с экрана домой» при подтверждении операции.
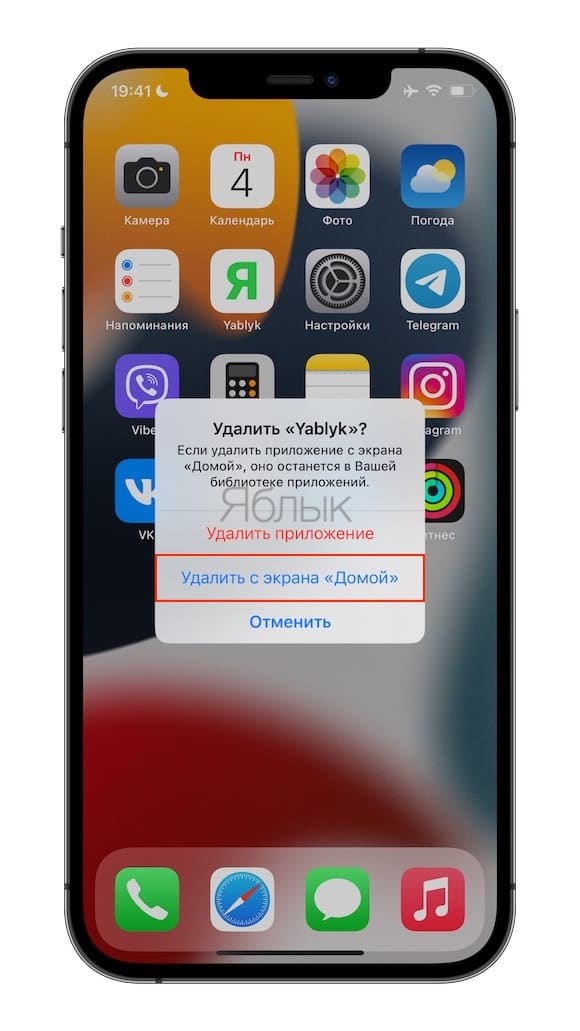
5. Выбранное приложение мгновенно скроется от просмотра на главном экране.
Обратите внимание, что такие действия просто скроют приложение, освободив пространство на главном экране. Но сама программа с устройства удалена не будет. Независимо от того, отображается ли конкретное приложение на главном экране или нет, вы всегда можете открыть его с помощью Siri, найти его с помощью общесистемной функции поиска или получить к нему доступ с небольшой помощью алфавитного списка в вашей библиотеке приложений.
Как отобразить приложение на главном экране на iPhone
Чтобы вернуть скрытое приложение на главный экран, проведите по экрану пальцем влево, пока не дойдете до библиотеки приложений в конце страниц главного экрана. Теперь вы можете перетащить приложение прямо из одной из папок библиотеки приложений на главный экран. Или нажмите и удерживайте палец на приложении и в появившемся контекстном меню выберите вариант На экран Домой.
Читайте также:


