Как в ворде сделать приложение с красной строки
Доброго времени суток, друзья! На сегодняшний день текстовый редактор Microsoft Word является самым популярным в мире. Огромный инструментарий позволяет обрабатывать тексты, вставлять иллюстрации, форматировать и многое другое. Миллионы пользователей ежедневно используют разные версии редактора – 2003, 2007, 2010, 2013 и 2016. И в этой статье хотелось бы рассказать, как сделать красную строку в ворде, в независимости от версии и расположения кнопок.
Это весьма важный вопрос – написание и редактирование текстов невозможно, если не знать, как делать абзацы в Ворде. Поэтому расскажем поподробнее про разные способы, каким образом сделать это, во всех наиболее популярных версиях программы. Чтобы у Вас после прочтения заметки, не возникло больше вопросов.
Как сделать красную строку в Ворде 2010
На сегодняшний день именно Word 2010 является наиболее распространенной версией редактора. Итак, как делается красная строка в Ворде 2010? Выполнить это можно несколькими способами. Расскажу по порядку, выбирайте какой для Вас будет удобный.
Самый первый и, пожалуй, самый простой способ – воспользоваться линейкой.
Если в вашей программе нету линейки, то просто нажмите на кнопку справа, как показано на рисунке ниже, после нажатия на которой появится нужная нам линейка.

Далее нужно просто перетащить верхний бегунок линейки, определяя по пунктирной линии, уходящей вниз, границы, с которой будет начинаться красная строка. Если красная строка нужна не во всем документе, а лишь в нескольких абзацах, предварительно выделите их, после чего выполняйте форматирование. Как убрать красную строку? Используйте этот же бегунок, перенося границу туда, куда надо.

Если нужна красная строка во всем форматируемом документе, значит выделите весь текст и перетащите ползунок в нужное положение.
Второй способ. Используйте меню «Абзац». Выделив подходящий участок текста, кликните по пустому листу правой кнопкой мыши. В появившемся меню щелкните подпункт «Абзац» .

В поле «Первая строка» выберите «Отступ» и укажите соответствующее значение. Стандартным для офисной документации является значение 1,25 см, но при необходимости можно выбрать любое другое, которое Вам подходит.

Третий способ – использование клавиши «Tab». Достаточно поставить курсор в начале абзаца, нажать эту кнопку – тут же появится красная строка. Недостатком этого способа является невозможность быстрой регулировки отступа – красная строка в Word имеет размер по умолчанию, что не всегда удобно. В данном способе нет возможности применить абзац ко всему тексту.

Наконец, четвертый способ установить подходящие отступы в Ворде. Он чуть сложнее предыдущих, зато позволяет подстроить все требования по форматированию под конкретного пользователя. Отформатировав нужным образом небольшой текст, кликните на выделенном тексте правой кнопкой мыши.
В выбранном меню выберите пункт «Стили» , а потом «Сохранить фрагмент как экспресс стиль» . Впоследствии у вас будет возможность легко выполнять форматирование всего текста, подгоняя под нужные требования, используя сохраненный шаблон. Который Вы всегда можете выбрать в стилях и применить к любому тексту.

Красная строка в Word 2007
Пользователям ПК, работающим в Ворд 2007 будет полезно узнать, как сделать абзацный отступ в этом редакторе.
Первый способ – проверенная линейка. Как и в word 2010 ей проще всего сделать это, все по аналогии, эти две версии очень похожи. У кого нет линейки, нажмите на кнопку, как показано на картинке, и появится линейка.

Используйте её, чтобы установить оптимальный отступ. Выделяя нужный объем текста, поставьте нужный отступ, как во всем документе, так и в отдельных абзацах, перемещая верхний бегунок.

Второй способ. Используйте выпадающее меню. Выделите нужный участок, щелкните по нему правой кнопкой мыши, выберите пункт «Абзац», после чего установите в поле «Первая строка» пункт «Отступ» и установите требуемое значение в сантиметрах.


Также, если вам часто нужна красная строка в Ворде 2007 и другие конкретные требования к форматированию, можно создать свой стиль. Сделать это не сложно, а позже такое рациональное решение позволит сэкономить немало времени.
Установив подходящий отступ абзаца выше описанными способами, выделите нужный фрагмент текста и кликните правой кнопкой мыши. Откроется меню – выберите в нем пункт «Стили» . В подменю щелкните по пункту «Сохранить выделенный фрагмент как новый экспресс-стиль» .

Впоследствии вы сможете использовать созданный стиль, чтобы установить подходящее форматирование в документе любого размера. Кликните кнопку «Главная» в левом верхнем углу, выберите пункт «Стили» и выберите созданный. Весь текст документа примет подходящие абзацные отступы и интервал между абзацами.

Красная строка в Ворд 2003
Сегодня редактор Word 2003 сдает позиции, но при этом он является более удобным, простым в использовании и ничуть не менее функциональным, чем более современные версии. И данным редактором все еще пользуются многие. Теперь, давайте разберемся, как в ворде 2003 сделать с красной строки?
Также как и в более новых версиях, в ворд 2003 можно воспользоваться линейкой, и установив одинаковый отступ слева как во всем документе сразу, так и в каждом абзаце. Только текст нужно предварительно выделить. Или же выделить нужный абзац в тексте и уже перемещать линейку в нужном нам положении, как показано на картинке ниже.

Воспользоваться им с тем же успехом, как и описано выше. Попасть в меню форматирования абзаца, в ворд 2003 можно несколькими вариантами, кликните кнопку «Формат» и выберите пункт «Абзац» . Или немного иным способом, просто щелкнуть правой кнопкой мыши по выделенной области текста и выбрать нужный пункт меню.

Найдите поле «Первая строка» и выберите пункт «Отступ» . После этого достаточно указать нужный отступ в поле «На:» , чтобы установить отступ первой строки в выбранных абзацах.

Как сделать абзацный отступ 1.25 в Ворде
Выше описанные способы помогут, если вам интересно, как сделать абзац в Ворде «на глаз». Но в деловой документации это недопустимо – здесь существуют твердые требования, вплоть до миллиметра устанавливающие правила оформления.
Если вам нужна в Word красная строка – интервал 1.25 см (именно этот отступ первой строки предусмотрен правилами деловой переписки), то можно воспользоваться конкретным способом, приведенным ниже.
Примечание. Данный способ, сделать абзацный отступ 1,25 применим к любой версии ворда, т.к. во всех версиях все делается по аналогии.С его помощью можно сделать абзацы, имеющие нужное расстояние, во всех версиях Ворда. В первую очередь нужно выделить абзац или весь текст (проще всего сделать это сочетанием клавиш Ctrl + A ). После этого кликните правой кнопкой мыши и выберите пункт «Абзац» .

Выберите поле «Первая строка» , установите здесь значение «Отступ» и укажите значение «1,25 см» в поле справа. Обычно это значение устанавливается автоматически после заполнения первого поля. При необходимости можно разделить текст на абзацы, устанавливая в каждом абзаце определенный отступ первой строки в Ворде.
В этом же окне можно устанавливать отступ справа, если того требуют правила оформления документации. Нужно установить конкретный интервал между абзацами? Этот показатель также можете указать здесь.

Установите подходящий интервал между абзацами – одинарный, полуторный, двойной или же с конкретным значением. Имейте ввиду, интервал выбирается на Ваше усмотрение, все зависит от стиля Вашей переписки и требований к тексту.

Подведем итоги
Теперь вы знаете, как сделать отступ в Ворде в самых распространненных версиях этого замечательного редактора. Процедура довольно простая, а благодаря разным способам выполнения – удобная и эффективная. Зная, как настроить отступы и как делаются интервалы нужного размера, вы без труда сможете отформатировать любой текст нужным образом.
Надеюсь, моя заметка помогла Вам разобраться с одним из вариантов редактирования текста. Если у Вас остались вопросы и ли советы, пишите в комментариях. До встречи в новых заметках.
MS Word позволяет сделать абзац в документе разными способами. Можно сделать как единичный отступ, так и настроить его для всего предыдущего, последующего или выделенного текста. В разных версиях текстового редактора последовательность действий схожа.
Как создать и выделить абзац
В Microsoft Word есть возможность делать и единичные абзацные отступы, и применить настройки абзацев ко всему тексту или выделенному фрагменту. В различных версиях программы порядок действий схож.
Для того чтобы напечатать текст с новой строки, тем самым создав абзац, необходимо нажать на клавиатуре клавишу Enter. После этого курсор переместится на новую строку.
Выделить абзац целиком можно следующими способами:
- Поставьте курсор в начало строки перед первым словом. Нажмите и удерживайте левую кнопку мыши, одновременно перемещая её к концу фрагмента. Вы увидите, как текст выделяется голубым цветом.
- Установите курсор мыши в любое место абзаца, который необходимо выделить. Затем быстро крикните 3 раза левой кнопкой мыши. После этого весь абзац выделится голубым цветом.
Чтобы текст не выглядел единым полотном, его необходимо отформатировать – создать в начале абзацев отступы (красные строки) или выступы. Разберемся, как это сделать.
Форматирование текста
Очень простой и удобный метод. Сделать красную строку в этом случае не сложнее, чем удалить пустую страницу в Ворде. Отформатировать раздел можно следующим образом:
- Выделяем раздел, в котором необходимо сделать красную строку.
- Переходим в меню «Разметка страницы» и нажимаем на кнопку «Абзац».

- В диалоговом окне выбираем пункт «Первая строка» и указываем подпункт «Отступ».

- Устанавливаем нужный размер и подтверждаем действие.

Важно: преимущество этого метода состоит в том, что пользователь может быстро настроить абзацные отступы для всего документа. Для этого необходимо только выделить не какой-либо фрагмент, а весь текст.

Как создать отступ слева
Отступом в текстовых редакторах называют промежуток между написанным текстом и полями страницы. Сделать его можно различными способами, самый простой из которых – с помощью пробела. Однако такой метод не позволяет выровнять текст по всему документу. При внесении в файл изменений или открытии его на другом компьютере пробелы могут сместиться и оказаться не в тех местах, где должны быть.
Поэтому рассмотрим другие — правильные способы создания абзацных отступов слева.
С помощью табуляции
Единичный отступ проще всего сделать при помощи клавиши «TAB». Поставьте курсор перед текстом, который необходимо сдвинуть вправо, и нажмите «TAB». Вы увидите, как текст переместится на небольшое расстояние от левого края страницы.
Кнопками на главной панели
Еще один простой способ сделать отступ в тексте – воспользоваться меню в верхней части экрана. На вкладке «Главная» найдите кнопку «Увеличить отступ».

Для уменьшения отступа используйте соседнюю кнопку «Уменьшить отступ».
Через контекстное меню
Чтобы указать точное расстояние между левым краем и текстом, сделайте следующее:
- Выделите область текста для редактирования.
- Кликните правой кнопкой мыши и в появившемся окне выберите «Абзац».


Обратите внимание: если указанное значение меньше нуля, текст сдвинется за поля страницы.
С помощью линейки
Это один из самых удобных и универсальных способов настройки положения абзацев, так как работает в любой версии Word. В верхней панели окна редактора есть инструмент «линейка», на которой расположены три ползунка. С их помощью регулируются длина строки и отступы. Ползунки, расположенные справа и слева снизу, отвечают за длину строки. Верхний левый ползунок регулирует отступ начала абзаца.
Для изменения отступа с помощью линейки выполните следующие действия:
-
На вкладке «Вид» в верхней части экрана поставьте галочку напротив окошка с надписью «Линейка».

С помощью горячих клавиш
Нажмите клавиши Ctrl + М и установите нужный отступ. Для отмены действия используйте сочетание клавиш Ctrl+Shift+M.
Меняем интервал между абзацами

Интервал между абзацами в «Ворде» делается все в том же меню «Абзац», поэтому не спешите из него выходить. Обратите внимание на поле «Интервал», точнее — на левую его часть. Там есть два счетчика: «Перед» и «После». Указывая значения, вы определите величину промежутка между абзацами.
К слову, все вышеперечисленные способы 100 % делают абзац в «Ворде» 2010. Интервал между абзацами задается точно так же.
Разделение текста на абзацы – непременный атрибут правильно подготовленного документа или сайта. Сплошной текст очень неудобно читать. Его наличие – признак неуважения к пользователю. Увидев такой текст, читатель, скорее всего, обратится к другому аналогичному сайту.
Как сделать абзац в ворде? В простейшем случае они автоматически создаются при каждом нажатии клавиши Enter на клавиатуре. «Красная строка» абзаца реализуется предварительным нажатием клавиши Tab. Сдвиг вправо курсора первой строки при этом составит фиксированные 1,25 см. Но возможностей форматирования абзацев в ворде 2010 значительно больше. Осуществив и запомнив их оптимальную настройку, пользователь сэкономит время при наборе больших объёмов текста или оформлении уже набранных документов.
При форматировании абзацев необходимо знать, как выделить их целиком или частично. Самый быстрый способ – трёхкратный щелчок на любом слове абзаца. Выделение части абзаца до/после курсора реализуется сочетанием клавиш Ctrl+Shift+стрелка вверх/вниз.
Форматирование абзаца в Word может быть проведено визуально посредством верхней линейки или с заданием и запоминанием точных значений.
Как сделать выступ слева
Помимо отступов, в текстах Microsoft Word могут использоваться выступы — смещения текста в левую сторону относительно первоначального положения без изменения первой строки абзаца. Выступы обычно применяют в нумерованных и маркированных списках, а также в художественных работах и журнальных статьях. Существует несколько способов создания выступа слева.
С помощью контекстного меню абзаца
Это наиболее простой способ создания левого выступа заданной ширины. Порядок действий следующий:
- Щелкните правой кнопкой мыши по тексту.
- В появившемся окне кликните на «Абзац».
- На вкладке «Отступы и интервалы» найдите раздел «Отступ», а в нём пункт «Особый». Поставьте значение «Выступ».

С помощью контекстного меню списка
- Выделите все строки в маркированном или нумерованном списке.
- Кликните один раз правой кнопкой мыши.
- Во открывшемся окне выберите пункты «Увеличить отступ» или «Уменьшить отступ».

После этого список сдвинется вправо или влево.
Специальное форматирование
Рассмотрим практически значимые более сложные случаи форматирования абзацев.
Иногда бывает нужным отменить произведённое разбиение текста на абзацы. Как убрать абзацы в ворде? Для этого придётся удалить ненужные знаки абзацев. При обычной работе в Word они невидимы. Для их отображения на вкладке «Главная» в разделе «Абзац» следует щёлкнуть последний инструмент «Отобразить все знаки».
Для автоматического удаления знака абзаца:
- На вкладке «Главная» открыть инструмент «Редактирование» и щёлкнуть пункт «Заменить»;
- Открыть список «Специальный» и выбрать в нём первый пункт «Знак абзаца». На строке «Найти» появится специальный символ;
- На строке «Заменить на» ввести один пробел, нажав соответствующую клавишу.
- Щёлкнуть «Заменить всё».
Как видно, вместо прежних двух появился единый абзац.
При оформлении многостраничных документов может понадобиться сделать так, чтобы каждый абзац начинался с новой страницы. В других случаях, наоборот, нужно удлинить страницу с тем, чтобы на ней полностью разместился большой абзац.
- Выделить весь текст.
- В его контекстном меню щёлкнуть «Абзац».
- Перейти на «Положение на странице».
Для введения разрыва страницы после каждого абзаца следует поставить галочку рядом с пунктом «с новой страницы». А для того, чтобы абзац не переходил на другую страницу, нужно активировать пункт «не разрывать абзац».
Видео: Как сделать абзац в Word 2013/2016?
Как видно на скриншоте, в Word по умолчанию активирован пункт «запрет висячих строк». Он блокирует вывод последней строки абзаца на странице отдельно от его других строк, что очень удобно.
Как создать отступ справа
Настроить правый отступ также можно несколькими способами.
С помощью контекстного меню
Чтобы задать точное расстояние между правым краем листа и текстом выполните следующие действия:
- Выделите область, которую необходимо отредактировать.
- Нажмите на правую кнопку мыши и в появившемся окне выберите «Абзац».
- В разделе «Отступы и интервалы» найдите пункт «Отступ» и задайте значение в графе «Справа».

Заданное значение может быть как положительным, так и отрицательным. При выборе отрицательного текст сдвинется за поля страницы.
С помощью линейки
Чтобы воспользоваться этим методом, выполните следующие действия:
- Перейдите на вкладку «Вид» в верхнем меню экрана.
- Поставьте галочку напротив окошка с надписью «Линейка», тем самым включив отображение над рабочей областью.
- Выделите абзац для редактирования и передвиньте правый ползунок, изменяя длину строки.

Сделать красную строку в Word 2007
Аналогичные действия можно произвести в 2007 версии.

Следуйте указаниям, описанным выше для Ворд 2010.

Линейка включается на вкладке Вид.

Как настроить абзац по умолчанию
Чтобы создать определённый стиль абзацев по умолчанию, сделайте следующее:
- Выделитe весь текст, нажав на клавиши Ctrl + A.
- Кликните правой кнопкой мыши и в появившемся окне выберите «Абзац».
- На вкладке «Отступы и интервалы» нажмите на кнопку «По умолчанию».
- Задайте текущее положение абзацев для всего документа, поставив галочку напротив соответствующего пункта.







Делаем красную строку 1,25 см в ворд 2007 во всем тексте
Описанные выше случаи являются автоматической установкой интервала отступа, заложенного уже самой программой. Но, часто нам необходим свой интервал. Сделать его можно очень просто, используя меню «Абзац» в верхней панели ворд.

Нажав на вкладку абзац, перед нами раскроется окно форматирования абзаца.

Здесь нам необходимо будет поле «первая строка». Раскрываем выпадающее меню и из двух вариантов «отступ» и «выступ» выбираем первый.

Рядом по умолчанию сразу выскакивает значение в 1, 25, т.е. то, которое нам и нужно. Таким образом, более здесь ничего менять не нужно. Нажимаем кнопку «ОК» и видим результат.
Как создать стиль абзаца
Настроить стили оформления текста и абзацев по своему вкусу можно следующим образом:
- На вкладке «Главная» нажмите на значок «Панель Стилей».


Как выровнять абзацы во всем документе
При создании нового документа текст на странице выравнивается по левому краю. Чтобы изменить этот параметр, сделайте следующее:
- Выделитe весь текст, нажав на клавиши Ctrl + A.
- С помощью значков на верхней панели меню выберите выравнивание по центру, по правому краю или по ширине.

При оформлении официальных документов часто используют выравнивание по ширине. Это делает текст ровным с обеих сторон за счет изменения расстояний между словами.
Как сделать абзац в таблице
Порядок действий при изменении положения текста в ячейке таблицы следующий:
- Выделите таблицу и нажмите правую кнопку мыши.
- В появившемся окне нажмите на строку «Свойства таблицы».
Красной строкой обычно называют отступ в начале абзаца. Такой отступ формируется при помощи сдвига всего текста строки вправо на некоторое расстояние от левого края текстового документа. В этом материале мы расскажем о том, как сделать красную строку в Word 2003, 2007, 2010, 2013 и 2016.
Как сделать красную строку в Word 2007, 2010, 2013 и 2016
Для того чтобы иметь возможность сделать красную строку, в программе Word должна быть включена линейка. Для того чтобы включить ее нужно перейти на вкладку «Вид» и установить отметку напротив функции «Линейка» .

Также линейку можно включить, нажав на маленькую кнопку в правом верхнем углу документа (сразу над полоской горизонтальной прокрутки).
После того как линейка включена, можно приступать непосредственно к самой красной строке. В первую очередь внимательно изучите линейку, которая находится над документом (верхняя линейка). На ней есть несколько ползунков: два в левой части линейки и один в правой. Для того чтобы сделать красную строку на всех абзацах, вам нужно выделить весь текст и передвинуть верхний левый ползунок вправо .

Таким образом, вы сделаете красную строку в начале каждого абзаца.

Если же вам нужно сделать красную строку только в начале одного абзаца текста, то не выделяйте весь текст. Вместо этого установите курсор на нужный абзац и переместите верхний левый ползунок вправо.
Кроме этого вы можете сделать красную строку при помощи клавиатуры. Для этого установите курсор в начало первой строки и нажмите на клавишу TAB .

Но, при использовании клавиши TAB красную строку можно сделать только на одном абзаце текста за раз.
Как сделать красную строку в Word 2003
В программе Word 2003 красная строка делается точно также. Единственное отличие в том, что для того чтобы включить отображение линейки вам нужно открыть меню «Вид» и выбрать там пункт «Линейка ».
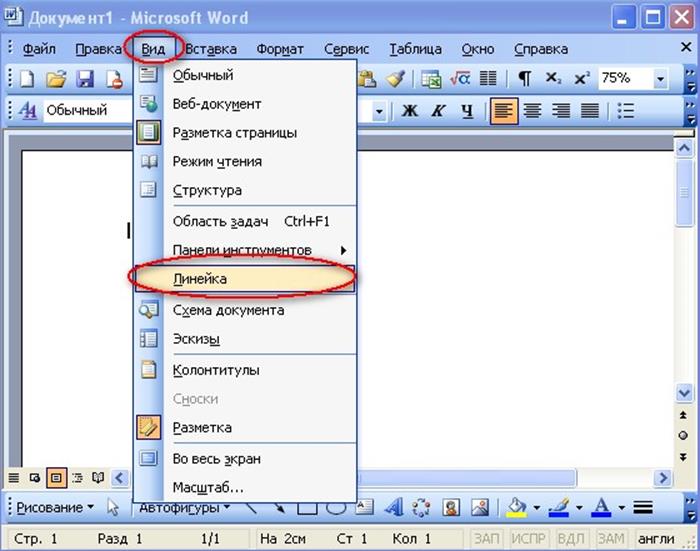
В остальном все абсолютно то же самое, что и в более современных версиях Word. Нужно выделить тест и переместить верхний левый ползунок на верхней линейке.
Задайте вопрос в комментариях под статьей или на странице «Задать вопрос» и вы обязательно получите ответ.
Тем, кто часто пишет тексты в таком редакторе, как ворд, приходится форматировать их потом, поскольку этот редактор по умолчанию не всегда соответствует тем стандартам, которые необходимы. Хорошим тоном при оформлении любого документа (если хотите, что бы он выглядел читабельным), является наличие отступа или красной строки. Так как мы учимся осваивать Word, сегодня это и будет нашей темой.

- Строка в тексте, начинающаяся с отступа; абзац.
— Пожалуйста, отметьте как можно больше красных строк — легче читается (М. Антокольский. Письмо В. В. Стасову, 24 нояб. 1892).
2. Специальная печатная строка с равными отступами с обеих сторон страницы.
— Я артист… фамилия моя — Боткин-Раздорский, небезызвестная в провинции, — пишусь с красной строчки (А. Н. Толстой. Хмурое утро). —
Проще говоря, красная строка – это первая строка абзаца, которая начинается с отступа от левого края поля книги, тетради и пр. Как учили, да и сейчас учат в начальной школе, при написании с красной строки надо положить два пальца.
Необходима она, для отделения одной части текста от другой различных по смыслу. В давние времена, для выделения нового абзаца использовали не только заглавную букву, но и красили ее в красный цвет специальной краской (киноварь). Кроме того, буква эта по отношению к остальным была даже, своего рода целым художественным произведением.

Делаем красную строку в документе ворд автоматически во всем документе
Вообще, вариантов сделать красную строку достаточно много. Для определения красной строки служит так называемый «ползунок», который можно обнаружить в верхней части документа при включенной линейке.

Именно верхняя его часть и служит обозначением отступа. С помощью этого ползунка красная строка делается вручную. Если красная строка нужна сразу для всех абзацев, то выделяем весь текст и перетаскиваем ползунок на нужное расстояние.

В результате в начале каждого абзаца у вас получится общая для всех красная строка.

Если вы делаете красную строку только одному абзацу, то устанавливаете всего лишь курсор в начале той строки, которая будет отступать и перетягиваете ползунок. Это же можно сделать и при помощи клавиши TAB. Так же ставим курсор в начале строки и нажимаем эту клавишу.

Еще один способ. Таким же образом выделяем нужный текст. Далее нажимаем правой кнопкой мыши и в открывшемся меню находим строку абзац. Нажав на нее, открываем меню форматирования.

Вызвать это же меню можно нажав на вкладку абзац в верхней панели редактора.

Здесь находим поле «первая строка», ставим в выпадающей вкладке «отступ» и задаем нужный интервал (по умолчанию выскакивает 1,25). Нажимаем кнопку «ОК» и получаем необходимый результат.
Делаем красную строку 1,25 см в ворд 2007 во всем тексте

Нажав на вкладку абзац, перед нами раскроется окно форматирования абзаца.

Здесь нам необходимо будет поле «первая строка». Раскрываем выпадающее меню и из двух вариантов «отступ» и «выступ» выбираем первый.

Рядом по умолчанию сразу выскакивает значение в 1, 25, т.е. то, которое нам и нужно. Таким образом, более здесь ничего менять не нужно. Нажимаем кнопку «ОК» и видим результат.
Как сделать красную строку 2 см в документе ворд 2010?
А это тот случай, когда необходимо выставить свой вариант отступа. Здесь поступаем аналогично описанному выше. То есть, вызываем окно форматирования абзаца, в поле «первая строка» выбираем «отступ». А вот в поле рядом, где стоит «на:» вносим нужный интервал. В нашем случае это 2 см.

Выставляем красную строку в документе ворд 2016

В появившемся окне открываем поле «первая строка» и выбираем там значение «отступ». В следующей ячейке ставим нужное значение. Есть еще один вариант, с помощью которого можно и упростить, и ускорить работу в ворд.
Это создание собственных стилей. Создав шаблон один раз, его можно потом использовать, не производя долгих действий по настройке. Итак, выделяем нужный фрагмент и устанавливаем в нем красную строку любым способом. После этого нажимаем правую кнопку мыши и находим кнопку «стили».

Находим кнопку Сохранить стили» или «Сохранить выделенный фрагмент как новый экспресс-стиль», в зависимости от версии редактора.

В открывшемся окне задаем какое-нибудь имя нашему стилю:

Читайте также:


