Приложение xdv не работает
Многие из нас стали задавать простой вопрос: как скачать, установить и сыграть в нашу любимую игру прямо на компьютере?
Если вы не любите маленькие экраны смартфона или планшета, то сделать это можно с помощью программы-эмулятора. С ее помощью можно создать на своем компьютере среду Android и через нее запустить приложение. На данный момент самыми популярными утилитами для этого являются: Bluestacks и NoxPlayer.
Установка XDV PRO на компьютер с помощью Bluestacks
Bluestacks считается самым популярным эмулятором для компьютеров под управлением Windows. Кроме того, есть версия этой программы для Mac OS. Для того, чтобы установить этот эмулятор на ПК нужно, чтобы на нем была установлена Windows 7 (или выше) и имелось минимум 2 Гб оперативной памяти.
+ Windows: дважды щелкните по скачанному EXE-файлу, нажмите «Да», когда появится запрос, щелкните по «Установить», нажмите «Завершить», когда эта опция станет активной. Откройте Bluestacks, если он не запустился автоматически, а затем следуйте инструкциям на экране, чтобы войти в свою учетную запись Google.
+ Mac: дважды щелкните по скачанному файлу DMG, дважды щелкните по значку Bluestacks, нажмите «Установить», когда будет предложено, разрешите устанавливать программы сторонних разработчиков (если понадобится) и нажмите «Продолжить». Откройте Bluestacks, если он не запустился автоматически, и следуйте инструкциям на экране, чтобы войти в свою учетную запись Google.
Скачайте файл APK на компьютер. APK-файлы являются установщиками приложений. Вы можете скачать apk-файл с нашего сайта.
Щелкните по вкладке «Мои приложения». Она находится в верхней левой части окна Bluestacks.
Нажмите «Установить APK». Эта опция находится в нижнем правом углу окна. Откроется окно Проводника (Windows) или Finder (Mac).
Выберите скачанный файл APK. Перейдите в папку со скачанным файлом APK и щелкните по нему, чтобы выбрать.
Нажмите «Открыть». Эта опция находится в нижнем правом углу окна. Файл APK откроется в Bluestacks, то есть начнется установка приложения.
Запустите приложение. Когда значок приложения отобразится на вкладке «Мои приложения», щелкните по нему, чтобы открыть приложение.
Ты можешь использовать XDV PRO на компьютере уже сейчас - просто скачай XDV PRO для Windows и Mac прямо с этой страницы и установи приложение и ты останешься доволен.
Установка XDV PRO на компьютер с помощью NoxPlayer
Nox App Player бесплатна и не имеет никакой навязчивой всплывающей рекламы. Работает на Андроиде версии 4.4.2, позволяя открывать множество игр, будь то большой симулятор, требовательный шутер или любое другое приложение.
+ Для того чтобы установить эмулятор Nox App Player, нажимаем на кнопку «СКАЧАТЬ».
+ Далее начнется автоматическая загрузка, по завершении которой необходимо будет перейти в папку «Загрузки» и нажать на установочный файл скачанной программы.
Установка и запуск программы:
+ Для продолжения установки необходимо в открывшемся окне нажать на кнопку «Установить». Выберите дополнительные параметры инсталляции, нажав на кнопку «Настроить», если вам это необходимо. Не снимайте галочку с пункта «Принять «Соглашение»», иначе вы не сможете продолжить.
+ После того как эмулятор будет установлен на компьютер, вы увидите на экране окно запуска, где необходимо будет нажать на кнопку «Пуск».
+ Все, на этом этапе установка эмулятора Nox App Player завершена. Для полноценной работы программы вам необходимо будет зайти в свой аккаунт Play Market — нажмите на иконку приложения в папке Google, введите логин и пароль от вашей учетной записи.
Загрузка и установка приложений: Для этого вам необходимо скачать файл приложения в формате APK и просто перетащить его на рабочий стол Nox App Player. После этого сразу начнется установка, по окончании которой вы увидите значок этого приложения на главном экране.
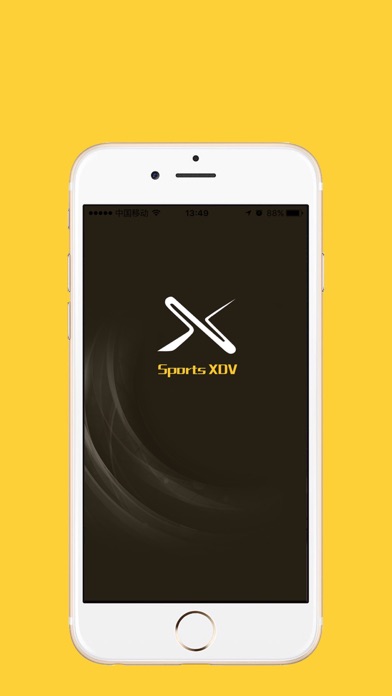

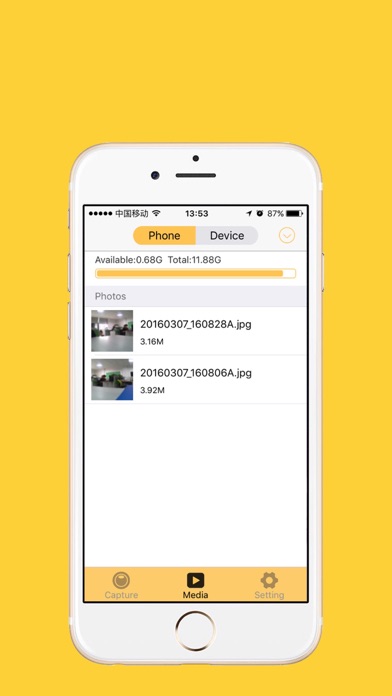
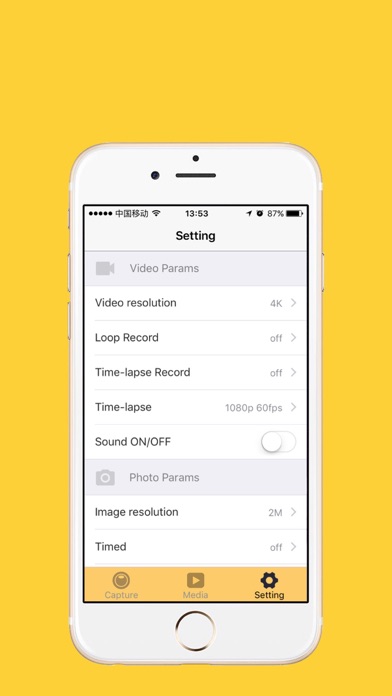
загрузить и установить XDV на вашем персональном компьютере и Mac
Проверить совместимые приложения для ПК или альтернативы
Или следуйте инструкциям ниже для использования на ПК
Если вы хотите установить и использовать XDV на вашем ПК или Mac, вам нужно будет загрузить и установить эмулятор Desktop App для своего компьютера. Мы усердно работали, чтобы помочь вам понять, как использовать app для вашего компьютера в 4 простых шагах ниже:
Шаг 1: Загрузите эмулятор Android для ПК и Mac
Хорошо. Прежде всего. Если вы хотите использовать приложение на своем компьютере, сначала посетите магазин Mac или Windows AppStore и найдите либо приложение Bluestacks, либо Приложение Nox . Большинство учебных пособий в Интернете рекомендуют приложение Bluestacks, и у меня может возникнуть соблазн рекомендовать его, потому что вы с большей вероятностью сможете легко найти решения в Интернете, если у вас возникнут проблемы с использованием приложения Bluestacks на вашем компьютере. Вы можете загрузить программное обеспечение Bluestacks Pc или Mac here .
Шаг 2: установите эмулятор на ПК или Mac
Теперь, когда вы загрузили эмулятор по вашему выбору, перейдите в папку «Загрузка» на вашем компьютере, чтобы найти приложение эмулятора или Bluestacks.
Как только вы его нашли, щелкните его, чтобы установить приложение или exe на компьютер или компьютер Mac.
Теперь нажмите «Далее», чтобы принять лицензионное соглашение.
Чтобы правильно установить приложение, следуйте инструкциям на экране.
Если вы правильно это сделаете, приложение Emulator будет успешно установлено.
Шаг 3: XDV для ПК - Windows 7/8 / 8.1 / 10/ 11
Теперь откройте приложение Emulator, которое вы установили, и найдите его панель поиска. Найдя его, введите XDV в строке поиска и нажмите «Поиск». Нажмите на XDVзначок приложения. Окно XDV в Play Маркете или магазине приложений, и он отобразит Store в вашем приложении эмулятора. Теперь нажмите кнопку «Установить» и, например, на устройстве iPhone или Android, ваше приложение начнет загрузку. Теперь мы все закончили.
Вы увидите значок под названием «Все приложения».
Нажмите на нее, и она перенесет вас на страницу, содержащую все установленные вами приложения.
Вы должны увидеть . Нажмите на нее и начните использовать приложение.
Шаг 4: XDV для Mac OS
Привет. Пользователь Mac!
Шаги по использованию XDV для Mac точно такие же, как для ОС Windows выше. Все, что вам нужно сделать, это установить Nox Application Emulator или Bluestack на вашем Macintosh. Вы можете получить Это здесь .

Инструкция по настройке экшн-камер с примерами
Экшн-камеры отличаются друг от друга внешним видом, устройством и функциями. Однако принцип работы и настройки у них примерно одинаковые, освоив которые вы сумеете разобраться с любым гаджетом.
Алгоритм подготовки и настройки
1. После распаковки камеры установите в нее идущий в комплекте аккумулятор и карту памяти. Если карты в комплекте нет, вам придется купить ее самостоятельно из списка тех карт, что рекомендует производитель в руководстве пользователя. Некоторые модели могут работать и без карт, но их собственная память обычно маленькая.2. Зарядите аккумулятор камеры, подключив ее к источнику питания при помощи идущего в комплекте зарядного устройства. Если с камерой идет только USB-кабель, тогда зарядите батарею через USB-порт компьютера, ноутбука, зарядного устройства смартфона или используйте внешний аккумулятор. Отследить уровень заряда можно на самом дисплее камеры или по индикаторам на ее корпусе. После полной зарядки они меняют цвет, гаснут или меняют мигание на постоянное свечение (в разных моделях по-своему).
3. Включите камеру. Часто в самом начале пользователю предлагается выбрать язык и посмотреть приветственные материалы. Проделайте предложенные шаги и познакомьтесь с приветственной инструкцией. Если в списке языков нужного вам нет, тогда придется устанавливать русскоязычную прошивку (см. ниже). Некоторые камеры не выдают основное меню до подключения к телефону. Если это ваш случай, тогда вначале проделайте шаги из пункта 5, а затем вернитесь к пункту 4.
4. При помощи сенсорного экрана или управляющих кнопок на корпусе изучите возможности меню. Посмотрите, какие в камере есть режимы съемки фото и видео, как вести запись, просматривать ее и какие есть настройки. Часто настройки скрываются под значком шестеренки и могут быть довольно обширными: настройка беспроводных технологий, автоблокировка дисплея, отключение индикаторов, смена языка, регулировка яркости экрана и другое. Одни настройки интуитивно понятны, а для других вам придется разобраться с терминологией фотографов. Например, выяснить, что такое режим таймлапс, баланс белого и другое. Постарайтесь изучить функции камеры на практике, чтобы в полевых условиях сразу выбирать нужные режимы и настройки.
5. Подключите экшн-камеру к телефону или пульту, если такая возможность предусмотрена. Конкретные шаги подключения к телефону и другим устройствам мы рассмотрим ниже.
6. Познакомьтесь с новыми возможностями настройки камеры через мобильное приложение. Большая часть из них обычно дублирует настройки с дисплея, но есть и дополнительные возможности, недоступные с камеры. Это может быть редактирование отснятого видео, размещение материалов в соцсетях, подписи и другое.
Примеры инструкций к экшн-камерам на русском языке
Как подключить экшн-камеру к телефону
Для подключения экшн-камеры к смартфону вам понадобится конкретное мобильное приложение, рекомендуемое производителем. При отсутствии инструкции вы можете узнать его в интернете по названию модели вашей камеры. Скачайте приложение на телефон из App Store или «Play Маркет». Установите его, откройте, при необходимости пройдите регистрацию, примите соглашения и дайте доступы к вашим видео, фото и другой запрашиваемой информации.Если камера сама не вывела понятную инструкцию на экран, тогда найдите на главном экране кнопку вроде «Добавить устройство», «Подключить камеру», значок плюса или список доступных камер. Выберите из списка модель вашего устройства, включите саму экшн-камеру и следуйте указаниям приложения. При этом будьте готовы ввести пароль от вашей сети Wi-Fi. В некоторых моделях понадобится ввести в мобильном приложении PIN-код или отсканировать QR-код, который часто располагают на корпусе, в батарейном отсеке камер, на коробке или в настройках камеры. Понять конкретные шаги вам поможет статья по подключению к телефону камеры Yi Action Camera.
Как подключить экшн-камеру к компьютеру, телевизору и другим устройствам
Для подключения камеры к другому устройству вам понадобится соответствующий кабель. Соединение с компьютером обычно устанавливается по USB-кабелю, а с телевизором по HDMI или другому подходящему кабелю. Дальнейшие действия зависят от модели камеры. Если компьютер автоматически не открыл папку камеры, можно найти ее хранилище в разделе дисков и устройств, просмотреть и при желании скопировать из него содержимое папок. На некоторых экшн-камерах нужно в меню выбрать команду Mass Storage (накопитель) или подобную ей, после чего камера появится в разделе дисков и устройств. При наличии картридера, вы можете вставить SD-карту в него без подключения камеры к компьютеру.Для подключения гаджета к телевизору воспользуйтесь подходящим кабелем, например HDMI. В меню телевизора выберите источник сигнала (часто для этого используется кнопка SOURCES, INPUT или AV). Подключив экшн-камеру к телевизору, на многих моделях можно вести съемку, сразу просматривая видео на большом экране. Правда, при такой трансляции качество картинки может существенно снизиться, так как основной ресурс идет на съемку.
Управление экшн-камерой
Есть несколько вариантов управления камерой, которые зависят от возможностей конкретных моделей. Самый простой и доступный во всех моделях способ — это управление с самой камеры при помощи кнопок или сенсорного дисплея при его наличии. Он позволяет сделать основные настройки, но неудобен или не подходит, если камера размещена на вашем шлеме или находится в водоеме в аквабоксе.Другой вариант — управление с небольшого пульта или смартфона. С пульта можно быстро начать или остановить запись, переключиться между режимами съемки и другое. На смартфоне функционал часто шире и зависит от возможностей мобильного приложения, через которое происходит управление экшн-камерой. Помимо перечисленных возможностей пульта здесь можно сразу наблюдать снимаемый материал на более крупном экране, просматривать записи или быстро отправлять их друзьям.
Следующий вариант — голосовое управление. Если в камере есть такая функция, вы можете отдавать команды голосом, что избавляет от необходимости постоянно нажимать на кнопки телефона, пульта или камеры. Во многих моделях экшн-камер команды отдаются только на иностранном языке, так что придется потренироваться и разучить один или несколько десятков иностранных слов. Дополнительно может понадобиться и внешний микрофон, но это зависит от требований самой камеры.
Обновление и смена прошивки экшен-камеры
Мобильные приложения для экшн-камер
Программы для экшн-камер делятся на две группы. Первая из них — это базовые мобильные приложения, необходимые для настройки и управления камерой, вторая — любые дополнительные программы для расширения функций экшн-камер и обработки снятых материалов. Базовые приложения можно найти в инструкции к продукту или на сайте производителя. Например, для камер серии GoPro Hero нужно приложение GoPro, для Xiaomi Yi 4K Action подходит программа Yi Action — Yi Action Camera.Мобильные приложения из второй группы заточены под расширение функций камеры, под обработку фото и видео или то и другое. Из них назовем A Better Camera, Camera MX, Camera FV-5. Например, в программе A Better Camera можно выбрать разные режимы съемки, настроить экран и другое.
Как использовать экшн-камеру
Особенностью использования экшн-камеры является подготовка дополнительного оборудования, поскольку одна из базовых задач такого девайса заключается в освобождении ваших рук.Если вы планируете снимать собственные прыжки с тарзанки, турпоход, гонки на мотоциклах или что-то подобное, вам понадобится крепление камеры на тело. Лучший обзор дает крепление на плечо или голову. Так как подобные приспособления редко идут в комплекте, вам придется приобретать его самостоятельно.
При любой экстремальной деятельности воспользуйтесь аквабоксом (он часто идет в комплекте). Его нужно применять не только при съемке под водой, но и когда речь идет о брызгах или пыли. Например, при катании по лужам, на водном мотоцикле, во время моросящего дождя, при гонках по пескам и так далее. Аквабокс также убережет вашу камеру от повреждений в результате ударов и давления на корпус, поэтому будет полезен в любом приключении. Некоторые экшн-камеры можно погружать под воду и без боксов, но их герметичность нужно тщательно проверять перед каждым погружением, а после работы в морской воде обязательно хорошо промывать. Для подводного плавания вам могут понадобиться и другие принадлежности, например поплавок для камеры и светофильтры (защищают от искажения цветов под водой).
Для съемки спокойных мероприятий вам пригодится штатив и внешний микрофон. В отличие от предыдущих вариантов использования камеры, когда вам некогда нажимать на кнопки, здесь вы можете переключаться на разные режимы съемки, даже если сами находитесь в кадре.
Наличие остального оборудования зависит от того, какую задачу призвана решать экшн-камера. Так, при работе видеорегистратором камера должна подключаться к сети автомобиля и соответствовать определенным условиям. Для изучения труднодоступных мест где-то в горах ее доставляют на место съемки при помощи дрона. Кроме этого экшн-камеру можно использовать для наблюдения за домом, в качестве веб-камеры при работе на компьютере, для панорамной съемки, наблюдением за миром животных и с другими целями.

Привет! Недавно мне в руки совершенно случайно попала бюджетная экшн-камера Digma DiCam 310. Это экшн-камера начального уровня но, тем не менее, в ней есть интересные технические особенности. И поэтому я решил сделать на нее обзор. Итак, поехали!
Начать стоит с того, что это клон ставшей известной еще в 2016 году китайской камеры F60B, также построенной на процессоре AllWinner v3 и сенсоре Sony IMX179. Еще эта камера известна под названиями DEXP S60, Rekam 310 и так далее. Впрочем, обо всем по порядку.
Экшн-камера Digma DiCam 310, как и все экшн-камеры Digma, поставляется в картонной прямоугольной коробке. Внутри нее мы можем найти саму экшн-камеру, водонепроницаемый аквабокс, набор креплений, аккумуляторную батарею, USB-кабель, инструкцию по эксплуатации и гарантийный талон.
Крепления тут такие: основное, на руль велосипеда, на шлем, адаптер-переходник, адаптер на резьбу, рамка, повязка-бандаж.
Сама экшн-камера выполнена в прямоугольном форм-факторе, уже знакомом нам по народной камере Eken H9. На передней панели мы видим линзу объектива с углом обзора 140 градусов, кнопку переключения режимов и прорезь для охлаждения. На верхней панели кнопка спуска затвора и желтый LED-индикатор работы Wi-Fi. Справа расположены две навигационные кнопки вверх-вниз и прорезь динамика, слева слот для SD-карты объемом до 64 Гб, гнездо microUSB, отверстия под микрофон. Видеовыхода HDMI тут нет. Задняя панель оборудована цветным LCD-дисплеем разрешением 220 x 176 пикселей и двумя светодиодными индикаторами, красным и синим. Снизу мы видим отсек для аккумуляторной батареи ёмкостью 750 mA*h. Передняя панель покрыта софт-тач пластиком, корпус камеры собран очень аккуратно, не скрипит и не люфтит.
Сердцем камеры является система на кристалле от китайского производителя AllWinner v3. Если обратиться к его техническим характеристикам, то мы можем видеть, что данный чип способен снимать видео в максимальном разрешении 1080p с частотой до 60 кадров в секунду. Процессор тут одноядерный, ARM Cortex A7 с тактовой частотой 1.2 Ghz. Работает AllWinner v3 на операционной системе Android Lite. Появился данный чип на рынке мобильных устройств в 2014 году.
Что касается сенсора камеры, то скажу следующее. Используя информацию с сайта "гоупрон", я смог скачать на компьютер прошивку камеры и декодировать ее. Судя по полученной информации, в камере установлен сенсор imx179s. Буква S в названии сенсора означает, что это не настоящая матрица Sony IMX179, а ее более дешевый заменитель, скорее всего Sony IMX166. Если мы изучим его спецификацию, то поймем, что это восьмимегапиксельный сенсор с разрешением 3280 x 2464 точек и максимальной частотой съемки 30 к/с при разрешении FullHD. Более высокая частота кадров 60 к/с может быть задана при снижении разрешения до 720p.
Становится понятно, что режимы 4K и 2,7К у данной камеры, как и на всех дешевых аналогах, ненастоящие (интерполяция), так как не поддерживаются процессором. К огромному сожалению, ненастоящим оказался и ходовой режим 1080p 60 к/с это интерполяция из режима 720p 60 к/с, а честный режим 1080p 60 к/с не поддерживается матрицей. Поэтому далее мы будем рассматривать только настоящие режимы фото и видео. Поддерживается единственный кодек видео H264, поддержки прогрессивного H265 нет. Если режим циклической записи отключен, то камера будет производить запись видео отрывками по 18 минут каждый.
Камера позволяет подключиться к ней по интерфейсу ADB, причем с root-доступом. В сети описано много способов скачивания и модификации прошивок для такого типа камеры.

Включается камера удерживанием кнопки на фронтальной панели. Сразу после включения мы видим на экране логотип Digma и слышим звуковой сигнал, а далее попадаем в режим записи видео. При нажатии кнопки спуска затвора начинается запись видео, при ее повторном нажатии останавливается. Короткое нажатие кнопки включения переводит камеру в режим съемки фото, а затем в режим ускоренной съемки, затем в режим просмотра отснятого материала и, наконец, в режим настроек.
Режим настроек разбит на секции. Переход между секциями осуществляется кнопкой на центральной панели. В секции, относящейся к видеозаписи, можно выбрать разрешение видеопотока, включить или отключить запись звука, установить продолжительность цикла записи, выбрать формат ускоренной съемки. В секции, относящейся к фотографии, можно установить разрешение фото (8 мп реальное разрешение матрицы, остальное интерполяция), таймер спуска затвора, активировать режимы автосъемки и серийной съемки.
Также можно выставить экспозицию, баланс белого, включить Wi-Fi, повернуть изображение, активировать режим видеорегистратора, когда камера автоматически начинает запись при подаче на нее питания по шнуру USB и заканчивает запись при выключении питания. Есть интересная функция Задержка выключения, которая при активированном режиме Видеорегистратор и обеспечивает продолжение записи в течение заданного интервала времени при выключении питания. Можно указать частоту сети питания (для СНГ 50 Гц), включить или выключить синий светодиодный индикатор, задать время выключения экрана и самой камеры при простое. Есть возможность указывать на видео штамп даты, а также управлять громкостью звука камеры. Прошивка камеры имеет два языка: русский и английский. Кстати, к переводу меню на русский у меня не возникло никаких претензий. Конечно, можно установить текущие время и дату, произвести форматирование карты памяти, вернуть камеру к заводским настройкам и узнать версию ПО. В моем экземпляре камеры установлена прошивка V2.0 от 12.03.2020. Как вы можете видеть, камера имеет множество режимов работы и интересных опций.
Пару слов хотелось бы сказать про режим просмотра. Навигация между отснятыми файлами осуществляется кнопками вверх/вниз. Если на иконке файла есть символ треугольника, то это видео и кнопкой спуска затвора можно запустить его воспроизведение. В режиме воспроизведения доступна функция перемотки теми же боковыми кнопками. Удалить выбранный файл можно удерживанием кнопки спуска затвора.
Функции светодиодных индикаторов: красный индикатор мигает при зарядке и непрерывно горит по завершении процесса зарядки, синий (отключаемый в настройках) горит при включении камеры и мигает во время записи, желтый индикатор мигает при включении Wi-Fi и горит непрерывно при установлении соединения.
Как уже было сказано, настоящим и, пожалуй, единственным рабочим режимом является формат съемки в 1080p/30 к/c. Если увеличить частоту кадров до 60, то детализация видео резко падает, так как по факту камера начинает снимать в 720p. В прошивке есть бага: при активации режима ускоренной съемки вне зависимости от выбранной частоты кадров будет производиться запись видео с частотой 30 к/с.
Итак, рассмотрим обычное видео 1080p/30 к/с. Из-за повышенного битрейта потока (26225kbps, что в два раза выше, чем у Eken H9) в кадр попадает много мелких деталей, в частности, хорошо видны номера машин при использовании камеры в качестве видеорегистратора. Вместе с тем, наблюдается недостаток детализации в тенях, небо часто бывает пересвеченным, а при резкой смене освещенности в сторону более темной сцены камера не успевает плавно увеличить время экспозиции, что оборачивается появлением чрезмерно темных кадров. Картинка, а особенно в правом верхнем углу, имеет розоватый оттенок, что указывает на плохое качество или полное отсутствие ультрафиолетового фильтра у объектива камеры. Стабилизации изображения у камеры, конечно же, нет, поэтому для получения нормальной картинки при тряске, например, при езде на велосипеде, приходится применять пост-обработку видео.
Очевидный плюс камеры возможность сразу снимать таймлапс, или ускоренное видео, когда камера сама склеивает кадры. К качеству таймлапсов, полученных камерой, у меня претензий нет.
А вот что действительно удивило, так это способность камеры снимать в условиях плохого освещения. Конечно, это не Sony X3000, но по крайней мере, ночное небо тут остается черным, а не серым из-за шумов, как это бывает на других камерах, а при езде ночью на дороге четко видны контуры дорожных знаков и буквы на рекламных вывесках. Все-таки, сенсор Sony IMX166 неплохо себя показал в режиме ночной съемки.
Что касается качество звука, то это определенно не главный конек камеры. Из-за низкого качества микрофона, а также из-за пониженного битрейта аудиопотока (всего лишь 8000Hz mono 16kbps ) звук камеры получается глухим, тихим и неразборчивым. Кроме того, общеизвестной проблемой платформы, на которой собрана Digma DiCam 310, является отставание звука от видеоряда.
Говоря о качестве восьмимегапиксельных фото, можно сказать, что в целом они достаточно детализированы. Но при увеличении фото до стопроцентного масштаба становится видно, что оно состоит из цветных, белых и черных точек, что не характерно для камер на других платформах. Иногда на монотонных цветных поверхностях алгоритм прорисовки выводит узор наподобие лабиринта.
Камера показала неплохую автономность: так, по моим замерам, аккумулятор емкостью 750 mA*H способен обеспечить непрерывную съемку в режиме FullHD/30 к/с на протяжении одного часа сорока минут. Этого достаточно для записи непродолжительной рыбалки или велопрогулки. При извлечении аккумулятора часы устройства сбрасываются, дата устанавливается в 1 января 2020 года. Текущая дата легко восстанавливается при подключении камеры по Wi-Fi по мобильному устройству.
При подключении камеры к порту USB компьютера на выбор предлагаются три опции: USB-режим, веб-камера и зарядка. При выборе режима веб-камера устройство начинает распознаваться как UVC Camera и становится доступным для использования приложениями видеосвязи и видеозахвата. Доступен лишь один формат видео для вебкамеры 720p, 30 к/с.
Для активации функции Wi-Fi нажмите и удерживайте клавишу вверх, либо активируйте Wi-Fi из меню настроек. Установите на ваше мобильное устройство приложение XDV и подключитесь к точке доступа камеры DICAM310, пароль 1234567890. В этом приложении вы можете удаленно управлять процессом съемки, получать на экран мобильного устройства трансляцию видео, загружать на телефон отснятые фото- и видеоматериалы. Настройки тут интуитивно понятные, за многие годы существования приложение XDV доведено до совершенства. Задержки видеотрансляции с камеры на мобильное устройство минимальны. Таким образом, Digma DiCam310 может быть использована как камера для подледной съемки зимней рыбалки при условии сооружения необходимого волновода. Также камера может быть использована как радионяня. Дальность действия сети Wi-Fi более 10 метров. При использовании Wi-Fi устройство серьезно нагревается.

Давайте подведем итоги. Цена на Digma DiCam 310 в розничной сети 2400 р. Устройство качественно собрано, имеет хороший битрейт видеопотока, неплохо снимает в условиях с пониженной освещенностью, работает как веб-камера, поддерживает ADB, что позволяет сделать бекап прошивки и при желании ее модифицировать. Камера снимает таймлапсы и способна работать как видеорегистратор. Вместе с тем, у камеры есть серьезные недостатки: нет полноценного Full HD/60 к/с, плохой звук, отстающий от видеопотока, не самые качественные алгоритмы обработки видео, отсутствует инфракрасный фильтр или он плохого качества, нет видеовыхода HDMI. На мой взгляд, наиболее оправданный сценарий использования камеры это режим видеорегистратора или эксплуатация устройства на штативе, например, для записи зимней рыбалки с установкой непосредственно у лунки. Выбирая между Eken H9 и Digma DiCam 310 я бы отдал свое предпочтение первой камере. Но и Digma по-своему хороша.
Это все, что я хотел рассказать об экшн-камере Digma DiCam 310.
Обзор Digma DiCam 310
Читайте также:


