Как отключить автозапуск telegram windows 10
Любой пользователь может заметить, что некоторые программы в Windows 10 загружаются вместе системой. Обычно в их число входят:
- Клиент Microsoft OneDrive или другого облачного хранилища.
- Антивирусы, в том числе Windows Defender.
- Утилиты драйверов: панели управления AMD, NVIDIA, Intel HD Graphics, Synaptics, IDT и многое другое.
- Мессенджеры, вроде Skype, Telegram, WhatsApp или Viber.
Как работает автозагрузка в Windows 10
Чтобы добавить себя в автозагрузку, приложение обычно проделывает одну из следующих операций:
- Добавляет свой ярлык в системную папку автозагрузки.
- Создаёт ключ в специальной ветви реестра, которая отвечает за автозапуск.
При загрузке Windows 10 запускает всё, что находится в папке автозагрузки и реестре. Утилиты управления автозагрузкой обычно отображают программы сразу из обоих источников.
Как отредактировать программы в автозагрузке с помощью диспетчера задач
В Windows 10 вы можете воспользоваться встроенным Диспетчером задач, чтобы посмотреть и удалить ненужные программы из автозагрузки.
Утилита отобразит список автоматически загружающихся программ с указанием их разработчика. Если вы не знаете, зачем нужно то или иное приложение, вы можете найти информацию о нём в Google. Диспетчер задач позволяет отключить автозагрузку конкретного ПО: кликните на приложение и нажмите на кнопку Отключить. Информация в разделе Влияние на запуск не всегда соответствует действительности, так что не стоит придавать ей большого значения.
Мы не рекомендуем отключать автозапуск программ производителя компьютера или разработчика драйверов. Часто нормальная работа того или иного компонента устройства (например, тачпада) обеспечивается именно фоновой активностью соответствующей утилиты. Попробуйте отыскать опции выключения автозагрузки в настройках таких программ: издатели предусматривают их, если работа утилиты не критична для функционирования компонента.
Добросовестные разработчики обычно добавляют галочку включения или отключения автозагрузки в настройки своей программы. Всегда лучше воспользоваться именно ей, а не отключать автозапуск через Диспетчер задач. В последнем случае приложения могут добавлять себя в список обратно, так что их удаление оттуда может быть бесполезным.
Где находится папка автозагрузки в Windows 10
Полный адрес папки автозагрузки: C:\Users \ имя_пользователя \ AppData \ Roaming \ Microsoft \ Windows \ Start Menu \ Programs \ Startup. Тем не менее, разработчики Microsoft предусмотрели более простой способ открыть её:
Чтобы добавить в автозагрузку какую-то программу, просто переместите в эту папку ярлык приложения. Соответственно, чтобы убрать его из автозагрузки, удалите из данной папки ярлык.

Не все классические программы корректно запускаются, если воспользоваться этим способом добавления в автозагрузку. Для таковых приложений воспользуйтесь способом ниже.
Как добавить в автозагрузку приложение из Windows Store
Если найти ярлыки классических программ довольно просто (они обычно находятся в папке C:\ProgramData \ Microsoft \ Windows \ Start Menu \ Programs), то с ярлыками приложений из Windows Store возникает проблема: их в вышеуказанных папках нет. К счастью, добавить, к примеру, Telegram Desktop в автозагрузку всё равно можно.
Программа будет загружаться вместе с системой. Стоит заметить, что она будет открываться, а не запускаться в фоне. Это ограничение приложений из Windows Store, и с ним ничего не сделаешь.
Где найти папку автозапуска в реестре Windows 10
Здесь хранится информация о приложениях, которые автоматически запускаются для текущего пользователя. Некоторые программы загружаются для всех пользователей, и данные о них размещены в ветви HKEY_LOCAL_MACHINE\SOFTWARE\Microsoft\Windows\CurrentVersion\Run. Чтобы быстро переключиться между этими директориями, достаточно кликнуть правой клавишей мыши по папке Run и выбрать пункт Перейти в раздел HKLM/HKCU.

Чтобы удалить программу из автозапуска, кликните по соответствующему ключу и выберите пункт Удалить.

Чтобы добавить приложение в автозагрузку в Windows 10, проделайте следующие операции:
- Кликните правой клавишей мыши в правой части редактора реестра и выберите пункт Создать - Строковый параметр. Если вы хотите настроить автозапуск для всех пользователей, делайте это в категории HKLM, а если только для текущего - в HKCU.
- Назовите созданный ключ так, как вам будет удобно. Именно под таким именем программа позже будет отображаться в различных утилитах автозагрузки, в том числе в Диспетчере задач.
- Кликните по нему два раза и введите в поле Значение путь к исполняемому файлу программы, которую вы хотите добавить в автозапуск. Нажмите ОК.
Как включить автозапуск приложений в фоне
Если вы добавляете программу в автозапуск вручную (неважно, через папку автозагрузки или через реестр), скорее всего, она будет загружаться в обычном режиме, а не в свёрнутом. К сожалению, пользователь тут сделать ничего не сможет: возможность запуска в свёрнутом состоянии должен предусмотреть разработчик программы. К примеру, популярный блокировщик рекламы Adguard загружается в фоне, если добавить после пути к исполняемому файлу ключ /nosplash, а OneDrive - если добавить ключ /background.

С подобными вопросами вам стоит обратиться в техподдержку нужного приложения.
Утилиты для управления автозапуском
Многие специализированные программы для "ухода" за системой умеют заодно и управлять автозагрузкой приложений. Если вас по каким-то причинам не устраивает функциональность Диспетчера устройств, вы можете присмотреться к CCleaner или RegOrganizer. Можно также попробовать использовать продвинутую утилиту от Microsoft - Autoruns, но для обычного пользователя она может оказаться слишком сложной.
Далеко не все пользователи знают, как в Telegram выключить функцию фоновой автозагрузки. Действительно, очень часто находящиеся в этом режиме программы существенно замедляют начало работы системы и занимают солидную долю оперативной памяти.
Но среди них есть и такие приложения, пребывание которых в автозагрузке вполне оправдано, ведь оно позволяет сэкономить время на их поочередном включении.
В первую очередь это касается мессенджеров, которые установлены на desktop версии, как например telegram.
На компьютере Telegram не ставится в фоновую автозагрузку по умолчанию, но эту функцию можно активировать при необходимости. А когда надоест – всегда можно отключить ее.

Это простое действие может быть выполнено одним из 4 способов:
- Из самого приложения Telegram.
- С помощью Проводника.
- С помощью Диспетчера задач.
- Через Конфигурацию системы.
Через мессенджер
Необходимо найти раздел Setting (Установки) в меню сверху и поставить флажок возле строки «Launch when system start». Это приведет к автозагрузке приложения Telegram в фоновом режиме при каждом запуске компьютера.
Если убрать этот флажок, Telegram будет убран из автозагрузки.
Отключение с помощью Проводника
Суть этого метода заключается в том, чтобы отыскать на жестком диске «C» папку, при помещении мессенджера в которую можно достичь того, чтобы он установился в автозагрузку.
В разных версиях операционной системы данная папка находится по разным адресам. Если говорить о версии Windows 10, то путь выглядит так:
Чтобы включить автозагрузку для мессенджера Telegram, достаточно лишь поместить приложение в эту папку. А убрав его оттуда, функцию можно отключить.
Включение функции с помощью Диспетчера задач

Для осуществления этого способа вызовите утилиту и:
- выберите в левой нижней части окна пункт «Подробнее»;
- откройте вкладку «Автозагрузка»;
- далее следует отыскать в списке приложение и выбрать функцию «Отключение»;
Больше программа Telegram запускаться автоматически не будет.
Утилита Конфигурация системы
Чтобы ее запустить, необходимо:
- набрать комбинацию клавиш Win-R;
- в поле, которое появится, следует набрать «msconfig.exe».
В окне утилиты следует выбрать раздел «Автозагрузка», в котором будет возможность открыть Диспетчер задач и выполнить действия, о которых говорилось выше.
Каждый владелец компьютера устанавливает на компьютер до нескольких десятков программ. Обычно для их запуска требуется открыть исполняемый файл. Но некоторые приложения работают по принципу автозапуска. Эта функция имеет ряд достоинств, однако в некоторых сценариях приходится искать способ, как отключить автозапуск программ в операционной системе Windows 10 при включении ПК. Далее разберемся, что собой представляет опция, и что нужно для ее деактивации.
Что такое автозагрузка
Автозагрузка – это встроенный инструмент Windows 10, позволяющий открывать приложения автоматически вместе с запуском компьютера. То есть, когда вы включаете устройство, на экране (либо в фоне) начинает работать дополнительный софт. Это может быть антивирус, браузер и любая другая программа.

Очевидно, у автозагрузки есть много достоинств. Так, если вы ежедневно пользуетесь одним и тем же приложением, вам не приходится искать исполняемый файл, чтобы осуществить запуск программы. Она открывается автоматически и сразу готова к работе. В то же время в автозапуск нередко попадает лишний софт. Подобная ситуация происходит по причине невнимательности пользователя в процессе установки программного обеспечения.
Важно. Большое количество приложений, находящихся в автозапуске, негативным образом влияет на скорость включения компьютера и его производительность при повседневном использовании.

Обычно именно на данном этапе ему предлагают выбрать, будет ли приложение запускаться вместе с компьютером или нет. Чтобы ПО перестало открываться, его не нужно переустанавливать. Достаточно просто заблокировать опцию одним из способов, представленных в материале.
Как убрать программы из автозапуска
В Windows 10 есть все, чтобы настроить работу приложений так, как того хочет пользователь. В частности, можно заблокировать автозапуск отдельных программ, если подобная опция была выбрана в процессе установки. Выполнение операции не займет много времени, и владельцу компьютера остается лишь выбрать наиболее подходящий вариант отключения функции.

Через Диспетчер задач
Это самый простой вариант, позволяющий выполнить отключение автоматического запуска лишних приложений. Для осуществления задуманного нужно:
- Щелкнуть ПКМ по иконке «Пуск».
- Запустить «Диспетчер задач».
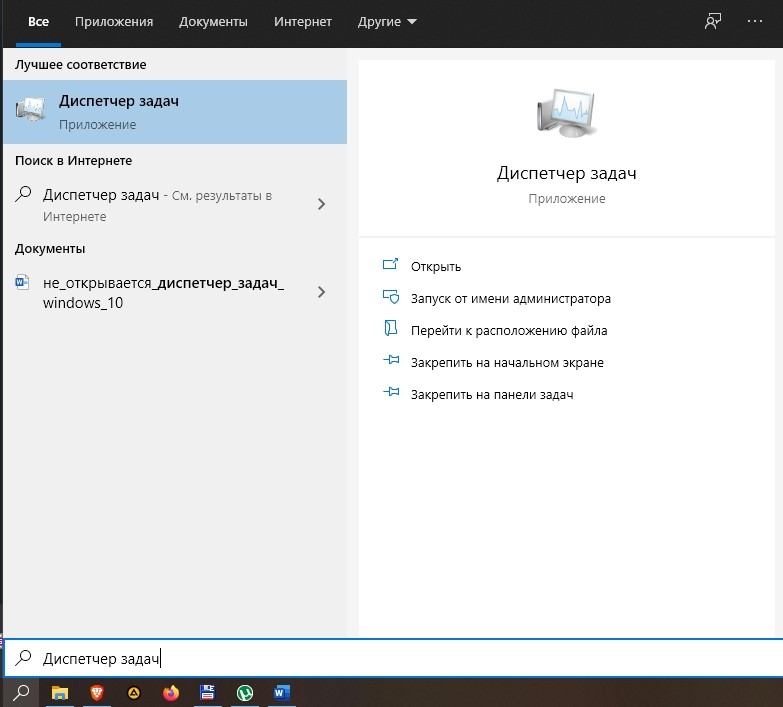
- Перейти во вкладку «Автозагрузка», где вы можете ознакомиться со списком программ, работающих по этому принципу.
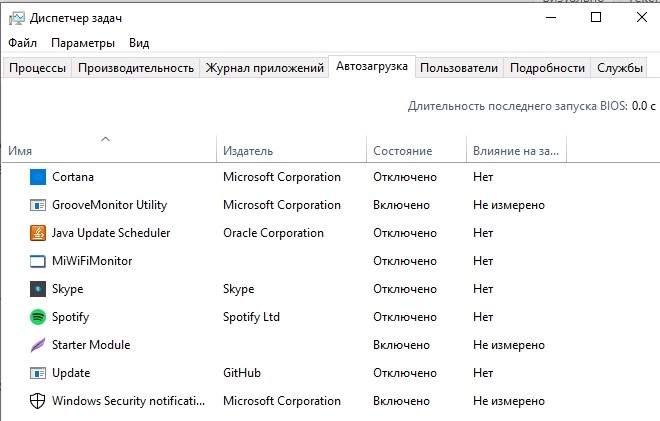
- Кликнуть ПКМ по лишнему приложению.
- Нажать на кнопку «Отключить».
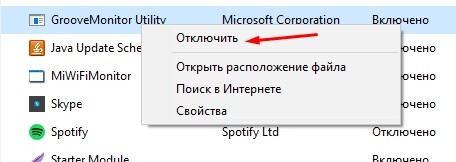
Теперь программу сможете открыть только вы. Вместе с компьютером она запускаться не будет. Но, если вам вдруг захочется сделать так, чтобы софт вновь открывался самостоятельно, вы можете вручную добавить его в автозагрузку через Диспетчер задач.
Редактор реестра
Более сложный, но не менее действенный способ выставить ограничения на запускаемые программы. Изучите инструкцию, а затем повторите алгоритм с соблюдением каждого шага:
- Зажмите клавиши «Win» + «R» для запуска окна «Выполнить».

- Введите запрос «regedit» и обработайте его нажатием на клавишу «Enter».
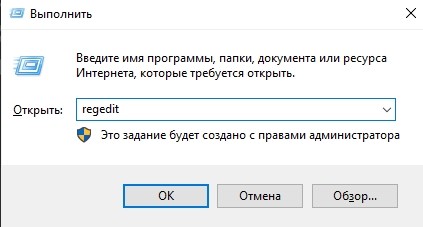
- В Редакторе реестра перейдите по пути «HKEY_CURRENT_USER/Software/Microsoft/Windows/CurrentVersion/Run».

- В списке, который отобразится справа, представлены названия программ с автозапуском. Кликните по одной из них ПКМ для вызова контекстного меню.
- Нажмите на кнопку «Удалить».

Приведенные выше действия отключают автозагрузку при запуске ПК только для одного профиля. Чтобы деактивировать функцию для всех пользователей, первой папкой, которую нужно открыть, должна стать «HKEY_LOCAL_MACHINE». Остальные каталоги Редактора не отличаются.
Планировщик заданий
Альтернативный вариант, позволяющий запретить автоматический запуск приложений при включении компьютера. Действовать нужно по инструкции:
- Найдите и запустите «Планировщик заданий» через поисковую строку Windows.

- Откройте папку «Библиотека планировщика заданий».
- Ознакомьтесь со списком работающих программ.
- Кликните по лишнему приложению ПКМ.
- Нажмите на кнопку «Отключить».

В контекстном меню также значится пункт «Завершить». Он отличается от «Отключить» тем, что программа не убирается из автозагрузки, а просто закрывается до следующего включения компьютера. То есть нажатием на «Завершить» проблема не будет решена.
Папка «Startup»
Исполняемые файлы программ, работающих по принципу автозапуска, попадают в папку «Startup». Следовательно, выключить автозагрузку отдельных приложений можно путем удаления ярлыка.
Каталог «Startup» находится внутри системного диска компьютера в директории «AppData\Roaming\Microsoft\Windows\Start Menu\Programs\Startup». Но в некоторых локализациях названия папок после «Windows» представлены на русском языке («Главное меню\Программы\Автозагрузка»).
На заметку. Чтобы не искать папку с ярлыками автозагрузки, можно ввести запрос «shell:startup» в окне «Выполнить». 
Стороннее ПО
Отключение автозагрузки программ возможно не только через встроенные средства Windows 10, но и при помощи утилит от сторонних разработчиков. Обратитесь к одному из представленных ниже приложений, чтобы заблокировать функцию.
CCleaner
Хорошее приложение для операционной системы Windows 10, которое помогает с удобством регулировать автозапуск программ. CCleaner доступен для бесплатного скачивания на официальном сайте разработчика, а после установки требуется выполнить следующее:

- Перейти в раздел «Сервис».
- Открыть вкладку «Автозагрузка».

- Щелкнуть ЛКМ по лишней программе.
- Нажать на кнопку «Удалить».

Как и в случае с «Планировщиком заданий», на этом этапе важно не ошибиться. Ведь, помимо кнопки «Удалить», есть пункт «Выключить». Последний просто закрывает указанную программу до следующего включения компьютера.
Autorun Organizer
Еще одна утилита, необходимая для того, чтобы убрать лишние программы из автозапуска. В отличие от ранее рассмотренного приложения, Autorun Organizer заточен для выполнения именно этой задачи, поэтому многим он покажется более удобным:
- Скачайте и установите на компьютер Autorun Organizer.
- Запустите приложение.
- В главном меню вас сразу же встретит список программ, которые открываются вместе с запуском операционной системы.
- Избавьтесь от лишних прог нажатием на кнопку «Удалить».

Также Autorun Organizer позволит отложить автозапуск, то есть отключить функцию временно. Поэтому данное приложение рассматривается в качестве основного инструмента управления автоматической загрузкой.
Другие
Разумеется, удалить приложения из автозапуска можно и другими утилитами. Те, которые были указаны выше, являются наиболее удобными. Но есть еще несколько подобных утилит, заслуживающих внимания:

- Chameleon Startup Manager;
- Autoruns и другие.

Все они сильно отличаются друг от друга. Так, Chameleon Startup Manager и Autoruns предназначены исключительно для регулировки автозапуска. А вот AIDA64 является многофункциональной программой, способной рассказать все о техническом оснащении вашего компьютера.

По мере установки новых программ, работа компьютера может замедляться. Одна из причин — большое количество утилит в списке для автозапуска, которые забирают ресурсы устройства. Сегодня рассмотрим, что такое автозагрузка, а также как оптимизировать её, чтобы ресурсы не тратились впустую.
Автозагрузка: что это за опция и чем полезна
Опция автозапуска программ подразумевает открытие утилит для дальнейшей работы в них сразу после включения компьютера, в частности, ОС Windows. Существует список программам для автозагрузки. Пользователь его вправе сам редактировать: добавлять и удалять ненужные утилиты. Автоматический режим включения приложений избавит вас от поиска ярлыков на «Рабочем столе» с целью запуска программ: вы включили своё компьютерное устройство и можете сразу работать в нужной утилите.

Во вкладке «Автозагрузка» можно редактировать список с программами, которые должны открываться при запуске Windows
Важно знать, что немалое количество утилит в автозагрузке отрицательно влияет на производительность операционной системы: утилиты, включённые в список, продолжают функционировать в фоновом режиме после автозапуска и загружают центральный процессор. В результате устройство работает медленно, особенно если у него слабые технические характеристики.
Таким образом, не рекомендуется включать в список много утилит: не более 7. Обязательным пунктом при этом будет только антивирус. Все остальные программы вы выбираете сами. Например, если вы работаете постоянно в интернете, поставьте ваш любимый обозреватель в автозагрузку.
Как отключить автозапуск утилит в Windows 10 или убрать оттуда лишний софт
Автозагрузка — полезная опция, но порой, как мы уже отметили выше, пользователи сталкиваются и с её минусами. Проблемы при этом могут появляться не по вине человека: часто при установке утилиты включаются автоматически в список автозапуска без ведома пользователя, даже если в этом нет никакой необходимости. В результате даже новый компьютер начинает подвисать.
Как быть в такой ситуации? Выключить полностью автозагрузку вы не сможете. В этом случае удаляются только ненужные программы любым приведённым ниже способом, чтобы список стал гораздо меньше.
Через «Диспетчер задач»
В «Диспетчере задач» можно не только завершать процессы программ, но и настраивать свой список автозапуска. Что конкретно нужно сделать в этом окне?
- В Windows 10 «Диспетчер задач» можно быстро запустить через «Панель задач» (нижняя полоса на экране компьютера, на которой находятся иконки открытых программ и кнопка «Пуск»). Кликните по свободному от значков полю на «Панели задач» правой кнопкой мыши и в контекстном меню сделайте выбор в пользу «Диспетчера задач». Выберите пункт «Диспетчер задач» в контекстном меню «Панели задач»
- Вы можете открыть это окно и классическим способом: зажмите комбинацию клавиш Ctrl + Shift + Delete и в новом экране выберите «Диспетчер задач».
- В окне диспетчера будет несколько вкладок. Как вы уже догадались, нам нужен раздел «Автозагрузка». В «Диспетчере задач» переключитесь на вкладку «Автозагрузка»
- Нажмите на столбец сверху «Состояние», чтобы упорядочить список с утилитами — будет удобно работать с ним. Кликните по параметру «Состояние», чтобы упорядочить список
- Посмотрите на приложения, которые включены в автозагрузку. Найдите те, что вам не нужны. Поочерёдно выделяйте их левой кнопкой мыши, а затем кликайте по кнопке «Отключить», расположенной внизу окна. Если вы хотите деактивировать все приложения в этом списке, повторите процедуру для всех пунктов, кроме антивируса, так как он должен начать работать сразу после запуска Windows. Выберите программу в списке левой кнопкой мыши и нажмите на кнопку «Отключить»
- Закройте «Диспетчер задач» и перезагрузите устройство.
Видео: как убрать программы из списка для автозапуска с помощью «Диспетчера задач»
С помощью «Редактора реестра»
Настроить список с утилитами для автозапуска можно не только через привычный вам «Диспетчер задач», но и за счёт окна под названием «Редактор реестра». С этой процедурой справятся даже новички, которые ранее не знали о существовании этого важного встроенного сервиса. Рассмотрим всё пошагово.
- Чтобы на экране вашего устройства появилось окно «Редактора реестра», зажмите одновременно две клавиши: Win (кнопка со значком Windows) и R.
- Откроется небольшое окошко «Выполнить». В нём будет одна строка «Открыть». Вводим здесь команду regedit. Теперь кликаем по ОК или нажимаем на Enter на клавиатуре. Введите команду regedit в поле «Открыть»
- Щёлкаем по левой кнопке «Да», чтобы разрешить «Редактору реестра» вносить изменения на этом компьютере. Кликните по «Да», чтобы разрешить «Редактору реестра» вносить изменения на вашем устройстве
- Окно редактора разделено на две части. Мы будем искать нужную нам папку с файлами в левой области, где находится древовидная структура. Окно «Редактора реестра» разделено на две части: разделов и списка файлов с папках
- Сначала поочерёдно открывайте следующие разделы: HKEY_CURRENT_USER — Software — Microsoft — Windows — CurrentVersion — Run.
- В результате вы увидите список файлов, которые отвечают за автозапуск отдельных приложений на устройстве. Как правило, в названии этих файлов есть имя утилиты, поэтому здесь легко будет определить, какие пункты нужно удалить. Найдите в списке записей реестра в папке Run названия ненужных программ, которые не должны запускаться с Windows
- Чтобы убрать приложение из списка, например, ViStart или CCleaner, кликните по нему правой кнопкой мыши для вызова небольшого меню с опциями. В нём уже выбираем «Удалить». Нажмите на «Удалить», чтобы убрать запись реестра
- Нажмите на «Да», чтобы подтвердить удаление файла из реестра. Не переживайте: это не приведёт к сбою в системе. Вы просто отключите запуск утилиты. Подтвердите удаление записи реестра, нажав на «Да»
Используя папку «Автозагрузка» на системном диске
Папка, в которой находится список программ для автозагрузки, располагается на системном диске. Чтобы долго не искать её в «Проводнике Windows», предлагаем воспользоваться быстрым способом, который поможет сразу вывести на экран нужный раздел. Итак, что нужно предпринять:
- На своей клавиатуре зажмите и удерживайте пару секунд две клавиши: Win и R. Откроется уже знакомое вам окно «Выполнить», с помощью которого мы запускали «Редактор реестра».
- В поле «Открыть» пишем следующее: shell:startup. Чтобы не сделать ошибку в команде, лучше её скопируйте, а затем вставьте в строку с помощью контекстного меню, которое вызывается правой кнопкой мыши. Введите команду shell:startup в поле «Открыть», чтобы запустилась папка «Автозагрузка»
- В результате запустится «Проводник Windows», в частности, папка «Автозагрузка». В папке «Автозагрузка» будет список программ, которые начинают работать вместе с запуском Windows
- Чтобы убрать ненужное приложение из списка, щёлкните по нему правой кнопкой мыши, чтобы появился список опций. В нём уже кликаем по пункту «Удалить», который находится ближе к концу. Выберите «Удалить» в появившемся контекстном меню, чтобы убрать ярлык программы из папки «Автозагрузка»
У этого способа есть большой минус: в этой папке отображаются далеко не все приложения, которые стоят в режиме «Автозапуск». Таким образом, вы не сможете полноценно отредактировать список утилит.
Удаление с помощью «Планировщика заданий»
Оптимизировать список утилит для автозапуска вместе с загрузкой Windows можно с помощью ещё одного встроенного сервиса операционной системы: «Планировщик заданий». Как его открыть и что нужно сделать в его окне?
- Откройте раздел «Поиск» на «Панели задач». Он будет со значком лупы справа от кнопки «Пуск». Кликните по иконке с лупой, чтобы открыть «Поиск Windows»
- Если такой иконки нет, включите её: кликните правой кнопкой мыши по «Панели задач» и в контекстном меню выберите «Поиск», а затем значение «Показать значок поиска». Выберите значение «Показать значок поиска»
- В строку введите запрос «Планировщик заданий». В результатах он сразу появится. Откройте его левой кнопкой мыши. Введите поисковой запрос «Планировщик заданий» в строку
- В окне сервиса откройте «Библиотека планировщика заданий».
- В средней части окна будет список. Найдите в нём ненужную программу. Кликните левой кнопкой мыши по ней, чтобы выделить, а затем щёлкните по «Удалить» или «Отключить» в правой третьей части экрана. Будьте осторожны, так как здесь вы можете отключить запуск важных процессов. В списке программ для запланированного запуска вместе с Windows отключите ненужные пункты
Устанавливаем специальные программы
Почистить список автозагрузки можно не только за счёт встроенных средств Windows, но и с помощью специального софта. Сегодня рассмотрим для примера две простые и эффективные утилиты: CCleaner и Autorun Organizer.
CCleaner: просто и быстро убираем программы из автозапуска
Утилита CCleaner — универсальный помощник для оптимизации работы Windows от разработчика Piriform. Основная его функция — очищение жёстких дисков от «мусорных» файлов, которые со временем накапливаются и начинают тормозить работу устройства. С помощью этого инструмента вы можете легко и просто отредактировать список с программами для автозапуска. Воспользуйтесь следующей инструкцией, чтобы убрать из списка лишние утилиты:
- Скачайте утилиту из официального сайта. Установите программу, следуя простым подсказкам мастера инсталляции. Нажмите на кнопку Download Free Version, чтобы загрузить инсталлятор CCleaner
- Запустите приложение с помощью ярлыка на «Рабочем столе».
- Перейдите в раздел «Сервис», а затем во вкладку «Автозагрузка». В блоке Windows появится список с программами, которые открываются вместе с запуском устройства. Во вкладке «Автозагрузка» есть список программ, которые запускаются вместе с Windows
- Выделите левой кнопкой мыши ненужную утилиту в списке. Затем нажмите на синюю кнопку «Выключить» или «Удалить». Повторите это действие для каждого приложения, которое хотите убрать. Кликните по ненужной программе левой кнопкой и выберите «Выключить» или «Удалить» в правой части экрана
Видео: как отключить автозагрузку программ с помощью CCleaner
Autorun Organizer: простой в обращении менеджер автозагрузки
В отличие от CCleaner этот инструмент, разработанный ChemTable Software, предназначен только для управления списком автозагрузки. Это его главная функция: диски он не чистит. Тем не менее утилита качественно справляется со своими задачами: даже если программа сама себя повторно включит в список для автозапуска, Autorun сразу же отключит её.
Минус утилиты в том, что во время установки предлагается инсталлировать дополнительный софт: «Яндекс.Браузер» и другие сопутствующие продукты от этой компании. Однако вы можете отказаться от установки этих программ, просто сняв галочки с пунктов.
Сейчас рассмотрим, откуда можно загрузить этот менеджер автозагрузки, а также как работать в его окне.
В самой программе
Часто утилиты сами включают себя снова в список для автозапуска спустя некоторое время после того, как вы убрали их с помощью любого из вышеперечисленных методов (за исключением Autorun Organizer, так как программа строго следит за этим). Чтобы исключить их повторное попадание в список, выключите в самой утилите опцию автозагрузки вместе с ОС. Обычно в каждой программе присутствует пункт «Запускать автоматически с Windows».
Рассмотрим процедуру на примере одного из популярных менеджеров загрузок и медиаплеера в одном инструменте под названием MediaGet.
- Откройте MediaGet с помощью ярлыка на «Рабочем столе» или в меню «Пуск».
- В правом верхнем углу найдите небольшой значок в виде шестерёнки. Найдите значок в виде шестерёнки в правом верхнем углу
- Кликните по нему, чтобы открыть меню. Теперь щёлкните по «Настройки», чтобы открыть раздел с параметрами. Нажмите левой кнопкой мыши на пункт «Настройки»
- Вы сразу же попадёте на вкладку «Основное».
- В этой вкладке в блоке «Система» найдите пункт «Запускаться вместе с Windows». Найдите пункт «Запускаться вместе с Windows»
- Снимите галочку с него, чтобы в дальнейшем программа не работала в фоновом режиме сразу после запуска Windows. Уберите отметку с «Запускаться вместе с Windows»
- Нажмите левой кнопкой мыши на зелёную кнопку ОК, чтобы изменения вступили в силу.
Вы можете зайти в настройки каждой программы по отдельности и выключить опцию запуска вместе с Windows, чтобы убрать их из списка окончательно.
Если на автозагрузке вместе с Windows стоит много ненужных вам утилит, вам нужно почистить список: убрать все программы, которыми вы не пользуетесь, так как они отнимают драгоценные системные ресурсы компьютера. Сделать это можно как с помощью стандартных средств Windows, так и за счёт специальных утилит, например, CCleaner и Autorun Organizer. Если вы заметили, что программа повторно добавляется в список, отключите опцию «Запускаться вместе с Windows» уже непосредственно в её настройках.
Читайте также:


