Как в приложении gmail выделить все письма
Управляйте своей входящей почтой Gmail, выбирая электронные письма оптом
Чтобы упростить управление почтовыми ящиками, Gmail позволяет выбрать несколько электронных писем одновременно, а затем переместить их, заархивировать, наложить на них ярлыки или удалить их как группу.
Выбор всех писем в Gmail
Чтобы выбрать каждое письмо в почтовом ящике Gmail:
Сужение вашего списка писем
Узкие электронные письма, которые вы хотите выбрать оптом, используя поиск, метки или категории.
Например, нажатие на категорию, такую как «Акции», позволяет вам выбирать электронные письма только в этой категории и управлять ими, не затрагивая электронные письма, которые не считаются рекламными акциями.
Аналогично, щелкните любой ярлык, который вы определили, который появляется на левой панели, чтобы отобразить все электронные письма, назначенные этому ярлыку.
Выполняя поиск, вы также можете сузить свой поиск, определив, какие аспекты электронных писем вы хотите рассмотреть. В конце поля поиска вы найдете небольшую стрелку вниз. Щелкните по нему, чтобы открыть параметры для более точного поиска по полю (например, «Кому», «От» и «Тема») и строк поиска, которые должны быть включены (в поле «Содержит слова»), а также строк поиска, которые должны отсутствовать. из электронных писем в результатах поиска (в поле «Не имеет»).
При поиске вы также можете указать, что в результатах электронной почты должны быть вложения, установив флажок рядом с «Вложениями», и эти результаты исключают любые разговоры в чате, установив флажок «Не включать чаты».
Наконец, вы можете уточнить свой поиск, определив диапазон размеров электронной почты в байтах, килобайтах или мегабайтах, а также сузив временные рамки даты электронной почты (например, в течение трех дней после определенной даты).
Начните с выполнения поиска или выбора метки или категории в Gmail.
Что вы можете сделать с выбранными электронными письмами
После того, как вы выбрали свои электронные письма, вы можете:
Кнопка Еще предлагает несколько других вариантов для выбранных вами писем. Они включают:
Приложение Gmail не имеет функции для простого выбора нескольких электронных писем. В приложении вам нужно будет выбрать каждого из них по отдельности, нажав на значок слева от электронного письма.
Электронная почта – важная и полезная, но временами и жутко неудобная составляющая нашей жизни. И если даже ваше устройство отлично приспособлено для работы с почтой, управление перепиской вряд ли можно назвать приятным и легким делом. Gmail от Google, конечно, многое сделал легче, но достаточно ли вы знаете способов, чтобы еще больше упростить себе жизнь? Давайте проверим.

В первую очередь, узнайте, стоит ли у вас последняя версия Gmail. Зайдите в Play Store и посмотрите насчет обновлений – мы, разумеется, предполагаем, что у вас запущена почта и вы находитесь в своем аккаунте. Ну а теперь посмотрим, какие есть способы решения проблем с вашей электронной перепиской.
1. Объедините ваши входящие
В последней версии Gmail для Android есть полезное общее окошко для всех входящих, которое позволяет вам видеть письма для всех аккаунтов Google. Например, если ваша рабочая почта тоже находится на сервере Google, можно одновременно управлять личной и рабочей перепиской с вашего Nexus 7.

Чтобы извлечь больше пользы из этой функции, добавляйте новые аккаунты в выпадающем меню слева прямо под вашей аватаркой. Когда вы правильно залогиниваетесь, у вас появляется новый раздел «Все входящие» в панели слева, это позволяет видеть все письма вместе. Переключаться между аккаунтами можно, используя выпадающее меню над «Всеми входящими» (или свайпом влево-вправо по картинке).
2. Используйте быстрые действия

3. Разберитесь с синхронизацией
Если ваша переписка не синхронизирована правильно, вы и работать с ней нормально не сможете. Если вы пойдете в Настройки и найдете там Аккаунты, вы увидите, какой из аккаунтов привязан к устройству – тапните по аккаунту, чтобы удостовериться, что работает синхронизация Gmail.

Прямо из самого приложения Gmail вы можете выбрать Настройки в меню и тапнуть по вашему почтовому адресу, чтобы проверить, готовы ли ваши письма к синхронизации. С этого же экрана вы можете установить период хранения писем и то, какие ярлыки включены. Если проблемы продолжаются, попробуйте выйти из аккаунта Gmail и подключиться снова или переустановить приложение.
4. Умный поиск

5. Заблокировать переписку

Для того, чтобы это сделать в приложении, внутри переписки зайдите в дополнительное меню (три вертикальные точки), выберите из списка «Заблокировать отправителя», и готово. Если вам потребуется извлечь из архива эту переписку, можно использовать для поиска фильтр по ярлыкам.
6. Автопереход
Реально полезная фишка, если вы работаете с большим количеством писем. Вам не нужно больше возвращаться на страницу входящих, когда вы удалили или отправили в архив письмо – вы автоматически перейдете к следующему письму.

Чтобы активировать функцию в приложении, зайдите в Настройки из меню приложения и выберите Общие настройки. Выберите Автопереход, и появится диалоговое окно, которое позволит вам выбрать, куда вы хотите переходить автоматически – к более раннему, более позднему письму или обратно к списку писем.
7. Обучите Gmail сортировать переписку

Например, обнаружив неважное письмо в неправильной папке, тапните Настройки в верхнем правом углу и выберите «Отметить как неважное». Если вы находите важное письмо в спаме, в выпадающем меню выбираете «Отметить как важное» или «Не спам». Так происходит перемещение определенных писем в нужные папки, а программа запоминает, что и где должно быть.
А какими полезными функциями в Gmail пользуетесь вы? Делитесь в комментариях.
Если вы хотите переместить, удалить или изменить статус своих писем в Gmail, сначала вам нужно выбрать их. Вот как.
С простым в использовании интерфейсом для настольных компьютеров и мобильных устройств, большим количеством свободного места для хранения и тесной интеграцией с другими продуктами Google нетрудно понять, почему Gmail является одним из самых популярных почтовых сервисов в мире.
Конечно, хранение непрочитанных писем иногда может показаться работой на полный рабочий день. Если у вас уже была учетная запись Gmail, у вас может быть много писем, которые вам не нужны.
К счастью, Gmail позволяет довольно легко выбрать все ваши электронные письма одновременно. Оттуда вы можете скрыть, установить чтение или удалить их. Чтобы выбрать все свои электронные письма в Gmail, вот что вам нужно сделать.
Как выбрать все электронные письма в Gmail
Для начала откройте Веб-сайт Gmail и войдите в свой аккаунт.
Перейдите к электронным письмам, из которых вы хотите выбрать, затем нажмите Выбрать флажок в верхней части вашего списка.
Это выберет все электронные письма на текущей странице.
В верхней части страницы вы увидите баннер, информирующий вас о том, сколько разговоров выбрано. щелчок Выбрать все разговоры чтобы выбрать электронные письма в вашем почтовом ящике или папке.
Это выберет все ваши электронные письма. Затем вы можете переместить, удалить или установить статус для чтения выбранных вами электронных писем.
Как выбрать электронную почту на основе статуса
Вы можете выбрать электронные письма, нажав на стрелка вниз сразу после Выбрать флажок.
В раскрывающемся меню вы можете выбрать параметры, включая помеченные и непрочитанные письма.
При этом появятся все непрочитанные письма в вашей учетной записи Gmail. Сделав поиск, нажмите Выбрать флажок.
Наконец, нажмите Выберите все разговоры, которые соответствуют этому поиску выбрать все ваши непрочитанные письма.
Что вы можете сделать с выбранными электронными письмами
После того, как вы выбрали свою электронную почту, вы можете предпринять ряд действий. Это включает:
Есть также дополнительные опции, доступные для вас, нажав на три точки значок меню.
Взять под контроль свою учетную запись Gmail
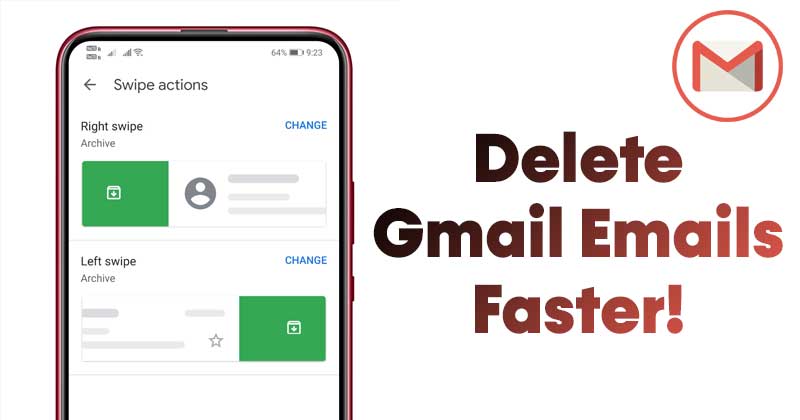
Давайте признаем, что Gmail на данный момент является наиболее часто используемым почтовым сервисом. По сравнению с другими почтовыми службами Gmail предлагает вам лучшие функции и больший контроль. В результате Gmail широко используется частными лицами и компаниями для отправки / получения важных электронных писем.
Что еще более важно, у Google также есть мобильное приложение Gmail для устройств Android и iOS. Это означает, что вы можете использовать мобильное приложение Gmail для обмена электронными письмами. Если вы какое-то время пользуетесь Gmail, возможно, вы знаете, что удалить несколько писем Gmail в веб-версии довольно просто.
На рабочем столе вы даже можете настроить сочетания клавиш для удаления писем в Gmail. Однако, когда дело доходит до мобильной версии Gmail, возможности ограничены. На Android вы можете настроить пользовательские действия по смахиванию для удаления писем в Gmail.
Также читайте: Как сделать резервную копию всех писем Gmail на жестком диске компьютера
Шаги по удалению нескольких писем Gmail одновременно на Android
Итак, если вы ищете способы массового удаления писем Gmail на Android, вы читаете правильную статью. В этой статье мы поделимся пошаговым руководством по удалению сразу всех писем Gmail на Android. Давай проверим.
Удалить несколько писем в Gmail
Что ж, вы можете удалить одно или несколько писем в приложении Gmail, выполнив некоторые из простых шагов, приведенных ниже. Вот как удалить несколько писем в Gmail.
Шаг 1. Прежде всего, запустить приложение Gmail на вашем Android-смартфоне.
Шаг 2. Чтобы удалить сразу несколько писем, вам необходимо нажмите и удерживайте любое электронное письмо.
Шаг 3. После этого вам нужно начать выбирать электронные письма который вы хотите удалить.
Шаг 5. Затем перейдите в папку Bin и нажмите на «Пустая корзина сейчас» кнопка.
Вот и все! Вы сделали. Вот как вы можете удалить сразу несколько писем Gmail на Android.
Удаление писем с помощью смахивания
Что ж, приложение Gmail для Android также позволяет использовать жесты смахивания для удаления нескольких писем. Вот как вы можете настраивать и удалять электронные письма с помощью жеста смахивания.
Шаг 1. Прежде всего, откройте приложение Gmail на своем Android-устройстве. Затем нажмите на три горизонтальные линии, как показано на скриншоте ниже.
Итак, это руководство посвящено тому, как удалить сразу несколько писем Gmail на Android. Надеюсь, эта статья вам помогла! Пожалуйста, поделитесь им также со своими друзьями. Если у вас есть какие-либо сомнения по этому поводу, сообщите нам об этом в поле для комментариев ниже.
Читайте также:
- Fallout 76 quick configuration как пользоваться приложением
- Как подключить автоплатеж с карты сбербанка через телефон
- Как пользоваться приложением читаэнергосбыт
- Где можно получить вакцину от коронавируса в москве для иностранцев бесплатно приложение
- Ошибка при запуске приложения 0xc000007b как исправить на виндовс 10 64 бит сити кар драйвинг


