Как в плей маркете посмотреть свои приложения
Практически на каждом устройстве периодически удаляются и загружаются новые программы и игры, и это вполне нормальная ситуация. Вы нашли определенный продукт в Play Маркете – скачали его. Если вам не понравилась игра или программа, через время удалили. Однако периодически возникают такие ситуации, когда хочется заново скачать приложение, которое ранее было установлено на вашем смартфоне, но название вспомнить вот никак не получается. Знакомая ситуация? И если вы хотите узнать, как найти удаленные приложения на Андроиде, и вообще, возможно ли это, то вы попали как раз на нужную статью.
Кстати рекомендуем вам заранее освободить место на телефоне, особенно, если появляется уведомление о том, что память заполнена на Андроиде или тому подобные. За то время, пока вы не пользовались программой или игрой, скорее всего, для нее было выпущено много обновлений. И, соответственно, объем самого приложения стал выше.
Как найти удаленные приложения на Андроиде
Сразу хотим вас предупредить, что «физически» эти программы и игры на вашем телефоне присутствовать не будут, поэтому не надейтесь, что какой-то магической кнопкой вы их восстановите одним щелчком. Это возможно только в том случае, если у вас заранее был создан бекап, и тогда требуется полное восстановление данных на Андроиде, что описано у нас в другой статье.
Здесь же мы вам подскажем, как посмотреть удаленные приложения на Андроиде, то есть, узнать их названия и потом заново установить. Да, здесь уже можно будет просто скачать одной кнопкой, но все данные в самой программе или игре, как правило, будут удалены.
Просмотр через Play Маркет
Изначально рекомендуем вам смотреть данные через Play Маркет, где полностью ведется учет всех ваших приложений, как загружаемых ранее, так и установленных на текущий момент. Даже если вы уже удалили программу ил игру со своего смартфона, можно будет посмотреть, как она называлась и инсталлировать ее в один клик обратно.

Внимание! Вы также можете использовать вкладку «Сортировки», чтобы расположить список в алфавитном порядке для более быстрого поиска.
На этом процесс поиска удаленных приложений на Андроиде завершен. Вы в любой момент сможете зайти в Play Маркет и просмотреть информацию. Однако важно понимать, что, загрузки привязываются именно к учетной записи, и если ранее вы использовали другой логин в Google, то авторизоваться нужно будет именно с него.
Просмотр через браузерную версию Play Маркета
Еще один вариант – это просмотр всех ранее установленных и удаленных приложений через браузерную версию Play Маркет. Это удобно, например, если у вас сейчас используется другая учетная запись на телефоне или попросту нет возможности выйти в интернет со смартфона.
Помните, что вся история о ваших действиях полностью хранится на устройствах под управлением Android в вашей учетной записи Google, поэтому вы без особых проблем сможете заново установить приложения, ранее используемые на вашем девайсе.

Если у Вас уже давно имеется смартфон, то Вы, вероятно, установили и удалили уже намного больше приложений, чем можете запомнить. Вот как получить доступ к списку всех приложений, которые Вы установили на своих телефонах Android в течение времени.
Эта функция встроена в Google Play Store, поэтому Вы можете увидеть весь список с любого устройства, на котором используется Ваша учетная запись Google. Даже приложения, которые Вы установили на Вашем первом Android-телефоне, должны отображаться здесь (при условии, что они все еще доступны для загрузки, конечно). Кроме того, поскольку это часть Google Play Store, процесс просмотра приложений будет одинаковым на всех устройствах.
Для начала запустите Google Play Store и откройте меню. Для этого либо сделайте свайп вправо, либо коснитесь трех линий в верхнем левом углу.

Здесь нажмите «Мои приложения и игры».


По умолчанию этот список показывает все приложения, которые Вы установили в прошлом, но которые в настоящее время не установлены на устройстве, которое Вы используете. Это имеет смысл, потому что есть вкладка «Установленные», расположенная слева от вкладки «Библиотека», которая покажет Вам все, что в настоящее время установлено на устройстве.

Здесь нужно обратить внимание на несколько разных вариантов: во-первых, Вы можете выбрать сортировку списка по недавним, что покажет Вам те приложения, которые недавно были добавлены в Вашу учетную запись или в алфавитном порядке. Выбирайте.


Вы также можете удалить любое приложение из этого списка. Также стоит отметить, что если это платное приложение, то Вам не придется повторно покупать его, если Вы когда-нибудь захотите его переустановить. Он по-прежнему связан с Вашей учетной записью Google.
Найти и, если возникнет такая необходимость, восстановить приложения и игры, которые по тем или иным причинам были удалены, можно в одном из разделов Google Play Маркета. Отдельно стоит отметить, что данные об установке привязываются не к конкретному устройству, а к учетной записи Google. То есть для решения задачи из заголовка статьи необходимо в ней авторизоваться, а это может быть выполнено как на мобильном девайсе, так и в браузере на ПК.
Способ 1: Смартфон или планшет
- Запустите Гугл Плей Маркет и вызовите его меню, коснувшись трех горизонтальных полос в начале поисковой строки или проведя пальцем по экрану от левой границы вправо.

Совет: Для удобства поиска представленный в данном перечне цифровой контент можно упорядочить по алфавиту или дате инсталляции.

Для ознакомления со сведениями о программном продукте, скриншотами, пользовательским рейтингом, оценками и комментариями коснитесь его названия. На этой странице также можно будет выполнить установку.
Таким образом вы можете найти любую игру или мобильную программу, ранее установленную, но по тем или иным причинам удаленную, причем не обязательно с текущего Android-девайса, но точно из используемого на нем Google-аккаунта.
Способ 2: Компьютер
-
В любом удобном браузере для ПК перейдите по представленной выше ссылке и, если это потребуется,

водите в ту учетную запись Гугл, удаленные программы из которой требуется найти.
-
Кликните по нужной «плитке» в списке.





Примечание: Если в настоящий момент соединение с сетью на Андроид-девайсе отсутствует, установка будет выполнена после подключения к ней.
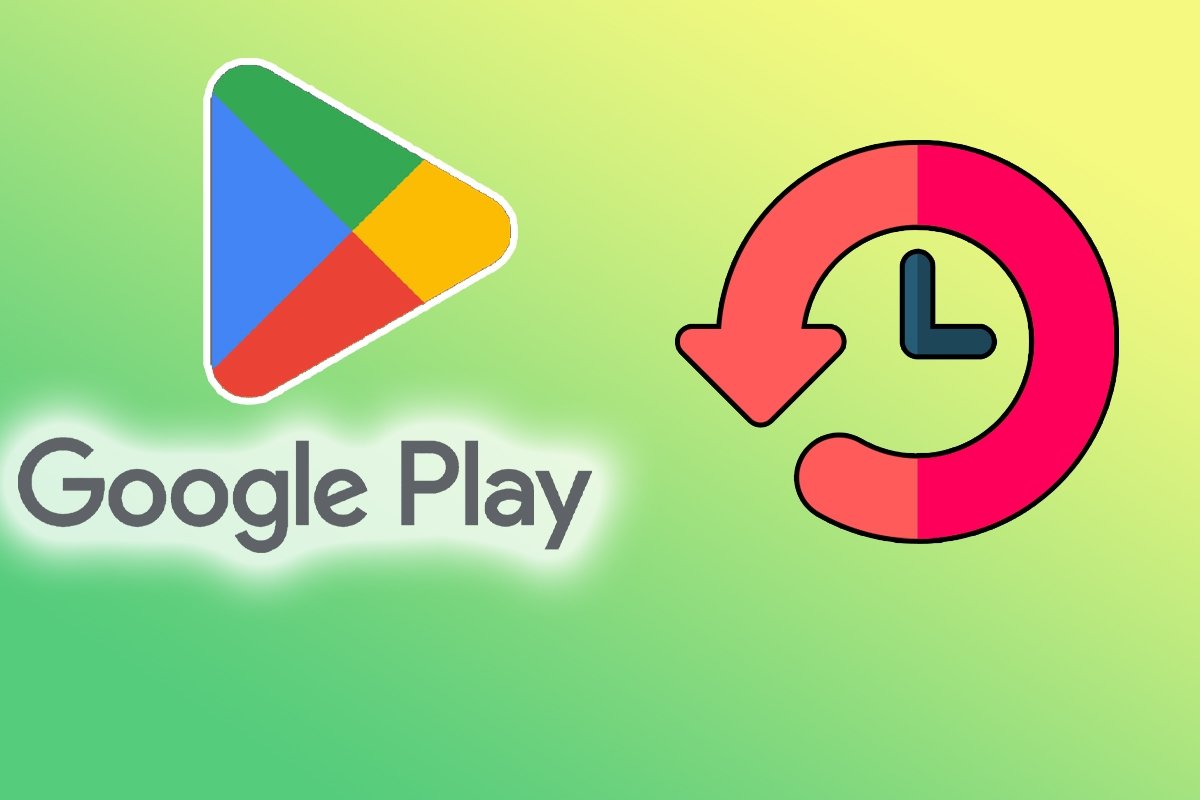
Разве вы не помните, что вы творили в Google Play? Вы по ошибке удалили приложение и не можете вспомнить его название? Мы поможем найти историю загруженных приложений. Откройте приложение Google Play в меню приложений на вашем устройстве Android. Вы также можете запустить его с его ярлыка, если вы его создали. Затем нажмите на значок с тремя полосами, который находится в верхнем левом углу главного экрана.
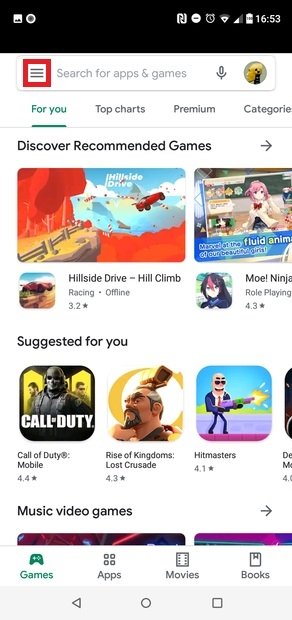
Войдите в меню
Выберите опцию Мои приложения и игры.
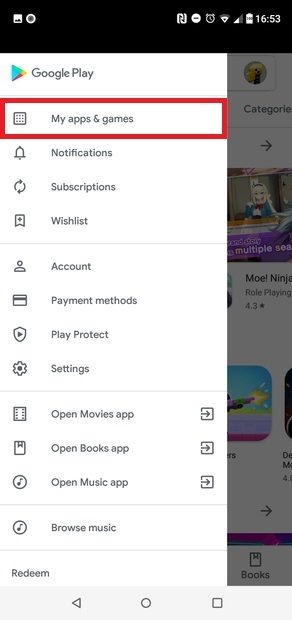
Нажмите на вкладку Библиотека на новом экране.
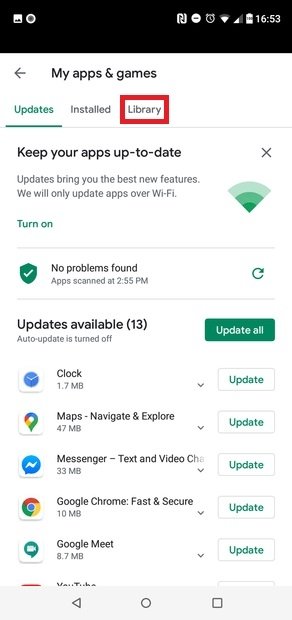
Нажмите на Библиотеку
В этом списке появятся все приложения, которые вы когда-либо устанавливали из своей учетной записи. Вы можете продолжать спускаться вниз, пока не дойдете до первого установленного вами приложения. Кроме того, если вы щелкните значок X, который появляется справа от каждого приложения, вы можете навсегда удалить его из истории.
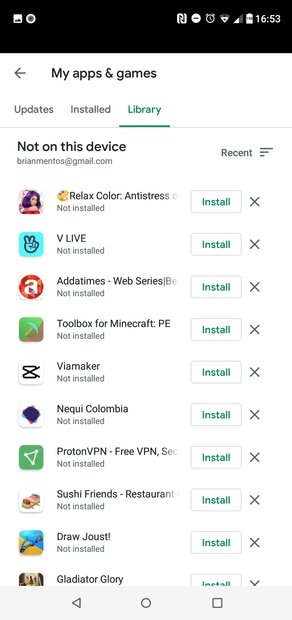
История загрузок
С другой стороны, вы также можете проверить историю загруженных приложений с веб-сайта Google Play. Для этого выберите Приложения в столбце слева, а затем выберите Мои приложения в том же столбце. Вы можете отсортировать инструменты по устройствам, семейной коллекции или просмотреть их все вместе.
Возможно, запись всех шагов, сделанных в Google Play, не кажется слишком полезной, но она может помочь вам (например) переустановить приложение, которое когда-то оказало вам отличную услугу и к которому вы хотите снова прибегнуть. Аналогичным образом, Google Play также позволяет просматривать список приложений, за которые вы заплатили, и тех, которые вы оценили. Конечно, все действи должны были совершаться из той же учетной записи, которая связана с Google Play.
Как найти список всех приложений, установленных из Google Play

Если у Вас уже давно имеется смартфон, то Вы, вероятно, установили и удалили уже намного больше приложений, чем можете запомнить. Вот как получить доступ к списку всех приложений, которые Вы установили на своих телефонах Android в течение времени.
Эта функция встроена в Google Play Store, поэтому Вы можете увидеть весь список с любого устройства, на котором используется Ваша учетная запись Google. Даже приложения, которые Вы установили на Вашем первом Android-телефоне, должны отображаться здесь (при условии, что они все еще доступны для загрузки, конечно). Кроме того, поскольку это часть Google Play Store, процесс просмотра приложений будет одинаковым на всех устройствах.
Для начала запустите Google Play Store и откройте меню. Для этого либо сделайте свайп вправо, либо коснитесь трех линий в верхнем левом углу.

Здесь нажмите «Мои приложения и игры».


По умолчанию этот список показывает все приложения, которые Вы установили в прошлом, но которые в настоящее время не установлены на устройстве, которое Вы используете. Это имеет смысл, потому что есть вкладка «Установленные», расположенная слева от вкладки «Библиотека», которая покажет Вам все, что в настоящее время установлено на устройстве.

Здесь нужно обратить внимание на несколько разных вариантов: во-первых, Вы можете выбрать сортировку списка по недавним, что покажет Вам те приложения, которые недавно были добавлены в Вашу учетную запись или в алфавитном порядке. Выбирайте.


Вы также можете удалить любое приложение из этого списка. Также стоит отметить, что если это платное приложение, то Вам не придется повторно покупать его, если Вы когда-нибудь захотите его переустановить. Он по-прежнему связан с Вашей учетной записью Google.
Поиск удаленных приложений на Android
Найти и, если возникнет такая необходимость, восстановить приложения и игры, которые по тем или иным причинам были удалены, можно в одном из разделов Google Play Маркета. Отдельно стоит отметить, что данные об установке привязываются не к конкретному устройству, а к учетной записи Google. То есть для решения задачи из заголовка статьи необходимо в ней авторизоваться, а это может быть выполнено как на мобильном девайсе, так и в браузере на ПК.
Способ 1: Смартфон или планшет
- Запустите Гугл Плей Маркет и вызовите его меню, коснувшись трех горизонтальных полос в начале поисковой строки или проведя пальцем по экрану от левой границы вправо.

Совет: Для удобства поиска представленный в данном перечне цифровой контент можно упорядочить по алфавиту или дате инсталляции.

Для ознакомления со сведениями о программном продукте, скриншотами, пользовательским рейтингом, оценками и комментариями коснитесь его названия. На этой странице также можно будет выполнить установку.
Таким образом вы можете найти любую игру или мобильную программу, ранее установленную, но по тем или иным причинам удаленную, причем не обязательно с текущего Android-девайса, но точно из используемого на нем Google-аккаунта.
Способ 2: Компьютер
-
В любом удобном браузере для ПК перейдите по представленной выше ссылке и, если это потребуется,

водите в ту учетную запись Гугл, удаленные программы из которой требуется найти.





Примечание: Если в настоящий момент соединение с сетью на Андроид-девайсе отсутствует, установка будет выполнена после подключения к ней.
Как найти в play market мои приложения
Бывают такие ситуации когда вы ранее загружали игру или приложение с Play Market, удалили с устройства и вот не можете вспомнить как же оно называлось. Но это легко поправимо благодаря тому, что магазин хранит в истории все ваши загрузки. Вы можете пересмотреть ее либо с вашего устройства либо на сайте Gooogle Play. Если желаете пересмотреть список за груженых приложений и игры на смартфоне, тогда откройте магазин и перейдите в меню(три горизонтальных линии). В открытом меню нажмите на "Мои приложения и игры". Затем нажмите на "Все". Теперь вы видите все приложения и игры которые были скачены с вашей учетной записи.
Читайте также:


