Как в гигтег перенести меню приложений в верхнюю панель

Canonical решили отказаться от среды Unity и заменить его на Gnome. Я не большой фанат Gnome, но так как с версии 17.10 Gnome является средой по умолчанию, было решено привести среду до состояния, в котором она будет удобна для повседневного использования. По умолчанию настроенная система выглядит и работает не очень удобно, панель находится слева, кнопка приложений в самом низу панели. Верхняя панель не выполняет ни каких полезных функций, а просто занимает часть экрана. В общем начинаем пилить Gnome.
1) Обновляем систему
2) Устанавливаем дополнительное ПО
3) Перемещаем панель вниз
4) Убираем корзину с рабочего стола
5) Перемещаем кнопку приложений влево
С версии Ubuntu 18.04 буду использоваться новые иконки Suru, и почему бы их сразу не поставить.
6) Ставим иконки Suru
Canonical крайне долго приучала нас, что кнопки закрыть, свернуть и развернуть, находятся слева, но благодаря голосованию, их перенесли вправо.
7) Возвращаем кнопки управления окном влево
Мне не очень нравится кнопка вызова приложений в девять точек, решено заменить на логотип Ubuntu. Можно установить любую иконку, главное что бы она была в формате SVG.
8) Меняем кнопку вызова меню приложений
Далее нужно перезагрузить Gnome при помощи комбинации клавиш ALT+F2 вызвать окно выполнения команд, ввести значение "r" и нажать Enter.
Если вам не нужна верхняя панель, убираем ее, а содержимое перемещаем в привычный трей с правой стороны основной панели задач. Для этого нужно зайти в магазин приложений и найти в нем расширение для Gnome - Dash to Panel, установить его и включить в программе Gnome Tweak Tool.

Если вы не смогли найти Dash to Panel в магазине Ubuntu, то данную надстройку можно скачать с сайта дополнений Gnome.
Для того что бы сбросить все настройки по умолчанию нужно выполнить следующую команду:
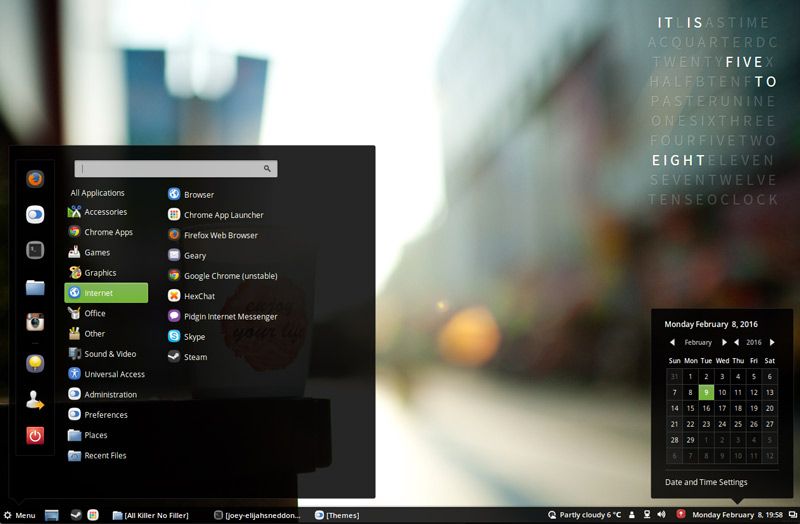
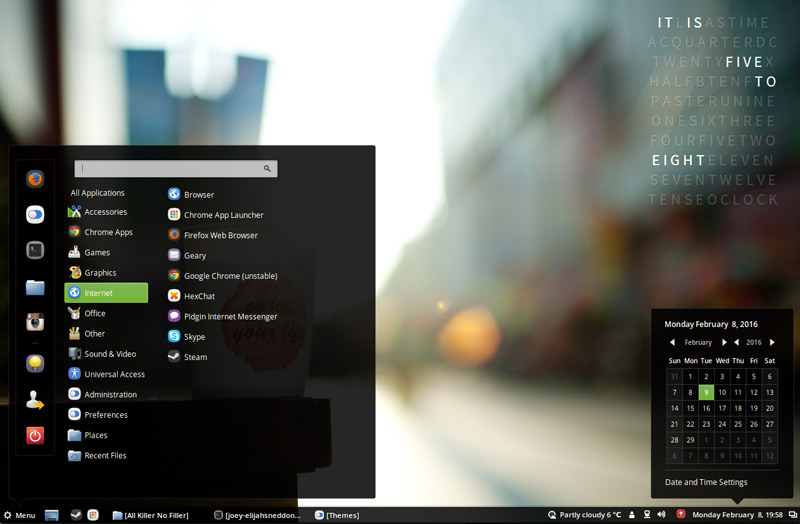
“Dash to Panel” -
относительно новое расширение для Gnome, которое перемещает dash в верхнее меню, для того, чтобы получилась общая панель (совмещение средств запуска приложений и области уведомлений). Дизайн схож с тем, что можно увидеть в KDE Plasma и Windows 7+.
Расширение предоставляет множество настроек, включая возможность передвигать панель наверх или вниз, менять размер, просматривать превью окон и много еще чего.
Так как данное расширение не создает новой панели, а только модифицирует верхнюю панель оболочки Gnome, оно совместимо с иными расширениями, которые меняют внешний вид верхней панели или ее поведение. К примеру, так как "Dash to Panel" не поддерживает автоскрытие, вы можете использовать расширение "Hide Top Bar", и автоскрытие появится.
Возможности "Dash to Panel":
перенос "Application Dash" из "Overview" на основную панель (верхнее меню);
панель можно ставить как снизу, так и сверху;
регулировка размера панели;
индикатор загрузки может быть расположен как сверху, так и снизу;
регулировка позиции часов;
иконка "показать приложения" ("Show Applications") может быть скрыта, а ее анимация отключена;
отображение превью окна при наведении мышки (на выбор. По умолчанию отключено);
возможность изолировать рабочие пространства (отображает иконку приложения, если она в активном рабочем пространстве. Если только это не любимое приложение);
настраиваемые действия при клике (включая shift+click, middle+click и shift+middle+click);
настройка внешнего вида панели, типа границы иконки приложения, размера шрифта на панели, внутреннего поля иконки и т.д.
Заметьте, что в то время как "Dash to Panel" интегрируется с областью уведомлений в панель, того же с областью запущенных приложений не происходит. Иконки области запущенных приложений продолжают отображаться секцией в левом нижнем углу экрана (над "Dash to Panel", если выбрано отображение внизу).
Вот несколько скриншотов, на которых можно рассмотреть "Dash to Panel" получше (и его настройки). Запущено под Ubuntu 16.10 с оболочкой Gnome 3.20:
Меню приложений, которое обычно отображалось в верхней панели оболочки Gnome, c “Dash to Panel” более не отображается.
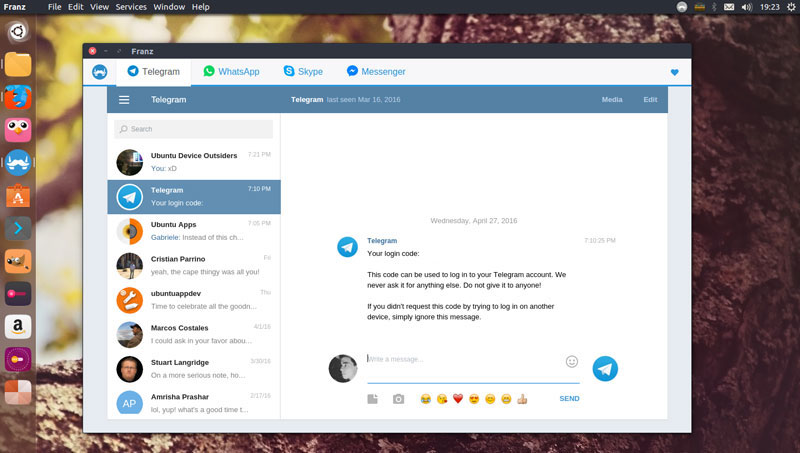
Для того чтобы получить доступ к данному меню, рекомендуется отключить отображение меню приложений в "Gnome Tweak Tool" (установите "верхняя панель" ("Top Bar") -> "показывать меню приложения" ("Show Application Menu") на "Отключить" ("OFF")), так чтобы меню отображалось как кнопка в левом верхнем углу окна.
Отчет об ошибке по данному вопросу был представлен на рассмотрение на GitHub, и, кажется, способ интегрировать "GNOME AppMenu" с "Dash to Panel" может появиться в ближайшем будущем.
Еще одна возможность, недоступная в "Dash to Panel", - это поддержка нескольких экранов. Ее уже внедрили, но еще не приклеили.
Установите “Dash to Panel”
“Dash to Panel” должен работать с GNOME 3.18+ и может быть установлен с помощью сайта GNOME Shell Extensions.
За более подробной информацией, исходным кодом, отчетами об ошибках - в общем, за всем, что связано с расширением "Dash to Panel" обращайтесь на страницу GitHub.

В следующей статье мы рассмотрим, как настроить верхнюю панель рабочего стола GNOME. Для этого воспользуемся Расширение панели задач. Все, кто его использует, знают, что рабочий стол GNOME по умолчанию довольно прост. Но благодаря расширениям, которые мы можем добавить, мы сможем превратить его во что-то более функциональное.
El Верхняя панель GNOME, широко известная как панель задач, может быть настроена для включения некоторых интересных функций. Это функции, которые часто используются многими пользователями, например, возможность добавить значок для отображения рабочего стола. Это сведет к минимуму все открытые окна и покажет нам рабочий стол без окон. Мы также можем видеть значки запущенных приложений, изменять цвет, прозрачность и т. Д.
После завершения настройки мы получим отличную, компактную и более полезную панель задач. К этому мы сможем добавить, среди прочего, значок приложения и возможность переключения между рабочими областями.
Добавьте дополнительные параметры на верхнюю панель Ubuntu с помощью расширения панели задач.
![]()
В этой статье я должен сказать, что пробовал на Ubuntu 18.04. Я использую GNOME версии 3.28, в виртуальной машине.
То, что ниже можно прочитать, будет работать только на Ubuntu с GNOME 3.10. Как указано на их странице, это расширение работает в версиях GNOME от 3.10 до 3.28. Чтобы установить это расширение в Ubuntu 18.04, все, что вам нужно сделать, это выполнить следующие действия:
- → Первое, что вы должны сделать, это включить расширения GNOME на рабочем столе Ubuntu. Для этого вы можете ознакомиться со статьей, которую коллега недавно написал в этом блоге. В нем он объяснил, как включить расширения GNOME в Ubuntu.
- → После включения расширений на рабочем столе вам просто нужно перейти по следующей ссылке, чтобы установить панель задач со страницы расширений GNOME.

- → Поместите ползунок в положении 'ON' чтобы установить его на свой рабочий стол.

- → На этом этапе вы должны сразу увидеть новые функции панели задач, примененные к верхней панели. Чтобы настроить параметры, обновите веб-страницу расширений. После обновления вы должны увидеть значок настроек рядом с кнопкой "ВКЛ". Щелкните здесь.

- → Теперь вы можете настроить параметры панели задач. Если вы получите доступ ресница 'Резюме'позволит вам управлять различными функциями расширения. Например, мы сможем отключить 'Показать все приложения', мы также можем добавить'Нижняя панель'или просмотрите значки наших любимых приложений.

- →Вкладка "Панели" позволит вам управлять размером панели., положение панели задач, размер значков, а также цвет фона панели с контролем прозрачности.
Что мы можем настроить с помощью панели задач?
В дополнение к вышесказанному, мы также сможем найти много других вещей, которые мы можем изменить. Среди них мы могли выделить возможность закрытия задач с помощью правой или средней кнопки мыши. Мы также найдем возможность активировать задачи с помощью наведения мыши, прокрутки рабочих областей, комбинаций клавиш и т. Д.
Существует так много возможностей конфигурации, что, чтобы открыть их все, в идеале каждый пользователь может опробовать их на себе, настроить панель задач по своему вкусу.

Один из вариантов, который я хотел бы выделить, - это практичный »Конфигурации импорта / экспорта'. Когда вы закончите настройку параметров, вы сможете использовать кнопку экспорта, чтобы сохранить настройки. Вы сможете импортировать эту конфигурацию при необходимости в будущем. Это сэкономит вам много времени, чтобы добавить ваши любимые параметры обратно на рабочий стол GNOME.

Как видите, вы сможете легко настроить параметры панели задач. Это окно позволит вам управлять различными функциями расширения панели задач. Чтобы иметь доступ к конфигурации под рукой, интересно установить GNOME-Tweaks.
В конечном счете, GNOME благодаря своим расширениям, это очень гибкий интерфейс., хотя сначала может показаться, что это не так. Мы можем настроить его по своему вкусу и в соответствии с нашими потребностями. Чтобы получить очень полезный и привлекательный рабочий стол, нужно просто потратить некоторое время на его настройку.
Содержание статьи соответствует нашим принципам редакционная этика. Чтобы сообщить об ошибке, нажмите здесь.
Полный путь к статье: Убунлог » Ubuntu » Панель задач, настройка панели задач GNOME в Ubuntu 18.04
Вы используете Ubuntu, но вы не возражаете против вертикальной док-станции с иконками в левой части экрана? Вы можете переместить панель в нижней части экрана в Ubuntu, чтобы находиться в том же месте, что и в Windows или macOS. Как это сделать?

Одной из характерных особенностей Ubuntu является вертикальная панель задач (док-станция), которая отображается в левой части экрана. Он поддерживает приложения и значки для открытых программ. Однако многие люди привыкли к тому, что панель находится в операционных системах внизу. Итак, как перенести планку в нижнюю часть экрана, как в Ubuntu?
1. Перемещение панели вниз в Ubuntu 17.10, 18.04 и новее (среда GNOME)
Для этого нажмите значок состояния в верхнем правом углу (на верхней панели), чтобы развернуть панель параметров. В параметрах выберите значок инструментов, чтобы получить доступ к системным настройкам.

Отобразится окно настроек. В боковом меню перейдите на вкладку «Док», для отображения настроек, относящихся к док-станции, то есть панели задач.

После настройки всего, что вам нужно, закройте окно настроек. Параметры док-станции будут сохранены и будут автоматически загружаться при каждом запуске системы.
2. Перемещение панели вниз в Ubuntu 16.10 и старше (среда UNITY)
В более старых версиях Ubuntu это также возможно, но требует использования специальной команды в терминале. Для этого откройте меню приложения в Ubuntu и найдите программу терминала, а затем запустите ее.
В окне терминала введите следующую команду, которая перемещает панель (док-станция) в нижнюю часть экрана:
gsettings set com.canonical.Unity.Launcher launcher-position Bottom

Подтвердите команду клавишей Enter. Док будет немедленно сдвинут. Если в будущем вы хотите восстановить его в левой части экрана, просто используйте следующую команду:
gsettings set com.canonical.Unity.Launcher launcher-position Left
Ввод вышеуказанной команды приведет к восстановлению исходной позиции док-станции в Ubuntu.
Читайте также:


