Как на страницу добавить приложение
Некоторые сайты по своим возможностям не уступают полноценным компьютерным программам. Добавьте любимые сервисы на боковую панель, чтобы использовать их как веб-приложения — открывать одним нажатием и работать в отдельном окне, а не искать нужную вкладку. Например, можно проверить письма в Яндекс.Почте или организовать встречу в Телемосте, не открывая основное окно Браузера со множеством вкладок.
Для популярных мессенджеров, социальных сетей и онлайн-игр тоже созданы веб-приложения.
Добавить в качестве веб-приложений можно сайты, использующие технологию Progressive Web Application, и некоторые популярные ресурсы, которые мы поддерживаем собственными силами.
Примечание. Не все сайты в MacOS адаптированы под веб-приложения, но каталог регулярно пополняется.Установить
В разделе Приложения Яндекса , Мессенджеры , Социальные сети или Производительность нажмите правой кнопкой мыши нужное приложение. Примечание. Если вы хотите скрыть кнопку Установить приложение в Умной строке, нажмите → Настройки → Интерфейс и отключите опцию Показывать кнопку установки приложения . Нажмите на боковой панели → Добавить сайт как приложение . Начните вводить адрес сайта и выберите его в открывшемся меню.Не все сайты работают в виде приложений корректно. Если вы столкнулись с этой проблемой или не можете добавить сайт — напишите нам в службу поддержки.
Быстрый доступ
Есть несколько способов быстро открыть веб-приложение:
Нажмите на панели значок приложения или значок .
Примечание. Чтобы скрыть приложение из боковой панели, нажмите на нее правой кнопкой мыши и снимите отметку с приложения.Приложение можно будет запускать через ярлык на рабочем столе, через меню «Пуск» или из панели задач компьютера. Для этого:
Нажмите правой кнопкой значок веб-приложения на панели задач и выберите Закрепить на панели задач .Приложение будет запускаться каждый раз при включении компьютера. Для этого:
Нажмите правой кнопкой мыши значок веб-приложения на боковой панели.Окна веб-приложений
Примечание. В окне веб-приложения доступны некоторые функции браузера. Например, здесь можно открывать ссылки в отдельных вкладках, запускать расширения, использовать режим чтения и другие инструменты. В Windows можно переключаться между окнами с помощью клавиш Alt + Tab .Окно веб-приложений можно использовать в трех режимах. Чтобы выбрать режим:
В этом режиме вы можете закрепить сайт на панели задач Windows и работать как с отдельной программой.
Приложение открывается в отдельном окне. Чтобы оно всегда отображалось поверх других окон и программ, нажмите → Показывать поверх других окон .
Размер окна можно изменить перетаскиванием границ. Также можно перемещать окно, зажав левой кнопкой мыши верхнюю панель приложения.
Чтобы закрыть окно, в правом верхнем углу нажмите .
Режим удобен, когда вам нужно быстро получить информацию из приложения и сразу закрыть его. Например, для работы с онлайн-словарем.
Приложение открывается в небольшом окне поверх основного окна браузера. Размеры и положение этого окна не меняются.
Чтобы закрыть окно, нажмите левой кнопкой мыши в любом месте за его пределами.
Во всплывающем окне иногда удобнее работать с мобильной версией сайта. Чтобы ее открыть, нажмите → Открыть мобильную версию .
В этом режиме, работая с основным окном, вы можете держать на виду еще один сервис (чаты, почта, онлайн-трансляция).
Окно браузера разделяется на две половины по вертикали, приложение открывается в левой половине меньшего размера. Чтобы увеличить размер окна приложения, перетаскивайте границу справа.
Чтобы закрыть окно, в правом верхнем углу нажмите или нажмите значок приложения на боковой панели.
В закрепленном окне иногда удобнее работать с мобильной версией сайта. Чтобы ее открыть, нажмите → Открыть мобильную версию .
Меню веб-приложений
Чтобы открыть меню, нажмите . В меню доступны опции:
Показывать поверх других окон — окно приложения будет показываться поверх окон всех программ, пока вы не отключите опцию или не закроете приложение. Доступно только в режиме Отдельное окно. На стартовую страницу — перейти на стартовую страницу приложения. Может пригодиться, если на сайте приложения нет кнопки Домой . Скопировать адрес — скопировать адрес открытой страницы сайта приложения. Перезагрузить приложение — обновить страницу сайта приложения. Открыть в браузере — окно приложения будет закрыто, а приложение откроется в новой вкладке браузера. Открыть мобильную версию — открыть мобильную версию приложения. Некоторые сайты в закрепленном или всплывающем окне будут выглядеть лучше в мобильной версии. Удалить приложение — удалить приложение с компьютера.Горячие клавиши
Ctrl + Shift + Tab
Ctrl + Shift + Tab
">,"extra_meta":[>,>,>,>,>,>,>,>,>,>,>,>,>,>,>,>,>,>,>,>,>,>,>,>,>],"title":"Веб-приложения в браузере. Справка","canonical":"https://browser.yandex.ru/help/personalization/web-app.html","productName":"Яндекс.Браузер","extra_js":[[],[,"mods":<>,"__func134":true,"tag":"script","bem":false,"attrs":,"__func61":true>],[,"mods":<>,"__func134":true,"tag":"script","bem":false,"attrs":,"__func61":true>]],"extra_css":[[],[,"mods":<>,"__func63":true,"__func62":true,"bem":false,"tag":"link","attrs":>],[,"mods":<>,"__func63":true,"__func62":true,"bem":false,"tag":"link","attrs":>]],"csp":<"script-src":[]>,"documentPath":"/help/personalization/web-app.html","isBreadcrumbsEnabled":true,"lang":"ru","params":<>>>>'>Некоторые сайты по своим возможностям не уступают полноценным компьютерным программам. Добавьте любимые сервисы на боковую панель, чтобы использовать их как веб-приложения — открывать одним нажатием и работать в отдельном окне, а не искать нужную вкладку. Например, можно проверить письма в Яндекс.Почте или организовать встречу в Телемосте, не открывая основное окно Браузера со множеством вкладок.Для популярных мессенджеров, социальных сетей и онлайн-игр тоже созданы веб-приложения.
Добавить в качестве веб-приложений можно сайты, использующие технологию Progressive Web Application, и некоторые популярные ресурсы, которые мы поддерживаем собственными силами.
Примечание. Не все сайты в MacOS адаптированы под веб-приложения, но каталог регулярно пополняется.Установить



Не все сайты работают в виде приложений корректно. Если вы столкнулись с этой проблемой или не можете добавить сайт — напишите нам в службу поддержки.
Быстрый доступ
Есть несколько способов быстро открыть веб-приложение:

Нажмите на панели значок приложения или значок .
Примечание. Чтобы скрыть приложение из боковой панели, нажмите на нее правой кнопкой мыши и снимите отметку с приложения.Приложение можно будет запускать через ярлык на рабочем столе, через меню «Пуск» или из панели задач компьютера. Для этого:
Нажмите правой кнопкой значок веб-приложения на панели задач и выберите Закрепить на панели задач .Приложение будет запускаться каждый раз при включении компьютера. Для этого:
Нажмите правой кнопкой мыши значок веб-приложения на боковой панели.Окна веб-приложений
Примечание. В окне веб-приложения доступны некоторые функции браузера. Например, здесь можно открывать ссылки в отдельных вкладках, запускать расширения, использовать режим чтения и другие инструменты. В Windows можно переключаться между окнами с помощью клавиш Alt + Tab .Окно веб-приложений можно использовать в трех режимах. Чтобы выбрать режим:

В этом режиме вы можете закрепить сайт на панели задач Windows и работать как с отдельной программой.

Приложение открывается в отдельном окне. Чтобы оно всегда отображалось поверх других окон и программ, нажмите → Показывать поверх других окон .
Размер окна можно изменить перетаскиванием границ. Также можно перемещать окно, зажав левой кнопкой мыши верхнюю панель приложения.

Чтобы закрыть окно, в правом верхнем углу нажмите .

Режим удобен, когда вам нужно быстро получить информацию из приложения и сразу закрыть его. Например, для работы с онлайн-словарем.
Приложение открывается в небольшом окне поверх основного окна браузера. Размеры и положение этого окна не меняются.
Чтобы закрыть окно, нажмите левой кнопкой мыши в любом месте за его пределами.

Во всплывающем окне иногда удобнее работать с мобильной версией сайта. Чтобы ее открыть, нажмите → Открыть мобильную версию .

В этом режиме, работая с основным окном, вы можете держать на виду еще один сервис (чаты, почта, онлайн-трансляция).
Окно браузера разделяется на две половины по вертикали, приложение открывается в левой половине меньшего размера. Чтобы увеличить размер окна приложения, перетаскивайте границу справа.

Чтобы закрыть окно, в правом верхнем углу нажмите или нажмите значок приложения на боковой панели.

В закрепленном окне иногда удобнее работать с мобильной версией сайта. Чтобы ее открыть, нажмите → Открыть мобильную версию .

Меню веб-приложений

Чтобы открыть меню, нажмите . В меню доступны опции:
Возможно, вы сможете добавлять приложения на сайт из различных источников. Например, если в вашей организации разработаны пользовательские приложения для внутреннего использования, их можно добавить, просмотрев их в области Из вашей организации. Вы также можете запросить или приобрести приложения у сторонних разработчиков, просматривая магазин SharePoint .
Добавление приложений, разрешенных вашей организацией
Выберите приложение, которое вы хотите добавить, на странице Мои приложения.
Примечание: Некоторые приложения доступны только в классическом SharePoint классическом. Чтобы увидеть их, выберите ссылку классического впечатления под заголовком Мои приложения.
Чтобы увидеть только приложения, добавленные вашей организацией, выберите Из моей организации слева в области Фильтры. И наоборот, чтобы увидеть только приложения, доступные в SharePoint Store, выберите SharePoint Магазине слева.

Некоторые приложения доступны только в классическом SharePoint. Чтобы увидеть их, выберите ссылку классического впечатления под заголовком Мои приложения.
Найдите приложение, которое вы хотите добавить, прокрутите доступные приложения или выполните поиск по определенному приложению в поле поиска в верхней части, а затем выберите Добавить.
Просмотрите доступ к данным и разрешения дляприложения. Если вы согласны, выберите Доверять.


В зависимости от того, какие задачи выполняет приложение, оно может выполнять такие действия, как добавление команд в списки и библиотеки или веб-часть, которая может быть добавлена на страницу.
Запрос приложения в магазине SharePoint Store
Вы можете запросить приложение в магазине SharePoint, которое ваша организация еще не разрешила. Если он утвержден, вы сможете добавить его на свой сайт.
В верхней части страницы в панели меню выберите SharePoint Store.
Выполните поиск приложения в панели поиска или выберите категорию слева для прокрутки доступных приложений.
Выберите приложение, которое вы хотите добавить. В некоторых случаях добавление приложения может поддерживаться только в классическом SharePoint Store. В таких случаях вы увидите ссылку, которая дает возможность перейти на классический магазин.
Выберите Запросить.


После утверждения приложения вы сможете добавить его на свой сайт.
Добавление приложения на сайт
На странице Мои приложения выберите ссылку классического приложения под заголовком Мои приложения и сделайте следующее:
Добавление встроенного приложения SharePoint, например библиотеки документов
В поле поиска введите имя встроенного приложения, которое требуется добавить (например, библиотека документов). Нажмите клавишу ВВОД.
Щелкните имя приложения, чтобы добавить его, и укажите необходимые сведения.
Дополнительные сведения о работе с распространенными встроенными приложениями см. в перечисленных ниже статьях.
Для выполнения различных задач на сайт можно добавить несколько экземпляров одного и того же встроенного приложения.
Чтобы добавить встроенное приложение, требуются разрешения не ниже уровня "Разработчик".
Добавление приложения из организации
Выберите Из вашей организации.
В отфильтрованном списке приложений выберите нужное.
Скачивание приложения из магазина SharePoint
Выберите Магазин SharePoint.
В ответ на запрос, следует ли доверять этому приложению, просмотрите сведения о нем и нажмите кнопку Доверять, чтобы добавить.
На странице магазина SharePoint отфильтруйте список с помощью категорий в левой части страницы и найдите то, что вам нужно.
Если вы уже знаете имя или тег для нужного приложения, вы можете ввести его в поле поиска и найти напрямую.
Щелкните нужное приложение. Выберите команду Подробные сведения или Отзывы, чтобы узнать о приложении больше.
Чтобы добавить приложение, нажмите кнопку Добавить. Сначала может потребоваться запросить приложение у своей организации. В этом случае нажмите кнопку Запросить.
В ответ на запрос, следует ли доверять этому приложению, просмотрите условия использования и заявление разработчика о конфиденциальности, а затем нажмите кнопку Доверять.
Приложение появится на странице "Содержимое сайта". Выберите его, чтобы открыть.
Для добавления приложений из магазина SharePoint требуется разрешение на полный доступ. Если вы — владелец сайта, оно у вас уже есть.
Учетная запись Майкрософт — это не то же самое, что учетная запись рабочая или учебная учетная запись, связанная с Microsoft 365. Если вы используете Microsoft 365 и у вас еще нет учетной записи Майкрософт, вы можете зарегистрироваться для ее использования, используя свой Microsoft 365 электронной почты.
Если ваша организация не разрешила приложение из SharePoint Store, вы можете запросить приложение. Человек в вашей организации, который управляет сайтом каталога приложений, может утверждать или от отказывать в запросах на создание приложений.
В зависимости от своего назначения приложение может выполнять дополнительные функции, например добавлять команды на ленту в библиотеках или к функциям выноски элемента в списках или библиотеках. Кроме того, оно может включать веб-часть, которую можно добавить на страницу.
Вслед за инструкцией по публикации приложения в App Store выкладываем внутренний свод правил Лайв Тайпинг по публикации приложений в Google Play, составленный отделом менеджеров при активном участии тимлида отдела Android-разработки Александра Мирко. Вне зависимости от того, насколько ты крутой и опытный проджект-менеджер, всегда есть шанс забыть что-нибудь. Эта инструкция призвана облегчить вам жизнь.
Итак, что нужно сделать PM`y в ходе публикации:
UPD от 25.04.2017: добавлены разделы про альфа- и бета-тестирование и поэтапное внедрение, дополнены разделы «Обеспечение сборки наличием цифровой подписи» и «Технические требования к apk-файлу», сделано замечание про ASO и внесены косметические правки.
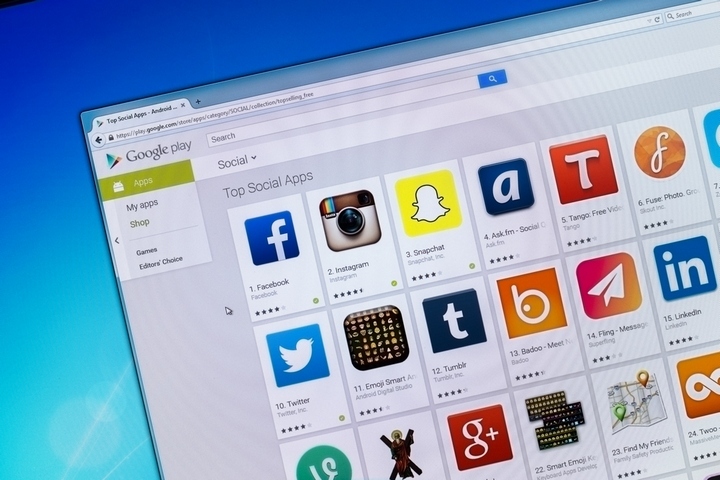
Создание аккаунта
Для того, чтобы опубликовать приложение в Google Play, нужен аккаунт разработчика. Это особый тип аккаунта, который позволяет выкладывать приложение в Google Play. Создать его можно с помощью стандартного аккаунта Google. Необходимая часть процесса — внесение разовой оплаты за соглашение разработчика в размере 25$.
→ По ссылке можно завести аккаунт разработчика.
После оплаты нужно будет заполнить данные для аккаунта разработчика и завершить регистрацию.
Пользовательское соглашение
Основные положения из Соглашения Google Play о распространении программных продуктов о которых вы должны знать:
- вы полностью отвечаете за ваш продукт и поставляемый в нём контент;
- вы обязуетесь отвечать на вопросы пользователей в течении трёх рабочих дней и на «срочные вопросы согласно определению Google» в течении 24 часов;
- обязуетесь сохранять конфиденциальность и безопасность пользовательских данных;
- вы не пытаетесь обманывать, причинять какой-либо вред или вводить в заблуждение пользователя и компанию Google;
- вы не распространяете запрещённый контент. Все Продукты, распространяемые через Google Play, должны соответствовать Правилам программы для разработчиков;
- вы разрешаете Google возвращать покупателю полную стоимость Продукта или транзакции внутри приложения от вашего имени, если покупатель запрашивает возврат средств в любой момент после покупки. Удаление продукта не освобождает вас от ответственности перед какого-либо рода выплатами;
- в целом, Google снимает с себя любую ответственность, связанную с вашим продуктом
Подготовка маркетинговых материалов
К маркетинговым материалам существуют следующие требования:
- требования стора. Эти требования монументальны и редко подвержены изменениям, к ним есть четкие описания;
- требования, которые возникают из задач проекта: что более актуально для ЦА этого приложения, какой маркетинг у проекта и т.д. Иногда важно, как это видит клиент: некоторые клиенты готовы использовать простые скриншоты и несложные тексты, другие заказчики постоянно меняют своЁ мнение о скриншотах/текстах, и с этим нужно работать.
Текст
Начинать подготовку маркетинговых материалов стоит с текстов.
Требования стора к тексту
Требования у Google Play к ним следующие:
- название приложения: не более 30 символов;
- короткое описание: не более 80 символов;
- короткое описание: не более 80 символов;
- полное описание не более 4000 символов.
Посмотреть полные требования Google Play к тексту и его особенностях можно здесь (Как указать данные для Google Play → О продукте).
В целом, оформление приложения в сторах (App Store Optimization, или ASO) — целое искусство, на которое выделяется отдельный самообразованный человек, и в двух словах об этом не рассказать. На эту тему уже есть хорошие материалы, как например, такой.
Согласование текста с клиентом
Текст, как и любой другой маркетинговый материал, нужно согласовывать с клиентом. Происходит это так: перед встречей PM делает различные варианты материалов и в ходе встречи обсуждает с клиентом.
Эта статья на Appractor поможет написать хороший текст для Google Play (также подходит для App Store).
Скриншоты
Количество скриншотов
Максимум скриншотов, доступных для загрузки к одному приложению — восемь штук. Минимум — два. Сколько скриншотов загружать — вопрос открытый. С одной стороны, нам нужно наглядно и с выгодной стороны показать функциональные особенности приложения для пользователя. С другой стороны, нужно сформировать у пользователя стремление загрузить приложение и посмотреть, что же там есть ещё, чего не было на скриншотах. Поэтому, прежде чем делать максимальное количество скриншотов, нужно подумать об их необходимости.
Для создания скриншотов прямиком с устройства существует приложение Clean Status Bar. Оно очистит статус бар от мусора: сделает батарею полной, выставит 12:00 на часах и по желанию отобразит иконки 3G и WiFi. Установить приложение можно по ссылке.
Требования стора к скриншотам
- формат JPEG или 24-битный PNG (без альфа-канала);
- не менее 320 пикселей;
- не более 3840 пикселей;
- соотношение сторон не должно превышать 2:1.
Советы по выбору скриншотов
Основная цель скриншотов — дать пользователю сходу понять, о чём ваше приложение. Поэтому первый скриншот должен быть максимально информативным и наиболее привлекательным. Остальные скриншоты показывают различные функциональные особенности приложения.
Если у вашего приложения есть версия под планшеты, то нужно заливать отдельные скриншоты для семи- и десятидюймовых экранов (тем самым вы докажете, что ваше приложение оптимизировано под планшеты). Хорошее решение — делать исходник скриншота максимально большим (например, десять дюймов) и при надобности делать более мелкие копии скриншотов для маленьких девайсов.
Хорошая статья с множеством информации, но изображения недоступны.

Пример качественных скриншотов
Иконка
Иконка — небольшое изображение, идентифицирующее наше приложение среди остальных. Если у клиента есть какой-нибудь логотип, то его зачастую делают иконкой. Возможно, перед нами поставят цель — разработать иконку и логотип. В любом случае подход к иконке такой же, как и к любому другому маркетинговому материалу: сначала делаем варианты, потом идём с этими вариантами к заказчику и обсуждаем.
Требования стора к иконке
- 32-битный PNG (с альфа-каналом) мы делаем всегда без альфа-канала;
- размеры: 512 х 512 пикселей;
- максимальный размер файла: 1024 КБ

Отображение иконки в магазине
Проморолик
Это важная часть маркетинговой компании, т.к позволяет наиболее выгодно презентовать приложение для пользователя. Добавление ролика само по себе опционально, но если мы заботимся о клиенте и пользователях и у нас есть время и бюджет, то это лучше сделать.
Требования стора к проморолику
Требования Google Play:
- указывайте URL отдельного видео на YouTube, а не плейлиста или канала;
- не используйте видео с возрастным ограничением в качестве проморолика;
- используйте полную ссылку на видео YouTube вместо сокращенной:
Советы по созданию видео
Видео должны быть короткими (от 30 секунд до 2 минут) и демонстрировать самые привлекательные функции приложения. На устройстве с Android 4.4 или более поздней версии можно записать видео с устройства с помощью команды оболочки ADB screenrecord.
Баннер
На картинке для раздела «Рекомендуемые» можно продемонстрировать потенциальным пользователям графические возможности приложения. Это изображение необходимо, чтобы показывать приложение на разных страницах Google Play.
Требования стора к баннеру
Требования Google Play к баннерам:
- JPEG или 24-битный PNG (без альфа-канала);
- 1024х500 пикселей.

Пример расположения баннера в Google Play
Советы
- не размещайте важную информацию по краям, особенно в нижней трети рамки.
- логотип лучше размещать по центру, выровняв по горизонтали и вертикали.
- для текста используйте крупный шрифт.
- помните, что картинка может быть показана отдельно, без значка приложения.
Возрастные ограничения
Требования стора
Система возрастных ограничений для игр и приложений учитывает особенности законодательства и культуры отдельных стран. Это позволяет разработчикам более точно определять ограничения для контента и распространять приложения среди той аудитории, для которой они предназначены.
Чтобы установить возрастное ограничение, войдите в Google Play Developer Console и заполните специальную анкету для каждого из своих приложений. Программы, которым не присвоен рейтинг, могут быть заблокированы для отдельных пользователей или стран.
Вы обязаны заполнять анкеты для установления возрастных ограничений и соблюдать рекомендации по оценке контента. Приложения, которым не присвоено ограничение, могут быть удалены из Google Play.
Внимание! В анкете давайте правдивые и максимально точные ответы, иначе приложение может быть удалено или заблокировано.
Заполнение анкеты
- Войдите в Google Play Developer Console.
- Выберите приложение.
- В меню слева нажмите Возрастные ограничения.
- Прочитайте информацию об анкете и введите свой адрес электронной почты. По этому адресу представители IARC смогут связаться с вами.
- Нажмите Продолжить.
- Выберите категорию.
- Заполните анкету. Если вы указали ответы на все вопросы в разделе и хотите изменить один из них, нажмите Изменить. Чтобы закончить заполнение анкеты позже, нажмите Сохранить проект. Для каждого приложения доступен только один черновик.
- Нажмите Определить возрастное ограничение.
- Выберите Установить возрастное ограничение на странице с общей информацией об ограничениях.
Технические требования к apk-файлу
- Размер apk-файла не должен превышать более 100 Мб (и 50 Мб для Android 2.2 и ниже, или для Play Market 5.2 и ниже, но давайте уже про них забудем).
Бывает, что ваше приложение работает на статическом контенте (не делайте так) или является игрой и его размер больше 100 Мб. Такое приложение можно разбиться на части: основная —
до 100 Мб и несколько дополнительных APK Expansion Files до 2 Гб каждый; - apk-файл не должен быть debuggable;
- apk-файл должен быть подписан файлом цифровой подписи (см. Обеспечение сборки наличием цифровой подписи).
Обеспечение сборки наличием цифровой подписи
Цифровая подпись необходима для того, чтобы Google Play мог идентифицировать разработчика, и в дальнейшем только этот разработчик мог обновлять/изменять приложение. К тому же, на цифровую подпись завязаны множество сервисов, таких как Facebook SDK, Vk SDK и большинство Google сервисов.
Цифровая подпись помещается в хранилище ключей (файл с расширением .keystore или .jks ). К хранилищу обязаны прилагаться:
- store password — пароль к хранилищу ключей;
- key alias — название ключа в хранилище;
- key password — пароль к ключу.
Внимание! Хранилище ключей должно находиться в надежном месте. Если вы потеряете доступ к хранилищу или пароли к нему, то назад пути нет. И даже Google ничем не поможет. Вам придётся опубликовать приложение с новым названием пакета и новым ключом. Кроме того, потребуется обновить описание исходного приложения и закрыть к нему общий доступ. Потеря файла или паролей обернётся для вашего приложения полной трагедией: пользователям придётся удалять текущую версию и скачивать из Google Play новую, а вы потеряете статистику, скачивания, аудиторию и многое другое, ради чего вы столько трудились. В общем, малоприятное событие. (см. п. «Подпись для приложения»)
Хорошей практикой считается подписывать группу своих приложений одной и той же цифровой подписью. Во-первых вы не запутаетесь в них, а во-вторых вы получаете ряд приятных бонусов. Например можно организовать безопасное общение между своими приложениями через Intent, кастомный <user-permission> и его свойство android:protectionLevel=«signature». Но это уже должен знать разработчик.
Настройка оплаты за пользование приложением
Иногда заказчик планирует продавать контент в приложении, либо делать само приложение платным. Начать следует с того, что в своем аккаунте разработчика после загрузки приложения вы можете выбрать тип приложения: платное или бесплатное.
Смена типа приложения
Вы можете сделать платное приложение бесплатным без повторной выкладке приложения в стор. Но для того, чтобы сделать бесплатное приложение платным, вам нужно будет выкладывать приложение в стор с новым названием пакета и указанием цены.
Привязка к Merchant Center
Чтобы указать цену на приложение, вам потребуется привязать свой аккаунт разработчика к Google Payments Merchant Center. Это необходимо для того, чтобы указать налоговые ставки.
Важно: привязку аккаунта к Merchant Center можно произвести только один раз, обратите на это внимание. Если допущена ошибка при привязке Google Payments Merchant Center, то придётся отдавать 25$ за создание нового аккаунта разработчика.
→ Шаги по созданию аккаунта описаны здесь.
После того, как вы произвели привязку, необходимо указать налог с продаж для региона. На сегодняшний день у нас нет опыта в подобных операциях, поэтому желательно будет проконсультироваться с кем-нибудь, кто его имеет. Как указать налог с продаж для региона, указано по ссылке.
Особенности работы с налогами в некоторых странах
В случае, если клиент российский, все проще и сложнее одновременно, т.к для клиентов из Аргентины, России, Тайваня, Индии налоговые вычеты осуществляются самостоятельно. Таким образом, мы должны зарегистрироваться как индивидуальный предприниматель и платить налоги с продажи приложения самостоятельно. Исходя из этого, мы включаем в цену приложения ВСЕ налоги, которые впоследствии будем выплачивать сами. Google не будет производить НИКАКИХ отчислений с продажи.
Отчисления Google не производит, но осуществляет операционный сбор в виде 30% с чистой цены. Чистая цена — цена за вычетом всех налоговых сборов.
Пример
Предположим, что цена приложения равна 100 японским иенам, а НДС составляет 20%.
Разработчик перечисляет в соответствующие органы НДС в размере 17 японских иен.
Формула: Цена приложения — (цена приложения * 1/(1 + налоговая ставка))
100 яп. иен — (100 яп. иен * 1/1,2) = 17 яп. иен
Доход разработчика после уплаты операционного сбора в размере 30% и НДС: 58 японских иен.
Формула: цена без НДС * 70%
83 яп. иены * 0,7 = 58 яп. иен
Больше информации о налоговых сборах и правилах Google Play доступны по ссылке.
После того, как вы зарегистрировали аккаунт и указали информацию о налоговых сборах, можно указать цену на приложение, удостоверившись, что цена попадает в диапазон цен, установленный для вашей страны. Все диапазоны есть здесь.
Цена приложения и валюты
Цена на приложение устанавливается в местной валюте. Для того, чтобы посмотреть цену на приложение, необходимо:
- На странице Цены и распространение укажите нужные страны или установите флажок «Выбрать все».
- Посмотреть цену для каждой страны в соответствующем столбце:
— цены для разных стран рассчитываются по текущему обменному курсу с учетом местной специфики ценообразования.
— если местная валюта не поддерживается, для страны действует цена в вашей валюте по умолчанию.
- рядом с нужной страной нажмите Изменить;
- введите цену;
- нажмите Применить.
Обновление цен
Важно: если клиент планирует зарабатывать на приложении как основном источнике дохода, стоит сказать ему о необходимости обновлять цены на приложение в соответствие с курсом валют. Для этого необходимо выставить флажки рядом с нужными странами и нажать Обновить курсы валют на экране «Цены и ценообразование».
Настройка альфа- и бета-тестирования
Альфа- и бета-тестирование позволяет опробовать ваше приложение на узком круге пользователей. Существует открытое и закрытое тестирование. В обоих случаях тестовая группа пользователей не сможет оставлять публичные отзывы в Google Play — только личные, которые не являются общедоступными. В любом случае полезно предложить им дополнительный общий канал для обратной связи. Стоит отметить, что неважно, публикуете вы приложение впервые, обновляете существующее или меняете его описание, изменения будут доступны в Google Play не мгновенно, а только через пару часов.
Подробнее можно посмотреть тут.
Поэтапное внедрение обновлений
Обновления приложений можно внедрять поэтапно, начав с небольшой части пользователей, которая указывается в процентах, и постепенно увеличивая их количество. Поэтапное внедрение доступно только для обновлений приложения, а не для его первоначальной версии. Выбор пользователей происходит абсолютно случайным образом и вы никак не можете указать какие-либо параметры выбора. Также вы не можете откатить версию приложения у пользователей, которые уже установили обновление.
Крайне рекомендуем не пренебрегать и пользоваться данной возможностью. Для внедрения можно воспользоваться шагами в 10, 25, 50, 75 и 100% и растягивать в соответствии с длиной спринта.

Программисты Фейсбука хорошо потрудились над тем, чтобы управлять бизнес-страницами было трудно, а информации по этой теме было мало.
Итак, задача: есть страница Бренда, на которую надо добавить под Cover новое приложение. Это позволит быстрее рассказать о приложении текущим подписчикам страницы.
Как же это сделать. Смотрите инструкцию под катом.
- 1. Приложение для Facebook
- 2. Тип приложения: iframe
- 3. Вы являетесь администратором бизнес-страницы, на которую надо добавить Приложение.
Добавить приложение в Favorites на странице Бренда можно только через следующую схему:
2. В разделе "Select how your app integrates with Facebook" выбираем еще один способ интеграции - Page Tab (Вкладка страницы).

По желанию заполняем остальные поля (картинка, ширина включаемой страницы).
4. Сохраняем изменения. Ждем пару минут и переходим к пункту 5.
5. Добавляем приложение на бизнес-страницу
Копируем ссылку, где вместо YOUR_APP_ID подставляем Айди Вашего приложения в Фейсбуке, а вместо YOUR_URL подставьте, например, адрес Вашей бизнес-страницы на Фейсбуке.
Готовый урл надо скопировать, вставить в адресную строку браузера и перейти по нему.
В итоге у Вас появится окно:

в котором надо выбрать страницу, куда добавляем приложение.
Если Вы в этот момент авторизованы под Вашим бизнес-аккаунтом, Фейсбук предложит продолжить работу под Вашим персональным логином.
На этом мучение добавление закончится, приложение появится на Вашей бизнес странице прямо под изображением Cover.
Чтобы переместить приложение в этом списке выше, нажмите на иконку "шестеренка" рядом с этим списком и переместите приложение в нужное место.
Читайте также:


