Как из приложения фото на макбуке скинуть фотографии на флешку
Для устройств Apple характерен высоких уровень синхронизации между собой. Для этого разработчики придумали и облачный сервис, и специальные утилиты, и провода. Перед тем, как скинуть фото с Айфона на Макбук, ознакомьтесь с нашей инструкцией. Также здесь вы найдете много полезной информации по работе с фотографиями на компьютерах Эпл.
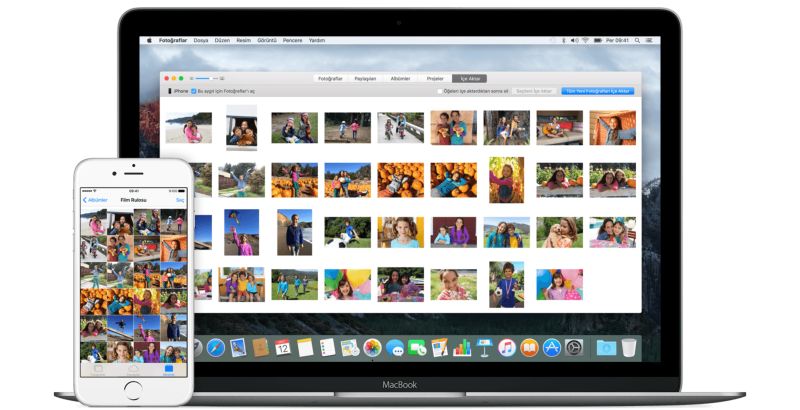
Как перенести фото с Айфона на Макбук?
Сделать это можно несколькими способами:
Рассмотрим каждый метод в виде пошагового руководства.
Использование USB кабеля
Чтобы перекинуть изображение с помощью провода, вам нужно выполнить следующие действия:
- соедините с помощью кабеля телефон и компьютер;
- откройте на компьютере приложение «Фото»;
- разблокируйте Айфон;
- перейдите во вкладку «Импорт»;
- далее вы увидите список всех фотографий, находящихся на смартфоне. Выделяйте, копируйте или перетаскивайте курсором те файлы, которые нужно сохранить на компьютере.
Чтобы удалить все фотки после переноса на ноутбук, отметьте галочкой пункт «Удалить файлы после импорта».
Сервис iCloud
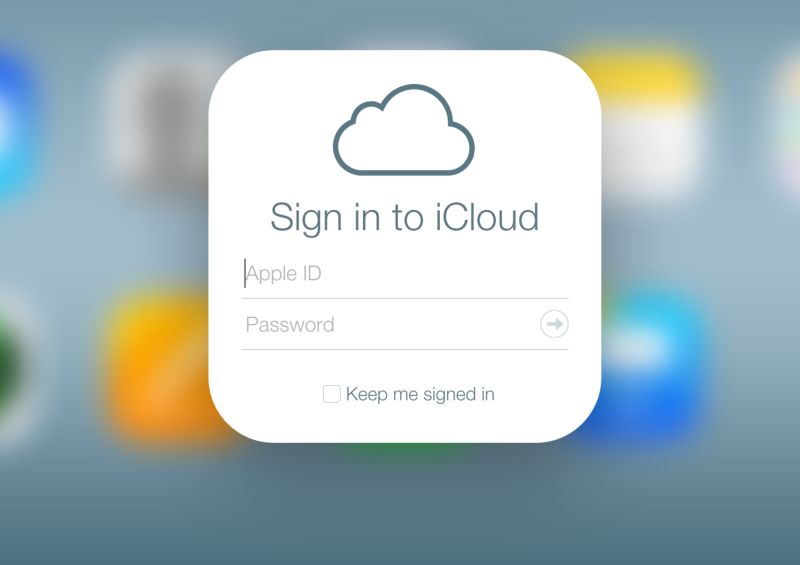
Как с Макбука скинуть фото на флешку?

Первым делом подключите накопитель к USB разъем на ноутбуке. После этого все действия выполняются на устройстве:
- откройте папку «Фото»;
- выделите необходимые фотографии с зажатой клавишей Ctrl;
- откройте меню Edit и выберите пункт Copy;
- также сделать это можно с помощью комбинации Command+C;
- перейдите в папку флешки и нажмите клавиши Command+V.
Как листать фото на Макбуке?
Для этого в операционной системе Мак Х имеется встроенная утилита для просмотра фотографий. Вам не потребуется установка дополнительных приложений. Многие пользователи признаются, что данная функция гораздо удобнее чем та, что реализована в операционной системе Виндовс. Чтобы запустить просмотр, вам необходимо сделать следующее:
- откройте приложение «Фото»;
- далее выделите картинки, которые хотите посмотреть в полноэкранном режиме. Сделать это можно с помощью зажатой клавиши Ctrl и клика левой кнопкой мыши или тачпада;
- после выделения необходимых файлов нажмите пробел на клавиатуре. Просматривать фото на макбуке можно с помощью стрелочек или курсора.
Как сделать фото на Макбуке?
Каждый ноутбук Apple оснащен веб-камерой на передней панели. Соответственно, создатели не могли не предусмотреть специальный софт для работы с этой камерой. В операционной системе имеется программа Photo Booth. С ее помощью можно создавать снимки, накладывать фильтры и делать коллекции. Все файлы будут сохранены в медиатеке iPhoto и доступны для синхронизации с другими устройствами. Все изображения получаются в формате JPEG, а видео снимается в формате MOV.
Макбук для фотографа: преимущества
Большинство профессиональных фотографов выбирают именно macbook в роли устройства для работы с изображениями. С его помощью можно редактировать изображения, постоянно переносить их с одного устройства на другое благодаря удобным способам, описанным в нашей статье. Также стоит отметить качественный Retina дисплей, что немаловажно тем, кто работает с визуальным контентом. Скорость обработки также на высоком уровне – за это стоит сказать спасибо оптимизированной работе приложений и операционной системы в целом.
![]()
Если вы хотите скопировать файлы на USB-накопитель на Mac, чтобы вы могли перенести их на другой компьютер или сделать их резервную копию, это легко сделать с помощью Finder в macOS. Вот как.
Копирование файлов на Mac с помощью Finder
Сначала подключите USB-накопитель к свободному USB-порту на вашем Mac. Дайте вашему Mac момент, чтобы распознать его и сделать доступным в Finder. (Мы предполагаем, что диск уже был правильно отформатирован для работы с Mac.)

В окне Finder посмотрите на боковую панель в левой части окна. (Если вы не видите боковую панель, выберите «Просмотр»> «Показать боковую панель» в строке меню Finder в верхней части экрана.)
Если ваш USB-накопитель был распознан, он будет указан в разделе «Местоположение». В нашем примере диск называется «Mac Transfer», но его можно назвать как угодно. Вы узнаете, что это съемный диск, потому что рядом с ним будет крошечный значок извлечения.

Совет: Вы также можете проверить, распознал ли ваш компьютер USB-накопитель в Finder, выбрав «Перейти»> «Компьютер» в строке меню. Если он подключен правильно, вы увидите значок диска.
Затем, используя окно Finder, перейдите к расположению файлов, которые вы хотите скопировать на USB-накопитель. Когда вы найдете их, перетащите их на имя USB-накопителя на боковой панели.

После перетаскивания элемента или элементов на диск на боковой панели вы увидите окно индикатора выполнения копирования. В этом окне вы можете оценить, сколько времени потребуется для завершения процесса копирования.
Если вам нужно отменить операцию копирования до ее завершения, щелкните крошечный «X» в круге. В противном случае просто дайте процессу завершиться.

После этого щелкните имя USB-накопителя на боковой панели, и вы увидите содержимое USB-накопителя. Если процесс копирования завершился правильно, там будут перечислены элементы, которые вы только что скопировали.

Открыв это окно, вы также можете открыть второе окно Finder (щелкнув «Файл»> «Новое окно Finder» или нажав Command + N) и перетащить файлы из него в окно USB-накопителя. Они будут скопированы так же, как и в описанном выше методе.
Другие способы копирования файлов на Mac
- Копирование и вставка: выберите файл, папку или группу файлов, а затем щелкните правой кнопкой мыши. Во всплывающем меню выберите «Копировать». Затем перейдите к USB-накопителю в Finder, щелкните правой кнопкой мыши в открытой области и выберите «Вставить элемент». Элементы будут скопированы на диск. Вы также можете использовать команды «Копировать» и «Вставить» в меню «Правка» Finder, чтобы сделать это вместо щелчка правой кнопкой мыши.
- Ярлык «Перетащить на рабочий стол»: по умолчанию он отключен, но вы можете сделать свой USB-накопитель видимым на рабочем столе в виде значка и перетаскивать на него файлы. Чтобы увидеть там значок, выберите Finder, затем выберите «Файл»> «Настройки» в строке меню. На вкладке «Общие» установите флажок «Внешние диски» в области «Показать эти элементы на рабочем столе». Все, что вы перетаскиваете на значок диска, будет скопировано туда автоматически.
- Перетащить в док-станцию: при желании вы также можете перетащить значок USB-накопителя со своего рабочего стола или из окна Finder в область ярлыков на док-станции. Если вы хотите скопировать на него файлы, вы можете перетащить их прямо на значок USB-накопителя в док-станции. Когда вы извлечете диск позже, ярлык останется на док-станции и будет работать, когда вы в следующий раз подключите диск.

По мере того, как вы больше исследуете свой Mac, вы можете обнаружить еще больше способов скопировать файлы на USB-накопитель. Как только вы освоите, как это работает, вы сможете делать это естественно, не задумываясь.
Не забудьте извлечь перед отключением
Когда вы закончите копирование данных на USB-накопитель, не забудьте извлечь накопитель в macOS перед физическим отключением накопителя, чтобы не потерять данные. Для этого выберите USB-накопитель в Finder и выберите «Файл»> «Извлечь» в строке меню. Кроме того, вы можете нажать крошечную кнопку извлечения рядом с именем флеш-накопителя на боковой панели Finder.
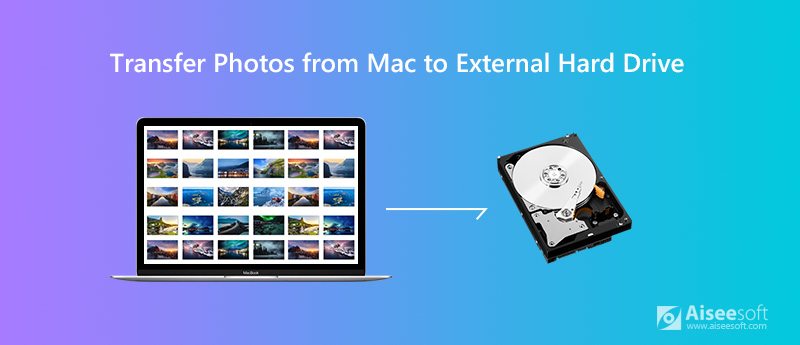
Библиотека фотографий является домом для всех ваших фотографий, альбомов и слайд-шоу. Если вы пытаетесь освободить хранилище Mac, целесообразно перенести все фотографии с MacBook на внешний жесткий диск. К счастью, этот пост покажет вам последнее решение перенести библиотеку фотографий с Mac на внешний жесткий диск.
Часть 1. Простые шаги для копирования фотографий с Mac на внешний жесткий диск
Перед переносом фотографий на внешний жесткий диск необходимо убедиться, что диск отформатирован для APFS или Mac OS Extended. В противном случае диск не может быть распознан, а содержимое Mac не может быть изменено.
Откройте Finder и выберите Картинки с левой панели. Найдите и откройте iPhoto Library папку. Откройте новое окно Finder и найдите папку на внешнем жестком диске. Вы можете создать новую папку для сохранения фотографий. Просто перетащите папку iPhoto Library прямо на внешний жесткий диск. В зависимости от количества фотографий это может занять некоторое время. Поэтому не выключайте Mac и не отключайте внешний жесткий диск.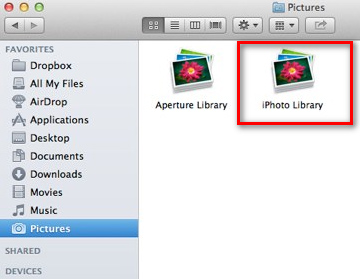
Если ваш Mac работает медленно или из памяти может потребоваться переместить большие фотографии на внешний жесткий диск. Но есть еще один быстрый способ получить больше свободного места на вашем Mac. Что вам нужно сделать, это очистить свой Mac с Aiseesoft Mac Cleaner, Это профессиональный инструмент управления Mac для удаления ненужных файлов, беспорядка, дублирования фотографий, уничтожения файлов и поддержания производительности Mac.

- Удалите большие и старые файлы, дублируйте фотографии, уничтожьте файлы и многое другое.
- Предварительный просмотр дубликатов фотографий или файлов перед их удалением на Mac.
- Мониторинг использования диска, процессора, состояния батареи и использования памяти.
- Совместим с Mac, MacBook, MacBook Air / Pro, iMac и т. Д.
Часть 2. Как скачать фотографии iCloud на внешний жесткий диск
Если вы синхронизировали фотографии с iCloud, вы можете загрузить исходные изображения из библиотеки фотографий iCloud на Mac. Следуйте простым шагам ниже.
Открыто "ФотоНа вашем Mac. Перейдите в меню «Фотографии» и выберите «Настройки». Нажмите на раздел «iCloud» и выберите «ICloud Photo Library». Затем проверьте «Загрузить оригиналы на этот Mac». Этот процесс может занять много времени из-за проблем с хранилищем библиотеки iCloud и сетевых проблем. (Видеть как использовать iCloud Photos на iPhone)Часть 3. Как восстановить удаленные фотографии с внешнего жесткого диска
Если вы случайно потеряли фотографии с внешнего жесткого диска, вы все равно можете их вернуть. Это может произойти при форматировании внешнего жесткого диска. Не беспокойся С выгодным Aiseesoft Mac Восстановление данных, вы можете получить все удаленные или утерянные данные обратно, включая фотографии, документы, электронные письма, видео, аудио и многое другое.

- Восстановление фотографий, документов, аудио, видео с внешнего жесткого диска.
- Восстановление с жесткого диска, компьютера, карты памяти, цифровой камеры и т. Д.
- Получить фотографии обратно из-за удаления, формирования и других проблем с жестким диском.
- Это позволяет просматривать удаленные фотографии перед восстановлением на Mac.


Если вы не можете найти фотографии, которые хотите восстановить, вы можете нажать «Глубокое сканирование» для тщательного и полного сканирования других фотографий.

Кажется, легко перенести фотографии с Mac на внешний жесткий диск с помощью метода выше. Если вы хотите освободить больше места на вашем Mac, разумно выбрать Mac Cleaner, чтобы убрать ненужные приложения, дублировать фотографии, уничтожить файлы с вашего Mac. Если вы случайно потеряли данные из-за формирования жесткого диска, вы можете попробовать Mac Data Recovery, чтобы получить все ваши фотографии обратно.
Что вы думаете об этом посте.
Рейтинг: 4.7 / 5 (на основе голосов 109) Подпишитесь на нас в
Эта статья предлагает несколько способов передачи фотографий с iPhone на Mac. В этой статье вы узнаете больше о переносе фотографий с iPhone на Mac.
Как я могу восстановить данные с внешнего жесткого диска? Есть ли какое-нибудь хорошее программное обеспечение или сервис для восстановления внешнего жесткого диска? Этот пост показывает вам лучший инструмент восстановления данных с жесткого диска для восстановления файлов с поврежденного или стертого жесткого диска.
Если ваш жесткий диск работает нормально, вы можете сначала восстановить потерянные данные с помощью программного обеспечения для восстановления жесткого диска. Данные не перезаписаны и не могут быть повреждены. Вы можете легко восстановить данные жесткого диска с низкой стоимостью.

Mac Cleaner - это профессиональный инструмент управления Mac, который удаляет ненужные файлы, беспорядок, большие / старые файлы, удаляет дубликаты файлов и отслеживает производительность вашего Mac.
Вряд ли можно найти человека, который активно использует компьютерную технику, но не имеет в наличии никакого съёмного накопителя. Действительно, флешка в настоящее время выступает в качестве отличного инструмента, обеспечивающего быстрое копирование контента и его последующее успешное хранение. Имея всегда при себе флешку, человек позволяет себе никогда не расставаться с важными документами, иметь их всегда при себе, чтобы воспользоваться мгновенно при необходимости.

Принципы работы с флешкой на MacBook просты и понятны.
Однако если пользоваться съёмными накопителями на Windows умеют практически все, то принципы работы с ними на MacBook для многих остаются за гранью понимания. Предлагаем вам ознакомиться с рекомендациями, которые помогут вам разобраться в вопросах, как отформатировать флешку на MacBook, как перебросить на съёмный накопитель фото, аудиозаписи или видеоматериалы.
Азы работы с флешкой
Если вы стали обладателем MacBook, вам действительно полезно узнать, как работать на таком устройстве со съёмными накопителями. Если в Windows достаточно кликнуть правой клавишей мышки и выбрать параметр «Форматировать», то на Макбуке такие действия невозможны, поскольку такого пункта просто нет. Однако это не говорит о том, что отформатировать флешку на Макбуке никак нельзя. Используя такой гаджет, вы должны просто совершить несколько иные манипуляции, мы поможем вам разобраться, какие именно.
Форматирование флешки
Если у вас имеется в наличии флеш-накопитель, который вы намерены активно использовать, перебрасывая на него материалы, а также с него на Макбук, тогда вам нужно обязательно отформатировать вашу новую флешку. Дело в том, что формат накопителя ориентирован на Windows, вам же необходимо «подстроиться» под MacBook. Изменить формат накопителя несложно, если ознакомиться с алгоритмом действий.
Вставьте свою флешку в MacBook, далее зайдите в «Программы», перейдите по строке «Утилиты», там вы обнаружите параметр «Дисковые утилиты». Войдите в него. Переведите свой взгляд на боковую панель, там вы увидите свой съёмный накопитель, выделите его. Теперь в верхней части вы обнаружите четыре вкладки, вам следует перейти на вторую по счёту под названием «Стереть».
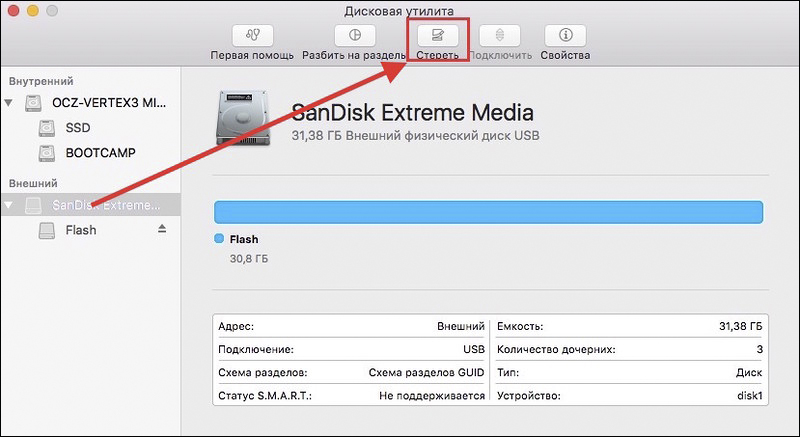
На этой вкладке вы можете ознакомиться с небольшой инструкцией ещё раз, если вдруг испытываете «дрожь в коленках». Теперь чуть ниже вам нужно выбрать формат, которым вы желали бы наделить свой накопитель. Для работы на MacBook оптимальным форматом считается «Mac OS Extended (журнальный)», поэтому именно его и выберите в открывающемся списке. Остаётся нажать на кнопку «Стереть», расположенную в нижней части окна, как процесс запустится, благодаря ему вам удастся быстро отформатировать свою флешку.
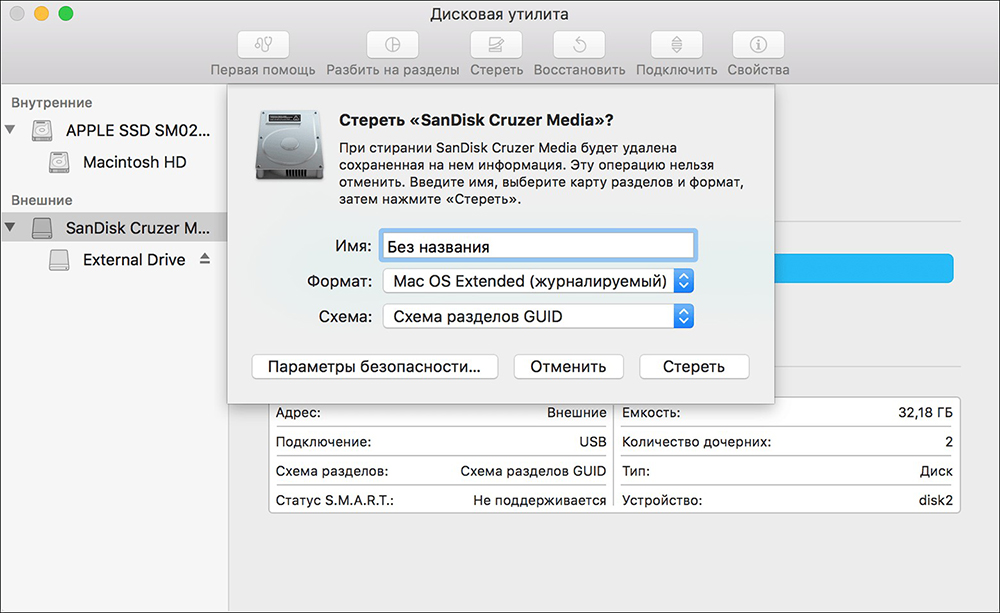
Напоминаем вам, что любой процесс форматирования сопровождается полным уничтожением всех данных с накопителя. Если вы желаете отформатировать накопитель, которым вы уже пользовались, на нём имеется важная информация, фото, видео, с которыми расставаться вы не желали бы, тогда перед началом процесса скопируйте весь контент на другой источник, где вы сможете обеспечить его хранение.
Воспользовавшись точно таким же способом, у вас получится отформатировать карту памяти, поскольку она также определяется в качестве съёмного накопителя. Перед началом процесса также продумайте, какой вариант формата будет предпочтительнее для вашей карты памяти.
Загрузка с флешки
Не секрет, что часто флешка используется в качестве отличного загрузочного инструмента. Если у вас возникнет необходимость загрузиться тоже с флешки, тогда вам нужно выполнить определённые шаги. Сначала подсоедините свой съёмный накопитель, после этого включите свой Макбук. Если же он уже был включён, тогда перезагрузите его обязательно. В момент запуска системы зажмите клавишу «Option (Alt)» и продолжайте её удерживать, пока на экране вы не увидите меню, в котором вам предложат выбрать вариант загрузки.
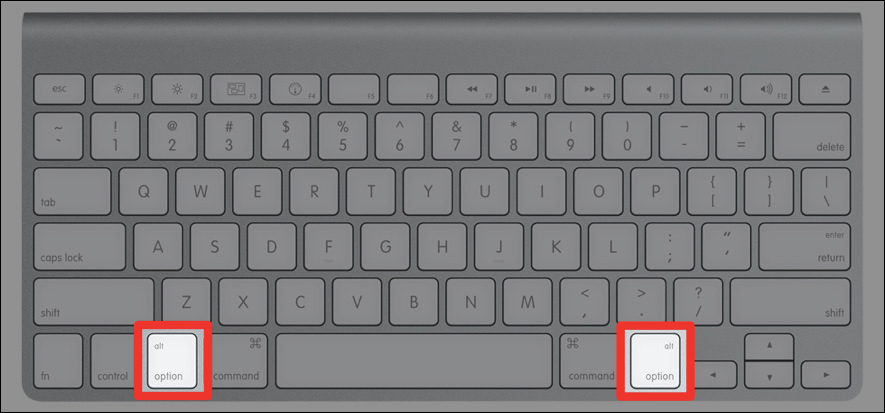
Именно в этом меню вы должны указать на свою флешку. Иногда она может отсутствовать в этом списке. Не паникуйте, просто выждите несколько минут, чтобы Макбук успел просканировать и определить все устройства, подключённые к нему. Ваш съёмный накопитель обязательно отобразится в загрузочном меню. Вам остаётся его выбрать, воспользовавшись мышкой, стрелочками на клавиатуре или трекпадом. Теперь вам остаётся подтвердить, что вы действительно желаете запустить свой Макбук именно с выделенной флешки. Для этого потребуется просто нажать на клавишу «Return (Enter)». Как видите, и при выполнении этого процесса не приходится испытывать никаких сложностей.
Копирование файлов
Понятно, что если вы решили использовать флешку, тогда вы нуждаетесь в записи и копировании некоторой информации. К сожалению, часто новички сталкиваются с проблемой, вследствие которой удаётся скопировать любой контент, включая фото, видео, аудио, на MacBook, а вот в обратном направлении процесс стопорится. При наведении мышки и очередной попытке скопировать что-либо на флешку с Макбука пользователь видит явный значок «запрета». Даже пытаясь продолжить процесс копирования фото на съёмный накопитель, ничего не получается.
ВАЖНО. Действительно, такая проблема существует, но зачастую она связана с тем, что ваш накопитель имеет формат, не предназначенный для работы с MacBook. В большинстве случаев такая проблема возникает, если ваша флешка была отформатирована в NTFS.Безусловно, чтобы устранить такую проблему, вам нужно просто отформатировать свой накопитель. Можно выбрать любой формат, который воспринимается MacBook. Это может быть FAT32 или exFAT. После завершения форматирования флешки попробуйте ещё раз скопировать фото, видео, аудио на ваш накопитель. Теперь вы убедитесь, что всё работает без единого сбоя.
Итак, работа с флешками при использовании Макбука имеет свои особенности, но при этом не следует их опасаться, поскольку никаких сверхсложных действий вам предпринимать не понадобится, вполне достаточно ознакомиться с нашими рекомендациями.
Читайте также:


