Как узнать какие приложения используют оперативную память
Если компьютер внезапно начинает работать очень медленно, а приложения не реагируют — возможно, исчерпана оперативная память. Это, тем не менее, не значит, что ее нужно заменить — проблема может быть связана с работой программ.
Если закралось такое подозрение, можно проверить использование памяти как минимум двумя способами: с помощью Диспетчера задач и Монитора ресурсов.
В этой инструкции мы расскажем, как узнать, сколько памяти использует запущенное приложение, и что делать, когда конкретная программа потребляет слишком много ресурсов.
Как проверить, сколько используется памяти, с помощью Диспетчера задач
Чтобы определить, какие программы занимают больше всего ресурсов, проделайте следующее:
- Откройте Пуск.
- Найдите Диспетчер задач и откройте его.
На заметку: можно щелкнуть правой кнопкой мыши Панель задач или Пуск и выбрать Диспетчер задач. Также подойдет сочетание клавиш Ctrl + Shift + Esc.
- (Опционально) Выберите приложение, потребляющее наибольший объем.
На заметку: лучше завершать работу приложения только в том случае, если оно не отвечает или потребляет память необычным образом, так как при закрытии можно потерять несохраненную работу. - Нажмите Снять задачу.
После выполнения этих шагов приложение закроется и освободит больше памяти для других программ.
Как проверить использование памяти приложения с помощью Монитора ресурсов
Чтобы проверить объем оперативной памяти, используемой приложениями, проделайте следующее:
Выберите вкладку Частный (КБ), чтобы отсортировать приложения по объему потребляемой памяти. Данные отображаются в килобайтах. Выберите вкладку Частный (КБ), чтобы отсортировать приложения по объему потребляемой памяти. Данные отображаются в килобайтах. Просмотрите, какие приложения используют больше всего памяти. Просмотрите, какие приложения используют больше всего памяти.- На заметку: в отличие от Диспетчера задач, Монитор ресурсов дает только имя процесса, а не понятное название приложения — например, «msedge.exe» вместо «Microsoft Edge» и «MsMpEng.exe» вместо «Антивируса Защитника Windows.» Если не получилось самому определить, о каком приложении речь, можно нажать по нему правой кнопкой мыши и выбрать Поиск в Интернете.
С помощью этого инструмента можно одновременно завершить только один процесс за раз — это значит, что для закрытия приложения может потребоваться завершить все связанные процессы. Обычно они все называются одинаково.
После выполнения этих шагов вы узнаете, какие приложения потребляют больше всего памяти на устройстве.
Если с завершением задачи возникли проблемы, или отображается слишком много процессов — возможно, стоит перезагрузить компьютер. Это сбросит все приложения и восстановит ресурсы.
Стоит быть в курсе того, на что уходит большая часть памяти, однако если приложение потребляет много ресурсов — это еще не значит, что оно работает некорректно. Некоторые программы, например, для обработки фотографий и видео, обычно требуют большого объема системной оперативной памяти. Они могут привести к замедлению работы компьютера. Если же загруженность памяти постоянно достигает 70%, вполне можно задуматься о ее замене.

Заметили перерасход оперативной памяти? Возьмите и проверьте, куда она уходит
На самом деле такой инструмент есть, просто он скрыт от рядовых пользователей и доступен только разработчикам. То есть устанавливать какое-то приложение для этого не потребуется. В конце концов, полагаться в таких вопросах на сторонний софт было бы слишком опрометчиво, учитывая, что зачастую его созданием занимаются энтузиасты, которые мало что смыслят в разработке и инженерных тонкостях, а просто пробуют свои силы.
Как включить меню разработчика на Android
Чтобы получить доступ к инструменту для контроля расхода оперативной памяти, вам сначала потребуется получить права разработчика и открыть соответствующий раздел настроек.
- Для этого перейдите в «Настройки» и откройте пункт «О телефоне»;
- В открывшемся окне найдите строку «Номер сборки»;

Получить права разработчика проще, чем кажется
- Быстро нажимайте на неё 5-10 раз до тех пор, пока на экране не появится надпись «Вы стали разработчиком»;
- Подтвердите получение статуса разработчика вводом пароля доступа.
С этого момента в меню «Настроек» вы увидите новый раздел «Для разработчиков». Как правило, он располагается в самом низу, рядом с разделами «Обновление ПО» и «О телефоне». Однако некоторые производители намеренно убирают этот пункт из видимой части и внедряют его в качестве подпункта в какую-то вкладку. Поэтому, если вы не можете найти раздел «Для разработчиков», воспользуйтесь поиском, который встроен в приложение «Настройки». Это самый верный способ отыскать искомый пункт меню.
Какие приложения расходуют оперативную память
А теперь перейдём к инструменту контроля расхода оперативки. Чтобы получить к нему доступ, потребуется проделать следующие шаги:

В меню разработчика скрыт инструмент слежения за расходом оперативной памяти
- Пролистайте вниз до раздела «Работающие приложения»;
- Здесь вы увидите сводку о расходе памяти системой и установленным софтом.
Однако, если вы посмотрите на список процессов, которые используют ОЗУ, вы не увидите ни одного приложения. А всё потому, что здесь фигурирует только системный софт, отключение которого может быть чревато сбоями и ухудшением работы операционной системы. Поэтому нам надо переключиться на раздел, в котором указывается расход сторонних приложений. Для этого нужно нажать на иконку шестерёнки в правом верхнем углу. Это действие перенесёт вас на такую же страницу, но уже со списком всех запущенных сторонних приложений, использующих оперативку.

Скорее всего, все приложения, кроме «Настроек», будут обозначены как «Кэшированный фоновый процесс». Это значит, что приложение хоть и расходует ресурс, но находится в фоновом режиме и не активничает в данный момент. Нормальный расход памяти для среднестатистического приложения – 100-300 МБ. Тяжёлые игры могут потреблять и 1, и даже 2 ГБ. Таким образом, кстати, очень легко вычислить приложения-шпионы, рекламные вирусы и им подобную шелуху, которая не засыпает, а продолжает прокручивать рекламу или вести сбор данных о пользователе.
Если вы увидели, что какое-то приложение потребляет слишком много ресурсов, его можно остановить или удалить. Софт, которому вы доверяете, можно просто перезагрузить или попробовать установить обновление. В конце концов, разработчики могут и ошибиться при написании кода. А вот если приложение, которое расходует 500-700 МБ или больше, вам незнакомо, его лучше сначала остановить, а потом удалить, чтобы сберечь ресурс смартфона и обеспечить ему более плавное функционирование без сбоев и случайных вылетов запущенных в фоне приложений.

Да, вы можете быстро узнать, какие приложения используют больше всего памяти, и в этом руководстве мы покажем вам два способа выполнить эту задачу в Windows 10.

В Windows 10, когда ваш компьютер внезапно становится очень медленным, а приложения не отвечают, причина может заключаться в том, что система уже исчерпала всю доступную оперативную память (RAM). Однако это не сразу означает, что требуется обновление памяти, поскольку проблема может заключаться в некорректном поведении приложения.
Если вы подозреваете, что проблема связана с тем, как приложения используют доступную память. Windows 10 включает как минимум два способа проверки использования памяти с помощью диспетчера задач и инструмента монитора ресурсов, который также можно использовать для завершения приложений и восстановления работоспособности устройства. условие.
В этом руководстве по Windows 10 мы проведем вас через шаги, чтобы узнать, как используется память для приложения, работающего на вашем компьютере, и что делать, когда конкретное приложение потребляет ресурсы.
Как проверить сколько используется оперативной памяти приложением в Windows 10
Чтобы определить, какие приложения используют больше всего памяти, выполните следующие действия:
1. Откройте Пуск.
2. Найдите Диспетчер задачи щелкните верхний результат, чтобы открыть приложение.
Примечание. Завершать работу приложения лучше только в том случае, если оно не отвечает или потребляет необычный объем памяти, так как при его закрытии вы можете потерять несохраненную работу.
После того, как вы выполните эти шаги, программа будет остановлена, освобождая больше памяти для других приложений.
Как проверить сколько используется оперативной памяти приложением с помощью монитора ресурсов
Чтобы проверить объем оперативной памяти, которую используют приложения, выполните следующие действия:
1. Откройте Пуск.
2. Найдите Resource Monitorи щелкните верхний результат, чтобы открыть приложение.
3. Щелкните вкладку Память.
4. Щелкните заголовок Private (KB),чтобы отсортировать приложения по использованию памяти. (Информация представлена в килобайтах.)
5. Подтвердите, что приложения используют наибольший объем памяти.
Примечание: в отличие от диспетчера задач, Rources Monitor предоставляет только имя процесса, а не понятное имя приложения — например, «msedge.exe» вместо «Microsoft Edge» и «MsMpEng.exe» вместо «Защитника Windows». Антивирус «. В результате, если вы не можете определить имя приложения. Щелкните элемент правой кнопкой мыши и выберите параметр «Поиск в Интернете». Кроме того, с помощью этого инструмента вы можете остановить только один процесс или дерево за раз, а это означает, что для завершения приложения вам может потребоваться завершить все связанные процессы (обычно все они имеют одно и то же имя).
6. (Необязательно) Щелкните правой кнопкой мыши приложение, использующее большой объем памяти, и выберите параметр Завершить процесс, чтобы завершить процесс.

После выполнения этих шагов вы узнаете, какие приложения занимают больше всего памяти на устройстве.
Если у вас есть проблемы с завершением задачи или слишком много процессов занимают большую часть памяти, подумайте о перезагрузке компьютера, так как процесс сбросит все приложения, потенциально решив проблему с ресурсами.
Хотя всегда рекомендуется понимать, какие приложения используют большую часть системной памяти. Поскольку приложение использует много ресурсов, это не обязательно означает, что оно работает некорректно. Некоторое программное обеспечение, такое как редактирование фото и видео, а также игры, обычно требует для работы большого объема оперативной памяти.

Если ваш компьютер с Windows кажется загадочным образом вялым или отказывается загружать больше программ, возможно, у него закончилась рабочая память. Когда это происходит, ПК часто возвращаются к использованию виртуальной памяти, что может быть намного медленнее. Вот как узнать, какие программы занимают всю вашу память.
Сначала откроем диспетчер задач. Щелкните правой кнопкой мыши панель задач и в появившемся меню выберите «Диспетчер задач». (Вы также можете нажать Ctrl + Alt + Delete и выбрать «Диспетчер задач» на появившемся экране.)
Проверь это - Как загрузить файл с помощью команды PowerShell в Windows 10Если вы видите простой интерфейс диспетчера задач, нажмите кнопку «Подробнее».
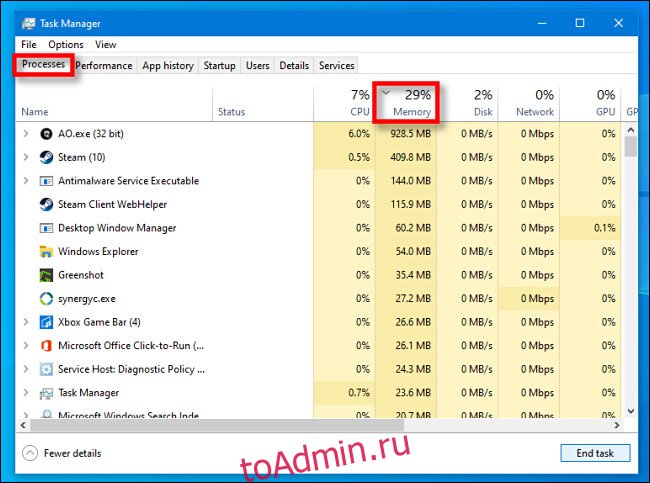
В полном окне диспетчера задач перейдите на вкладку «Процессы». Вы увидите список всех приложений и фоновых задач, запущенных на вашем компьютере. В совокупности эти программы называются «процессами».
Чтобы отсортировать процессы, по которым используется больше всего памяти, щелкните заголовок столбца «Память». Процесс, использующий наибольший процент ОЗУ, переместится в верхнюю часть списка.
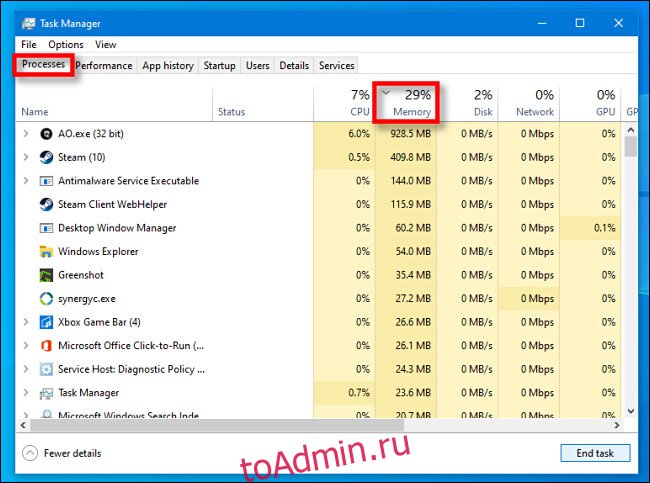
В этом окне рекомендуется поискать программы, которые могут использовать подозрительно большой объем памяти. Что считается «подозрительным», зависит от того, как вы обычно используете свой компьютер. Если вы часто визуализируете видеопроекты 4K или запускаете сложные компьютерные игры, неудивительно, что один из этих процессов использует большой объем памяти (возможно, даже несколько гигабайт).
Проверь это - Как проверить, установлена ли Windows 10 из UEFI или Legacy BIOSНо если процесс, который вы не узнаете, использует память, или если приложение, загружающее память, перестало отвечать, и вы не можете выйти из программы обычными средствами, вы можете подумать об убийстве процесса. Для этого выберите процесс из списка в диспетчере задач и нажмите «Завершить задачу».
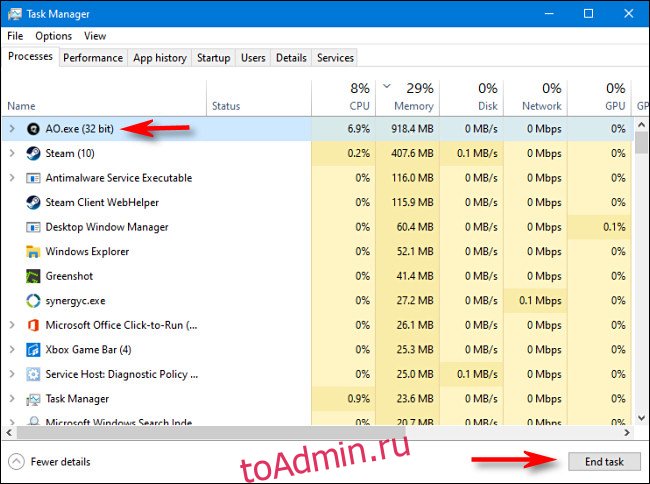
После этого программа-нарушитель закроется (иногда на это требуется несколько секунд). Если этого не произошло, попробуйте перезагрузить компьютер, что может временно решить множество проблем, включая неконтролируемое приложение, которое может использовать больше памяти, чем должно.
Если у вас регулярно возникают проблемы с нехваткой памяти, возможно, пришло время подумать о добавлении оперативной памяти на ваш компьютер, если это возможно. Удачи!
Читайте также:
- Как снять деньги с банкомата сбербанка без карты с помощью телефона
- Через какое приложение можно печатать фото на принтере
- Видеокарта не поддерживается приложением или установлена старая версия драйвера
- Передача файлов через приложение ваш телефон
- В ничтожном художник создатель так же велик как и в великом приложение


