Через какое приложение можно печатать фото на принтере
В категории можно бесплатно скачать лучшие программы для печати фотографий на принтере. Таким образом, если под рукой имеется цветной принтер или МФУ, а также соответствующая программа для Windows, то получить фотографию на бумажном носителе будет очень просто. В первую очередь необходимо сохранить фотоснимки на жёсткий диск компьютера или скопировать их в облако.
Перед отправкой фотографии на печать необходимо определиться с её размерами ( большинство программ позволяет определить итоговый размер снимка). Поэтому, если нужно получить фотографию большого размера, но принтеру не под силу заданный размер, то наше ПО поможет автоматически разбить снимок на части и уже потом распечатать его. Особое внимание стоит уделить выбору качества бумаги, на которую будет наноситься изображение. Определив вид фотобумаги важно указать её тип в программе для печати.
Кроме того, бесплатные программы для печати фотографий обладают рядом других полезных функций, при использовании которых вам не потребуется особых навыков для работы с графикой и весомых временных затрат.
Большинство из нас при необходимости сделать фотография для документов, пользуется услугами специальных ателье, где забрать распечатанный снимок можно практически мгновенно.
Faststone Image Viewer (Фастстоне) - эта программа относится к категории ПО, позволяющее просматривать изображения быстро и комфортно, а также редактировать и изменять формат изображений. Интерфейс.
Любой фоторедактор, даже самый начинающий, всегда находится в поисках удобного программного обеспечения для просмотра, корректировки и оптимизации изображений.
Этот программный продукт весьма популярен и поддерживается операционными системами Windows и Mac. С его помощью для пользователя становится возможным просматривать и организовывать изображения на ПК.
Программное приложение Домашняя Фотостудия станет отличным решением для пользователей, которые хотят легко и быстро редактировать цифровые фотоснимки на своем компьютере.
Adobe photoshop lightroom (лайтрум) – это кроссплатформенное рабочее приложение для каталогизации и корректировки фотографий, основанное на исходных кодах Rawshooter. Данное ПО завоевало огромную.
В целом, это мощное программное обеспечение для обработки и редактирования графических файлов. Все представленные рабочие инструменты нельзя описать, и пользователь в персональном тестировании.
Приняв решение установить программу "ирфан вью" русскую версию на свой компьютер, с помощью которой вы планировали редактировать различные изображения и при необходимости делать скриншоты, вы приятно.
Стандартные средства Windows позволяют печатать фотографии и другие графические изображение. Главный недостаток этого способа — отсутствие возможности редактировать фото, улучшать качество, добавлять дополнительные элементы и эффекты.
Решить эту проблему помогают специальные программы, функционал которых позволяет редактировать изображения и печатать готовые проекты в любом формате.
GIMP — это программа для редактирования и обработки изображений, применения эффектов, удаления лишних объектов и создания коллажей . Утилита поддерживает графические планшеты для создания рисунков. Готовые изображения можно распечатать в любом формате.
Приложение полностью совместимо с операционной системой Windows (32 и 64 бит). Для корректной установки и запуска программы требуется ОС Windows 7 и новее. Доступна полностью русская версия. Загрузить приложение можно бесплатно. Пользователям не нужно покупать лицензионный ключ или подписку, чтобы получить полную версию ПО.

Перед тем, как распечатать фотографию с помощью утилиты, пользователи могут наложить эффекты или удалить лишние элементы с изображения. Для этого используются специальные инструменты редактирования в приложении. Для начала работы с программой нужно загрузить фотографию через меню в верхней части интерфейса. В левом окне приложения расположены полезные функции для работы с изображением.
С помощью этих инструментов можно выполнить следующие действия:
Выделить определенную область изображения.
Удалить лишние элементы.
Добавить текст поверх фотографии.
Нарисовать дополнительные элементы с помощью кисточки или карандаша.
Применить эффект осветления или затемнения.

После выбора нужной функции в нижнем окне откроются дополнительные настройки инструмента. В правой части интерфейса утилиты GIMP расположено окно для работы со слоями. Здесь пользователи могут настроить непрозрачность изображения, добавить новые слои поверх картинки. В разделе "Фильтры" верхнего меню приложения расположены эффекты для обработки фотографии: размытие, улучшение качества, добавление искажения, объединение нескольких элементов.
Чтобы распечатать изображение, необходимо перейти в раздел меню "Файл" — "Печать". Также можно воспользоваться горячей клавишей "Ctrl+P". После этого откроется новое окно печати. Во вкладке "Общие" необходимо выбрать принтер, диапазон страниц и количество копий. Во вкладке "Параметры изображения" можно настроить размеры изображения (ширина, высота), позицию фотографии на листе. После установки всех параметров необходимо нажать кнопку "Печать".

- большой выбор инструментов для редактирования фотографии;
- возможность ручной настройки формата печати изображений;
- поддержка работы со слоями;
- бесплатная модель распространения.
Программа совместима с операционной системой Windows (32 и 64 бит). Для комфортной работы с утилитой требуется ОС Windows XP и более новые версии. Для скачивания доступна полностью русская версия ПО. Софт распространяется по бесплатной модели.
После запуска приложения необходимо открыть нужную фотографию для редактирования или печати. В левой части интерфейса расположены полезные инструменты для работы с изображением. С помощью этих функций можно удалить ненужные элементы с фотографии, использовать градиент, наложить текст, добавить фигуры (треугольник, прямоугольник, круг), клонировать некоторые элементы. Ниже расположено окно "Палитра". Этот инструмент используется при работе с кистью, карандашом или заливкой. С помощью палитры пользователи могут выбрать нужный цвет линий, фигур, текста.

На верхней панели инструментов утилиты расположен раздел "Эффекты". Здесь можно применить различные спецэффекты для фотографий: размытие, искажение, стилизация, узоры, шум и т.д. В разделе "Коррекция" можно настроить яркость и контрастность изображений, сделать фотографию черно-белой, настроить уровни.
После применения всех эффектов и фильтров для фотографии можно приступать к процессу печати. Для этого следует перейти в раздел "Файл" — "Печать". Альтернативный вариант — использование горячей клавиши "Ctrl+P".

В открывшемся окне следует выполнить следующие действия:
Выбрать принтер, размер бумаги и качество.
Установить размер изображения.
Определить количество копий каждого изображения.
После этого необходимо нажать кнопку "Печать".
FASTSTONE IMAGE VIEWER
FastStone Image Viewer — программа для просмотра, редактирования и конвертирования изображений. Утилита поддерживает все основные форматы графических файлов: PNG, BMP, JPEG, GIF и т.д. Инструментарий приложения дает возможность печатать фотографии, отправлять файлы по электронной почте и создавать слайдшоу.
Утилита имеет полную совместимость с операционной системой Windows (32 и 64 бит, начиная с Windows XP и новее). Модель распространения приложения — бесплатная. Для загрузки с официального сайта доступна полностью русская версия софта. Кроме основной версии программы доступна portable-версия. Она не требует установки на компьютер. Пользователи могут загрузить FastStone Image Viewer portable на диск или флешку и запускать ее с этих устройств.
После запуска приложения необходимо выбрать папку на компьютере, где расположены фотографии для редактирования и печати. Сделать это можно с помощью проводника файлов в правой части главного окна. В правом окне отображаются все доступные изображения, расположенные в исходной папке. На верхней панели инструментов доступен инструмент для загрузки фотографий из камеры или карты памяти.

При двойном клике на изображения файл откроется в полноэкранном режиме. В верхнем меню можно наложить эффекты на фотографию: рамки, водяной знак, рельеф, эскиз, размытие и т.д. В разделе "Цвета" расположены дополнительные инструменты для настройки цвета изображения: изменение освещения, подавление шумов, настройка резкости и размытия. Можно активировать функция автоматической коррекции цветов. Пользователи могут активировать любой элемент настройки цвета с помощью горячих клавиш.
Чтобы запустить процесс печати фотографии нужно выбрать файл в окне обозревателя и нажать правой кнопкой мыши. В появившемся окне следует выбрать пункт "Печать".

Также здесь доступна функция "Композиция и печать". В этом случае появится возможность применения специальных рамок для фотографии перед печатью.
Чтобы распечатать изображение, необходимо выполнить следующие условия:
Настроить поля и выбрать расположение фотографии на листе бумаги.
Установить размер и ориентацию изображения.
Выбрать нужное число копий.
Для завершения процесса следует нажать кнопку "Печать".
MOVAVI PHOTO EDITOR
Movavi Photo Editor — это популярный редактор фотографий. Утилита дает возможность применить эффекты на изображение, удалить лишние элементы, настроить цвет и контрастность. Поддерживаются все популярные форматы: JPEG, PNG, BMP и т.д. Готовые изображения можно распечатать прямо из интерфейса утилиты.
Программа совместима с операционной системой Windows (32 и 64 бит). Для корректной работы софта требуется Windows XP и новее. Модель распространения утилит — условно-бесплатная. Чтобы получить полную версию приложения? необходимо купить лицензию. Стоимость ключа активации составляет 1000 рублей. Одну лицензию можно установить на один компьютер.
В полной версии станут доступны дополнительные функции для редактирования фотографий:
Восстановление старых фотографий.
Удаление ненужных элементов из кадра.
Для загрузки доступна полностью русская версия. Чтобы ознакомиться с возможностями Movavi Photo Editor, можно установить бесплатную пробную версию. После запуска программы необходимо загрузить фотографию для редактирования и печати.
- Первый доступный раздел для обработки — "Улучшение фото". С помощью инструментов из этого раздела пользователи могут настроить баланс белого, яркость, контрастность, температуру, оттенок, тон. Функция "Автоулучшение" позволяет улучшить качество фотографии в автоматическом режиме.
- Следующий доступный раздел — "Эффекты". Здесь расположены различные эффекты для изображений: оттенок серого, тернер, драма и т.д.
- "Ретушь". Используется для исправления дефектов кожи, устранения эффекта красных глаз на фотографиях, изменения цвета волос и т.д.
- С помощью инструмента "Удаление объектов" можно убрать лишние элементы с фотографии. Для этого нужно замазать объект кистью и нажать кнопку "Стереть".

После применения всех эффектов для улучшения фотографии можно переходить к печати фотографий. Для этого нужно открыть раздел меню "Файл" — "Печать" или воспользоваться сочетанием клавиш "Ctrl+P". В открывшемся окне печати необходимо настроить размер фотографии, расположение на листе бумаги. Есть возможность изменения масштаба отображения. В парметрах страницы можно выбрать формат, подачу и ориентацию.

Предварительный вариант печати отображается в окне просмотра. Чтобы запустить процесс печати файла необходимо нажать кнопку "Печать", которая расположена на панели инструментов.
PHOTOSCAPE
Photoscape — программа для редактирования и просмотра изображений. Утилита поддерживает возможность пакетной обработки фотографий. Есть функции преобразования RAW-файлов и захвата снимков с экрана монитора . Доступен инструмент для печати изображений.
Утилита совместима с операционной системой Windows (32 и 64 бит). Для корректной установки и запуска графического редактора требуется ОС Windows XP и новее. Модель распространения программы — бесплатная. Чтобы пользоваться всеми возможностями утилиты не нужно покупать лицензию или подписку. Для скачивания доступна полностью русская версия на официальном сайте ПО.
После запуска Photoscape откроется окно выбора действия. Перед тем, как распечатать изображение можно его отредактировать. Для этого следует перейти в раздел "Редактор". Здесь нужно открыть нужное изображение для работы. На нижней панели инструментов расположены функции для изменения фото.

Здесь пользователи могут настроить резкость, применить специальные эффекты и фильтры, изменить яркость и цвет. Также на панели инструментов доступны функции для добавления рамок на фотографию, можно обрезать лишние элементы изображения.
После того, как пользователи отредактирую изображение, можно переходить к процессу печати. Для это следует перейти в раздел "Печать". На первом этапе нужно добавить фотографию. Во время загрузки файла откроется небольшое окно "Тираж". Здесь необходимо указать количество копий для печати. На один лист можно добавить 16 изображений.
Далее нужно перейти в раздел "Настройки печати". Здесь пользователи могут выполнить следующие действия:
Установить размер бумаги и подачу.
Выбрать ориентацию: книжная или альбомная.

Теперь можно приступать к процессу печати, нажав соответствующую этому действию кнопку. Также в программе можно печатать портреты и эскизы. Для этого нужно установить необходимые параметры изображения в правой части интерфейса утилиты.

- функция пакетной обработки изображений;
- конвертор RAW;
- поддержка русского языка интерфейса;
- бесплатная модель распространения;
- возможность захвата экрана;
- работа с GIF-анимацией.
- нет интеграции с облачными сервисами для создания резервных копий.
PHOTO PRINT PILOT
Photo Print Pilot — программа для печати фотографий. Утилита работает с цифровыми фотоаппаратами и картами памяти. Поддерживаются все популярные форматы файлов: JPEG, BMP, PNG, TIFF и т.д.
Приложение полностью совместимо с операционной системой Windows (32 и 64 бит). Чтобы установить и запустить программу, требуется ОС Windows XP и новее. Модель распространения утилиты Photo Print Pilot — условно-бесплатная. Для получения полной нужно купить подписку. Стоимость полной версии программы — 950 рублей. Лицензия приобретается на 12 месяцев.
Для тестирования функционала приложения можно загрузить бесплатную пробную версию. На официальном сайте разработчиков доступна полностью русская версия. Ограничения пробной версии — на распечатанных файлах появятся дополнительные строки текста.

После запуска утилиты откроется окно настроек. Здесь пользователи могут установить необходимые параметры для листа: единицы измерения, ориентация, размер, поля. При необходимости пользователи могут внести изменения в эти параметры во время дальнейшей работы с программой.
Следующий этап — выбор папки, где расположены фотографии для печати. Выполнить это действие можно с помощью проводника, встроенного в приложение. Перед тем, как запустить процесс печати изображений, пользователи могут воспользоваться инструментом для просмотра фотографии. Также есть возможность выбрать сразу несколько файлов одновременно. Эти действия доступны на панели инструментов утилиты Photo Print Pilot.

После выделения файла необходимо нажать кнопку "Печать". В открывшемся окне следует выбрать принтер, диапазон страниц и установить число копий.

PICASA
Picasa — удобное приложение для обработки и печати фотографий. Утилита дает возможность применить эффекты, настроить освещение, яркость и контрастность. Доступна функция отправки готовых изображения по электронной почте.
Программа имеет полную совместимость с операционной системой Windows на 32 и 64 бит. Чтобы установить и запустить утилиту, требуется ОС Windows XP и новее. Модель распространения Picasa — бесплатная. Для скачивания доступна полностью русская версия. Несмотря на то, что программа больш не поддерживается разработчиками, она все еще актуальна.
После запуска программы Picasa нужно выбрать разделы и папки компьютера для поиска изображений. Утилита в автоматическом режиме загрузит всю библиотеку фотографий и картинок, расположенных в системе пользователей. Найденные файлы отобразятся в главном окне и будут разделены на папки. Сортировка папок выполняется по году создания. В правой части окна отображается содержимое папок. Над изображениями расположены дополнительные функции: воспроизведение слайд-шоу, создание коллажа или фильма презентации, загрузка альбома в облачный сервис "Google Фото".
Чтобы продолжить работу с утилитой необходимо выбрать нужную фотографию из списка. После этого откроется новое окно редактирования. В левой части интерфейса расположены инструменты для применения различных эффектов на изображение: кадрирование, выравнивание, устранение эффекта красных глаз, автокоррекция контраста.
Следующий подраздел редактора — работа с освещением и цветами. Здесь можно настроить освещение, затенение, цветовую температуру. Следующий подраздел дает возможность применения фильтров для фотографии: сепия, черно-белый, сияние, насыщенность и т.д. Каждый из доступных элементов способствует улучшению качества или изменению стиля изображения. После того, как фотография отредактирована, можно переходить к процессу печати изображения. Для этого следует нажать кнопку "Печать" на нижней панели инструментов.

Откроется окно настройки формата печати. В левой части интерфейса нужно выбрать разметку страницы: размер, сжатие, добавление рамки и подписи. В правом окне доступен предварительный просмотр изображения для печати. После применения всех параметров необходимо нажать кнопку "Печать". Программа позволяет печатать несколько изображения одновременно.

Рекомендуем прочитать интересные статьи:
Остались вопросы, предложения или замечания? Свяжитесь с нами и задайте вопрос.

Когда речь заходит о печати документа на принтере, все думают о ПК или ноутбуке. Привычное действие – сохранить файл на жестком диске компьютера или скинуть на флешку, после чего напечатать. Но что делать, если документ находится в смартфоне. Давайте разбираться, как распечатать с телефона ворд документ, таблицу, билеты, или презентация без помощи «большого брата». На самом деле, способов больше, чем кажется. Вывести на листе а4 формата можно как вордовский документ с электронной почты, доклад, реферат, посадочный талон, чек в сбербанк онлайн, карта россии с городами, текст смс, счет на оплату, так и все что угодно.
Перед вами универсальная инструкция, подходит для всех Андроид и iOs аппаратов: Alcatel, Asus, Lenovo, Meizu, Philips, Nokia, Oppo, Phillips, Prestigio, Sony Xperia, HTC, Samsung, Xiaomi (Redme), ZTE, BQ, Vertex, Micromax, Digma, Fly, Umidigi, Oukitel, Texet, Leagoo, Dexp, Doogie, Huawei (Honor), HomTom, китайских No-Name, продающихся под брендами Мегафон, Билайн, МТС. Актуально для планшетов, Android магнитол и TV приставок.
Инструкция для Android
Это базовый метод, который работает при разных типах подключения телефона.
Чтобы напечатать файл, необходимо соединить смартфон с сетевым МФУ в одну сеть Wi-Fi, например через домашний роутер или рабочую локальную сеть.
По такому же принципу вас попросят в любом фотоателье или фотосалоне, когда вы пойдете распечатывать за деньги.
Кроме картинок, скриншотов и фотографий можно распечатать:
Общая инструкция для Андроид:
Первый способ создания единой сети с принтером – через беспроводное подключение по Wi-Fi. Перед началом придется сделать сопряжение двух девайсов:
- Для данного метода необходимо устройство с чипом Wi-Fi и поддержкой передачи файлов в беспроводном режиме. Включите радио чип на МФУ и на смартфоне.
- Зайдите в «Настройки» → «Wi-Fi», и найдите одноименную SSID сеть. Введите пароль, если система этого потребует.
- Отправьте на печать штатным способом через меню (видеоинструкция чуть ниже).
Способ работает на расстоянии до 20 метров. Желательно находится в непосредственной близости от сетевого устройства, чтобы скорость передачи данных не снизилась до критических отметок, и процесс внезапно не оборвался или не повис.
Виртуальный принтер Google
При помощи приложения виртуального принтера от Google, пользователь может распечатать файл или документ практически с любого смартфона. Компания Google создала масштабную базу техники, в которой огромное количество устройств.
Приложения
Для тех, кому не хватает стандартных методов, есть масса приложений для отправки документа на распечатку. При этом будет задействована беспроводная связь или мобильный интернет. Рассмотрим 5 популярных программ.
PrinterShare
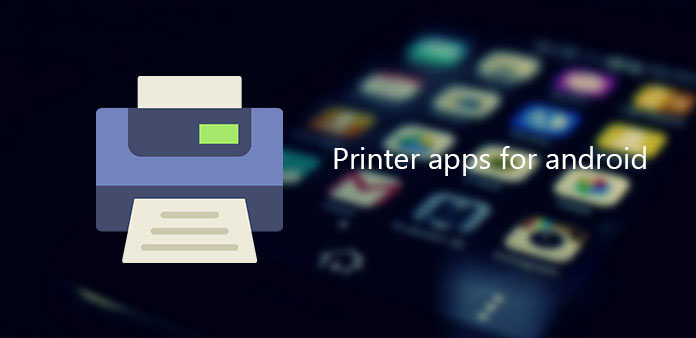
Если вы хотите печатать высококачественные документы и графику с устройства Android, вам нужен отличный принтер. Многие люди могут забыть, что хорошее приложение для принтера играет значительную сумму. И почему нам нужно приложение для принтера для Android-планшета? Поскольку приложение для печати может помочь вам печатать изображения, которые вы хотите прямо с вашего телефона Android, вместо того, чтобы подключаться к компьютеру и печатать с компьютера, что будет пустой тратой времени. В противном случае теперь смартфон почти заменяет функцию компьютера в некоторых случаях. И если вы можете печатать свои фотографии, контракты или другую информацию прямо с телефона Android, это может принести вам большую пользу в повседневной жизни. Осознавая важность приложения для принтеров, многие производители принтеров разработали различные виды приложений для печати на рынке. Итак, какие лучшие приложения для Android для Android? В статье представлены самые популярные и простые в использовании приложения для принтеров 5, которые вы не должны пропустить.
Вверх 1. Epson Print
Epson является одним из самых известных и крупнейших производителей принтеров. Несомненно, что Epson разрабатывает неплохие приложения для Android-приложений, Epson Print является одним из них. И благодаря этим продуктам Epson это приложение поддерживает только Принтер Epson , Кроме этого, Epson Print - отличное бесплатное приложение для приложений для Android.
- 1. Он позволяет печатать, просматривать и обмениваться файлами на Android с одним ударом. Кроме того, вы можете получать доступ к документам и графике из облачных сервисов, таких как Evernote, Google Docs, Dropbox и Box. Помимо документов PDF, вы можете печатать файлы Word, Excel, PowerPoint и т. Д.
- 2. Вы можете просматривать и распечатывать любые документы и графики с вашего Android. Независимо от того, весь сайт или захват камеры, он может удовлетворить все, что вам нужно. Кроме того, он позволяет вам устанавливать параметры принтера на устройствах Android, включая количество копий, диапазон страниц, размер и тип страницы. В противном случае он предлагает вам услуги автоматической подсветки и коррекции цветового кода.
Как использовать Epson Print
Шаг 1: Загрузите это приложение для работы с Android на вашем Android-устройстве
После загрузки запустите его на своем устройстве Android. И убедитесь, что ваш Android-телефон и Принтер Epson имеет печать в некоторой сети.
Шаг 2: выберите принтер
Нажмите на синий квадрат в верхней части экрана, чтобы выбрать принтер. Затем нажмите Принтер , чтобы найти ваш принтер Epson, чтобы добавить к нему.
Шаг 3: начните печатать
Вернитесь на главную страницу, нажмите Фото и вы увидите окно с вопросом, хотите ли вы, чтобы Epson iPrint получал доступ к вашим фотографиям. Нажмите на OK и продолжайте движение. Затем выберите фотографии, которые вы хотите распечатать, и нажмите Далее , Наконец, нажмите печать для начала печати.
Вверх 2. PrintJinni
В отличие от других приложений для Android-приложений, PrintJinni работает с более чем 1,000-моделями лазерных и струйных принтеров и поддерживает устройства почти от всех компаний, включая Samsung, HP, Xerox, Dell, Epson и многое другое. А именно, вам не нужно покупать новый принтер. Это приложение можно использовать с некоторыми превосходными услугами. И с обновлением системы это приложение для печати в Android имеет гораздо более новые функции, такие как «Мои документы», «Мои фотографии» и т. Д.
- 1. На домашней странице есть опция, если Social Networks позволяет печатать фотографии и изображения с социальных платформ, таких как Facebook, Instagram, Flickr и т. Д. В противном случае вам разрешается печатать ваши андроидные устройства с форматом электронной почты. Он также поддерживает обслуживание печати из облачного хранилища.
- 2. Он поддерживает многие параметры печати, такие как черно-белая печать, цветная печать, двусторонняя печать, печать выбранных страниц и т. Д.
Как использовать PrintJinni
Запустите его и убедитесь, что ваше приложение для принтера для Android и вашего телефона подключено к той же сети.
Шаг 2: выберите, что распечатать
Откройте его, и вы найдете несколько вариантов. Например, при печати фотографий нажмите «Мои фотографии». А затем выберите фотографии из своего местного альбома.
Шаг 3: начните печатать
После завершения выбора вам нужно найти свой принтер, нажав Поиск принтеров . Затем нажмите печать начать работу.
Вверх 3. PrinterShare
Зачем вводить это приложение для принтера для Android? Так как PrinterShare в отличие от других приложений для печати в Android. Для этого требуются специальные драйверы, установленные на вашем компьютере. Но после того, как вы это сделали, PrinterShare может помочь вам печатать файлы на подавляющем большинстве принтеров Wi-Fi от разных производителей. А именно, вам не нужно беспокоиться о смене принтера.
Как использовать PrinterShare
Шаг 1: Загрузите PrinterShare на своем Android-устройстве
После установки подключите телефон и принтер к одной сети.
Шаг 2: добавьте принтер
Запустите приложение-принтер для Android и нажмите НЕТ выбран принтер кнопка. Затем на странице «Управление принтерами» нажмите на тип принтера, который у вас есть, и добавьте его.
Шаг 3: выберите, что распечатать
Вернитесь на домашнюю страницу, например, сделайте печать фотографий. Нажмите «Фото», а затем вам будет разрешено выбрать фотографии вы хотите распечатать. После этого нажмите печать .
Вверх 4. HP All-in-One
Если у вас принтер HP, вы должны стремиться получить удаленное приложение принтера HP для Android. К счастью, для вас точно один. это HP All-in-One , Давайте посмотрим на это. Это многофункциональное приложение для печати для Android отлично совместимо со всеми принтерами HP. И это может помочь вам распечатать и поделиться своими документами и фотографиями.
- 1. Он поддерживает облачные сервисы для обмена документами из облачного хранилища и печати изображений из ваших приложений в социальных сетях. Кроме того, он позволяет создавать высококачественные PDF-файлы с помощью сканера на принтере или на вашем телефоне Android.
- 2. Вы можете настроить свой новый принтер HP в этом приложении для браузера. Кроме того, вы можете напрямую изменить параметры печати в этом приложении.
Как использовать HP All-in-One
Шаг 1: Загрузите HP All-in-One на устройстве Android
После установки подключите свой Android-телефон к WiFi.
Шаг 2: добавьте принтер
Откройте эту программу и подтвердите Положения и Условия , Затем нажмите Продолжить кнопка. Нажмите на значок добавления в верхней части экрана, чтобы добавить принтер.
Шаг 3: выберите, что распечатать
Просмотрите параметры на главном экране, чтобы найти то, что вы хотите. Если вы хотите распечатать фотографии, нажмите Печать фотографий , И выберите нужные фотографии и нажмите кнопку «Печать», чтобы начать Распечатать .
Вверх 5. Canon Print
Последнее приложение для Android для Android Cannon Print , Это один из самых популярных приложений для печати на Android. И так же, как и другие приложения известных брендов, Canon Print поддерживает только Canon принтер , Но он может печатать PDF-файлы и фотографии, сделанные оборудованием Canon. Другое дело, что вам нужно активировать Canon Print Service , После установки этого приложения на андроид вам необходимо активировать услугу на экране отображаемых настроек. Конкретные детали будут представлены в следующем содержании.
- 1. Он позволяет переключаться между цветом и черно-белой печатью. Кроме того, он имеет другие типы печати, такие как 2 на 1-печати, односторонняя печать 2, печать без полей и т. Д.
- 2. Он поддерживает печать с облачного хранилища. В противном случае вы можете изменить тип и размер бумаги.
Как использовать Canon Print
Шаг 1: скачайте приложение для Android
После установки убедитесь, что ваш принтер и телефон Android подключены к WIFI. Затем запустите это приложение. Вас попросят согласиться с Расширенный опрос .
Шаг 2: добавьте принтер
Шаг 3: выберите файлы и распечатайте их.
Нажмите на Фотопечати для печати фотографий. Выберите фотографию из своего местного альбома и нажмите Далее кнопка. Затем нажмите печать для начала печати.
Вверх 6. Happy2Print
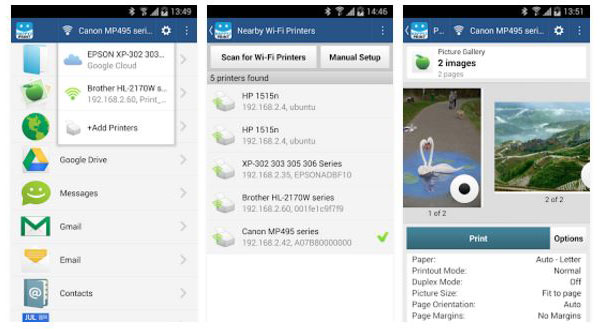
Вверх 7. StarPrint
StarPrint является рекомендуемым принтером для планшетов Android. Вы можете использовать Wi-Fi, Bluetooth и USB для печати файлов, веб-страниц, карт, электронных писем и изображений из рулона камеры. Конечно, вы также можете печатать фотографии из Instagram или других социальных сетей. Что самое важное, приложение для Android для Android поддерживает HP, Canon, Epson, Brothers, Samsung, Kodak и другие устройства. StarPrint также поддерживает широкий спектр опций для печати, он обрабатывает все, начиная от Letter до Legal до Executive до Postcard до 3-дюймового компакт-диска. Единственной досадой должна быть реклама внутри программы.
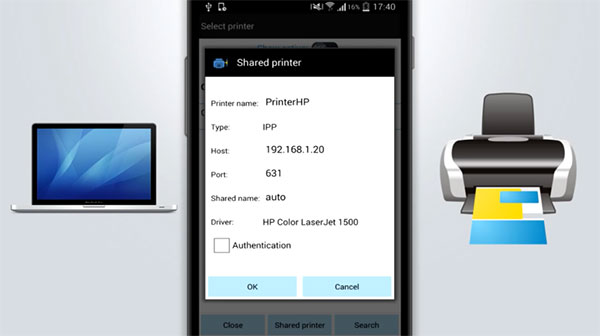
Вверх 8. Виртуального
Виртуального это простой сервис от Google, чтобы печатать что-либо из принтера, подключенного к Google Cloud, из любой точки мира. Что вам нужно сделать, это вытащить из некоторых файлов и документов, которые вы сохранили в Галерее, и доставить их непосредственно на Виртуальный принтер Google. Вы также можете отслеживать задания, печатать и подключаться к другим принтерам с помощью приложения для принтера для Android. Независимо от того, что вы хотите распечатать, CloudPrint просто связывает телефоны Android, планшеты, книгу Chrome и компьютер с облачным сервисом для отличной работы с печатью.
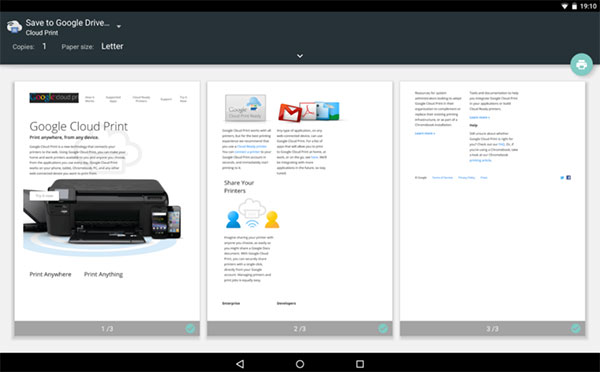
Вверх 9. Samsung Mobile Print
Чтобы печатать изображения и документы разных размеров, Samsung Mobile Phone должен быть приложением для Android-приложений, которое вы должны установить. С помощью приложения вы можете легко распечатывать, отправлять факсы или сканировать документы. Вы также можете загружать из облачных сервисов, таких как Dropbox, OneDrive и Evernote. Еще одна особенность Samsung Mobile Print - безопасный выпуск для корпоративных пользователей. Как и другие устройства для принтеров для Android, APK работает только для некоторых выбранных принтеров, особенно для принтеров Samsung, посмотрите список моделей в нижней части своего магазина Google Play.
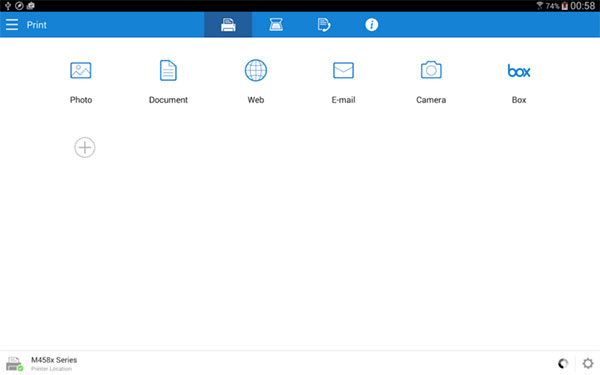
Вверх 10. Брат iPrint и сканирование
Брат - еще один крупный бренд для принтеров. Если вы используете какой-либо смарт-принтер Brother, Brother iPrint и Scan должны быть подходящим приложением для принтера, которое вам нужно для Android-планшета. Если вам нужно распечатать нужный файл с телефона Android или сканировать файлы с принтером Brother, отправьте файл на устройства Android, вы можете без проблем использовать многофункциональное приложение «Все в одном». А затем вы также можете отправлять отсканированные изображения на другое устройство с помощью электронной почты. Приложение «Принтер» для Android также поддерживает функцию печати NFC, позволяющую удаленно печатать файлы.
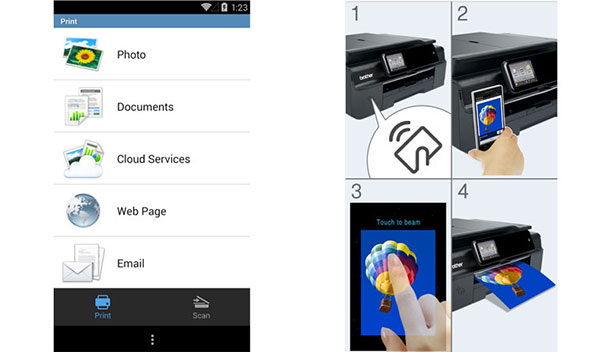
Заключение
Приложения для принтера 10 для Android могут удовлетворить ваши потребности. Независимо от того, хотите ли вы найти приложение для работы с Android, которое очень совместимо с вашим принтером или приложением для принтера, которое совместимо практически со всеми принтерами, вы можете найти тот, который вам нужен. Более подробно о приложениях для приложений для Android вы можете поделиться более подробными сведениями в комментариях.
Каковы наилучшие способы подключения iPhone к принтеру? Вы можете использовать AirPrint, Printer Pro и Printopia и многое другое.
Вот лучшие приложения VR, которые вы можете найти в Google Play Store и в App Store прямо сейчас. Прочитайте обзор и выберите «Избранное».
Нажмите здесь, чтобы присоединиться к обсуждению и поделиться своими комментариямиЧитайте также:


