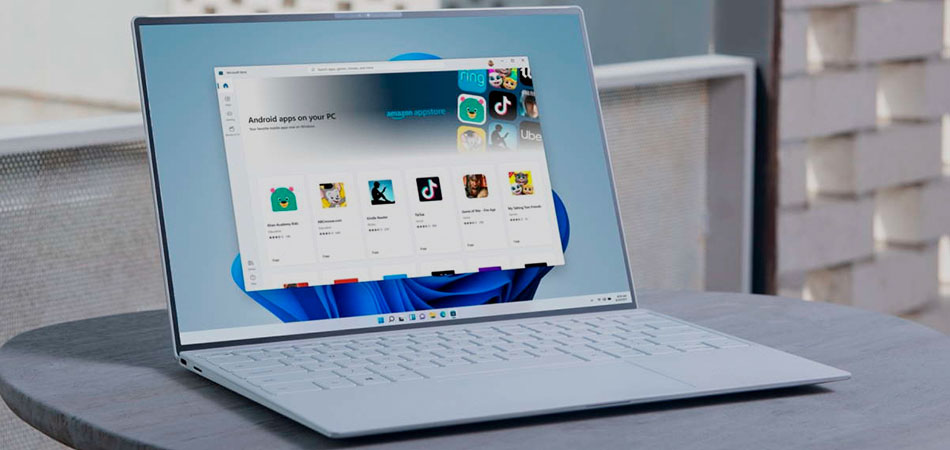Как установить приложения на планшет виндовс
Подсистема Windows для Android™️ позволяет устройству Windows 11 запускать приложения для Android, доступные в Amazon Appstore.
Это руководство поможет разработчикам, которые заинтересованы в создании приложений для настольных устройств Windows и оптимизации работы с операционной системой Windows. Вы узнаете, как выполнять следующие задачи:
-
, в том числе выполнение предварительных требований, установка Amazon Appstore и использование приложения Параметры.
- Решение вопросов совместимости ввода для устройств Windows: ввод с клавиатуры, ввод с помощью мыши, управление окнами и изменение размера. приложения на устройстве Windows 11. — ваше приложение должно быть доступно в Amazon Appstore, чтобы его можно было запустить на устройствах Windows 11.
Настройка среды разработки
Чтобы протестировать приложение Android в среде компьютера Windows, нужно выполнить некоторые действия.
Предварительные требования
Подсистема Windows для Android сейчас доступна в предварительной версии через бета-канал и Канал разработчика Программы предварительной оценки Windows (Windows 11, сборка серии 22000.xxx) только на территории США.
Кроме того, устройство должно соответствовать определенным требованиям Windows 11. Просмотрите подраздел "Подсистема Windows для Android" в разделе "Требования отдельных функций Windows 11" на странице Поиск технических характеристик, функций и требований к компьютеру для Windows 11.
Установка Amazon Appstore
Microsoft Store автоматически установит Подсистему Windows для Android (с Android 11) в фоновом режиме при выполнении любого из следующих двух действий пользователя:
- Установка Amazon Appstore из Microsoft Store.
- Установка приложения Android или Amazon из Microsoft Store в первый раз; при этом также будет выполнена установка Amazon Appstore.
Затем приложение Amazon Appstore, содержащее каталог проверенных приложений Android, появится в меню Windows 11 и будет доступно для поиска.

Щелкните Получить, чтобы начать установку приложения. Приложение также появится в меню "Пуск", Поиске и списке программ Windows.

Приложение «Параметры»
Чтобы открыть приложение "Параметры" Подсистемы Windows для Android, выберите Пуск > Все приложения > Подсистема Windows для Android™️. Приложение "Параметры" можно использовать для настройки перечисленных ниже параметров.
Средство чтения с экрана подсистемы
Если сенсорный ввод не работает, убедитесь, что средство чтения с экрана подсистемы отключено. Дополнительные сведения см. в статье Специальные возможности в Подсистеме Windows для Android службы поддержки Майкрософт.
Ресурсы подсистемы
По мере необходимости. Если выбран этот параметр, подсистема будет открываться при открытии мобильного приложения. Так как сначала нужно открыть подсистему, для запуска мобильного приложения может понадобиться немного больше времени. Скорее всего при открытии мобильных приложений после первого этой задержки не будет.
Непрерывно. Подсистема всегда готова к открытию приложений. Так как она непрерывно работает в фоновом режиме, она будет использовать больше памяти и вычислительных ресурсов компьютера.
Включение режима разработчика
Для тестирования и отладки приложения на устройстве Windows 11 нужно установить для параметра "Режим разработчика" значение Вкл.

Вопросы, связанные с совместимостью ввода для устройств Windows
Есть несколько уникальных методов ввода, для поддержки которых, вероятно, понадобится обновить код приложения Android, предназначенный для портативных устройств, чтобы обеспечить совместимость при выполнении на настольном устройстве Windows с помощью Amazon Appstore.
Ввод с клавиатуры
При использовании полей ввода текста, обрабатываемых методом ввода с помощью виртуальной экранной клавиатуры (IME), например EditText , приложения должны работать ожидаемым образом. (Класс EditText в документации Android.)
Нажатия клавиш, которые не ожидаются платформой, приложениям придется обрабатывать самостоятельно. Если это уже реализовано в приложении, дополнительные действия не требуются.
Например, некоторые игры наряду с сенсорным входом могут уже поддерживать перемещение с помощью клавиатуры — с использованием клавиш w , a , s и d .
Ниже приведены особенности использования клавиатуры, которые разработчики должны учитывать при обновлении кода для поддержки устройств Windows 11:
- клавиша ВВОД;
- навигация с помощью клавиш со стрелками и клавиши TAB;
- изменение цвета выделения выбранного элемента;
- сочетания клавиш с использованием CTRL.
Дополнительные сведения о том, как оптимизировать эти сценарии ввода с клавиатуры на настольных устройствах, см. в документации Android:
Ввод с помощью мыши
При создании приложения для устройств Windows разработчикам следует рассмотреть возможность изменения кода, чтобы обеспечить поддержку следующих особенностей ввода данных с помощью мыши:
- Щелчок правой кнопкой мыши
- всплывающие подсказки и текст, отображающийся при наведении указателя мыши;
- эффекты при наведении указателя мыши;
- действия колесика мыши;
- Перетаскивание
Ввод с помощью мыши, аналогично вводу с клавиатуры, следует реализовать согласно официальном рекомендациям по приложениям Android. Это означает, что необходимо использовать класс InputDevice с константой SOURCE_MOUSE . Дополнительные сведения о том, как оптимизировать эти сценарии ввода с помощью мыши на настольных устройствах, см. в документации по Android:
Управление окнами и изменение размера
В отличие от традиционных мобильных форм-факторов, приложения Android, выполняющиеся в Windows 11, поддерживают произвольное изменение размера и прикрепление с помощью действий и жестов Windows.
Минимальные требования к экрану
Windows 11 применяет минимальные требования к экрану: разрешение 720p (1280x720) и размер экрана больше 22,86 см (9 дюймов).
Леттербоксинг и пилларбоксинг
Если пропорции размера окна не соответствуют размерам экрана устройства, на котором отображается окно, в результате могут наблюдаться такие эффекты, как леттербоксинг (ширина окна больше его высоты, т. е. оно длиннее по горизонтали) или пилларбоксинг (ширина окна меньше его высоты, т. е. оно длиннее по вертикали). В результате вдоль сторон окна размещаются прямоугольники, чтобы выровнять его по центру. Эти прямоугольники могут быть светлыми или темными в зависимости от выбранных параметров системы. Они будут появляться по мере необходимости, только если приложение Android прикреплено или развернуто. Это позволяет приложениям Android использовать возможности прикрепления в Windows и интегрироваться в модель окон.

Дополнительные рекомендации по изменению размера
При изменении приложения Android для поддержки запуска на устройстве Windows 11 в отношении управления окнами и изменения размера необходимо учитывать следующее:
- начальный размер при запуске;
- размеры окна;
- границы содержимого;
- произвольное изменение размера;
Дополнительные сведения о том, как оптимизировать приложение под различные сценарии изменения размера окна на настольных устройствах, см. в руководстве по управлению окнами в документации Android.
Тестирование и отладка
Для тестирования и отладки приложения на устройстве Windows 11 с помощью Подсистемы Windows для Android необходимо выполнить описанные ниже подготовительные действия.
Включение режима разработчика в приложении "Параметры" для Windows
Сначала включите режим разработчика в приложении "Параметры" для Windows. Есть три способа включения режима разработчика:
- Откройте приложение "Параметры" Подсистемы Windows для Android. Выберите Включить параметры разработчика.
- В Windows Search выполните поиск по фразе Developer Settings.
- Выберите "Параметры" > "Конфиденциальность и безопасность" > "Разработчикам" > "Режим разработчика".
Подключение к Подсистеме Windows для Android для отладки
Чтобы подключиться к виртуальной машине Подсистемы Windows для Android для отладки, можно использовать два способа:
Рекомендуемый способ.
- Используйте localhost для подключения к отладке. IP-адрес localhost: 127.0.0.1:58526 . Для подключения необходимо, чтобы работала Подсистема Windows для Android. Лучший способ ее запуска — запустить приложение Android, которое было установлено с помощью Amazon Appstore.
- Чтобы подключиться к адресу localhost Подсистемы Windows для Android, введите adb connect 127.0.0.1:58526 .
Альтернативный способ. Используйте приложение "Параметры" Подсистемы Windows для Android для получения IP-адреса.
- Запустите приложение "Параметры", используя Windows Search.
- В разделе IP-адреса будет отображаться IP-адрес. Если IP-адрес не отображается, запустите приложение Android, которое было установлено с помощью Amazon Appstore, а затем выберите Обновить на кнопке IP-адреса в приложении "Параметры".
Теперь, когда у вас есть IP-адрес для подключения к виртуальной машине Подсистемы Windows для Android, подключитесь, выполнив adb connect:
Подключение к тестовому устройству
Чтобы подключиться к тестовому устройству (с установленной Подсистемой Windows для Android) в той же сети, что и устройство Windows или Mac:
На тестовом устройстве (где установлена Подсистема Windows для Android) откройте окно PowerShell и найдите IP-адрес тестового устройства, выполнив команду:
С помощью терминала устройства отладки, где установлены Android Studio и пакет SDK для Android (Mac или Windows), введите команду:
<TEST DEVICE IP ADDRESS> можно найти в выходных данных ipconfig на тестовом устройстве. Вы также можете развертывать и отлаживать приложения с помощью Android Studio.
Сведения об использовании Android Debug Bridge (ADB) для подключения рабочей станции разработчика непосредственно к устройству Android, чтобы установить пакеты и оценить изменения, см. в статье Android Debug Bridge в документации Android Open Source Project.
Отладка приложения
Хотя приложения нужно устанавливать с помощью Amazon Appstore, отладка приложения Android на устройстве Windows возможна с помощью APK (пакет приложений Android) и ADB (Android Debug Bridge).
Чтобы выполнить отладку APK с помощью ADB:
Выполните описанные выше действия по подключению к виртуальной машине Подсистемы Windows для Android.
Установите APK, выполнив adb install: adb install app-debug .apk .
Ожидаемые выходные данные:
В меню уведомлений Windows появится уведомление об установке приложения. Выберите приложение, чтобы запустить его.
Жизненный цикл виртуальной машины
Подсистема Windows для Android использует виртуальную машину, которая обеспечивает совместимость с платформой AOSP и устройствами, такими как клавиатуры, мыши, сенсорный ввод, перо и т. д.
Виртуальная машина, на которой запущены приложения с помощью Подсистемы Windows для Android, может находиться в одном из трех состояний:
- Запущен
- Спящий режим — активируется после отсутствия активности приложения в течение 3 минут, деактивируется при выполнении пользователем действия или при появлении уведомления от приложения.
- Не запущена — активируется после отсутствия активности приложения в течение 7 минут,
Переходы между этими состояниями вызываются действиями пользователя, например запуском или взаимодействием с приложением Android или уведомлением от приложения. После свертывания окна приложения Android оно приостанавливается, а затем останавливается.
![Схема жизненного цикла виртуальной машины, отображающая режимы "Запущена", "Спящий режим" и "Не запущена"]()
Свойства виртуальной машины
Ниже перечислены свойства виртуальной машины Подсистемы Windows для Android. Не рекомендуется прописывать в коде эти значения, так как это может привести к несовместимости в будущем.
Свойство Значение Build.MANUFACTURER Microsoft Corporation Build.MODEL Подсистема для Android Build.VERSION.SDK_INT 30 Build.BOARD Windows Безопасность
Подсистема Windows для Android выполняет шифрование для каждого файла, на основе программного обеспечения.
Как драйверы Windows режима ядра, так и приложения Windows, работающие на среднем уровне целостности (IL), могут проверять произвольные контейнеры Android и память приложений Android. В краткосрочной перспективе не планируется добавлять обнаружение мошенничества, макросов, ботов и подозрительного поведения.
Разработчики, которые выполнят запрос getSecurityLevel , получат SECURITY_LEVEL_SW_SECURE_CRYPTO . Дополнительные сведения о getSecurityLevel см. в справочнике по API Android.
Amazon Appstore
Чтобы быть доступным на устройстве Windows 11, приложение Android должно быть опубликовано в Amazon Appstore. Сейчас доступно только небольшое число приложений, выбранных корпорацией Майкрософт и Amazon.
Разработчики должны использовать руководство по настройке для устройств Amazon, чтобы получить сведения о подготовке пакетов APK для конкретных устройств.
Устранение неполадок с Amazon Appstore
При возникновении проблем, связанных с Amazon Appstore на Windows, выполните следующие действия по устранению неполадок:
- Выберите Windows Search на панели задач Windows.
- Выполните поиск по запросу Amazon Appstore и щелкните правой кнопкой мыши значок Amazon AppStore.
- Выберите в раскрывающемся списке "Параметры приложения".
- Выберите "Хранилище и кэш" и щелкните "Очистить хранилище" и "Очистить кэш".
- Вернитесь и выберите "Принудительно остановить".
- Закройте окно параметров Amazon Appstore.
- Запустите Amazon AppStore заново.
Чтобы изучить дополнительные действия по устранению неполадок, связанные с приложением "Параметры" Подсистемы Windows для Android, или узнать, как оставить отзыв с помощью Центра отзывов, см. статью Устранение неполадок с мобильными приложениями в Windows.
Создание универсальных пакетов APK
Подсистема Windows для Android использует технологию Intel Bridge для эмуляции приложений ARM на процессорах на базе архитектуры x86. Разумеется, приложения ARM изначально работают на процессорах на базе ARM. Использование уровня эмуляции приводит к снижению производительности. Для обеспечения оптимальной производительности отправьте приложение для архитектур x86-64 и ARM64.
Удаление Подсистемы Windows для Android
Вы можете удалить Подсистему Windows для Android, но учтите, что все связанные приложения также будут удалены.
![Как установить Android-приложения в Windows 11]()
Сейчас у пользователей Windows 11 Insider Preview есть возможность установить Android-приложения на свой компьютер и корректно взаимодействовать с ними. Однако в будущем эта функция интегрируется и в стабильные версии. Если вы не хотите ждать и желаете прямо сейчас начать использование мобильных программ в стабильной версии ОС, обратитесь к одному из следующих методов, чтобы достичь желаемого результата.
Способ 1: Установка приложений из Microsoft Store
У этого варианта есть свои недостатки, связанные с ограниченным набором приложений и изменениями в их внешнем виде. Однако это единственный официальный вариант, предназначенный для получения мобильных программ на ПК под управлением Windows 11.
Посмотрите на следующую инструкцию и решите, подойдет ли вам такой метод и найдутся ли нужные приложения в Microsoft Store.
![Переход в магазин приложений для установки Android-приложений в Windows 11]()
Откройте меню «Пуск» и запустите «Microsoft Store». Значок этой программы находится в списке закрепленных, но вы можете найти его и через поисковую строку Пуска.
![Использование поиска для установки Android-приложений в Windows 11]()
В самом магазине приложений используйте поиск, чтобы найти требуемое решение. Я за пример взял популярный сервис для создания и просмотра видео – TikTok.
![Кнопка для установки Android-приложений в Windows 11]()
На странице приложения нажмите кнопку «Получить».
![Открытие после установки Android-приложений в Windows 11]()
Автоматически начнется процесс скачивания и установки, после чего можно щелкнуть по «Открыть».
![Просмотр интерфейса после установки Android-приложений в Windows 11]()
Запустится новое окно с интерфейсом приложения, и вы можете начать взаимодействие с ним. Как видно, сейчас некоторые функции ТикТок недоступны и интерфейс немного отличается.
![Скачивание других файлов для установки Android-приложений в Windows 11]()
Ищите другие интересующие вас приложения и устанавливайте их на свой компьютер для дальнейшего использования.
Способ 2: Установка Windows Subsystem for Android
Windows Subsystem for Android – тот самый инструмент, позволяющий запускать андроид-приложения на компьютере под управлением Windows 11. В стабильных версиях операционной системы он отсутствует, поэтому далее я покажу метод его неофициальной инсталляции и загрузку APK-файлов для открытия полноценных мобильных приложений.
Обратите внимание на то, что нет точной информации о том, как поведет себя ОС после установки будущих обновлений. Возможно появление сбоев из-за наличия неофициальной версии Windows Subsystem for Android. Учитывайте это и выполняйте следующую инструкцию только на свой страх и риск.
![Скачивание по ссылке для установки Android-приложений в Windows 11]()
Вас интересует файл размером более 1 Гб, расположенный в конце списка. Он имеет расширение .msixbundle, поэтому спутать его с другими файлами не получится.
![Получение файла по ссылке для установки Android-приложений в Windows 11]()
Если после нажатия по ссылке скачивание не запустилось, значит, ваш браузер блокирует небезопасные загрузки. Откройте Microsoft Edge или другой веб-обозреватель и скачайте упомянутый выше файл, щелкнув по его ссылке на странице.
Пакет с файлами получен, значит, пришло время установить его в операционную систему. Просто так открыть пакет не получится, поэтому используйте терминал так, как это показано ниже.
![Открытие Терминала для установки Android-приложений в Windows 11]()
Нажмите по кнопке «Пуск» ПКМ и запустите «Терминал Windows» от имени администратора.
![Ввод команды распаковки пакета для установки Android-приложений в Windows 11]()
Введите там команду Add-AppxPackage -Path " ", вставив в кавычках путь к скачанному файлу (включая его название и формат). Это показано на следующем скриншоте.
![Распаковка пакета для установки Android-приложений в Windows 11]()
Нажмите Enter для запуска распаковки и ожидайте завершения процесса, следя за прогрессом выполнения операции.
![Запуск приложения для установки Android-приложений в Windows 11]()
Если все прошло успешно, можете открыть меню «Пуск» и убедиться в том, что приложение Windows Subsystem for Android имеет свой значок.
Если запустить данное приложение, можно увидеть стандартное окно с параметрами и кнопку, отвечающую за запуск виртуальной машины. В ней количество приложений ограничено, но все же некоторые полезные варианты есть. Дополнительно рассмотрим, как установить любой APK-файл, чтобы открыть полноценное Android-приложение в Windows.
![Скачивание файлов установщика для установки Android-приложений в Windows 11]()
Используйте любой проверенный источник, чтобы скачать APK-файл. Обычно это англоязычные хранилища, но если вам известен какой-то конкретный сайт, которому вы доверяете, загружайте файлы оттуда.
![Настройка программы для установки Android-приложений в Windows 11]()
Откройте Windows Subsystem for Android, активируйте режим разработчика и скопируйте IP-адрес.
![Открытие виртуальной машины для установки Android-приложений в Windows 11]()
Если он недоступен, запустите виртуальную машину через «Файлы», дождитесь ее открытия, обновите IP-адрес и скопируйте полученный.
![Создание нового подключения для установки Android-приложений в Windows 11]()
Сам IP-адрес необходимо ввести в терминале вместе с командой adb connect. Это добавит новое подключение.
![Установка APK-файла для установки Android-приложений в Windows 11]()
После активации введите adb install + полный путь к APK-файлу вместе с его названием и форматом.
Успешная установка гарантирует появление ярлыка для запуска приложения в списке со всеми программами. Точно таким же образом установите все Android-программы или игры, которые вы хотите запустить в Windows 11.
Решение некоторых проблем
В завершение разберу две популярные проблемы, с которыми сталкиваются пользователи при попытке реализовать второй способ. Первая заключается в невозможности запуска виртуальной машины, что и мешает получить IP-адрес. Для решения этой ситуации необходимо активировать виртуализацию в Windows 11, что осуществляется так:
![Переход в Панель управления для решения проблем с установкой Android-приложений в Windows 11]()
Откройте меню «Пуск» и через поиск отыщите «Панель управления».
![Открытие Программы и компоненты для решения проблем с установкой Android-приложений в Windows 11]()
В новом окне вас интересует раздел «Программы и компоненты».
![Переход к компонентам для решения проблем с установкой Android-приложений в Windows 11]()
На панели слева кликните по ссылке «Включение или отключение компонентов Windows».
![Включение компонента для решения проблем с установкой Android-приложений в Windows 11]()
Отыщите компонент «Платформа виртуальной машины» и поставьте галочку возле данной строки. Перезапустите компьютер и снова запустите подсистему Android.
Вторая ситуация – возникновение неполадки на этапе ввода команды adb connect, когда данное имя не удается распознать. Это может быть связано с отсутствием в операционной системе SDK Platform Tools, поэтому займемся исправлением ситуации.
![Скачивание файлов для решения проблем с установкой Android-приложений в Windows 11]()
Перейдите на сайт Android Studio для разработчиков и скачайте набор инструментов для Windows.
![Запуск Терминала для решения проблем с установкой Android-приложений в Windows 11]()
Установите программу в любую удобную для вас папку, после чего запустите терминал от имени администратора.
![Переход по пути для решения проблем с установкой Android-приложений в Windows 11]()
Используйте команду cd для перехода по пути расположения файлов SDK Platform Tools, введя после команды путь к каталогу.
![Измененная команда для решения проблем с установкой Android-приложений в Windows 11]()
Пропишите новое соединение, но измените команду на \adb connect.
Теперь вы знаете, как запустить практически любое Android-приложение в Windows 11, если вы установили на компьютер стабильную версию, а не бету. Используйте удобный метод и не забывайте о том, что нужно четко следовать представленным инструкциям.
Достоинства, проблемы и просто особенности субсистемы, а также рекомендации по поводу того как использовать её более приятно.
В предыдущей статье рассматривался способ установки Windows Subsystem for Android (далее — WSA) на сборках, отличных от Windows 11 Beta. Если вы не знаете как это сделать, то милости прошу. В данной статье будет сказано немного слов про особенности системы, способы установки приложений и не только.
Предисловие: Особенности использования приложений в субсистемеЗадачи, которые телефон мог тянуть нормально, могут сильно нагружать компьютер. По потребляемым ресурсам в диспетчере задач видно, что со стороны Microsoft и Intel была проведена колоссальная работа по оптимизации, но проблемы всё ещё имеются.
Microsoft буквально полностью закрыла доступ к внутреннему хранилищу Android как для приложений, так и для пользователя. Не удивляйтесь, если некоторые приложения (например, лаунчеры) будут неожиданно вылетать или вообще не запускаться. Причина именно в этом.
Клавиатуры поддерживаются со стороны Android нативно, так что здесь никаких неожиданностей. Стандартные комбинации клавиш по типу CTRL + C/V работают нормально.
Официальный клиент Telegram и неофициальные альтернативы на его основе поддерживают прямую вставку фото из буфера обмена Windows.С мышью же ситуация другая. ЛКМ/ПКМ назначены на нажатие, что совершенно нормально и проблем нет. Но вот колёсико мыши скорее не поддерживается, чем поддерживается. Заработает оно или нет в WSA — дело случайности.
Игры работают хорошо, но проблема в управлении. WSA не предполагает никаких макросов для назначения клавиш клавиатуры для нажатия на различные места экрана, что мы могли видеть, например, в Bluestacks. Так что единственный способ поиграть на WSA нормально — играть в однокнопочные казуалки.
Запуск стандартного системного приложения «Настройки»Производится через ADB, об установке которого пойдёт речь далее.
Команда: adb shell am start com.android.settings/.Settings1) Включаем Developer mode в настройках Windows Subsystem for Android:
2) Скачиваем SDK Platform-Tools for Windows по ссылке ниже:
Android SDK Platform-Tools is a component for the Android SDK.3) Распаковываем файлы в любую удобную папку
4) Нажимаем SHIFT + ПКМ в папке и выбираем Открыть окно Powershell
5) Запускаем Files в настройках WSA, чтобы запустить субсистему в целом.
Обновлено: 11.11.2021. Инструмент WSATools снова доступен в магазине приложений Microsoft Store.
Обновлено: 09.11.2021. Инструмент WSATools был удален Microsoft из магазина приложений Microsoft Store. Вы также можете воспользоваться инструкцией по запуску Android-приложений с помощью Android Debugging Bridge (ADB) или загрузить альтернативный клиент Google Play Store под названием Aurora Store.
Инструмент WSATools максимально упрощает установку неопубликованных в Amazone Store для Windows 11, сторонних Android-приложений с помощью APK-файлов. Приложение WSATools разработано независимым разработчиком Simone Franco, цель приложения - упростить процесс установки Android-приложений без необходимости использования сложных команд или дополнительных приложений, таких как инструменты ADB.
Хотя приложение WSATools сокращает процесс установки сторонних Android-приложений до нескольких щелчков мышью, вам все равно необходимо установить и настроить платформу Windows Subsystem for Android.
В этом руководстве вы узнаете, как использовать инструмент WSATools для быстрой установки неопубликованных Android-приложений в Windows 11.
Установка Android-приложений в Windows 11 через APK-файлы с помощью WSATools
Чтобы использовать WSATools для установки неопубликованных приложений необходимо выполнить несколько шагов по предварительной настройки. Сначала вам необходимо установить подсистему Windows для Android, если она еще не установлена. Затем вам нужно будет установить WSATools, включить режим разработчика в WSA, после этого вы сможете использовать WSATools для установки Android-приложения.
Шаг 1. Включение Платформы виртуальной машины
Прежде всего на устройстве должна быть включена виртуализация в настройках BIOS / UEFI. Если виртуализация включена, то перейдите к следующему этапу - включению платформы виртуальной машины.
Чтобы включить платформу виртуальной машины в Windows 11, выполните следующие действия:
- Откройте меню Пуск и выполните поиск по запросу «Включение или отключение компонентов Windows». Откройте появившееся приложение.
- Включите опцию «Платформа виртуальной машины» и нажмите на кнопку OK.
![]()
Шаг 2. Установка подсистемы Windows для Android
Установка подсистемы Windows для Android детально описана в следующей статье: Как протестировать приложения Android на любой сборке Windows 11.
Вам может показаться, что установка Подсистемы Windows для Android сложная, но это не так. Установка максимально простая и сводится к двум шагам, скачиванию файла с расширением .msixbundle с самым большим размером и его установки с помощью одной команды из Терминала Windows (Администратор).
Краткая инструкция по установки Подсистемы Windows для Android
- Открываем ссылку: генератор ссылок из Microsoft Store
- На открывшемся сайте вставляем ссылку:
- В форме сайта, куда вставили ссылку, указываем следующие надстройки: URL (link), Slow, и нажимаем на кнопку с галочкой.
![]()
- Из списка скачиваем (с помощью нажатия на название файла) файл с расширением .msixbundle и размером более 1 ГБ. Версия файла может отличаться от показанного примера на скриншоте.
- Открываем Терминал Windows от имени Администратора (правой кнопкой мыши по меню Пуск, из списка выбираем приложение Терминал Windows (Администратор)).
- В Терминале выполняем следующую команду:
![]()
Примечание: Существует несколько способов установки файла msixbundle, в том числе несколько способов по его установке через Терминал. Один из способов: в Терминал вставляем команду Add-AppxPackage -Path, открываем папку в которой сохранен файл .msixbundle и нажимаем по нему правой кнопкой мыши – выбираем Копировать как путь. Затем в Терминале вставляем скопированный путь и нажимаем кнопку Enter для выполнения команды установки.
- В меню Пуск появится приложение Параметры подсистемы Windows для Android.
![]()
Шаг 3. Установка инструмента WSATools
Для установки инструмента WSATools в Windows 11, выполните следующие действия:
- Откройте страницу WSATools и нажмите на кнопку Получить
- В открывшемся приложение Microsoft Store нажмите на кнопку Получить.
![]()
- Инструмент WSATools доступен в списке приложений меню Пуск.
После того, как вы выполните эти шаги, инструмент будет установлен и позволит вам устанавливать неопубликованные, практически любые Android-приложения на устройство под управлением Windows 11.
Шаг 4. Установка неопубликованных, сторонних Android-приложений в Windows 11
Для установки Android-приложений выполните следующие действия:
- Откройте приложение Параметры подсистемы Windows для Android и включите режим разработчика.
![]()
- Там же нажмите на параметр Управление параметрами разработчика для включения WSA.
![]()
- Откройте приложение WSATools из меню Пуск для установки Android-приложений.
- Нажмите на кнопку Select an APK.
- В следующем окне нажмите на кнопку «Install», чтобы установить инструменты ADB (Android Debug Bridge). Укажите папку, в которую будут установлены инструменты ADB, например в корне диска C.
![]()
- Укажите APK файл для установки нужного приложения и нажмите на кнопку Install.
![]()
Примечание: Загрузите файл APK желаемого приложения или игры из доверенного источника.
- Проекты, поддерживаемые сообществом доступны на сторонних форумах (XDA, 4PDA и др).
- APK файлы приложений с открытым исходным кодом часто встречаются в репозиториях GitHub или на сторонних сайтах, таких как F-Droid.
- Наконец, существует сторонние ресурсы с APK-файлами, например APK Mirror и APKPure.
- Приложение доступно в меню Пуск. Также через меню Пуск можно удалить установленное Android-приложение.
![]()
В качестве примера было установлено приложение PCRadio. Для приложения была доступна нативная панель управления музыкой.
![]()
Если установка зависнет, закройте приложение WSATools и повторите попытку установки.
Поскольку подсистема Windows для Android поставляется без служб Google Play Store, это означает, что вы сможете установить не все приложения, а только те приложения, для которых не нужны службы Google Play Store.
В закладки![Favorite]()
![Как запускать Android-приложения в Windows 11. Придется немного повозиться]()
После презентации ARM-процессора M1 и выпуска новых Mac под его управлением купертиновцы добавили в операционную систему macOS возможность запуска мобильных приложений для iPhone и iPad. Эта опция сильно упростила задачу мобильным разработчикам и тестировщикам, а еще позволила остальным пользователям получить доступ к ряду сервисов, разработчики которых не спешат выпускать клиенты для Mac.
В этом году свою новую операционную систему представила компания Microsoft. Windows 11 получила возможность запускать Android-приложения, но одна из самых интересных фишек ОС не попала в финальный релиз системы.
Сейчас, чтобы подружить Windows 11 с приложениями от Android, нужно проделать ряд не самых простых манипуляций. Я специально провел полдня в поисках самого доступного способа настройки системы и подготовил подробную пошаговую инструкцию.
Как настроить Windows 11 для запуска Android-приложений
![]()
1. Для начала нужно убедиться, что на вашем компьютере включена виртуальизация. Проще всего узнать статус в Диспетчере задач на вкладке Производительность (запускается он сочетанием клавиш Control + Alt + Del).
![]()
3. В открывшемся списке компонентов Windows 11 нужно найти Платформа виртуальной машины и установить флаг возле него. Нажмите OK, дождитесь загрузки и установки нужного компонента из сети, а затем перезагрузите компьютер.
4. После этого необходимо раздобыть компонент Windows Subsystem for Android. Он распространяется бесплатно прямо на серверах Microsoft, но ссылку на него нужно генерировать при помощи стороннего сервиса. Просто так взять и скачать компонент могут лишь обладатели учетной записи разработчика для Windows.
На помощь придет специальный сервис, который умеет генерировать нужные ссылки для всех желающих.
![]()
▣ Переходим по ссылке на сайт-генератор ссылок.
▣ Генерируем ссылку при помощи кнопки справа.
▣ Скачиваем нужный пакет, размер которого примерно 1.21 ГБ.
![]()
Можете просто попытаться запустить установочный файл, но это же Windows, здесь все не так просто.
5. Теперь нужно запустить утилиту PowerShell от имени администратора и ввести такую команду:
Add-AppxPackage -Path "Путь_к_загруженному_файлу"
![]()
6. После установки в меню Пуск увидите установленную утилиту Windows Subsystem for Android.
Как запускать Android-приложения в Windows 11 через специальную утилиту
Теперь, когда пакет Windows Subsystem for Android загружен в операционную систему, можно устанавливать приложения двумя способами.
![]()
Более простой и быстрый позволяет устанавливать Android-приложения через специальную утилиту. Она доступна прямо в Microsoft Store и делает все в автоматическом режиме.
▶ Запустите программу и следуйте указаниям мастера установки.
![]()
Далее потребуется предоставить своей учетной записи права на чтение и запись для папки WindowsApps, очень скучал по этой процедуре во время работы в macOS (нет, не скучал). А затем найти последнюю созданную папку по времени, она и будет директорией установки WSATools.
![]()
▶ При загрузки дополнений ADB в данную папку программа установится, все файлы с расширением *.apk будут ассоциированы с ней.
▶ Останется лишь скачать нужный установщик приложений для Android и запустить через приложение WSATools.
Стандартного магазина Google Play в Windows 11 пока нет, есть только американский Amazon Store. Не думаю, что у большинства читателей есть учётка в этом магазине и возможность загружать программы или игры от туда. Придется искать *.apk-файлы на просторах сети для установки.
![]()
Если данный способ по каким-то причинам не сработал (судя по отзывам в Windows Store, утилита WSATools работает не у всех), придется произвести установку при помощи командной строки.
Как запускать Android-приложения в Windows 11 через командную строку
Более сложный, но при этом более надежный способ установки выглядит следующим образом.
◉ Извлекаем папку platform-tools из загруженного архива.
◉ Запускаем приложение Windows Subsystem for Android.
![]()
◉ Включаем переключатель Режим разработчика.
◉ Нажимаем кнопку Управление параметрами разработки.
![]()
◉ Жмем Обновить в строке с параметром IP-адрес.
◉ Запускаем PowerShell и вводим команду: cd C:\путь_к_папке_platform-tools
![]()
◉ Следом выполняем команду: ./adb.exe connect 127.0.0.1:58526
Здесь указываем IP-адрес, который отображается в разделе Режим разработчика.![]()
◉ Выполняем последнюю команду: ./adb.exe install путь_к_файлу_apk
Если все сделано верно, увидите иконку приложения в меню Пуск. Теперь можно использовать данное приложение в операционной системе Windows.
Пользуясь этой инструкцией вы сможете запустить практически любую Android-утилиту или игру в операционной системе Windows 11.
(12 голосов, общий рейтинг: 4.67 из 5)
В закладки![Favorite]()
Читайте также: