Как установить приложение дискорд
Созданная специально для геймеров программа — Дискорд полноценно подходит для того чтобы пообщаться со своей игровой командой или провести онлайн-конференцию , программа не нагружает ЦП компьютера и не влияет на FPS. Остается только установить программу и воспользоваться ее удобным функционалом.
- Первый запуск: 6 марта 2015 год
- Поддерживаемые ОС: Windows 7 и выше, Mac OS X, Linux, Anrdoid/iOS
- Русский язык: Есть
- Разработчик: Hammer & Chisel
- Версия: Частое обновление
- Распространение: Бесплатно
Почему более 11 млн. пользователей выбирают Дискорд?
Программа потребляет минимум мощностей компьютера, планшета или телефона, что помогает сохранить плавную и качественную связь, не отрываясь от игры.
Другие полезные функции:
- Совместим с Microsoft Windows, Mac OS X, iOS, Android.
- Есть возможность создания нескольких отдельных комнат (серверов) для общения.
- Устанавливается Дискорд бесплатно, основные функции доступны также безвозмездно. Если купить месячную подписку, появятся дополнительные опции — увеличенный размер передаваемых файлов, кастомные смайлы, анимированные аватары.
- В беседе могут одновременно участвовать до 10 человек, импортируются друзья из Steam.
- Вместе с программой пользователь получает защиту от DDoS-атак и попыток узнать его IP-адрес.
- Интерфейс интуитивно понятен и прост.
- Лучшая звуковая передача среди аналогов, регулируется громкость каждого собеседника.
- Приятный дизайн.
- Есть видеосвязь и демонстрация экрана.
Интерфейс и управление в Discord — все просто!
Все основные кнопки для управления расположены слева. В крайней колонке вы увидите свои серверы, чуть правее — список друзей. Каналы создаются в текстовом, голосовом или видео формате. Можно присоединятся к каналам друзей или приглашать их к себе.
Если вы зашли в каналы Дискорд, то в правом меню показываются пользователи онлайн и список незнакомцев, с которыми можно подружиться.
Что в разделе настройки дискорда? Параметры учетной записи, уведомлений, голоса, возможность интеграции с различными платформами и играми, добавление горячих клавиш и другие функции. Запускайте удобную для общения программу и пользуйтесь, получая только положительные эмоции.
Если возникнут сложности, вам помогут оранжевые восклицательные знаки с подсказками либо наш раздел с инструкциями.
Преимущества и особенности Дискорд:
Discord является единственным кросс-платформенным приложением для голосовых и текстовых бесед, которое разработано специально для профессионального круга – геймеров. Достаточно скачать и настроить под себя, присоединиться к серверу, а дальше можно начинать общение:
Чтобы начать пользоваться программой, необходимо скачать дискорд, установить её, зарегистрироваться, создать свой сервер или присоединиться к существующему.
Протестировать функционал можно и без регистрации через браузер .
Софт полностью переведен на русский язык . Базовые настройки всегда под рукой, а расширенные опции спрятаны за стандартной шестеренкой.
→ Запускайте удобную для общения программу и пользуйтесь, получая только положительные эмоции.
Многие пользователи не знают, как установить Дискорд. На самом деле, ничего сложного в самом процессе нет. Просто программа доступна для разных платформ, и по этой причине может возникнуть путаница. Чтобы избежать такой ситуации, мы подготовили подробное руководство по инсталляции.
Подробное руководство
Сначала мы разберем процедуру инсталляции для стационарных платформ – Windows и Mac OS, а потом пойдет речь о мобильных девайсах на Андроиде и iOS. А в самом конце статьи будет представлена инструкция для переустановки программы, например, при появлении проблем с обновлением или ввиду других причин.
Инструкция для Windows
Для начала посетите официальный сайт программы. На открывшейся странице щелкните мышкой по кнопке начала загрузки.

Затем сохраните и запустите исполняемый файл. Остальная часть инсталляции пройдет в автоматическом режиме.

Инструкция для Mac OS
В браузере на компьютере или ноутбуке откройте эту ссылку. На отобразившейся странице легко найти кнопку для загрузки приложения – нажмите на нее.

Сразу же после скачайте и откройте файл Discord.dmg. Привычным способом перетащите левую картинку в область справа (по стрелочке).

Когда процедура перемещения файлов будет завершена, откройте каталог «Программы». Запустите оттуда Discord. А в отобразившемся окошке нажмите «Открыть».

Руководство для мобильных устройств
Сначала нужно запустить предусмотренный на смартфоне магазин приложений. Для девайсов под управлением iOS им является Апп Сторе, а для Андроид – Гугл Плей Маркет. Затем вызовите форму поиска. В нее необходимо на виртуальной клавиатуре вбить Discord и перейти к нужному результату из выдачи.

А потом остается только тапнуть на кнопку загрузки приложения.

При необходимости подтвердите это действие.
Переустановка
Процедура переустановки Дискорда включает в себя два очевидных этапа:
- Полное удаление программы.
- Повторная инсталляция.
Как ни странно, второй мы уже разобрали в самом начале статьи. По этой причине здесь уже пойдет речь о первом из них.
Руководство для Windows:
- Для начала нужно запустить системный инструмент под названием «Выполнить». Проще всего это сделать, если нажать на клавиатуре Win + R одновременно. Но также можно отыскать его в меню «Пуск».
- В появившемся окошке имеется текстовое поле «Открыть». Так вот туда нужно ввести текст appwiz.cpl.


Порядок действий для Mac OS:
- С самого начала вам нужно перейти к окну системного обозревателя Finder.
- Обратите внимание на раздел «Избранное». В нем содержится вкладка под названием «Программы», которую необходимо открыть.
- Тогда отобразится полный список приложений, установленных на компьютере. Среди них отыщите название Discord.
- После чего следует кликнуть ПКМ по нему.
- В появившемся контекстном меню вызываем функцию «Переместить в Корзину».


Инструкция для Android:
- Запустите Play Market.
- С помощью функции поиска попадите на страницу приложения.
- Тапните на кнопку «Удалить».
Программа работает на платформах Android, iOS, Windows, macOS и даже Linux. Доступна также веб-версия для работы без использования приложений. Как установить Discord и начать им пользоваться? Читайте в этой статье.
Установка мессенджера на компьютер
Discord – современная быстрая утилита, которая использует минимум ресурсов устройства. Её установка на компьютер – достаточно простой процесс, но может вызвать вопросы у неопытных пользователей.
ПК с операционной системой Windows
Процесс инсталляции Discord для версий Windows разных лет от 7 до 10 идентичен.
MacOS
- на том же сайте выбираем ссылку на Discord для macOS и нажимаем на неё. Если вы заходите с ПК с данной операционной системой, она определяется автоматически
- для завершения инсталляции нажмите на файл Discord.dmg, когда он появится в загрузках
- перетяните картинку мышкой слева направо по стрелке
- во вкладке “Программы” найдите папку Discord и запустите, нажав “Открыть”.
Установка Discord на мобильные устройства
Android
- зайдите в официальный магазин Google Play Market
- в строке поиска введите Discord
- кликните “Загрузить”
- как только пройдет загрузка, нажмите “Установить”
- дайте мессенджеру все запрашиваемые разрешения для работы
- ярлык Discord появится в меню телефона
Инсталляция приложения на девайсы, работающие на платформе iOS, практически ничем не отличается от загрузки на Android:
- открываем App Store
- вбиваем нужное нам название в поиске и выбираем “Discord – чат для геймеров”
- нажимаем “Установить”
- по окончании установки тапаем “Открыть”
- завершаем процесс созданием аккаунта в уже скаченном мессенджере.
Во время работы программы иногда возникают неполадки. Бывает целесообразно осуществить её переустановку. Для этого полностью удалите Discord и проведите повторную инсталляцию. Этапы одинаковы для всех платформ.
В процессе установки чата Discord нет ничего сложного. Достаточно выполнить несколько последовательных действий. В случае допущенной ошибки всегда есть возможность отменить сделанный шаг.

Утилита Discord в этом плане ещё лучше – она практически не потребляет ресурсов, что делает её очень быстрой. К сожалению, знают о ней немногие. Причина проста: программа предназначена для геймеров, для которых живое общение не менее важно, чем сам игровой процесс. Новички могут испытывать затруднения с установкой «звонилки», поэтому наша задача – осветить все подводные камни этого процесса, а также деинсталляции приложения, не затрагивая процесс настройки.
Руководство по установке Дискорд
Инсталляция программы – процедура простая, но у неопытных пользователей часто возникают вопросы в связи с тем, что имеется браузерный вариант программы, который не требует запуска процедуры установки и вообще скачивания на жёсткий диск. Но мы её рассматривать не будем, поскольку каждый уважающий себя геймер предпочитает пользоваться классическим десктопным вариантом, работающим намного стабильнее и не зависящим от нагрузки на сервер, на котором расположена браузерная версия. Особенно если учесть, что Дискорд по сравнению со Скайпом практически не использует ресурсы компьютера, ноутбука или смартфона. На сегодня приложение имеет многоязычный интерфейс, можно подключить и русский (всего программа поддерживает 18 языков), так что проблем с пользованием возникнуть не должно.
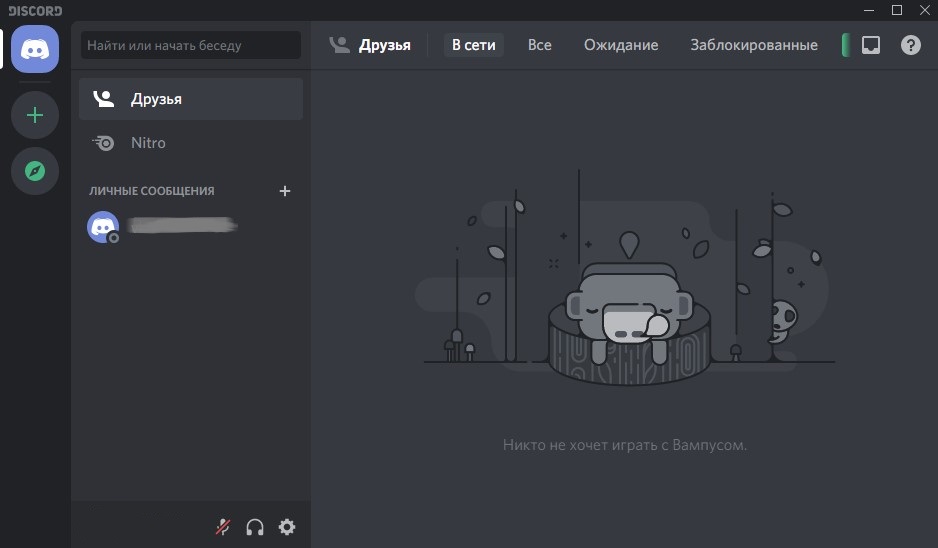
Кроме многоязычности, утилита может похвастаться многоплатформенностью – она может работать под всеми настольными ОС, включая Линукс, но есть и варианты под iOS и Android.
Рассмотрим вначале процедуру установки для всех популярных платформ, а затем приведём инструкции по переустановке утилиты, поскольку такая необходимость возникает часто, и эта процедура намного сложнее первоначальной инсталляции.
Как установить программу Дискорд на компьютер под Windows
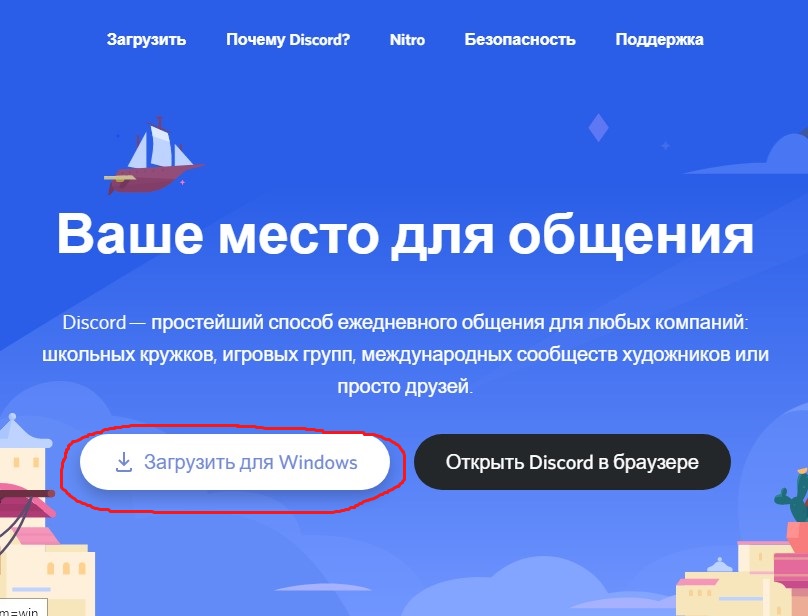
После скачивания запускаем установочный файл DiscordSetup.exe. Программа установится автоматически – никаких действий и подтверждений делать не нужно.
После запуска утилиты потребуется создать учётный аккаунт, но это уже не входит в наши задачи.
Инструкция по установке Дискорда на Windows 7/8/10 и более ранние версии абсолютно идентична.
Инструкция для установки Дискорд на MacOS
Делаем всё то же самое – если вы зашли на сайт из под яблочной операционной системы, там автоматически будет стоять ссылка на приложение, предназначенное для MacOS. Останется нажать на кнопку, дождаться завершения закачки и кликнуть на установочный файл Discord.dmg. Затем привычным способом мышкой перемещаем картинку слева по стрелке в правую область. После завершения перемещения файлов останется зайти в папку «Программы», найти там Discord и открыть её.
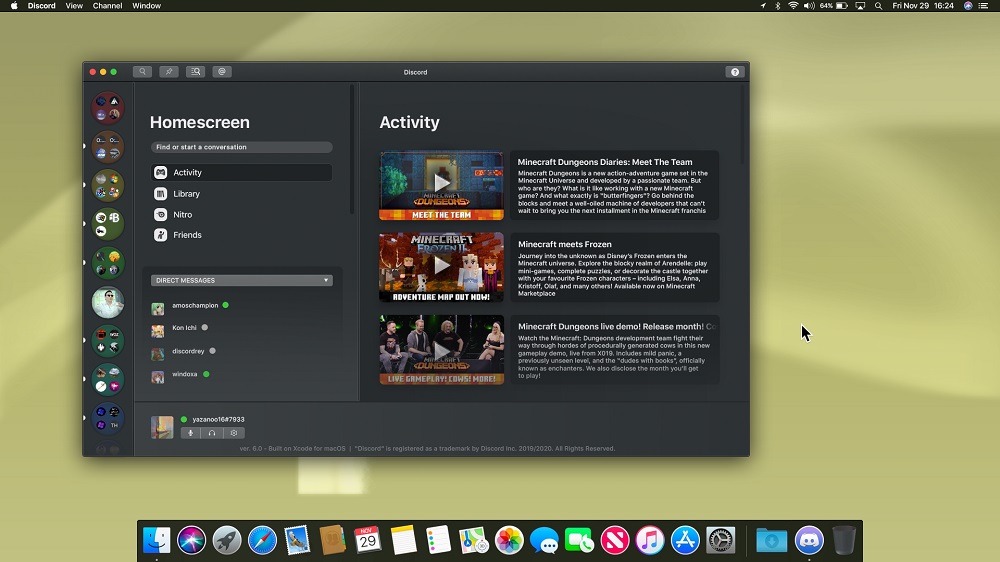
Руководство для мобильных гаджетов
Здесь, как вы понимаете, тактика несколько иная. Скачивать приложение нужно не с официального сайта, а с соответствующего магазина приложений (AppStore для яблочных мобильных устройств, Google Play – для смартфонов под Андроид). В окошке поиска вводим Discord, нажимаем кнопку «Загрузить», а после загрузки тапаем по кнопке «Установить», ответив утвердительно на все предупреждения установщика.
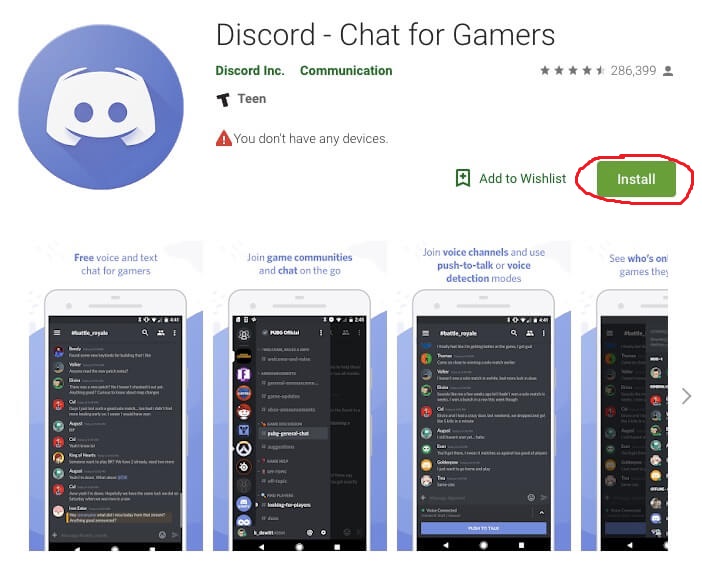
Процедура переустановки приложения состоит из двух этапов независимо от платформы: удаление программы и её повторная инсталляция. Второй этап ничем не отличается от наших инструкций, поэтому переходим к рассмотрению способов удаления утилиты.
Как удалить Discord с компьютера
Инструкция для Windows
Первый способ – общепринятый, или стандартный для этой операционной системы. Для этого нужно запустить «Панель управления» и кликнуть в ней на иконке «Удаление программ». Сделать это можно и вручную, нажав комбинацию Win + R, вызывающую консоль «Выполнить». Это окно доступно и в системном меню «Пуск». Вводим в строку текст appwiz.cpl и нажимаем «ОК».
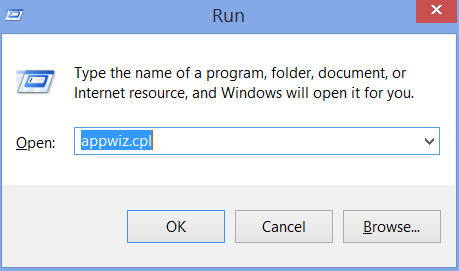
Откроется окно с установленными в систему программами, среди которых ищем Дискорд. Щёлкаем на этом имени правой кнопкой мыши и нажимаем «Удалить». Программа вместе со всеми компонентами, включая записи в реестре, будет удалена с жёсткого диска компьютера.
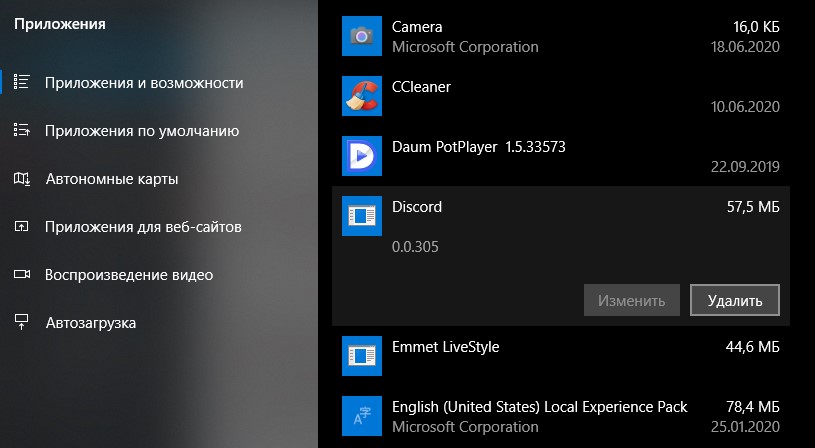
Второй способ удаления программы Discord не менее удобен – достаточно щёлкнуть правой кнопкой мыши на иконке утилиты на рабочем столе, в контекстном меню выбрать подпункт «Показать месторасположения». Откроется папка, в которой хранятся все файлы программы. Правда, отдельной утилиты деинсталляции там нет, поэтому удаление содержимого папки – не совсем корректный способ, полностью удалить Discord не получится, останутся записи в системном реестре, которые станут мусором.
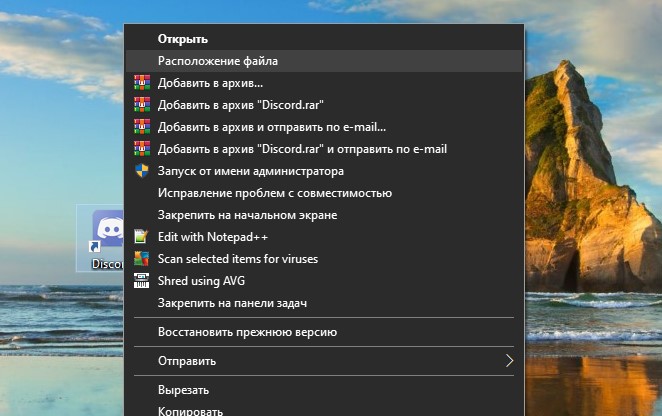
Если вы использовали второй способ, вам нужно избавиться от записей в реестре, связанных с программой. Такое удаление производят с помощью стороннего софта, например, весьма полезной утилиты CCleaner, которая пригодится нам и для других целей.
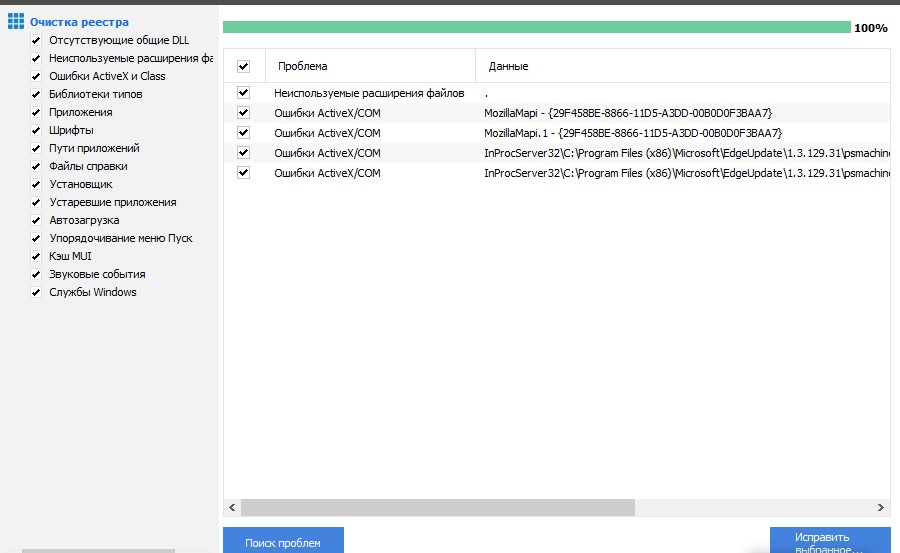
Поскольку при инсталляции программы она не спрашивает, куда делать установку, многие пользователи интересуются, а где же находится эта утилита, не найдя её в Program Files. А расположена она в каталоге AppData\Local\Discord, который следует искать в системной папке C:\Пользователи\имя_пользователя\.
Поскольку AppData – системная папка, по умолчанию она скрыта. Если вы её не наблюдаете, вам нужно выполнить следующую процедуру:
- открываем папку «Мой компьютер»;
- открываем меню с помощью клавиши «Alt»;
- кликаем на вкладку «Сервис»;
- выбираем во всплывшем меню подпункт «Параметры папок»;
- в новом окне щёлкаем на вкладке «Вид»;
- в окошке дополнительных параметров ищем строку «Показывать скрытые файлы», у которой имеется две подстроки с селектором, выбираем подстроку «Показывать» и жмём «ОК».
Рассмотрим теперь, как выключить автозапуск утилиты, поскольку по умолчанию при установке она туда попадает автоматически.
Первый способ заключается в использовании системной утилиты «Конфигурация системы». Она запускается через «Панель управления», через вкладку «Система и безопасность», в которой выбираем «Администрирование» и уже там находим вкладку «Конфигурация системы». Щёлкаем на ней, в новом окне переходим на вкладку «Автозагрузка», убираем галочку напротив Discord, подтверждаем операцию. При следующей перезагрузке/включении компьютера утилита не запустится.
Второй способ – отключение автозагрузки из панели скрытых значков (находится в правом нижнем углу монитора). Кликаем на ▲, выбираем пиктограмму программы, щёлкаем на ней ПКМ и в открывшемся меню в пункте «run Discord when my computer starts» убираем галочку.
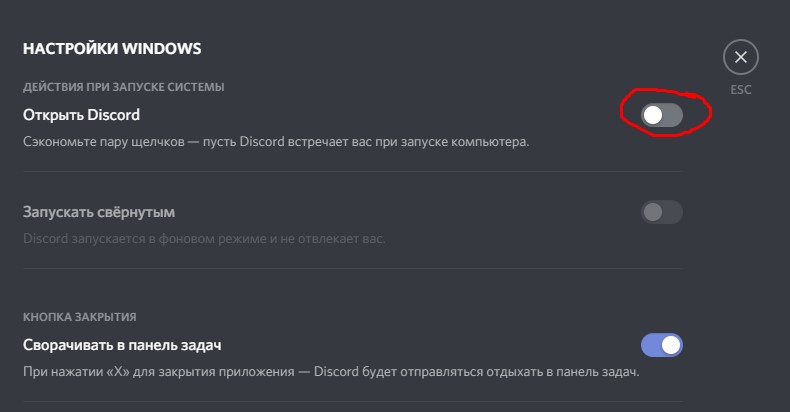
Наконец, третий способ – использование утилиты CCleaner: в меню «Сервис» выбираем вкладку «Автозагрузки», наводим мышкой на Discord и жмём «Выключить». Здесь же можно отключить автозагрузку других «лишних» программ.
Удаление Дискорд в MacOS
Заходим в окно обозревателя MacOS Finder, переходим в подраздел «Избранное». Ищем здесь вкладку «Программы», открываем её. В новом окне появится полный перечень установленных в системе приложений, ищем Discord.
Применяем к этому имени ПКМ, в появившемся контекстном меню кликаем на пункте «Переместить в Корзину». Как и в OS Windows, это неполное удаление. Чтобы навсегда удалить Дискорд, открываем «Корзину» и выполняем процедуру её очистки, подтвердив операцию.
Как очистить программу с телефона под Android
Запускаем Play Market, в окошке поиска набираем Discord, чтобы попасть на страничку утилиты. Тапаем на вкладке «Удалить», подтверждаем операцию.
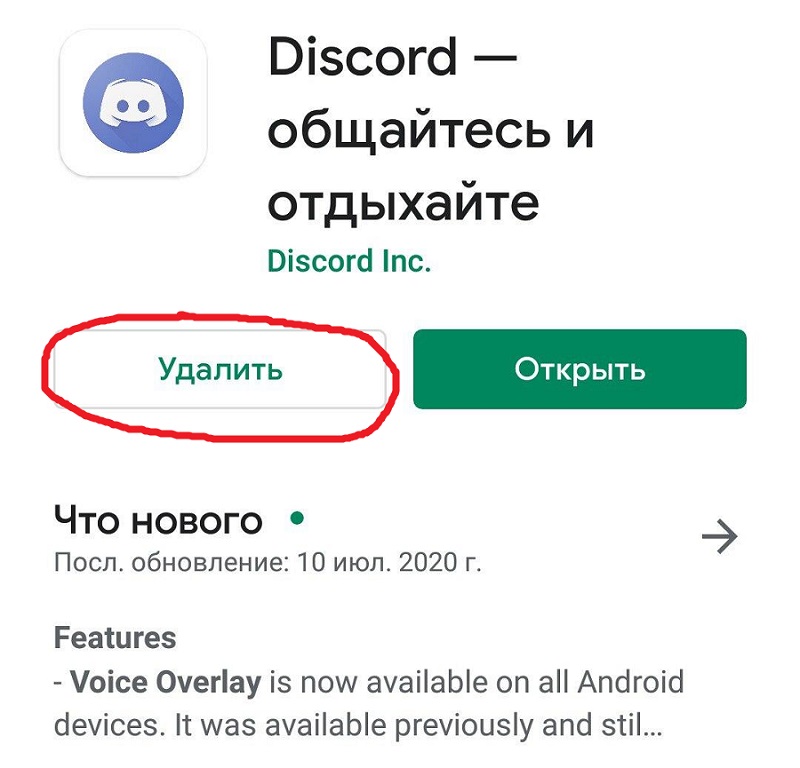
В яблочных устройствах, функционирующих под iOS, процедура удаления иная:
- ищем иконку приложения на рабочем столе;
- нажимаем на неё и удерживаем палец, пока иконка не начнёт мелко дрожать;
- после запуска функции редактирования нажимаем на крестик в углу иконки;
- подтверждаем удаление.
Если вы захотите убрать свой аккаунт на Дискорде, перед тем как удалить приложение, сделать это из программы не получится – такое действие здесь не предусмотрено.
Надеемся, мы достаточно подробно и понятно изложили нюансы установки и удаления игровой «звонилки». Если у вас возникнут вопросы, пишите в комментариях, мы обязательно постараемся вам помочь.

Инсталляцию Discord на функционирующий под управлением Windows компьютер или ноутбук можно назвать совершенно стандартной процедурой, так как выполняется она по привычному для большинства программ алгоритму.








В редких случаях при инсталляции официального приложения Discord могут возникнуть различного рода проблемы. Устранить возможные сбои и ошибки вы сможете, воспользовавшись рекомендациями из следующего материала:
Подробнее: Решение проблем с установкой Discord в среде Windows

Отблагодарите автора, поделитесь статьей в социальных сетях.

Читайте также:


