Как войти в приложение яндекс
Привязать телевизор к аккаунту можно одним из способов:
Откройте приложение Кинопоиск на телевизоре. Вы увидите окно с кодом, который нужен для привязки телевизора к аккаунту на Кинопоиске:
Введите код с экрана телевизора. Теперь приложение готово к использованию.Откройте приложение Кинопоиск на телевизоре, на экране появится инструкция и сам QR-код.
Откройте приложение Яндекс на телефоне.
Войдите в свой профиль Яндекса на телефоне, а затем нажмите значок , он находится в правой части поисковой строки. Если у вас нет аккаунта, зарегистрируйтесь.
Наведите камеру телефона на QR-код, изображенный на экране телевизора, чтобы войти в профиль. Примечание. Это способ подходит, если вы используете двухфакторную аутентификацию.Откройте приложение Кинопоиск на телевизоре, на экране появится инструкция и сам QR-код.
Откройте приложение Яндекс.Ключ на телефоне и войдите в свой профиль Яндекса. Если у вас нет аккаунта, зарегистрируйтесь, а затем включите двухфакторную аутентификацию.В нижней части экрана нажмите Войти по QR-коду .
Наведите камеру телефона на QR-код, изображенный на экране телевизора, чтобы войти в профиль.Привязать телевизор к аккаунту можно одним из способов:
Откройте приложение Кинопоиск на телевизоре. Вы увидите окно с кодом, который нужен для привязки телевизора к аккаунту на Кинопоиске:
Введите код с экрана телевизора. Теперь приложение готово к использованию.Откройте приложение Кинопоиск на телевизоре, на экране появится инструкция и сам QR-код.
Откройте приложение Яндекс на телефоне.
Войдите в свой профиль Яндекса на телефоне, а затем нажмите значок , он находится в правой части поисковой строки. Если у вас нет аккаунта, зарегистрируйтесь.
Наведите камеру телефона на QR-код, изображенный на экране телевизора, чтобы войти в профиль. Примечание. Это способ подходит, если вы используете двухфакторную аутентификацию.Откройте приложение Кинопоиск на телевизоре, на экране появится инструкция и сам QR-код.
Откройте приложение Яндекс.Ключ на телефоне и войдите в свой профиль Яндекса. Если у вас нет аккаунта, зарегистрируйтесь, а затем включите двухфакторную аутентификацию.В нижней части экрана нажмите Войти по QR-коду .
Наведите камеру телефона на QR-код, изображенный на экране телевизора, чтобы войти в профиль.Откройте приложение Кинопоиск на вашем телевизоре. Вы увидите окно с кодом, который нужен для привязки телевизора к аккаунту на Кинопоиске:
Откройте сайт Кинопоиска и авторизуйтесь. Если у вас нет аккаунта, зарегистрируйтесь. Введите код с экрана телевизора. Теперь приложение готово к использованию.Смена аккаунта
С помощью стрелок на пульте перейдите к значку профиля в правом верхнем углу.При следующем запуске приложения вам нужно заново привязать телевизор к аккаунту.
В каких странах доступно приложение
- Яндекс.ТВ
- Samsung, LG, Android TV
- Apple TV
Приложение доступно в России.
Если вы купили телевизор в России и привезли его, например, в Грузию, приложение работать не будет.
Приложение доступно в России, Беларуси и Казахстане.
Если вы купили телевизор, например, в России и привезли его в Грузию, приложение работать не будет.
Приложение можно установить во всех странах AppStore, кроме Украины. Но оформить подписку, купить или арендовать фильм вы сможете только в России, Австралии, Австрии, Азербайджане, Аргентине, Армении, Беларуси, Болгарии, Великобритании, Германии, Греции, Грузии, Израиле, Испании, Италии, Казахстане, Канаде, Киргизии, Молдове, Монголии, Польше, Румынии, США, Таджикистане, Туркменистане, Турции, Узбекистане, Финляндии, Франции, Чехии и Южной Корее.
Если вы оформили подписку в регионе, где она доступна, а потом уехали в страну, где оформить подписку нельзя, вы сможете посмотреть только фильмы с международными правами — например, советскую классику. Купленные или арендованные фильмы будут недоступны.
Двухфакторная аутентификация обеспечивает повышенный уровень безопасности по сравнению с традиционным паролем. Даже сложный и эффективный пароль может быть уязвимым для вирусов, кейлоггеров и фишинга-атак.
Вы можете включить двухфакторную аутентификацию на странице управления аккаунтом Яндекс. Чтобы настроить доступ по Яндекс.Ключу вам потребуется мобильное устройство Android или iOS.
После включения двухфакторной аутентификации:
Как включить двухфакторную аутентификацию для аккаунта Яндекс
Для включения двухфакторной аутентификации нажмите на ссылку “Настроить двухфакторную аутентификацию” на странице “Персональные данные” в разделе “Управление доступом” и выполните несколько шагов:

1. Подтвердите номер телефона. Если ваш номер телефона уже привязан к аккаунту, то подтвердите или измените его. Если номер телефона не указан, вам нужно его добавить, в противном случае, вы не сможете восстановить доступ к аккаунту.

Чтобы привязать новый номер или подтвердить номер телефона, запросите код и затем введите его в соответствующее поле. Затем нажмите кнопку “Подтвердите” и перейдите на следующий шаг.
2. Создайте ПИН-код.
Придумайте 4-значный ПИН-код и введите его для двухфакторной аутентификации.

Важно: вы не должны сообщать ПИН-код другим лицам. ПИН-код нельзя изменить. Если вы забудете свой ПИН-код, то приложение Яндекс.Ключ не сможет сгенерировать одноразовый пароль, вы сможете восстановить доступ к аккаунту только с помощью специалиста технической поддержки.
После ввода ПИН-кода, нажмите кнопку “Создать”.
3. Настройка приложения Яндекс.Ключ.

Примечание: для работы Яндекс.Ключ может потребоваться доступ к камере устройства для распознавания штрихкодов (QR кодов).
В приложении Яндекс.Ключ нажмите кнопку “Добавить аккаунт в приложение”. Затем запуститься камера устройства. Просканируйте штрихкод, который показывается в браузере.

Если QR код невозможно распознать, нажмите кнопку “Показать секретный ключ” и нажмите в приложении “Добавить ключ вручную”. Вместо QR-кода в браузере будет показываться последовательность символов, которые нужно ввести в приложение.
После распознавания аккаунта, устройство попросит ввести ПИН-код, созданный на предыдущем шаге.
4. Проверьте одноразовые пароли.
Чтобы удостовериться, что настройка прошла успешно, введите одноразовый пароль, сгенерированный на предыдущем шаге. Двухфакторная аутентификация будет включены только, если вы введете правильный пароль.

Просто введите ПИН-код, созданные на шаге 2 в приложение Яндекс.Ключ. Приложение сгенерирует одноразовый пароль. Введите его рядом с кнопкой “Включить”, а затем нажмите кнопку.
Примечание: вам нужно ввести одноразовый пароль до того, как он сменится на экране. Иногда лучше подождать создания нового пароля и ввести его.
Если вы ввели корректный пароль, то двухфакторная аутентификация для вашего аккаунта Яндекс.Паспорт будет включена.
Как отключить двухфакторную аутентификацию в Яндекс
- Перейдите на вкладку “Управление доступом” в вашем аккаунте Яндекс.Паспорт.
- Переместите переключатель в положение “Выкл”.
- Откроется страница, на которой нужно ввести одноразовый пароль из приложения Яндекс.Ключ.
- Если пароль введен корректно, пользователю будет предложено задать новый основной пароль для аккаунта.

Примечание: После отключения двухфакторной аутентификации, старые пароли приложений перестанут работать. Вам нужно будет создать новые пароли приложений, чтобы восстановить работоспособность связанных сервисов и приложений, например, почтовых клиентов.
Как создать пароль приложений для сервисов Яндекс
Пользователь может настроить доступ сторонних приложений к аккаунту Яндекс с помощью паролей приложений. Обратите внимание, что каждый отдельный пароль приложения предоставляет доступ к какому-либо конкретному сервису. Например, пароль, созданный для почтового клиента, не позволит получить доступ к облачному хранилищу Яндекс.Диск.
Создать пароли приложений можно на вкладке “Управление доступом” в панели управления аккаунтом Яндекс.Паспорт. Переместите переключатель “Пароли приложений” в положение “Вкл”. Если включена двухфакторная аутентификация, то пароли приложений будут принудительно активированы, и их нельзя будет отключить.
Вам нужно будет создать отдельный пароль приложения для каждой сторонней программы, которая запрашивает пароль Яндекс, включая:
Российский поисковик Яндекс – это самая большая в Рунете экосистема взаимосвязанных приложений. Одна регистрация – и масса возможностей. Как создать новый аккаунт в Яндекс через телефон и зачем это нужно, об этом сейчас расскажу в подробностях.
Что даёт регистрация в Яндекс
Многие владельцы аккаунтов Яндекс могут не догадываться, что у них уже есть возможность настроить и вести свой блог, хранить файлы в облаке, заказывать еду онлайн и даже зарабатывать деньги. Чаще всего регистрируются в Яндекс, чтобы получить новую электронную почту. После регистрации в Яндекс пользователю будет доступно:
Как зарегистрироваться в Яндекс с телефона
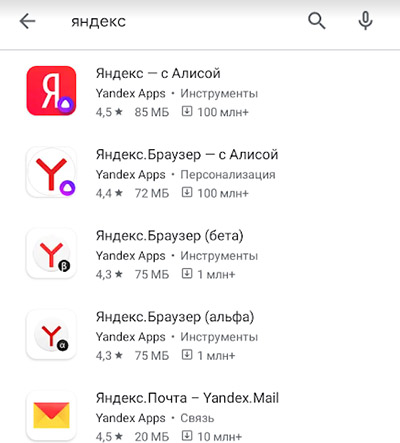
Чтобы создать свой аккаунт, достаточно в Play Market для Android или App Store для iPhone найти любое приложение Яндекса, включая браузера. В поиске магазина приложений введите — Яндекс. И выберите, например, приложение Почта. Нажмите на кнопку для загрузки приложения и после его установки запустите на телефоне.
Не забудьте сохранить эти данные. Аккаунт можно создать через браузер. Свой аккаунт Яндекс теперь можно будет использовать во всех его сервисах.
Как войти в Яндекс Паспорт через телефон
Что делать, если забыл пароль от Яндекса
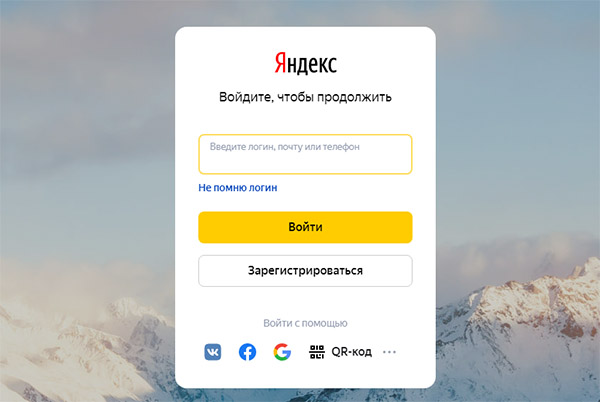
По ссылке выше можно перейти на форму и восстановить данные, которые вы не можете вспомнить. Если забыли логин, то нажмите на ссылку Не помню логин. Если имя аккаунта или телефон вы знаете – введите его, и на следующем шаге нажмите Не помню пароль. Следуйте дальнейшим подсказкам в инструкции, чтобы войти в аккаунт Яндекс. Этим способом можно восстановить аккаунт, который вы когда-то создали. Но теперь не помните данных для входа.
Как посмотреть пароль от почты Яндекс, находясь в ней
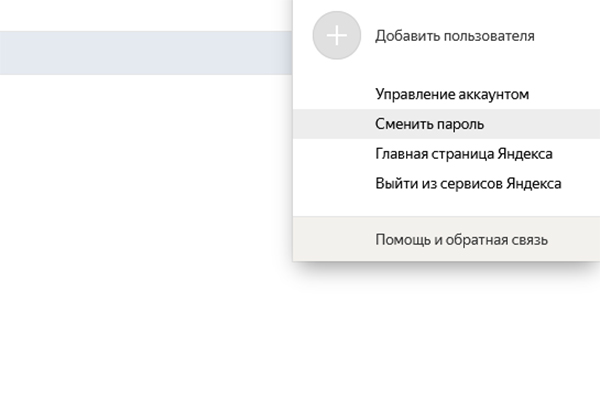
Если вы вошли в свой аккаунт почты, но не знаете пароля, посмотреть его нигде нельзя. Это позволяет обезопасить личные данные пользователя, если за его компьютер сядет посторонний человек. Вы можете сменить пароль, нажав на свой аватар справа и выбрав этот пункт. Когда придумаете новый пароль и нажмёте на кнопку смены, произойдёт выход из этого аккаунта на всех устройствах.
У вас должен быть доступ к мобильному телефону и альтернативному адресу почты, которые привязаны к этому аккаунту. Если вы не уверены в том, что сможете изменить пароль, попробуйте связаться с поддержкой из меню профиля на почте Яндекс.
После создания аккаунта в Яндекс из браузера или приложения на телефоне, используйте почту, телефон и пароль для входа в другие сервисы: Диск, Кью, Погода и прочие.
Без регистрации на Passport не обойтись практически любому пользователю Яндекса, ибо большинство его сервисов требуют авторизации. Разберемся подробнее, как пользоваться данным сайтом.

Возможности «Паспорта»

В профиле вы увидите большой перечень настроек, с помощью которых можно менять свой пароль, проверять историю входов в аккаунт, добавлять или удалять номера телефонов и почтовые ящики.

Ваш «Паспорт» содержит в себе также все ссылки на основные соцсети. Словом, это полное досье на пользователя ресурса Yandex.
Перед тем как купить подписку на Яндекс Музыке, завести кошелек на Яндекс Деньгах или почтовый ящик на Яндекс Почте, любой пользователь проходит небольшой процесс регистрации. Для этого потребуется подготовить рабочий телефон с сим-картой. Сам процесс займет у вас не более десяти минут.

Не забудьте запомнить или записать данные, которые вы ввели: логин и пароль.
Привязка мобильного номера к аккаунту
Номер телефона может использоваться в качестве логина (что это?). Он позволяет усилить защиту аккаунта. При необходимости, вы сможете быстро восстановить свои данные (если, например, забудете пароль).
Несмотря на то, что к Паспорту можно привязать сразу несколько номеров, защищённым может быть только один. Именно он и отвечает за восстановление.
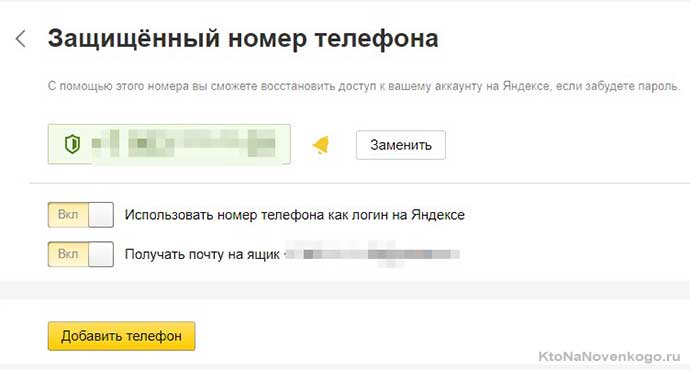
Все номера, которые привязаны к аккаунту, можно просмотреть на странице «Номера телефонов».

Чтобы добавить номер в Паспорт, вы должны:
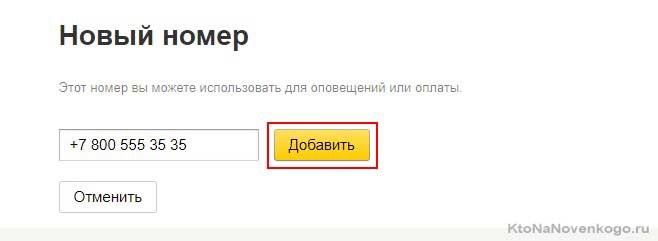
Если пароль аккаунта и код введены корректно, номер телефона будет моментально привязан. Не потребуется совершать каких-либо дополнительных действий.
Процесс авторизации (вход в аккаунт)
Чтобы начать работу с сервисами Яндекса, вам необходимо войти в Паспорт (авторизоваться). Сделать это можно, просто введя свой логин и пароль на любом сайте или приложении Яндекса. Есть еще вариант авторизации с помощью социальной сети.

Между аккаунтами можно переключаться, кликнув по своему имени в верхней части экрана. Вам не нужно будет каждый раз вводить пароль. Всего можно добавить не более пятнадцати аккаунтов.
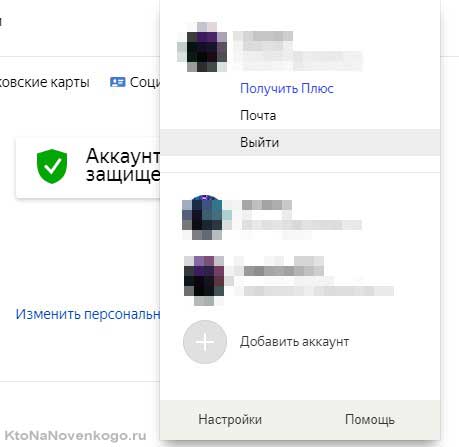
Двухфакторная аутентификация
Двухфакторная аутентификация(что это?) позволяет усилить степень защиты вашего аккаунта. Чтобы включить ее, вам потребуется установить Яндекс.Ключ. Каждый раз вам будет выдаваться новый одноразовый пароль.

Чтобы пройти авторизацию в других приложениях (например, почтовом клиенте) – введите при входе пароль для приложений. Его также можно быстро найти в Яндекс Ключе. На отдельных сервисах для входа может использоваться QR-код (что это?).

Для получения пароля откройте Яндекс Ключ и введите пин-код (он задается при подключении двухфакторной аутентификации).

Затем скопируйте сгенерированную комбинацию. Срок ее действия – не более тридцати секунд.

Напомним, что пин-код Яндекс не проверяет. Из этого следует, что все сгенерированные после указания неверного кода пароли также не будут работать. Чтобы повторно зайти в приложение, нужно перезапустить его.
Перед вами откроется новое окно, где нужно будет ввести данные для соц. сети (например, если вы не авторизовались в ней с данного ПК ранее) и разрешить доступ к данным. Чтобы создать новый аккаунт на Яндексе, нажмите на кнопку с надписью «Я новый пользователь».
Для новой учетной записи можно будет в любое время завести пароль и логин. Например, чтобы создать почтовый ящик на Яндексе. В «Паспорте» будет отображаться то имя, которое вы указали в социальной сети, а также общедоступные данные из профиля.
Как восстановить доступ к аккаунту
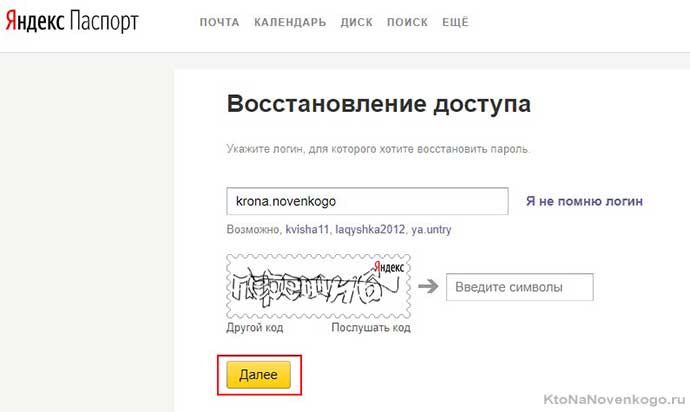
Работа с сервисом «Яндекс.Паспорт»
Как и было сказано выше, аккаунт хранит в себе много возможностей. Например, чтобы изменить настройки, перейдите во вкладку «Управление аккаунтом». Здесь собраны основные функции, применимые к вашему профилю.
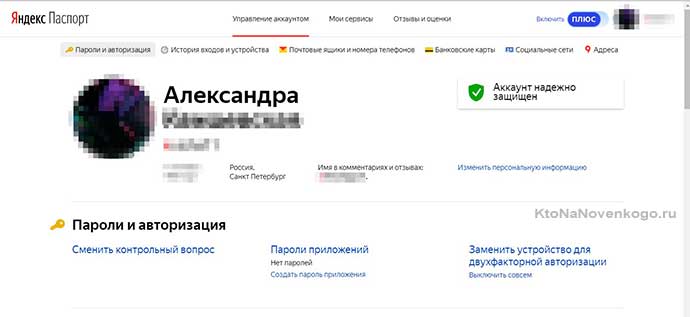
Чтобы сменить свое имя или аватар (что это?), наведите на них курсор мыши, или нажмите «изменить персональную информацию» справа от них. Выберите новую картинку или введите новое имя для своего профиля.
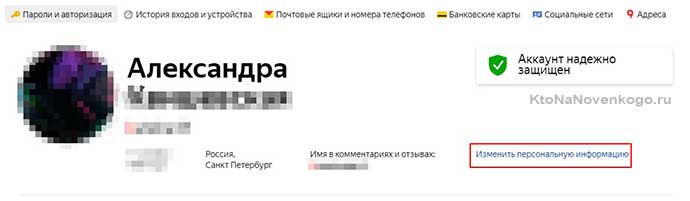
Во вкладке «Мои сервисы» собраны все доступные вам приложения Яндекса. К таковым относится Диск, Деньги, Музыка, Афиша, Маркет, Карты и Видео. Вы можете управлять своими отзывами, посмотреть баланс кошелька, приобрести дополнительные гигабайты памяти.
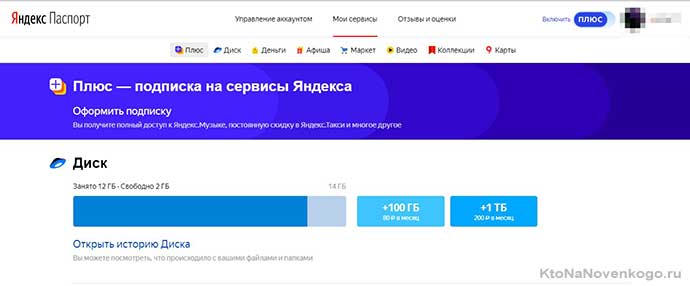
Помимо этого, свои отзывы и оценки вы можете увидеть в третьей вкладке. Там расположены все ваши мнения, оставленные о местах на картах, покупках в Маркете, фильмах и играх. Особо отличившиеся пользователи награждаются специальными значками.
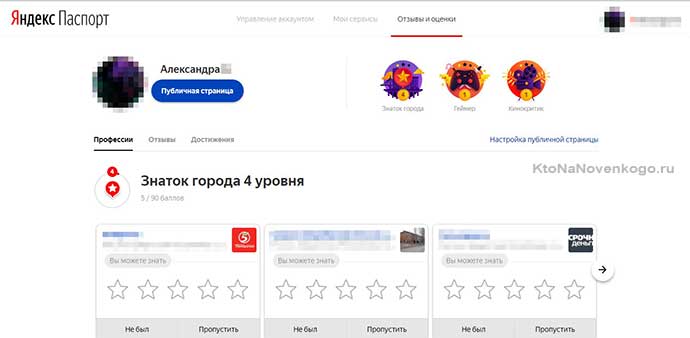
Словом, Паспорт хранит все сведения, которые вы передали Яндексу. Поэтому работа с сайтом значительно упрощается. Разобраться во множестве настроек можно быстро, поэтому сразу после регистрации вы будете легко ориентироваться в разнообразии функция.
Резюме
Яндекс.Паспорт – отличное решение разработчиков. И дело даже не в том, что все настройки были собраны на одной странице. Вы сразу видите, какие данные о вас есть у Яндекса, и при желании можете избавиться от некоторых из них. Достаточно просто откорректировать то, что устарело или не соответствует действительности.
Читайте также:


