Как подключить телефон к яндекс
Яндекс выступает сервисом-гигантом, объединяющим в себе множество разных сайтов, начиная простым поиском и заканчивая службами такси и доставки, не нуждающихся в длительных представлениях. Большим является и количество приложений, которые доступны в Play Market и выпущены этой компанией. Их можно загрузить на смартфон, чтобы пользоваться большим количеством функций, нежели доступно в веб-интерфейсе.
Некоторый софт корпорации встроен в прошивки телефонов по умолчанию. Это касается всех современных моделей устройств и вызвано нормами закона. Вместе с программами Yandex представлены и разработки других студий, которые можно удалить – здесь мы рассказали о том, как это сделать. Интересно, что на некоторых моделях вместо полноценных программ представлены только ярлыки для их быстрой загрузки.
В этой статье представлены описания популярных программ Yandex, а также инструкции по их скачиванию, первичной настройке и использованию. Мы постарались подробно рассказать, как установить приложения Яндекса на Андроид и что для этого необходимо сделать.
Установка приложений на смартфон
Яндекс
Сюда встроена Алиса от Яндекса. Голосовой помощник составит компанию при общении на любые темы, а также способен взаимодействовать с другими приложениями и реальными устройствами – просто выполните сопряжение смарт-девайсов с этой программой, чтобы управлять ими с помощью голоса или ввода текста.
Далее рассматривается инструкция по загрузке из «Плей Маркета», поскольку она является универсальной – этот каталог приложений присутствует на всех девайсах с ОС «Андроид».
Доступно и скачивание со сторонних каталогов. Такими веб-сайтами выступают, к примеру, APKmonk и APK Pure. Пользоваться сервисами не от производителей устройства или «Гугла» небезопасно, поскольку на них может не быть должной модерации. Если это некритично, выполните шаги из следующей инструкции:
Установка отнимет не очень много времени – в случае со смартфоном Galaxy S20, с помощью которого сделаны скриншоты выше, процесс занял не более десяти секунд.
Яндекс.Браузер
Следующее популярное приложение компании – Браузер, который обладает несколькими релизами. Обладателям малопроизводительных устройств рекомендуется Lite-версия, а всем остальным – обычная. В первой нет Яндекс.Алисы, а также некоторых других функций. Размер такой программы равен всего 1,1 мегабайта.
Софт подойдёт для посещения разных сайтов в интернете. На фоне остальных браузеров оно выделяется встроенной лентой Яндекс.Дзен, а также голосовым ассистентом Алисой. В Сети также доступны альфа- и бета-версии этой программы, которые можно загрузить для получения новых функций раньше остальных пользователей. Учтите, что в таком случае высока вероятность столкнуться с багами – всё же, такие релизы утилиты находятся в стадии тестирования.
Яндекс Go (Яндекс.Такси)
Сервис Яндекс.Такси был объединён с несколькими другими проектами компаниями, поэтому все они доступны в качестве единого приложения – Yandex Go. Несмотря на многофункциональность этого софта, его размер составляет всего 52 мегабайта.
После подтверждения контактных сведений вы сможете воспользоваться приложением. Эта мера введена для защиты от неподтверждаемых впоследствии заказов: без этого ограничения кто угодно мог бы вызывать такси или курьерскую службу на разные адресы, а потом просто не забирать заказы.
Приложение объединяет собой следующие сервисы:
Для сотрудников Yandex и партнёрских компаний есть сервис Яндекс.Про, доступный в трёх разных версиях.
Чтобы загрузить Яндекс.Go не из маркетов приложений по типу Google Play и Huawei App Gallery, используйте следующую инструкцию:
Учтите, что при загрузке файлов вне надёжных каталогов приложений вы рискуете безопасностью девайса. Действуйте аккуратно, чтобы случайно не скачал вредоносное программное обеспечение.
Яндекс.Маркет
Агрегатор, превратившийся в аналог американского Amazon, обладает мобильным приложением, доступным для загрузки в Google Play. Оно также присутствует в других цифровых магазинах и представлено не только на Android: есть приложение для iOS.
Вы можете загрузить это приложение откуда угодно в интернете:
Яндекс.Карты
Yandex предоставляет одно из самых лучших решений для навигации по миру. Миллионы объектов уже доступны пользователям этого бесплатного приложения, а водителям уделено отдельное внимание – специально для них выпущен Яндекс.Навигатор с ещё большим количеством встроенных сервисов, включая Яндекс.Заправки, позволяющие оплатить услуги АЗС онлайн.
Программа поможет вам, где бы вы ни находились. Вы можете принести пользу другим пользователям сервиса, став редактором Народной карты – там можно добавлять здания, адресы, организации, дороги и прочие виды мест, а в одноимённом мобильном приложении доступна загрузка снимков дорог. А если пользуетесь приложением Навител, рекомендуем ознакомиться с материалом о том, как обновить Навител на Андроиде.
Для загрузки APK-установщика проделайте следующее:
Яндекс.Музыка
Сервис потокового вещания можно запустить в браузере, однако тогда пользоваться им будет неудобно. Именно поэтому всем слушателям Яндекс.Музыки рекомендуется загрузить одноимённое приложение, чей размер составляет всего 15 мегабайтов.
При покупке подписки Плюс удастся воспользоваться особенностями, связанными с этим и многими другими сервисами. Больше о достоинствах платной версии можно узнать на этой официальной странице.
По аналогии с инструкциями, ранее указанными в подразделах этого текста, возможно скачивание данного приложения.
Яндекс.Алиса
Робот от Яндекса, который ничем не хуже помощников Google Assistant и Siri, представлен в двух приложениях: в простом Яндексе и в Яндекс.Браузере. В случае с последним подойдёт любая версия программы, кроме Lite, которая представлена в качестве «лёгкого» решения для веб-сёрфинга.
Проблемы и способы их решения
Приложение не открывается
Если вам не удаётся запустить программу целиком, обновите её до последней версии. Важно также убедиться, что она подходит для вашего устройства. Совместимые релизы ОС указаны на странице скачивания в Google Play.
Не работают определённые функции приложения
Galaxy Store не работает
Программа доступна только для устройств Samsung. Софт недоступен для старых версий Android, даже если используемый смартфон выпущен этой южнокорейской компанией.
Вы не сможете запустить Galaxy Store, если девайс рутирован. Права суперпользователя можно сбросить, чему посвящён отдельный материал.
Яндекс удивляет большим количеством полезных сервисов. Надеемся, что они окажутся полезными для вас, как и эта статья, где мы в подробностях описали, как установить приложение Яндекс на Андроиде, используя разные сервисы этого IT-гиганта в России. Не забывайте про обновления, которые можно загрузить теми же методами без потери связанных с софтом данных.
По этой ссылке представлены все сервисы корпорации, предназначенные для мобильных устройств.

В Сети часто встречается вопрос, как подключить телефон к Яндекс Авто для передачи музыки, соединения с Интернетом и решения иных задач. Ниже приведем пошаговую инструкцию для двух способов синхронизации — по беспроводному соединению (с помощью Bluetooth или WiFi), а также с применением USB-кабеля. Каждый из вариантов имеет свои особенности, на которых остановимся подробнее.
Как подключить смартфон в авто по беспроводной связи
Лучший способ подключения телефона к головному устройству с Яндекс Авто — через беспроводное соединение. Удобство метода в том, что пользователи не путаются в проводах, а данные передаются «по воздуху». При этом в распоряжении два варианта — воспользоваться опцией Bluetooth или подключить оборудование с помощью Вай-Фай.
По Блютуз
Чтобы подключить мобильное устройство по Bluetooth к Яндекс Авто, сделайте следующее:
- Скачайте и установите Навигатор.
- Проверьте, чтобы у приложения на телефоне был доступ к микрофону и расположению. Для этого войдите в настройки мобильного устройства, перейдите в раздел Приложения, а далее Навигатор. Там войдите в разрешения и установите необходимые параметры.
- Загрузите и установите Яндекс Авто для телефона с Андроид или iOS.
- Запустите приложение и дождитесь, пока все программы обновятся до последней версии.
- Включите Bluetooth на мобильном устройстве и запустите поиск других девайсов.
- На экране магнитолы найдите с правой стороны символ с надписью Телефон и Подключить.

- В категории Добавить устройство жмите ОК.
- Найдите в перечне свой телефон, которые необходимо подключить в авто.
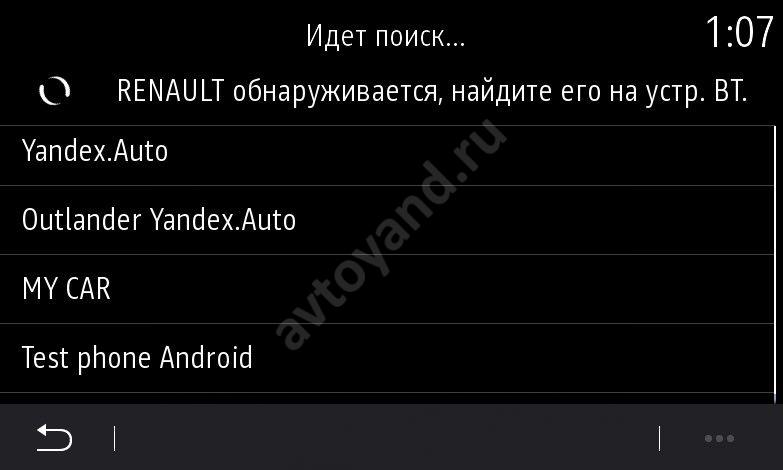
- Подтвердите факт соединения на смартфоне.
- На дисплее магнитолы жмите кнопку с изображением ноты. При этом клавиша с картинкой трубки микрофона должна быть активной. Чтобы Алиса работала правильно, обе клавиши должны быть включены.

- Жмите ОК.
- Подтвердите на мобильном девайсе синхронизацию. Это необходимо для переноса контактов и перечня последних звонков в систему.
Зная, как синхронизировать Яндекс Авто и смартфон по Bluetooth, вы сможете быстро настроить телефон для передачи звонков, музыки и другой информации на головное устройство.
По Вай Фай
Не секрет, что для работы приложения на авто необходимо подключит ГУ к Интернету. Без него не получится обновить карты и приложения, посмотреть информацию о погоде, увидеть реальную ситуацию о пробках и другие данные. При этом остальные сервисы, которые не нуждаются в Интернете, продолжают работать в оптимальном режиме.
Связь с глобальной сетью возможна с помощью внешнего или внутреннего модема (СИМ-карты), а также с помощью Вай-Фай. В качестве источника Интернета можно подключить к ГУ авто телефон и использовать его в роли выносного модема. Чтобы соединить головное устройство с Вай-Фай на телефоне, сделайте следующие шаги:
- Включите точку доступа Вай-Фай на мобильном девайсе. Для этого войдите в Настройки, войдите в Личная точка доступа и включите опцию. Во многих смартфонах с Андроид включение опции доступно через верхнюю «шторку».
- На экране магнитолы жмите на кнопку Настройки.
- В разделе Связь найдите строчку WiFi.
- Подключитесь к нужной Сети.
- Введите пароль (если он задан).

Эти действий достаточно, чтобы подключить телефон к Яндекс Авто и использовать его в качестве модема для раздачи Интернета. При этом помните об ограничениях провайдера касательно ограничений по мобильному трафику.
Как подключить смартфон к Яндекс Авто по проводу
Если беспроводное соединение по какой-то причине не удалось (например, не работает интернет), существует еще один метод, как подключить телефон к Яндекс Авто. Алгоритм действий имеет следующий вид:
- С левой стороны на панели головного устройства жмите на символ с изображением домика.
- Соедините мобильный девайс с головным устройством с помощью шнура. Для этого вставьте кабель в разъем с правой стороны.
- В окне Система по умолчанию укажите нужный вариант.
- Жмите ОК.
- В окне Запустить кликните Да. Таким способом вы согласитесь с тем, что авто будет передавать навигатору информацию по Блютуз и ЮСБ о скорости и расположении. В работе Навигатора будет применяться подключение к Сети. При этом за телефонные звонки придется платить с учетом тарифа мобильного оператора.

- На дисплее магнитолы вверху жмите Яндекс Авто. Если подключение прошло успешно, появляется надпись Яндекс Навигатор. Для корректной работы приложения не сворачивайте его и не блокируйте дисплей мобильного девайса.

Если необходимо запустить Алису, жмите на кнопку с изображением микрофона или Пуш-ту-Толк на рулевом колесе.
Имея под рукой инструкции, как подключить телефон к Яндекс Авто, вы сможете в любой момент синхронизировать устройства по одному из доступных каналов связи — Вай-Фай, Блютуз или проводу. Если возникают трудности в подключении, перезапустите оба девайса и попробуйте еще раз. При этом четко следуйте инструкции, чтобы избежать неправильных действий. Если возникают трудности с подключением, всегда можно обратиться в службу поддержку или приехать в ближайший сервисный центр.
Умные колонки Яндекс обладают встроенным голосовым помощником и имеют множество функций — они найдут нужную программу на TB, помогут узнать, где находится смартфон, и включить будильник. Они также напоминают о событиях, рассказывают погоду, читают сказки детям и многое другое. Чтобы подключить Яндекс.Станцию к телефону, нужно проделать несколько последовательных действий.
Пошаговая инструкция по подключению Яндекс.Станции к телефону
Способы подключения Яндекс.Станции отличаются от подсоединения других устройств. Кроме самого динамика, вам понадобится ещё и смартфон с установленным приложением «Яндекс — с Алисой». Эта программа доступна для операционных систем Android и iOS в Google Play и App Store соответственно.

Для управления настройками устройства выполните следующие подготовительные действия:

- Зайдите в приложение «Яндекс – с Алисой» на своём смартфоне.
- Перейдите в меню к пункту «Устройства».
- Найдите значок шестеренки и нажмите на него.
- Выберите желаемые настройки и примените изменения.
Здесь можно поменять кодовую фразу для активации (пункт «Фраза для вызова помощника»), настроить фильтрацию выдаваемого контента (пункт «Режим поиска»), а также разъединить девайсы в разделе «Отвязать устройство».
Подключить к Интернету через Wi-Fi ваш телефон
Первым делом нужно подключить телефон к сети Wi-Fi. Для этого выполните следующее:

- Проведите пальцем вниз по экрану, чтобы открыть панель быстрого доступа.
- Щёлкните значок Wi-Fi на всплывшей вкладке.
- Выберите нужную сеть и нажмите кнопку подключения. При необходимости введите пароль (обычно записанный на маршрутизаторе).
- Дождитесь подключения к сети (значок появляется в строке состояния Wi-Fi).
Яндекс.Станция не может подключаться к нескольким телефонам одновременно, потому что способна использовать только одну учётную запись.
После того, как мобильное устройство подключено к сети, скачайте приложение «Яндекс – с Алисой». Для этого:
Приложение, установленное на телефоне, будет своего рода пультом для подключаемой умной колонки. Также это работает и наоборот.
Подключить Яндекс.Станцию к смартфону с установленным приложением
Когда телефон будет подключён к сети и на него будет скачено приложение, требуется перейти к главному — подключению самой колонки к телефону. Чтобы это сделать, выполните следующее:
Видео-инструкция по подключению:
Как подключить Яндекс.Станцию к телефону в качестве Bluetooth колонки без WiFi и интернета?
Также этот метод можно использовать, когда Яндекс.Станция подключается к компьютеру или ноутбуку.
Вся первоначальная настройка рабочей станции производится только с помощью мобильного приложения. Без телефона впервые загрузить колонку невозможно. Однако вы можете использовать обычный браузер для выполнения дополнительных настроек.
Управление и настройки Яндекс.Станции
Помимо обычных настроек оборудования, иногда возникают ситуации, требующие более сложных действий. Например, при выходе из строя Яндекс.Станции может потребоваться перезапустить все настройки или полностью сбросить их.
Настройка громкости
Яндекс.Станция имеет несколько уровней громкости — от 1 до 10. У них следующая градация:
- 1-2 — самый низкий уровень, приглушённый звук.
- 3-4 — тихое звукоизвлечение.
- 5-8 — стандартный уровень звука.
- 9-10 — максимальная громкость.
Как перезагрузить?
Чтобы перезапустить Яндекс.Станцию, отключите устройство от источника питания на пять секунд, затем подключите его и дождитесь завершения загрузки (когда погаснет пурпурный индикатор на верхней панели устройства).
Как познакомиться с Алисой, чтобы она запомнила голос владельца и узнавала его?
Если интеллектуальным устройством пользуетесь не только вы, но и ваша семья, друзья и знакомые, вы можете дать команду голосовому помощнику запоминать конкретно ваш голос. После этого он будет делать рекомендации в Яндекс.Музыке, ориентируясь только на ваши запросы.
Чтобы познакомиться с голосовым помощником, выполните следующее:
- Скажите: «Алиса, запомни мой голос».
- Повторите те несколько фраз, которые произнесёт вам помощник.
- Спросите колонку: «Как меня зовут?» — ассистент назовёт ваше имя.
Как изменить фразу для вызова голосового помощника?
Чтобы изменить фразу для вызова голосового помощника, нужно выполнить несколько шагов. А именно:
Как позвонить с Яндекс.Станции на телефон?
Ещё одна интересная функция колонки — возможность позвонить на станцию Яндекс, подключённую к Интернету. Но для этого на телефоне, который ей управляет, должно быть установлено приложение Яндекс.Мессенджер.
Полный сброс настроек (обнуление)
Бывает, что по какой-то причине требуется сбросить заводские настройки. В этом случае выполните следующие простые шаги:
- Отсоедините адаптер питания.
- Нажмите и удерживайте кнопку активации, не отпускайте её.
- Подключите адаптер питания.
- Подождите 5–10 секунд, затем отпустите кнопку активации. После этого должно загореться световое кольцо.
- Подключите динамик к Интернету.
Этот процесс может занять до 10 минут.
Как отключить Яндекс.Станцию от телефона?
В зависимости от того, как вы совершали покупку, Станция будет привязана к учётной записи, которую вы использовали впервые, или к учётной записи, на которую вы оформите подписку. Во втором случае при отвязке аккаунта колонка перестанет работать (т. е. до конца срока действия подписки передать её кому-то другому нельзя).
У станций, приобретённых в магазинах, нет этого ограничения: чтобы продать или подарить устройство, просто произведите процесс отвязки. Все ваши подписки останутся привязаны к вашей учётной записи — вы по-прежнему сможете использовать их в сервисах Яндекса.
Чтобы отвязать Станцию, выполните следующее:
После этого новый пользователь может активировать станцию и подключить её к своей учётной записи. Для этого нужно выполнить обычное подключение (как в начале статьи).
Возможные проблемы и их решение
Если у вас есть какие-то проблемы с подключением Яндекс.Станции, можно обратиться в службу поддержки. Сделать это возможно несколькими способами:
Ниже мы разберём наиболее частые проблемы и способы их решить.
Сбои в процессе подключения
Обычно у пользователей нет проблем с подключением, и выполнить это действие получается с первого раза. Но если вдруг появилась ошибка соединения, выполните следующее:
- Положите телефон рядом со станцией и нажмите кнопку «Проиграть звук ещё раз».
- Для повторного подключения к Интернету нажмите кнопку «Перезагрузить»/«Начать заново» и внимательно введите сетевой пароль от Интернета.
Если второй раз подключиться тоже не получилось, необходимо обратиться в Сервисный центр Яндекса.
Для успешного подключения телефон и станция должны быть подсоединены к одной и той же сети.
Станция не включается
Понять, что станция не включается, просто — световое кольцо не меняет цвет и в принципе ничего не происходит. В этом случае:
- Проверьте адаптер питания — желательно применять тот, что шёл в комплекте к станции. Адаптер должен быть правильно подключён к устройству.
- Проверьте работоспособность розетки, подключив к ней другое устройство (например, поставьте на зарядку телефон).
Приложение не находит Wi-Fi
Если приложение не видит домашнюю сеть, вам следует проверить, есть ли у телефона и самого приложения доступ к местоположению. Если же приложение не ловит Wi-Fi, распространяемый вашим смартфоном, следует сделать следующее:

- Включите Wi-Fi, затем выключите его.
- Вновь включите точку доступа.
- Подключитесь к скрытой сети, введя её имя пользователя и пароль. Эта опция может называться «Ручная настройка», «Новая сеть», «Другое» и так далее.
Алиса говорит, что «Отсутствует подключение к интернету» / «Зажевало плёнку»
Если колонка говорит об отсутствии подключения или сообщает, что «Зажевало плёнку», попробуйте зарезервировать IP для MAC-адреса станции. Для этого:
- Введите IP-адрес роутера в строку поиска браузера и нажмите Enter. Обычно используется 192.168.0.1 или 192.168.1.1 в качестве адреса. Данные входа: логин — admin, и пароль — admin.
- Найдите в настройках пункт DHCP — обычно находится в основном разделе, в «Сеть» или «Интернет».
- Найдите подключаемую колонку в перечне подсоединённых устройств. Рядом отображаются зарезервированные MAC-адрес и IP-адрес.
- В ручном режиме установите IP-адрес — последнее число должно быть в диапазоне от 2 до 254.
- Сохраните изменения и перезагрузите станцию.

Для подключения Яндекс.Станции к телефону не нужно обладать большими знаниями в области IT. Достаточно выполнить несколько простых шагов, следуя нашим инструкциям. Если в процессе подключения возникли проблемы и самостоятельно решить их не получилось, вы всегда можете обратиться в службу поддержки.

Установить Яндекс.Браузер на телефон Android можно бесплатно. Он работает на русском языке, синхронизируется с обозревателем на компьютере. В инструкции рассмотрим три способа установки браузера от Яндекс, а также разберем преимущества и недостатки.
Установка Яндекс.Браузера на телефон Android
Операционная система Android используется на смартфонах, планшетах, автомобильных магнитолах и в телевизионных приставках. С помощью встроенного магазина Play Маркет можно скачивать бесплатные и платные сервисы, не подключая телефон к компьютеру.
Как можно установить Яндекс.Браузер на устройство с Android:
- Через магазин Google.
- С помощью официального сайта Яндекс.
- Путем скачивания apk-файла в память смартфона.
Обратите внимание. Рекомендуется устанавливать только официальную версию браузера. Она будет автоматически загружать обновления, а также защитит пароли и личные данные.
Способ 1: магазин Play Market
Пошаговая инструкция, как установить браузер от Яндекса в смартфон с Android:
Важно. Для работы с магазином Play Маркет требуется аккаунт Google. Во время установки не выключайте телефон и не отключайте его от интернета.
Способ 2: официальный сайт
Установить на телефон Яндекс.Браузер можно бесплатно через официальный сайт. После нажатия на кнопку скачивания автоматически откроется магазин Google, в котором доступна последняя версия обозревателя.
Пошаговая инструкция, как закачать Yandex браузер через официальный сайт:
Если перейти на сайт с Айфона, кнопка скачивания откроет магазин App Store. Браузер работает на русском языке, не требует подключения платных пакетов.
Дополнительно в смартфон устанавливается голосовой помощник Алиса. С помощью сервиса можно управлять умным домом, узнавать погоду, прокладывать маршрут по городу с учетом пробок, узнавать, что на фото.
Обратите внимание. Установить веб-браузер от Yandex можно на любое устройство с Android версии от 4.1 и выше.
Способ 3: apk-файл
Если нет возможности зарегистрироваться в Google или сервис не работает, установить Яндекс.Браузер можно с помощью файла в формате apk. Для начала нужно скачать файл в память устройства, затем распаковать его. После завершения установки пользоваться обозревателем можно в обычном режиме.
Как установить браузер Яндекс с помощью файла apk:
-
Скачайте apk-версию сервиса.
Внимание. Если версия браузера устарела, потребуется ее обновление. Для этого все равно придется войти в свой аккаунт Google.
При установке веб-браузера с помощью файла apk не требуется подключение к интернету или регистрация в магазине Google. Будьте внимательны при загрузке установочного файла и доверяйте только проверенным сайтам.
Как настроить Яндекс.Браузер на телефоне Андроид
Яндекс.Браузер можно скачать бесплатно на русском языке. Сервис готов к работе сразу после установки. Что настроить в обозревателе для комфортного использования:
- Включить синхронизацию с компьютером. После входа в аккаунт Yandex в телефон скопируются все закладки, сохраненные на компьютере, а также логины и пароли. Посещенные страницы будут синхронизироваться на всех устройствах.
- Выбрать поисковую систему.
- Установить необходимые дополнения и сервисы.
Настройка браузера не займет много времени. В первую очередь рекомендуется войти в систему и включить синхронизацию, для этого:
Внимание. Лента Дзен будет формироваться с учетом предпочтений на компьютере и на телефоне.
Выбрать удобную поисковую систему можно через меню. По умолчанию используется Yandex. Настраивать браузер нужно в том случае, если хотите работать с другим поисковиком. Как изменить поисковую систему:

Совет. В Яндекс.Браузере есть темная тема. Включить ее можно с помощью клавиши в меню.

Преимущества и недостатки Яндекс.Браузера
Установить Яндекс.Браузер на телефон с ОС Андроид можно бесплатно. Сервис позволяет просматривать страницы в интернете, помимо стандартных опций в меню встроено табло, лента Дзен и голосовой помощник Алиса.
Читайте также:


