Как пользоваться приложением фотошоп экспресс
Тестирование проводилось на смартфоне Samsung Galaxy S3. Android 4.3.
Adobe Photoshop Express в общих чертах
Разберемся, что собой представляет Photoshop Express. Приложение доступно для смартфонов и планшетов под управлением Android, iOS и Windows. В описании производитель нам обещает следующее:
- Поддержку форматов JPEG, PNG и RAW-снимков большинства цифровых камер (в зависимости от производителя, фотографии имеют разные расширения).
- 17 языков интерфейса. Из магазина автоматически скачивается тот, что соответствует вашему устройству. Вручную, в настройках, изменить его нет возможности. У меня установился русский. И это единственный язык из славянской группы. Далее вариации от турецкого до китайского.
- Приложение полностью бесплатное. Те функции, которые ранее относились к премиум, теперь доступны после входа под своим Adobe ID (его получение также не требует платы).
- Интеграция с сервисом Creative Cloud. Это, так называемое, творческое пространство. Принявшее эстафету после закрытия проекта Creative Suite 6. Оно объединяет весь пакет графических редакторов Adobe, начиная с программ для ретуши фото, заканчивая веб-дизайном. Плюс к этому предоставляет пользователям возможность хранить файлы в облаке. Последнее предоставлено серверами Amazon Web Services.
- Creative Cloud Libraries – библиотеки в облачном хранилище, помогающие вам синхронизировать работу над своими проектами между устройствами и программами линейки CC. Этот инструмент пришел на смену, отжившему своё, Adobe Revel из предыдущих версий Фотошоп экспресс.
Стартовый экран
Приложение заняло 120 МБ, с возможностью переноса на SD-карту. На стартовом экране 4 кнопки: камера, галерея, Creative Cloud и CC Libraries. Контекстное меню содержит информацию о приложении и настройки, единственной возможностью которых, является опция «сбросить подсказки». Нажав её, вы снова будете видеть всплывающие окошки с пояснениями, как при первом запуске. И, собственно, всё. Более на настройки вы никак не повлияете. Теперь подробнее по основным разделам.
Функции и инструменты
Выберем картинку из галереи и посмотрим, что здесь с инструментами. 7 кнопок вверху, 6 вкладок внизу и рабочая область с открытой фотографией по центру.
Верхний ряд инструментов слева направо.
Рабочая область, где открыта фотография, позволяет вам увеличить/уменьшить картинку и перемещаться по ней.
Нижний ряд – это 6 вкладок:
Фильтры (Looks)
Фильтры: 23 основных и 20 премиум, доступных после авторизации.


Вы так же можете сохранить набор примененных коррекций, создав свой, пользовательский, фильтр. Это самый первый квадратик, со значком «плюс». Нажав на него, вы вписываете название нового шаблона, в который войдут, примененные к текущему фото настройки.
Кадрирование (Crop)

Коррекция (Corrections)
Четкость – мягкое усиление/ослабление резкости контуров на фото. Не влияет на контраст. Практически не затрагивает шумы.
Резкость – ползунок может только увеличить значение этого показателя. Вместе с ним, повысится контраст и шумы. Работает грубее предыдущего варианта, ноиногда может пригодиться.

Удалить артефакты – неудачный перевод размытия.
Устранить туман – мягко затемняет изображение, немного добавляет контраст.
Экспозиция – именно она и есть. Можете сделать кадр светлее или темнее.
Контраст – делает светлые зоны на фото ещё светлее, темные – ещё темнее.
Подсветка – усиливает/ослабляет яркость в светах.
Тени – убирает «провалы», дает возможность придать кадру матовость.
Температура – можно откорректировать баланс белого, сделать фото «теплее» или «холоднее».
Оттенок – хотите лёгкую фиолетовую тонировку? Или зеленоватую, как в «Матрице»? Этот ползунок вам в помощь.

Красочность – достаточно мягко влияет на яркость и контраст в цветовой и световой составляющей фото.
Насыщенность – работает «грубее» предыдущей настройки и затрагивает только контраст цвета.

Устранение красных от вспышки глаз (Fix Red Eyes)
Чтобы удалить красные глаза, нужно приблизить фотографию поближе и тапнуть по очереди на каждый глаз. Фотошоп мигом обработает и уберет красноту.
Удаление красных глаз у людей:

Удаление красных глаз у животных:

Рамки (Borders)
Photoshop Express содержит три десятка вариантов оформления краев фотографии. Категории:
Основное – виньетирование с размытием и без, в нескольких вариантах.

Края – применение готовых шаблонов инструмента кисть. Рисовать вам будет не нужно. Окантовки уже нарисованы. Хотите в виде «насечек», «фотопленки» или «растра».

Рамки – собственно, они и есть. Можно матовую или «под дерево».

Ретушь (Blemish removal)
Этот инструмент аналог Точечной восстанавливающей кисти из ПК-версии программы, но без настроек. Чтобы оценить работу инструмента, найдите три отличия:

Данный инструмент позволяет убирать с фотографии совсем небольшие дефекты. И то, велика вероятность, что результат вас не удовлетворит в следствии сильно заметного размытия данного участка. Но чтобы все-таки эффективно произвести операцию рекомендуется посильней приблизить участок с дефектом и только после этого тапать ретушью.
Для серьезных дефектов данный инструмент не подойдет.
Недостатки
Из минусов и неудобств приложения, проявились:
- Малоэффективная опция ретуши.
- Урезанная камера, без возможности настроек. Во избежание этого, снимок нужно делать заранее, а не из самой программы.
- Лишняя кнопка «библиотеки» на стартовом экране. В этот раздел можно попасть из общей области Creative Cloud, где отображаются и файлы, и библиотеки пользователя. Вынесенная отдельная кнопка экономит ровно один клик.
Вывод
В итоге, что же мы имеем по приложению Photoshop Express для мобильных устройств. Удобный, шустрый и весьма функциональный, для своих целей, редактор. За несколько дней тестирования, за исключением вышеназванных недостатков, нареканий не вызвал. И судя по архивным записям о старых версия приложения, после обновления Фотошоп солидно прибавил по удобству и скорости работы. Будем следить за его дальнейшим развитием.
Сведения об использовании Adobe Photoshop Express на мобильных устройствах под управлением Android и Windows.
Adobe Photoshop Express — это бесплатное, многофункциональное мобильное приложение для быстрого и удобного редактирования фотографий и создания коллажей. Вы можете использовать мгновенные фильтры, которые называются образами Look, редактировать фотографии, применять к ним различные эффекты и моментально размещать их в социальных сетях.
Приложение Adobe Photoshop Express доступно в Google Play Store. Чтобы скачать и установить приложение, щелкните один из следующих значков.

Ссылка для загрузки для устройств с ОС Android

Ссылка для загрузки для устройств с ОС Windows
Запустите приложение и выберите нужную вам фотографию. На первом экране отображаются фотографии в памяти устройства.
Кроме того, вы можете выбрать фотографию в приложении и сразу начать с ней работать. Для этого выберите Все фотографии > Камера .
Доступно множество способов коррекции и редактирования фотографий, чтобы обеспечить максимальное качество. Чтобы сохранить изменения, щ елкните в правом верхнем углу экрана и выберите Сохранить в Галерее .
Применение образов Look
Photoshop Express позволяет применять мгновенные фильтры, которые называются образами Look . Вы можете выбрать привлекательные эффекты для фотографии и настроить интенсивность их применения. Выберите нужный эффект и настройте его интенсивность с помощью ползунка.
Вы также можете создавать и сохранять настроенные образы Look. Для этого нажмите Добавить на панели «Образы Look», введите имя и щелкните Сохранить образ Look .
Преобразование фотографий

Щелкните , чтобы обрезать, выровнять, повернуть или перевернуть фотографию. Кроме того, вы можете изменить перспективу с помощью этого параметра.
Кадрирование фотографии
Выберите инструмент «Рамка».
Щелкните Выбрать размер .
Выберите 1:1, чтобы применить квадратную рамку, или укажите другие пропорции.

Исправление перспективы на фотографиях
Photoshop Express предлагает четыре варианта исправления перспективы: по вертикали, по горизонтали и два автоматических режима (полностью автоматический и сбалансированный).
Выберите инструмент «Рамка».
Щелкните категорию «Преобразовать».

Изменение размера фотографии
Инструмент изменения размера изображения уменьшает масштаб фотографии по выбранной длинной стороне, сохраняя ее кадрирование. Масштабирование применяется к экспортированным или сохраненным, а также к опубликованным фотографиям.
Чтобы изменить размер фотографии на Android, выберите инструмент «Кадрирование» > «Выбрать размер» > «Пользовательский».

Коррекция
Для улучшения фотографии можно использовать следующие параметры корректировки.
Экспозиция . Количество света при съемке фотографии. Ползунок позволяет сделать фотографию темнее или светлее.
Контрастность . Разница между яркостью темных и светлых областей фотографии. Высокое значение ползунка делает фотографию более интенсивной за счет изменения баланса светлого и темного.
Подсветка . Наиболее яркие части фотографии. С помощью ползунка можно управлять параметрами подсветки. При выборе более
низкого значения ползунка повышается уровень детализации подсвеченных участков.
Тени . Наиболее темные участки фотографии. Ползунок позволяет управлять детализацией теней. При выборе
более высокого значения ползунка повышается уровень детализации затененных участков.
Белые . Контролирует наиболее яркие участки фотографии и имеет более широкий тональный диапазон, чем инструмент «Подсветка». Ползунок позволяет изменить общую яркость фотографии, включая области белого.
Черные . Этот параметр контролирует наиболее темные области фотографии и имеет более широкий диапазон тональных значений и более значительный результат применения, чем инструмент «Тени».
Температура . Придает фотографии теплый (солнечный) или холодный (зимний) вид.
Оттенок . Придает фотографиям зеленый или пурпурный оттенок.
Сочность . Заменяет приглушенные, менее насыщенные цвета на более насыщенные. Ползунок позволяет сделать цвета на фотографии более яркими, при этом они не будут выглядеть кричащими.
Насыщенность . Ползунок позволяет сделать все цвета на фотографии равномерно насыщенными и повысить их выразительность.
Четкость . Ползунок позволяет увеличить глубину изображения, повысив локальную контрастность. С его помощью можно подчеркнуть детали и текстуры на фотографии.
Убрать дымку . Убирает атмосферную дымку с фотографий. Ползунок позволяет убрать или усилить нечеткость очертаний на фотографии.
Усиление резкости . Повышение контраста между отдельными пикселями. Ползунок позволяет сделать фотографию четкой.
Уменьшение яркостного шума . Яркостный шум снижает яркость цветных пикселей. С помощью ползунка можно настроить уровень этого шума.
Добавление текста
Вы можете добавить текст, выбрав в списке один из вариантов стилей текста . Создавайте мемы и плакаты, используя инструмент «Стили текста» на фотографиях и коллажах. Вы можете настраивать прозрачность текста с помощью ползунка, изменять его цвет, легко перемещаться по тексту, изменять его масштаб, поворачивать, а также менять его расположение.
Исправление эффекта «красных глаз»

Щелкните , чтобы удалить эффект «красных глаз» и засвеченных глаз у животных.
Добавление рамок

Щелкните , чтобы добавить рамку на фотографию.
Удаление пятен

Щелкните , чтобы удалить пятна, грязь и пыль с фотографий одним касанием.
Если вы не получили желаемого результата, еще раз коснитесь кнопки: при каждом касании будут отображаться разные результаты.
Автоматическое улучшение фотографии

Параметр Автоматическое улучшение позволяет настроить автоматические значения экспозиции, контрастности, подсветки, теней, белых и черных тонов, температуры, оттенков, сочности и четкости. Чтобы применить Автоматическое улучшение , щелкните на верхней панели экрана.

Вы можете разрешить Photoshop Express применять Автоматическое улучшение каждый раз при открытии фотографии. Для этого выключите параметр Отключить автоматическое улучшение в настройках.

Многие Интернет издания и блоги вчера пестрили заголовками о выходе онлайновой версии одного из самых популярных графических редакторов (фотошопа) под названием Photoshop Express Online. По старой доброй традиции возле логотипа красуется давно уже приевшаяся надпись beta (когда уже кто-то придумает новую фишку), а это значит, что сервис находится всего лишь на стадии бета-тестирования. Об окончательном полнофункциональном релизе говорить еще рано, хотя объем доступных функций уже на сегодняшний день весьма велик. Не смотря на то, что многие сайты так и остаются с пометкой beta чуть ли не навсегда, думаю, Photoshop Express Online это не касается, и в дальнейшем нас ожидает уйма новинок. Заглядывать наперед пока не буду, попытаюсь лишь оценить что из себя представляет данное приложения не сегодня.
Управление фотографиями
После регистрации и входа в систему вам предоставляется на выбор 3 направления работы (если можно так выразиться):
- My Photos — создание альбомов и редактирование ваших фоток.
- My Album — просмотр и управление доступностью альбомов для других пользователей.
- Browse — доступ к галереям и альбомам остальных пользователей системы.
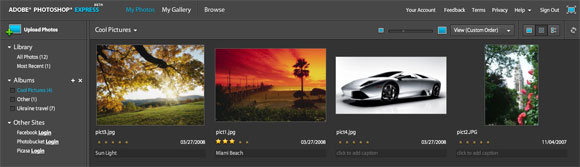
- Выполняется загрузка всех фотографий с другого сервиса — подозреваю что не реальная, а лишь превью объектов с кратким описанием, но, тем не менее, моя галерея Picasa со скромными 10Мб (400 небольших изображений) заставил Photoshop Express слегка призадуматься. Забегая наперед, скажу, что для работы с системой нужен весьма хороший Интернет, иначе впечатление от ее работы может быть слегка подпорчено.
- На данном этапе поддерживается лишь английская версия системы, поэтому некоторые альбомы Picasa с русскими названиями отобразились некорректно. Кстати, использовать русский текст в заголовках фоток также не представляется возможным.
В правом верхнем углу находится меню и элементы управления отображением фотографий в браузере:

Во-первых, можно с помощью плавающего ползунка определить размер картинок с превью. Во-вторых, имеется возможность сортировки по дате добавления, рейтингу или выбора очередности самим пользователем (custom order). Под превью можно выводить/скрывать информацию о фотографиях — название, дата, рейтинг, заголовок. Все файлы подлежат оцениванию. И, наконец, последний блок иконок позволяет задать вывод фотографий в виде списка, набора всех изображений равных размеров (по умолчанию) или показ одной большой активной фотографии, над которой располагаются маленькие превьюшки.
- Чтобы выделить несколько картинок, зажмите клавишу Ctrl и кликайте по нужным изображениям. Так как в полноэкранном режиме клавиатура недоступна, подобную фишку провернуть не удастся.
- Перемещение по браузеру изображений вверх-вниз осуществляется с помощью соответствующих кнопок на клавиатуре, а в полноэкранном режиме работает скролл колесика мышки.

Редактирование изображений
Неудивительно, что в Photoshop Express Online каждое загруженное в систему изображение можно отредактировать. Инструменты хоть и не дотягивают до оффлайновой версии Photoshop, но являются достаточно мощным инструментом. Они позволяют корректировать цветовой бананс фотографий, поворачивать и обрезать картинку, изменять яркость, контрастность, резкость изображения, добавлять искажения и менять цветовую гамму.
Тем, кому интересно подробное описание каждой функции для редактирования изображения с примерами их применения на скриншотах, вы может найти продолжение статьи в моем персональном блоге. Эта часть вынесена туда, поскольку имеет слегка вспомогательный характер (лучше один раз попробовать чем сто раз увидеть:) Вопрос «по сути», в принципе, был полностью рассмотрен выше.
Заключение
По моим наблюдениям и впечатлением, приложение весьма непохоже на привычный оффлайновый Photoshop. Скорее оно является полноценным фото-хостингом с возможностью создания и управлениями собственными альбомами, а редактирование изображений идет в качестве дополнительной функциональности. Можно предположить, что далеко не все пользователи вообще будут редактировать свои фотографии, скорее даже наоборот.
С другой стороны в компании и Adobe утверждают, что работа над Photoshop Express еще не завершена, идет этап публичного тестирования. Я более чем уверен, что улучшение качества, увеличение функциональности будет вестись еще не один год и в конце концов мы получим очень мощный инструмент, который по праву сможет считаться Photoshop Online.
Спасибо за внимание.
Эффекты для Фотошопа без фона есть в онлайн программе Адоб Фотошоп Экспресс. В статье мы рассмотрим, что это за программа и используем ее возможности на фото. С помощью онлайн программы вы быстро обработаете изображение в браузере, без установки Фотошоп на компьютер.
Онлайн программа Адоб Фотошоп Экспресс (Adobe Photoshop Express)

Здравствуйте, друзья! Адоб Фотошоп Экспресс – это онлайн программа, которая доступна для работы в браузере с различными изображениями. Данную программу люди считают аналогом Фотошопа.
Дело в том, что не все пользователи хотят работать в стандартной программе Фотошоп, ведь она платная и с ней нужно долго разбираться. А Фотошоп Экспресс можно использовать бесплатно и без установки программы на компьютер. Для этого нужно иметь браузер и создать учетную запись. После этого загружаете в программу фотографию и применяете функции для ее редактирования.
Далее разберем возможности онлайн программы и воспользуемся ею на практике.
Что умеет делать программа Adobe Photoshop Express
Кратко рассмотрим, что умеет программа Адоб Фотошоп Экспресс:
- Изменяет размеры изображений.
- Работает с ретушью и есть точечное восстановление фотографий.
- Обрезает и выравнивает изображения.
- Применяет различные фото-фильтры к фото.
- Улучшает фотографии с помощью эффектов.
- Может отражать и поворачивать фото.
- Удаляет фоны с фотографий.
- Создает прозрачный фон.
- Сжимает изображение.
Это основные функции программы, которые разберем далее.
Как начать работать в онлайн программе Adobe Photoshop Express

Затем, вам предложат создать учетную запись. Для этого вы можете внести адрес почты и нажать кнопку «Continue», либо используйте социальные сети ниже (скрин 2).

Достаточно по ним нажать, далее разрешить доступ к программе. Затем указываете адрес почты и подтверждаете его через код, который придет на почту. После этого вводите его на сервисе программы и входите в учетную запись.
Меняем размер фото, обрезка и ретушь. Изменение фото
Давайте для начала отредактируем фото. Попробуем изменить размер, обрежем его и используем ретушь. После того, как войдете в программу, нажмите кнопку «Добавить файлы» или просто перенести фотографию, удерживая ее левой кнопкой мыши (скрин 3).

Чтобы поменять размер изображения, нажимаете на раздел «Изменение размера изображения» (скрин 4).

Далее справа откроется колонка, в которой вы можете указать ширину и высоту фотографии. Для этого наведите курсор мыши на стрелки вверх или вниз и нажмите, чтобы изменить размер. Для сохранения изменений, нажмите внизу синюю кнопку «Применить».
Если вам нужно вырезать часть фото, нажмите по функции «Обрезка и выпрямление» (скрин 5).

Далее с помощью ползунка справа выберите место на фото, которое нужно обрезать. Также вы можете повернуть фото, нажав на кнопки «Поворот и отражение». Когда выберите функцию, кликните кнопку справа внизу «Обрезка изображения». После этого часть картинки будет удалена.
Как удалить фон в Фотошопе и сохранить картинку без фона
В Адоб Фотошоп Экспресс фон с картинки удаляется за считанные секунды. Чтобы это сделать, загрузите фото в программу (скрин 6).

Далее нажмите функцию «Удалить фон» и нажмите кнопку «Применить». Кстати, мы удаляли фон с картинки на сервисе Ремови. В статье – «Сервис remove.bg на русском», можете прочитать, как им пользоваться.

Далее выбираете формат PNG и жмите кнопку «Загрузка». После этого выбираете место на компьютере, куда нужно сохранить картинку.
Подробности по удалению фона в Фотошопе смотрите в видео:
Эффекты для Фотошопа без фона рекомендуют сохранять в формате PNG. Почему именно этот формат? Во-первых, созданная картинка в этом формате имеет высокое качество. Во-вторых, изображения без фона должны иметь формат PNG, чтобы удаленный фон сохранился на изображении. В-третьих, данный формат используют в Интернете на сайтах или блогах, чтобы картинки быстрее загружались для просмотра.
Как создать фон в Фотошоп Экспресс, используем шаблоны программы
Вы можете создать фон в Фотошоп Экспресс. Для этого у программы есть готовые шаблоны. После удаления фона с картинки, обратите внимание на раздел «Заменить фон» (скрин 8).

Здесь можно выбрать шаблон фона, нажав по нему левой кнопкой мыши, или воспользуйтесь палитрой внизу, чтобы установить цвета для фона. Для этого проведите левой кнопкой мыши по палитре и выберите цвет. После этого нажимаете кнопку «Применить».
Удалили фон, как наложить полученную картинку на другую картинку
Иногда, возникает необходимость наложить полученную картинку на другую картинку. В этом нам поможет программа Пикслр Эдитор. Переходите на сервис в браузере и добавляете фотографию через кнопку «Открыть изображение». Далее нажимаете кнопку «Разблокировать», чтобы была возможность редактирования фото (скрин 9).

Затем, нажимаете кнопку «Слой» далее кнопку «Добавить изображение как слой» и загружаете фотографию, с которой удаляли фон в Адоб Фотошоп (скрин 10).

После этого изображение будет совмещено с другим.
Эффекты для Фотошопа без фона при работе с фото
При работе с изображениями можно использовать дополнительные эффекты для Фотошопа без фона. Они находятся в разделе программы Адоб Фотошоп «Худ.Эффекты». Нажмите на раздел и выберите справа эффект левой кнопкой мыши, например, «Колоризация». Затем нажмите «Применить», чтобы изменения вступили в силу. Кроме этого эффекта вы можете использовать:
- стилизация;
- поп-арт;
- мультфильм;
- масляная краска;
- блики объектива;
- инверсия цветов;
- пикселизация;
- остальное найдете в разделе «Эффекты».
Перечисленные эффекты так же выбираете и применяете к фото.
Adobe Photoshop Express отзывы
В Интернете люди положительно отзываются о программе Адоб Фотошоп. Рассмотрим несколько источников с отзывами:
Это достаточно удобная программа, с которой разберется новичок. Здесь не нужны серьезные знания по обработке фото, ведь у программы есть необходимые функции для этого.
Заключение
Сегодня мы рассмотрели на практике, как применяются эффекты для Фотошопа без фона в онлайн программе Адоб Фотошоп. Здесь вы сможете быстро обработать любое фото и улучшить его качество. Используйте приведенную выше инструкцию и у вас все получится!
Читайте также:


