Как удалить приложение xbox на windows 10
Удаление приложения Xbox может показаться сложным, но есть быстрый и простой способ удалить его из Windows 10.
В Windows 10 появилось множество функций, от Кортаны до повторного введения меню «Пуск», а также несколько предустановленных универсальных приложений. Одним из таких приложений является приложение Xbox, позволяющее подключить компьютер к консоли Xbox для удаленного воспроизведения игр, общения с друзьями, доступа к захвату игр и многого другого.
Хотя это удобный инструмент для геймеров, не всем нужно приложение Xbox. Проблема в том, что в зависимости от вашей версии Windows, когда вы пытаетесь удалить приложение обычными способами, вы можете обнаружить, что это невозможно.
Вы можете предположить, что вы застряли на этом этапе, но есть быстрый и простой способ удалить приложение Xbox без использования стороннего программного обеспечения.
Для чего используется приложение Xbox?
Прежде чем мы объясним, как удалить приложение Xbox в Windows 10, позвольте нам сначала объяснить, почему Microsoft приняла решение сделать его приложением по умолчанию. После появления вместе с Windows 10 приложение Xbox набирало обороты и зарекомендовало себя как игровой центр для тех, кто играет на ПК и Xbox, будь то Xbox One или новые Xbox Series X и Series S.
Приложение Xbox не только обеспечивает доступ к вашим достижениям и чату на ПК и Xbox, но и позволяет вам играть в поддерживаемые многопользовательские игры с друзьями из Xbox. Стены между консолями сносят и нам это нравится.
Оно также позволяет геймерам удаленно играть на своих консолях Xbox - идеально подходит для семей, где есть один телевизор и несколько человек могут им пользоваться. Просто подключите контроллер Xbox к компьютеру, включите потоковую передачу, и у вас будет доступ к своей библиотеке игр Xbox в любое время. Он даже станет центром облачных игр, как только услуга будет распространена на ПК весной 2021 года.
О, и все те классные скриншоты и видео, которые вы сохранили на консоли Xbox? Вы можете просматривать и загружать свои снимки через приложение Xbox, готовые к публикации в социальных сетях и на YouTube.
Как удалить приложение Xbox в Windows 10
Конечно, независимо от того, что предлагает приложение Xbox, всегда будут причины для его удаления - например, если это рабочая станция без игровых возможностей или если вы просто не заинтересованы в играх.
Метод немного отличается в зависимости от установленной вами сборки Windows 10. Прежде всего проверьте, можете ли вы удалить приложение напрямую. Щелкните меню «Пуск» или нажмите клавишу Windows, а затем начните вводить «Xbox», пока приложение не появится в результатах. Затем просто щелкните по нему правой кнопкой мыши.
Если вам повезет, вы увидите вариант «Удалить». После нажатия, просто подтвердите в следующем запросе и следуйте инструкциям по удалению приложения. Вот и все.
Если вам повезло меньше, ваша версия Windows может не отображать параметр «Удалить» или может быть неактивна. Если это так, не волнуйтесь - есть еще способ удалить приложение Xbox, и это всего лишь несколько дополнительных шагов.
Щелкните меню «Пуск» Windows 10 и введите «PowerShell».
Щелкните приложение PowerShell правой кнопкой мыши и выберите «Запуск от имени администратора».
Введите следующую команду и нажмите клавишу Enter:
Get-AppxPackage Microsoft.XboxApp | Remove-AppxPackage
Подождите, пока процесс не завершится. Запуск должен занять всего несколько секунд.
Введите команду exit и нажмите клавишу Enter, чтобы выйти из PowerShell.
И это все! Приложение Xbox должно исчезнуть из вашей операционной системы, хотя это не является постоянным изменением - любое серьезное обновление системы может привести к повторной установке приложения. Если он снова появится, просто выполните описанные выше действия, чтобы удалить его снова, и, если вы передумаете в будущем, просто зайдите в Microsoft Store, чтобы переустановить его.

Когда вы устанавливаете Windows 10, есть несколько приложений Microsoft, которые либо подготовлены, либо установлены как часть ОС. Они могут быть бесполезны, но Microsoft рекомендует, чтобы некоторые важные приложения, такие как калькулятор, были доступны при запуске с новым компьютером. Хорошо, что эти приложения можно удалить. В этом посте мы узнаем, как удалить приложение Xbox в Windows 10 несколькими способами.
Удалить приложение Xbox в Windows 10
Чтобы удалить или удалить приложение Windows 10 Xbox, у вас есть следующие варианты:
- Удалите его из меню «Пуск»
- Удалите его через Настройки
- Используйте команду PowerShell
- Используйте сторонние бесплатные программы для удаления приложения Xbox.
Если вы увлекаетесь играми, не забудьте удалить приложение Xbox. Он предлагает такие функции, как Game Bar, Live Streaming и поставляется с интеграцией Xbox Live.
1] Удалить приложение Xbox из меню «Пуск»

Введите Xbox в поле Начать поиск, и, когда приложение Xbox появится в списке, щелкните его правой кнопкой мыши и выберите параметр Удалить .
- Общие меню, и вы можете увидеть «Открыть» только с круглой кнопкой, указывающей вниз.
- Во-вторых, список меню, который дает вам быстрый доступ к разделам приложений, таких как Настройки и т. Д.
Разверните круглую кнопку, и у вас должны быть такие опции, как открепить от Пуск, закрепить на панели задач и т. Д. Удаление также должно быть здесь.
2] удалить его через настройки

Описанный выше метод работает нормально, но если вы планируете удалить кучу приложений, вы также можете удалить приложения Store через «Настройки».
3] Используйте команду PowerShell

Откройте PowerShell с правами администратора и выполните команду Удалить пакет приложения для приложения Xbox:
По завершении выполнения приложение Xbox будет удалено.
4] Используйте сторонние бесплатные программы для удаления приложения Xbox
Наше бесплатное приложение 10AppsManager позволит вам легко удалять и переустанавливать приложения Магазина Windows. Вы также можете использовать CCleaner, Store Applications Manager или AppBuster для удаления нежелательных приложений в Windows 10.
Итак, как вы можете видеть, приложение Xbox легко удалить любым из способов. Если вы любите PowerShell, вы можете создать скрипт и удалить несколько приложений за один раз. Тем не менее, для всех остальных, щелчок правой кнопкой мыши в меню Пуск работает просто отлично.
Наверняка, знаете и даже уже использовали усовершенствованную командную строку — PowerShell, так вот именно через нее возможно в Windows 10 удаление Xbox.
Запустить PowerShell можно так:

- Правой клавишей мыши (далее ПКМ) «Пуск» → «Командная строка (администратор) → вбиваем «powershell»
- Левым кликом на лупу — поиск → в строке вводим power → в лучшем соответствии кликаем ПКМ на «Windows PowerShell» → «Запустить от имени администратора»
- [Ctrl] + [Shift] +[Esc] вызов «Диспетчера задач» → «Файл» → «Запустить новую задачу» → вбейте «powershell» → поставьте галочку «Создать задачу с правами администратора» → OK.
Далее вводим команду для удаления Xbox на window’s 10 и выглядит она так:
Get-AppxPackage *xbox* | Remove-AppxPackage»
Во избежание ошибок, скопируйте ее и используя горячие клавиши [Ctrl]+[V] вставьте и нажмите [ввод]. Начнется процесс удаления, который при выполнении иногда пишет, что произошел сбой удаления. После перезагрузки виндовс, все бывает удалено.
Игровое сообщество
В десятке появилась возможность играть с миллионами геймеров и общаться с ними на общие интересующие темы, но если вы себя не относите к ним или по каким-то другим причинам не желаете оставлять на своем ПК это стандартное приложение, мы подскажем как быстро и без ошибок удалить программу xbox live в Windows 10.
Самым правильным и, наверное, единственным, является использование набора команд, итак:
Выше описанным методом запустите powershell
Скопируйте и вставьте komand без добавления пробелов
После ввода нажмите на [ввод].
Помните, что на нашем сайте вы всегда найдете актуальную информация и точные технические инструкции, такие:
Комментарии (6)
заметил ошибку На примере где надо скапировать в конце у вас лишний знак Когда вы же на картинке водите без него
Спасибо за инструкции, все удалось, а вот как можно удалить профиль xbox в windows 10 если уже пользовался, а теперь не нужно?
Для удаления профиля:
- Отдельная учетная запись для xbox – что вряд ли, переходите:
- «Параметры» → «Учетные записи» → «Адреса электронной почты; учетные…» → ЛКМ на учетку → «Удалить»
- Одна учетка, следуем по пути указанному выше, но выбрать «Ваши данные»
Перед началом перехода, сохраните все важные данные и завершите все запущенные процессы программ.
- Потребуется ввести пароль от текущей учетки → далее смотрите и изменяйте при надобности поля – имя пользователя, пароль и прочее → завершающий этап «Выход из системы и завершение работы учетной записи». Загрузка будет с локальным аккаунтом и паролем.
Приветствую! Подскажите, как избавиться можно от некоторых приложений? Не могу удалить xbox в windows 10 mobile, даже не представляю, как это сделать, и так и этак жму на него, не выходит кнопка удалить.
Здравствуйте! Да, действительно, удаление предустановленных программ в виндовс 10 мобайл не возможно привычным методом – в контекстном меню не предусмотрено удаление. Есть один хитрый способ удаление xbox на win mobile. Пошагово:
Хотелось бы напомнить, что при желании восстановить стандартное приложение найти и его в Магазине окажется достаточно проблематичным, рекомендуется создавать перед любыми системными изменениями резервную копию, чтобы можно было вернуться к изначальным параметрам с вашими настройками. И еще один способ – перед удалением, синхронизируйтесь с вашим аккаунтом в Майкрософт, тогда в истории покупок можно будет найти удаленное.
как обратно установить эту программу? я удалил её пользуясь вашем руководством, а теперь хочу обратно, но не могу запустить, что делать?
В операционную систему Windows 10 по умолчанию установлено приложение Xbox. С его помощью компьютер можно соединять с приставкой, использовать джойстик от Xbox One, общаться с другими игроками в чатах и видеть их и свои достижения. Однако для большинства пользователей данная программа практически бесполезна. Мало того, она занимает полезное место на жёстком и диске и потребляет ресурсы операционной системы. Из-за этого у многих пользователей возникает необходимость в удалении приложения Xbox на Windows 10.

Как удалить программу Xbox в Windows 10
Несмотря на то, что это приложение уже по умолчанию «вшито» в операционную систему, проблем с его удалением возникнуть не должно. Для выполнения этой задачи вы можете использовать как встроенные инструменты операционной системы, так и программы от сторонних разработчиков.
Вариант 1: CCleaner
Эту программу используют в основном для оптимизации работы компьютера. Интерфейс достаточно прост и понятен, в функционал входит мощный инструментарий, позволяющий удалять программы на компьютере, в том числе и встроенные в саму операционную систему по умолчанию.
Чтобы с помощью CCleaner избавиться от встроенного Xbox, проделайте следующие действия:
- Скачайте и установите эту программу у себя в системе. Данное ПО распространяется на бесплатной основе, правда, есть платная версия, поэтому вам может быть предложено в последствии обновиться до неё.
- Откройте программу. В главном меню, что расположено в правой части, обратите внимание на плитку «Сервис».
- Далее перейдите по пункту «Удаление программ». В общем списке установленного ПО найдите пункт «Xbox» и выделите его с помощью клика левой кнопкой мыши.
- В правой части программы нажмите на кнопку «Деинсталляция».
Вариант 2: Windows X App Remover
В отличии от CCleaner – эта программа является больше упрощённым вариантом и из функционала она может похвастаться только инструментом для удаления встроенных программ в Windows. Она достаточно проста в использовании, пускай хоть интерфейс практически полностью на английском языке.
Процесс удаления приложения Xbox с помощью этой программы происходит всего в пару нажатий:
- Скачайте программу Windows X App Remover с официального сайта и выполните установку. Здесь нет ничего сложного – вам только требуется следовать инструкциям мастера. Программа, в отличии от CCleaner, распространяется на полностью бесплатной основе.
- В интерфейсе программы воспользуйтесь кнопкой «Get Apps». Эта кнопка отвечает за поиск и вывод в виде списка приложений, встроенных в Windows по умолчанию.

Вариант 3: 10AppsManager
Данная программа выполнена полностью на английском языке, однако с её помощью процесс удаления встроенных приложений в системе (в том числе и Xbox) проходит намного проще. Для этого достаточно выполнить только небольшой объём действий:
- Скачайте и запустите программу. Она не требует установки на компьютер.
- Из списка приложений найдите плитку «Xbox». Выделите её с помощью нажатия левой кнопки мыши.

Xbox после удаления будет присутствовать в списке программ приложения 10AppsManager, но не в операционной системе, так как программа будет полностью удалена.
Вариант 4: Инструменты Windows
К сожалению, для удаления Xbox’а и других встроенных программ нельзя использовать стандартные возможности Windows, типа удаление через «Панель управления». Однако вы можете выполнить этот процесс с помощью инструмента PowerShell – некого аналога «Командной строки», который по умолчанию установлен в Windows 10. Несмотря на то, что разница между PowerShell и «Командной строкой» сравнительно небольшая, весь процесс нужно делать только через первый вариант.
Итак, перейдём непосредственно к самому процессу удаления приложения Xbox с помощью PowerShell’а:
- Для начала вам нужно открыть данную программу. Сделать это можно, воспользовавшись встроенной в Windows 10 поисковой строкой, которая открывается при нажатии на иконку лупы в панели управления.
- Начните вводить в эту строку наименование искомого объекта. Когда в результатах выдачи появится нужный объект, нажмите по нему правой кнопкой мыши и выберите в контекстном меню пункт «Запустить от имени администратора».


С помощью рассмотренных в статье простых вариантов, вы навсегда сможете избавиться от ненужного встроенного софта Windows 10. Если вы не используете какой-либо продукт, встроенный в операционную систему по умолчанию, то просто удалите его, так как он занимает место на жёстком диске и всё равно потребляет ресурсы системы.
Один из наиболее критикуемых аспектов Windows 10 было большое количество приложений и сервисов (Вирусы) что Microsoft в свою операционную систему: из e-mail клиент для Один диск, конечно же, через большое количество приложений и сервисов, предназначенных для игр и интеграция с Xbox , Если мы обычно играем на компьютере, эти приложения не могут быть полезны. Однако если мы используем компьютер только для работы и навигации, а играть нечего, то эти игровые приложения не нужны. И Microsoft точно не облегчает нам их удаление.
Приложения для Xbox это ряд сервисов, которые позволяют нам подключать Windows 10 к облаку Xbox Live в дополнение к другим консольным сервисам Microsoft. Эти сервисы позволяют нам делать практически все: от общения с друзьями и игры с ними до разблокировки достижений, удаленного управления консолью Microsoft и даже ее воспроизведения.
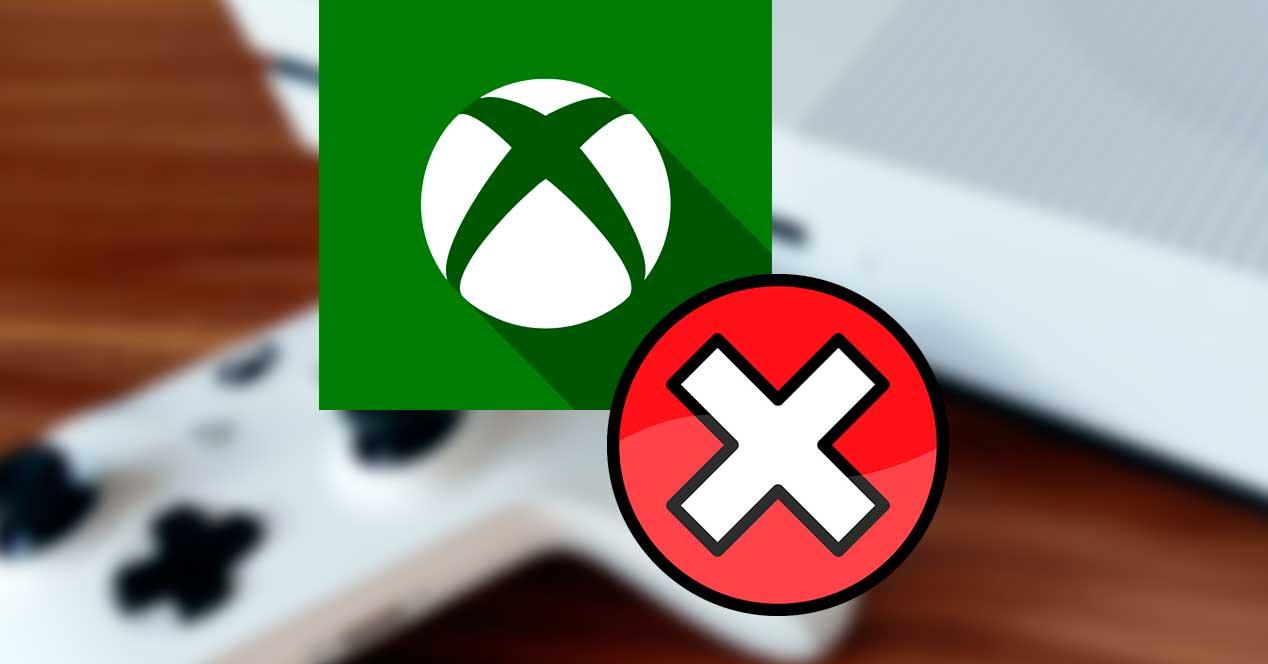
Что мы теряем при удалении приложений
Первое, что мы теряем при удалении этих приложений, это интеграция операционной системы со всей платформой Xbox в облаке , Среди прочих функций мы перестанем общаться с друзьями, делать снимки игр, записывать игры и удаленную игру, а также другие функции.
Игры, которые мы можем установить с таких платформ, как пар продолжу работать без проблем. Они могут даже добиться большего, если после удаления этих приложений у них будет больше бесплатных ресурсов. Тем не мение, Microsoft Store игры особенно те, которые являются частью Xbox Play Anywhere, не будут работать, потому что вы не можете получить доступ к услугам компании.
Если у нас есть Game Pass для ПК, удаление этих приложений - худшая ошибка, которую мы можем сделать. Хотя, к счастью, это обратимо.
Удалить приложения Xbox
Эти приложения являются частью собственных программ Windows 10, поэтому их нельзя удалить из меню «Настройки», как любую другую программу. Поэтому, чтобы выполнить этот процесс, нам нужно прибегнуть к хорошо известным командам PowerShell, которые позволяют нам удалять заблокированные приложения из операционной системы.
Процесс безопасен, поэтому не нужно беспокоиться. Кроме того, если мы пожалеем об этом, мы сможем легко восстановить эти приложения снова.
Первое, что нужно сделать, это открыть окно PowerShell с разрешениями администратора , Чтобы сделать это, мы нажимаем на поисковую систему Windows 10 и ищем эту программу, проверяя возможность запуска с разрешениями администратора.
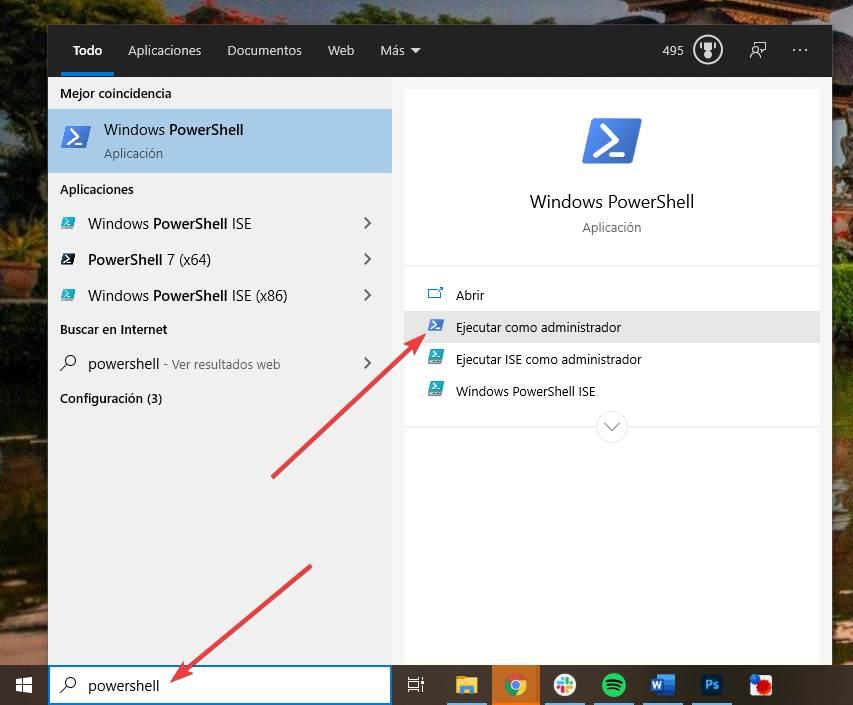
Первая команда, которую мы собираемся выполнить, следующая:
Get-AppxPackage Microsoft.XboxApp | Remove-AppxPackage

Эта команда позволит нам удалить главное приложение Xbox из Windows 10 , со всеми его функциями и всеми процессами, которые запускаются в системе из-за этого. В одно мгновение приложение будет удалено из Windows 10, хотя оно не единственное, установленное в системе.
Если мы хотим оставить нашу Windows 10 чистой, мы должны также удалить другие приложения, связанные со службами Xbox с нашего компьютера. Например, наложение игры, определение поставщика и наложение речи на текст. Эти приложения отвечают за включение определенных служб Xbox Live в Windows, таких как игровая панель или функции для проверки соединения ПК с консольными серверами.
Команды, которые мы должны выполнить, чтобы исключить эти службы из Windows 10:
Get-AppxPackage Microsoft.Xbox.TCUI | Remove-AppxPackage
Get-AppxPackage Microsoft.XboxGameOverlay | Remove-AppxPackage
Get-AppxPackage Microsoft.XboxGamingOverlay | Remove-AppxPackage
Get-AppxPackage Microsoft.XboxIdentityProvider | Remove-AppxPackage
Get-AppxPackage Microsoft.XboxSpeechToTextOverlay | Remove-AppxPackage
Каждый из них позаботится об удалении другого приложения из Windows 10. Мы можем запустить их в нужном нам порядке, поскольку они не зависят друг от друга, и у нас не будет проблем. Что мы действительно рекомендуем, так это то, что если мы устраняем одну, мы исключаем все, поскольку мы не заинтересованы в том, чтобы иметь услугу или функциональность на полпути.
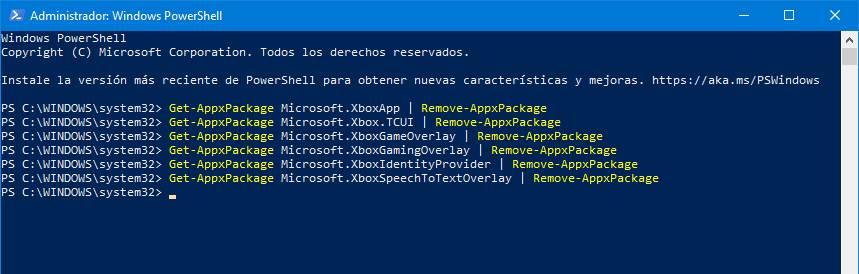
Когда мы закончим удаление всех пакетов, нам просто нужно перезагрузить компьютер. Когда он запустится, как мы видим, у нас не будет ничего, связанного с Xbox, в нашей Windows 10. Теперь мы можем использовать наш компьютер нормально, без вредоносных программ, которые нас беспокоят.
Теперь мы можем выполнить поиск в поисковой системе Windows 10, чтобы увидеть, что, действительно, нет ничего общего с консолью Microsoft.
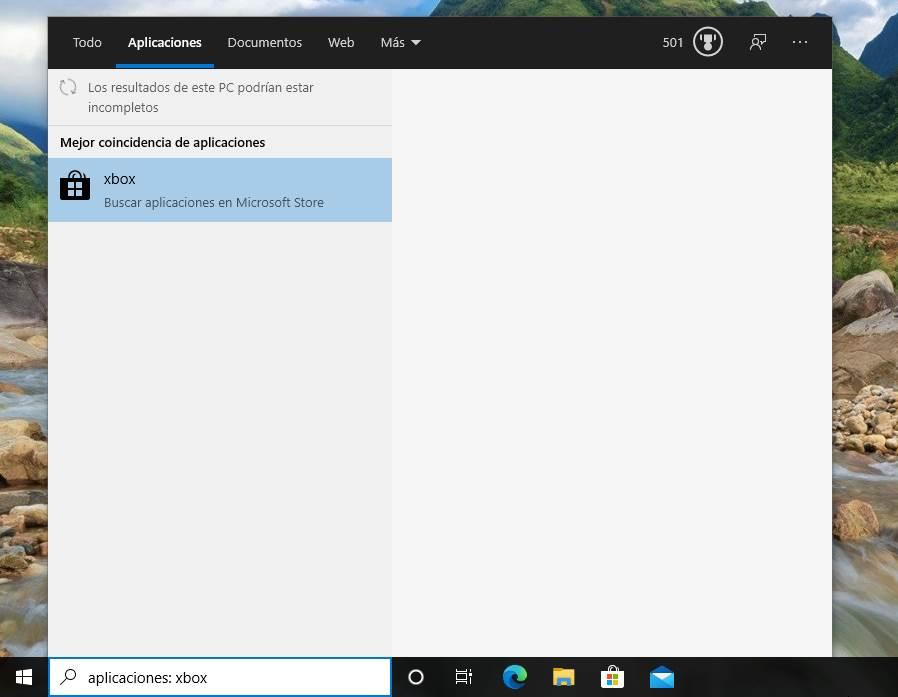
И если мы попытаемся использовать какую-либо функцию, например, игровую панель, мы увидим ошибку, которая будет указывать на то, что программа не установлена, а также возможность ее поиска в Магазине Microsoft.
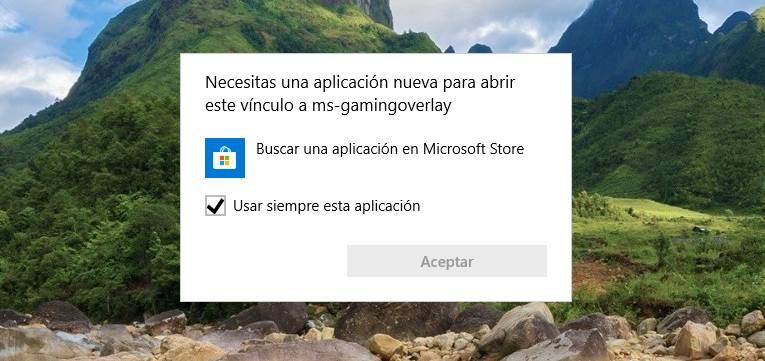
Переустановите приложения Xbox
В случае покаяния весь предыдущий процесс полностью обратим. Все, что нам нужно сделать в этом случае, откройте Microsoft Store и переустановите Xbox Программы мы находим оттуда.
Кроме того, Microsoft будет переустанавливать все эти приложения каждый раз, когда мы устанавливаем новую версию операционной системы, из которой они публикуются каждые 6 месяцев. Будучи родными приложениями, которые являются частью опыта Windows 10, обновления используют преимущества для установки их новых версий и, следовательно, после их удаления они будут установлены снова.
Если мы не хотим, чтобы эти приложения были в Windows 10 после обновления, мы должны удалять их после каждого обновления.
Другие вредоносные приложения и игры для удаления
Сервисы Xbox - не единственная часть раздувание, которое приносит Windows 10 , В операционной системе мы можем найти большое количество предустановленных приложений и игр, которые в большинстве случаев нам не понадобятся. Многие из этих приложений можно легко удалить из меню «Настройки», но, воспользовавшись тем, что у нас есть окно PowerShell, открытое с разрешениями администратора, мы можем воспользоваться их удалением, выполнив следующие команды:
После удаления этих пакетов мы перезагружаем Windows 10 и, когда она загружается, мы сможем увидеть, насколько операционная система намного чище и свободна от нежелательного программного обеспечения, которое Microsoft пытается форсировать. Конечно, некоторые из этих приложений будут автоматически переустановлены после обновления Windows, поэтому мы должны сохранить эти команды, чтобы они были под рукой.
Читайте также:
- Приложение 2 перечень выплат с которых не уплачиваются членские профсоюзные взносы
- Функции которые можно провести в мобильном приложении сбербанк онлайн пользующемуся платной парковки
- Как вставить функцию в приложении ms excel
- Настройки sip телефона для яндекс телефонии
- На данный момент мы не осуществляем поддержку устройств с джейлбрейком whatsapp


