Как удалить приложение windows xp
Стандартный, легкий и простой способ удаления ненужной программы в операционных системах Windows.
И именно этот способ я рекомендую и не нужно ставить для этого какие-то специальные программы, которые зачастую вредят больше чем помогают.
В статье:
Самый быстрый и простой способ
Но самый сложно запоминаемый.
Работает на Windows XP, Vista, 7, 8, 10
- Нажимаем сочетание клавиш Windows + R
- В окне Выполнить, вводим appwiz.cpl
- Нажимаем Enter
- В списке программ, ищем интересующую нас, выделяем её и нажимаем появившуюся вверху кнопку Удалить
- Обычно программа просит подтверждение удаления, соглашаемся, начинается процесс удаления программы и программа успешно удаляется
Например Microsoft Office, если вы хотите удалить один компонент, например Access, не затронув установку Word и Exel, и не удаляя Office полностью.
Удаление программы в Windows 10 и Windows 8
С Рабочего стола открываем значок Этот компьютер.
В появившемся окне, в панели меню нажимаем Компьютер.
В раскрывшемся списке щелкаем по Удалить или изменить программу.
В списке программ, ищем интересующую нас, выделяем её и нажимаем появившуюся вверху кнопку Удалить.
У некоторых программ, которые состоят не из одного компонента, при выделении могут появится еще кнопки Изменить и Восстановить.Например Microsoft Office, если вы хотите удалить один компонент, например Access, не затронув установку Word и Exel, и не удаляя Office полностью.
Программа обычно запрашивает подтверждение на удаление. Подтверждаем и ожидаем окончания процесса удаления программы.
Удаление программы в Windows 7
Щелкаем кнопку Пуск, выбираем Панель управления
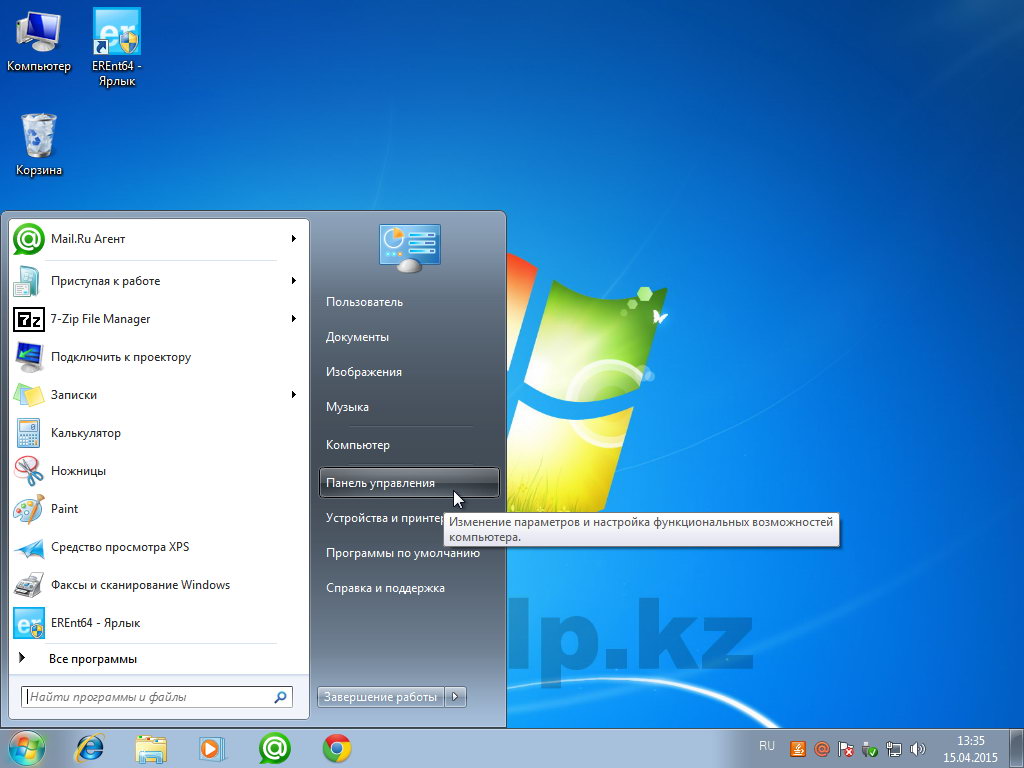
В разделе Программы, выбираем Удаление программы
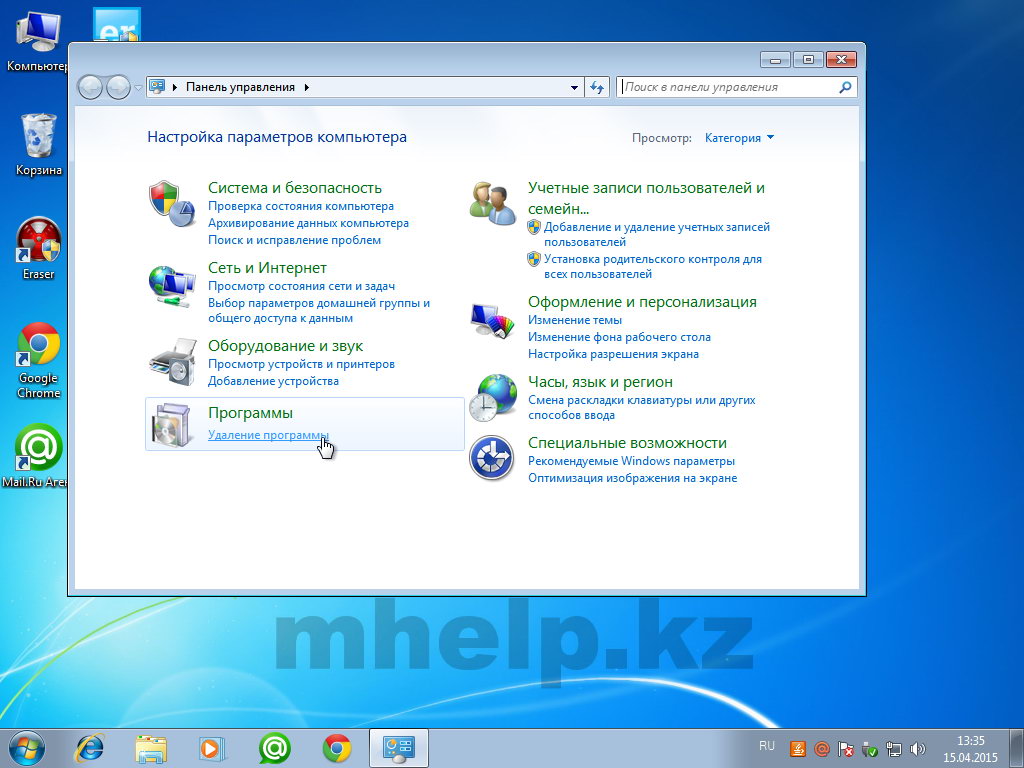
Ожидаем построения списка установленных программ.
Выделяем программу, которую желаем удалить, на панели нажимаем кнопку Удалить.
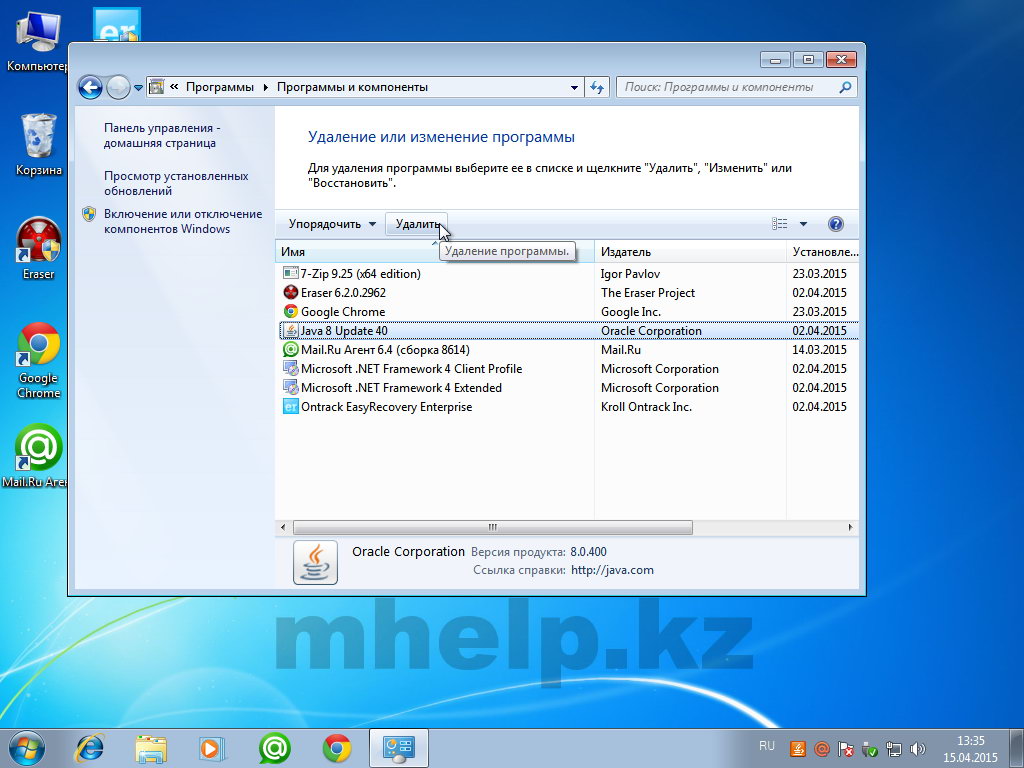
Программа обычно запрашивает подтверждение на удаление. Подтверждаем и ожидаем окончания процесса удаления программы.
У некоторых программ, которые состоят не из одного компонента, при выделении могут появится еще кнопки Изменить и Восстановить.Например Microsoft Office, если вы хотите удалить один компонент, например Access, не затронув установку Word и Exel, и не удаляя Office полностью.
Удаление программы в Windows XP
Щелкаем кнопку Пуск, выбираем Панель управления
Выбираем Установка и удаление программ
Ожидаем построения списка установленных программ.
Выделяем программу, которую желаем удалить,нажимаем кнопку Удалить.
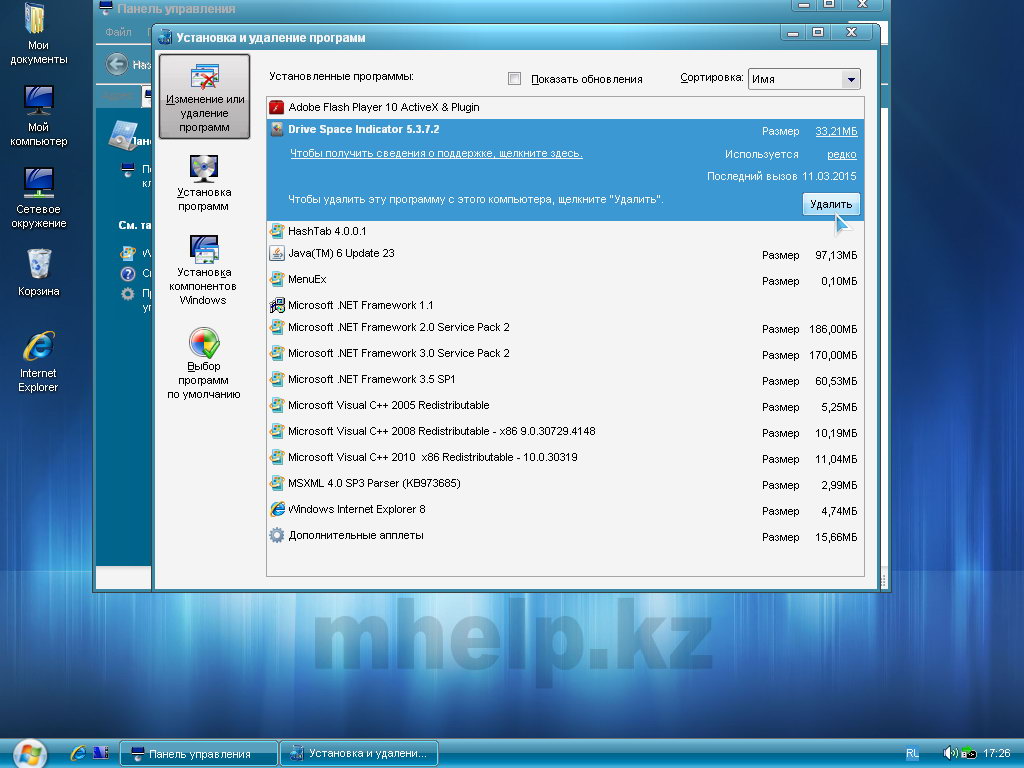
Программа обычно запрашивает подтверждение на удаление. Подтверждаем и ожидаем окончания процесса удаления программы.
У некоторых программ, которые состоят не из одного компонента, при выделении могут появится еще кнопки Изменить и Восстановить.Например Microsoft Office, если вы хотите удалить один компонент, например Access, не затронув установку Word и Exel, и не удаляя Office полностью.
Видеоурок
В видео содержаться три инструкции по удалению программ в:
- Windows 10 и 8 (процедура одинакова)
- Windows 7
- Windows XP
Если качество ролика кажется вам недостаточным, в окне проигрывателя youtube нажмите Настройки (пиктограмма шестеренки, справа внизу экрана) и выберите приемлемое Качество от 720Р HD до 1080P HD.
Если же проблему разрешить не удалось и появились дополнительные вопросы, задать их можно на нашем форуме, в специальном разделе.
Вопрос от пользователя
Добрый день.
Подскажите, как можно полностью удалить программу из Windows. Пробовал разными способами: через меню ПУСК, через установку и удаление программ, вручную удалял папку и т.д. Всё равно, при ее повторной установке — установщик пишет, что она у вас уже имеется и нужно сначала ее удалить.
Заранее благодарю, Александр.
Известная проблема. Сразу скажу, что встроенная утилита в Windows по установке и удалению программ далека от идеала, и частенько не может выполнить свои функции (к тому же после ее работы в системе остается множество "хвостов" как в реестре, так и просто, среди временных файлов).
В статье рассмотрю несколько способов решения вашей проблемы. И так.

«Полное» удаление программы из Windows
В большинстве случаев происходит подобное из-за того, что пользователь удаляет программу очень простым способом: заходит в проводник, находит нужную папку в каталоге Program Files и нажимает Delete ( результат : файлы программы удалены, но записи в реестре остаются. ) .
Чтобы такого не происходило, необходимо удалять программы (хотя бы) с помощью стандартного установщика, встроенного в Windows. Об этом пару слов в пункте-1 ниже.
❶ Классическое удаление программы через панель управления
Далее нужно найти и выделить искомую программу, затем нажать кнопку "удалить" (в идеале запустится установщик и за несколько шагов программа будет удалена).

Панель управления — программы — программы и компоненты
(Автору вопроса это не поможет, но в рамках статьи рекомендую начать разбираться с вопросом именно с этого шага).

Windows 10 — приложения — приложения и возможности
❷ Если «Программы и компоненты» ничем не помогли
Например, в списке не оказалось нужной программы, то можно попытаться вручную отыскать деинсталлятор.
Ремарка!
Многие пользователи просто удаляют папку с программой с системного диска "C:\".
Но подобный шаг — только добавит свободного места на HDD, сама система будет считать, что программа всё еще установлена (ведь, те же записи в системном реестре-то остались).
А для правильного удаления нужен деинсталлятор (спец. небольшая утилита от разработчика для удаления его программы).
Деинсталлятор, обычно, всегда находится в папке с установленной программой. Представляет он из себя файл " Uninstall.exe " ( прим.: могут быть различные производные вида "unins000.exe").
Большинство программ, по умолчанию, устанавливаются в папки:
Поэтому, если через установку и удаление программ удалить приложение не получилось, необходимо зайти в одну из этих папок, затем найти каталог программы (которую хотите удалить) , и посмотреть — нет ли там подобного файла.
Кстати, при наведении мышкой на такой файл — появляется небольшое окно, вида "Описание файла: Setup/Uninstall" (см. скриншот ниже).

В общем-то, если такой файл есть — вам осталось его запустить и следовать указаниям.
Важно!
Кстати, для некоторого софта разработчики на официальных сайтах выкладывают специальные деинсталляторы. Представляют они из себя обычное приложение, которое проверит вашу систему, и начисто удалит все следы когда-то установленной программы.
Например, подобные деинсталляторы есть для антивирусов (Касперский, Нод 32 и т.д.).
❸ Утилиты для полного удаления проблемного софта
Если предыдущие шаги не увенчались успехом (а также для чистки системного реестра от хвостов) — для удаления сбойных программ существуют специальные утилиты.
Они покажут практически все установленные программы (в отличие от "Установки и удаления программ" в Windows), и могут удалять принудительно и полностью любую из них!
IObit Uninstaller
Отличная программа для отслеживания установленного софта, автозагрузки Windows (утилита предупреждает, когда кто-то туда вторгается), и для удаления начисто любого софта из системы (удаляются в том числе и хвосты, которые оставляет стандартный установщик в Windows).
К тому же, утилита бесплатна и работает во всех версиях Windows: XP, 7, 8, 10.

Как удалить программу в IObit Uninstaller — просто выделите нужное приложение, и нажмите по значку корзины
- возможность очистки браузера от надстроек и тулбаров (рекламного ПО, различных баннеров, ссылок и пр., что сейчас часто встраивается в браузеры);
- наличие функции принудительного удаления приложений;
- возможность глубокой проверки системы на наличие оставшегося "мусора", "хвостов" от старого софта;
- утилита бесплатна и поддерживает русский!

IObit Uninstaller — автоматически нашел оставшиеся записи в реестре (хвосты)
Revo Uninstaller

Главное окно программы Revo Uninstaller
- удаление "любых" программ правильно (в т.ч. и тех, которые на штатные средства не реагируют);
- чистка "хвостов" и файлов, оставшихся после удаления ПО;
- наличие режима охотника: деинсталляция программ по наведению на иконку. ;
- многоуровневая система резервного копирования;
- менеджер автозагрузки;
- встроенный чистильщик "мусора";
- возможность очистки истории: как в браузерах, так и продуктах от MS Office (никто не узнает, чем вы занимались на ПК);
- возможность удаления файлов, чтобы их нельзя было восстановить;
- база журналов (можно найти всю историю работы с программой).
Geek Uninstaller
С одной стороны, очень простая утилита для удаления программ, с другой — это мощный инструмент для очистки вашей системы от ненужного софта (так, чтобы не осталось даже следа от того, что он когда-то присутствовал ✌).
Интерфейс утилиты простой: после ее запуска вы увидите список установленных программ — напротив каждой дата установки и ее размер (кстати, весь список программ можно экспортировать в обычный html-файл). Выбрав нужную программу, вы можете:
- попытаться удалить ее стандартным образом (деинсталляция);
- если не получилось — удалить принудительно;
- можно просто удалить запись о ней из реестра;
- также утилита поможет найти веб-сайт программы, папку на диске, куда была установлена программа, и записи в реестре, связанные с ней.

Главное окно программы Geek Uninstaller — пример деинсталляции приложения
CCleaner
Одно из лучших бесплатных решений для очистки и оптимизации системы. В рамках данной статьи интересные дополнительные функции этой утилиты (которые находятся в меню "Сервис"):
- удаление программ (можно провести стандартную деинсталляцию, но если не получилось — можно просто удалить сведения о программе из системы и реестра (в этом случае папку с файлами программы нужно будет удалить ручную));
- есть контроль за автозагрузкой Windows;
- возможность поиска и удаления дубликатов файлов;
- удаление тулбаров и дополнений в браузерах и пр. (см. скрин ниже).
CCleaner - дополнительные опции
❹ Удаление ключа вручную из реестра
Бывает и такое, что утилиты бессильны (хотя редко, но все-таки) . В этом случае можно вручную удалить из реестра ключи и "хвосты" от программы, а затем удалить ее папку из каталога Program Files на системном диске "C:\" (со всеми ее файлами) .
Чтобы войти в системный реестр, необходимо:
- нажать кнопки WIN+R - должно появиться окно "Выполнить";
- в окне "Выполнить" ввести команду regedit и нажать Enter (пример на скрине ниже).

regedit — открыть редактор реестра
Реестр представляет из себя большую базу данных, в котором много различных каталогов и ключей. Нам нужно найти следующую ветку: HKEY_LOCAL_MACHINE/SOFTWARE/Microsoft/Windows/CurrentVersion/Uninstall .
Именно в этой ветке содержатся ключи практически от всех установленных программ в Windows. Открыв ее, вы увидите, что часть программ имеют привычное название, другая часть: непонятные цифры с буквами.
Чтобы найти ключи от конкретной программы, щелкните правой кнопкой мышки по каталогу Uninstall и нажмите "Найти" . Далее вбейте в поисковую строку название программы (на латинице).
Поиск ключа программы
Затем редактор предоставит вам найденные данные. Вам осталось их удалить, а затем переустановить программу (например).
Удаление ключей из реестра
Также обратите внимание, что некоторые утилиты для удаления программ могут в авто-режиме найти записи в реестре (например, в IObit Uninstaller достаточно кликнуть правой кнопкой мышки по приложению, и в появившемся меню выбрать "Открыть в Regedit" ).

Расположение приложения и его ветки в реестре / IObit Uninstaller
О различных алгоритмах инсталляции ПО на компьютеры с Виндовс 7 подробно рассказано ниже.









- InstallShield;
- InnoSetup;
- NSIS;
- InstallAware Studio;
- MSI.
Нажмите клавишу Enter.











Способ 3: Непосредственная установка
Следующий вариант решения поставленной задачи выполняется путем непосредственной установки элементов программы. Попросту говоря, вы копируете все файлы и папки приложения в уже распакованном состоянии с одного жесткого диска на другой без использования инсталлятора.

Правда, сразу нужно сказать, что установленная таким образом программа далеко не всегда будет корректно работать, так как при стандартной инсталляции зачастую вносятся записи в системный реестр, а при непосредственной установке этот шаг пропускается. Конечно, запись в реестр можно внести и вручную, но это требует хороших знаний в данной сфере. К тому же существуют более быстрые и удобные варианты, описанные нами выше.
Удаление
Способ 1: Собственный деинсталлятор приложения




Но данный способ не для всех пользователей удобен, так как приходится искать файл деинсталлятора, а он, в зависимости от конкретного ПО, может находиться в разных директориях. Кроме того, указанный вариант не гарантирует полного удаления. Иногда остаются различные остаточные объекты и записи в реестре.
Способ 2: Специальный софт
От недостатков предыдущего способа можно избавиться, если вы для деинсталляции программ используете специальный софт, который как раз предназначен для полного удаления ПО. Одной из лучших утилит такого плана является Uninstall Tool. На её примере мы и рассмотрим решение поставленной задачи.






На этом полное удаление софта с помощью программы Uninstall Tool завершено. Использование данного способа гарантирует, что никаких остатков удаленного ПО у вас на компьютере не будет, что позитивно скажется на работе системы в целом.
Урок: Утилиты для полного удаления софта с ПК
Способ 3: Деинсталляция при помощи встроенного инструмента Виндовс






Мы рады, что смогли помочь Вам в решении проблемы.
Отблагодарите автора, поделитесь статьей в социальных сетях.
Опишите, что у вас не получилось. Наши специалисты постараются ответить максимально быстро.
Я рассмотрю удаление программ в различных версиях Windows:
Как удалить программу в Windows XP.
Как удалить программу в Windows 7.
Как удалить программу в Windows 8/ 8.1
Как удалить программу с помощью Revo Uninstaller.
Удаление программ в Windows XP.
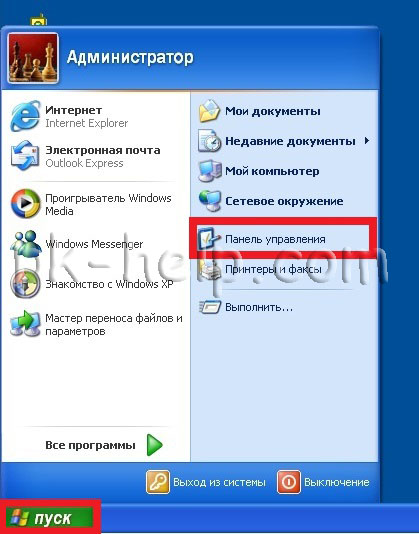
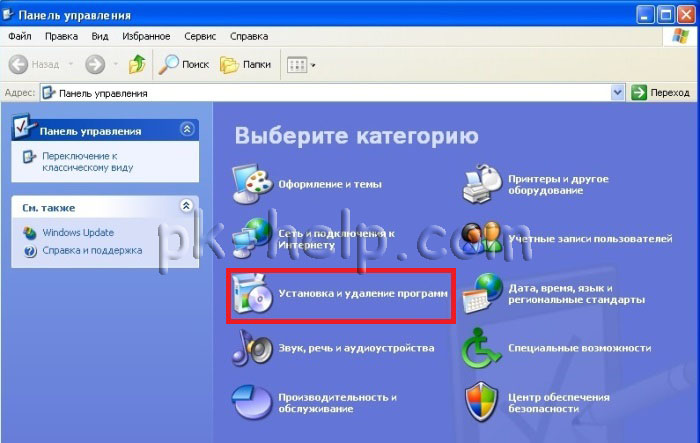
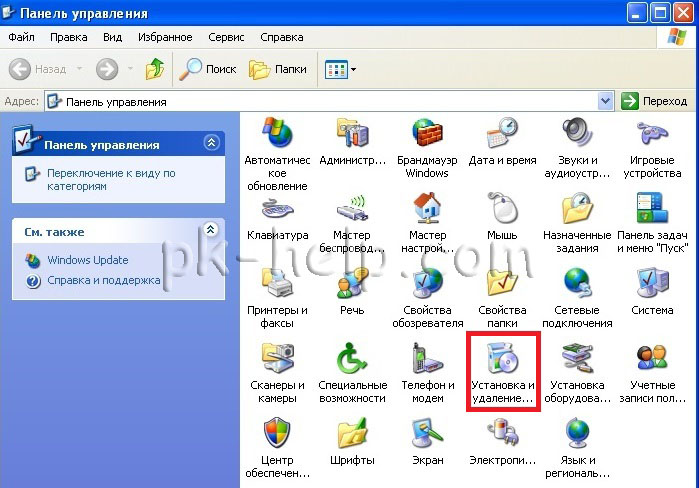

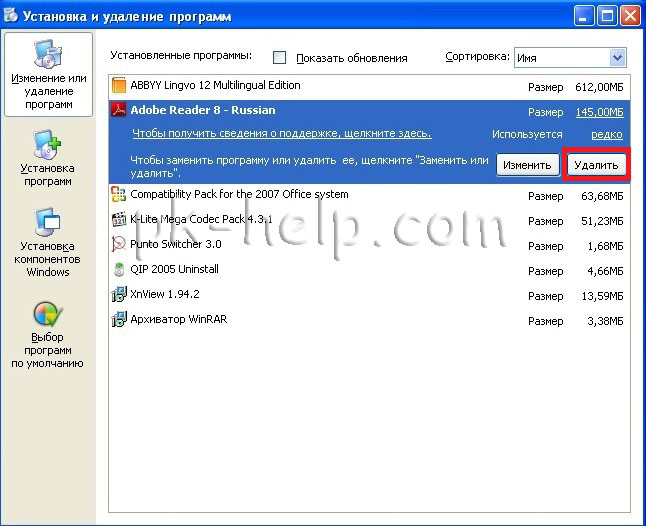
Таким образом, вы с легкостью удалите программу в Windows XP.
Удаление программ в Windows 7.
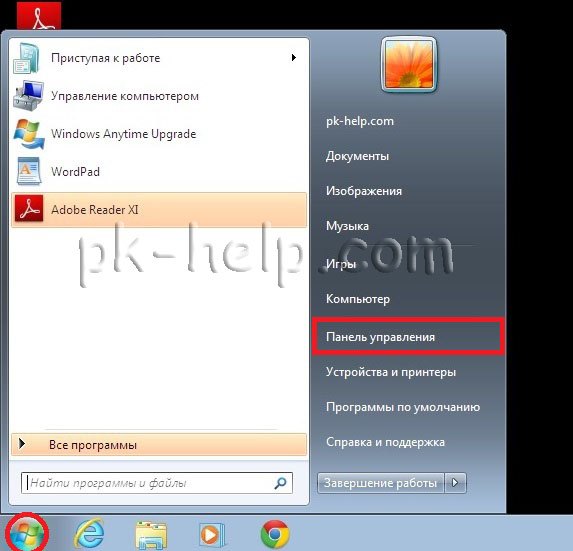
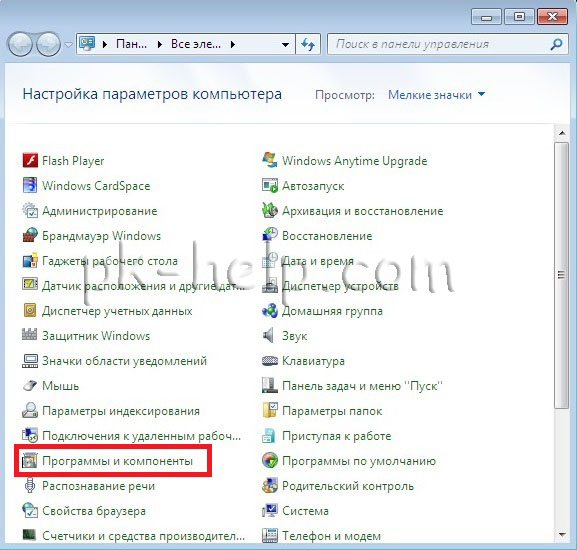

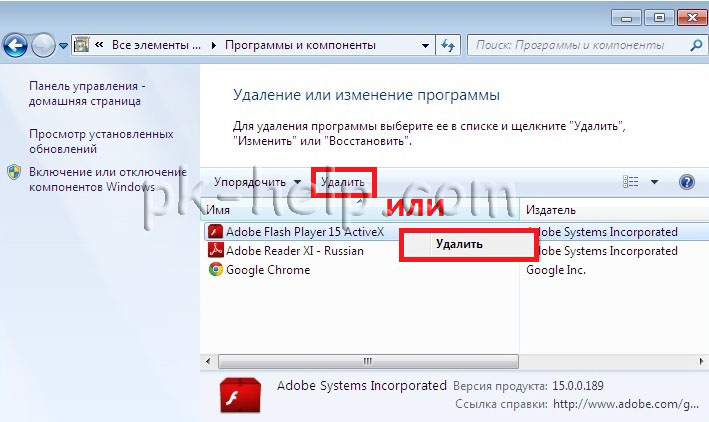
Запустить процесс удаления программы, вам остается только с ним согласиться, после чего программа будет удалена.
Удаление программ в Windows 8/ 8.1

Для тех, у кого это вызвало какие то проблемы можно воспользоваться более традиционным способом.
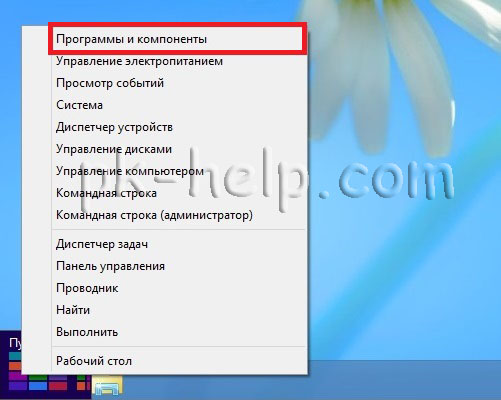
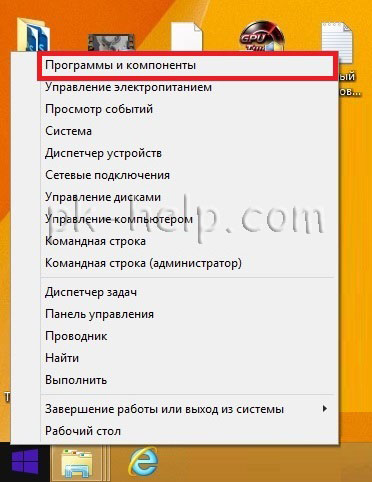
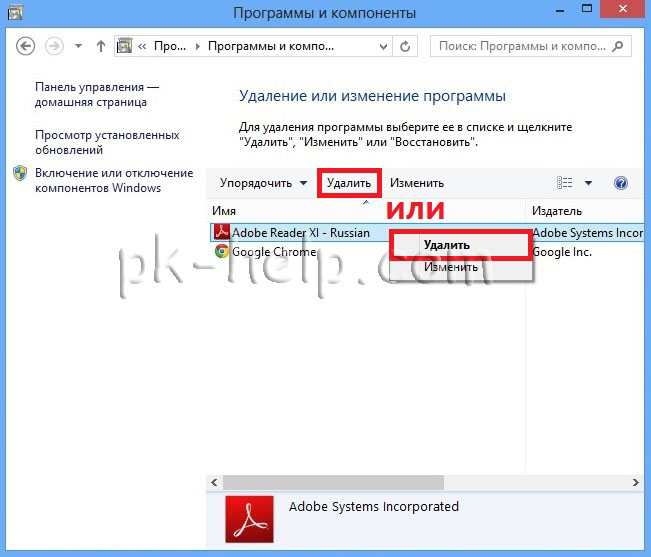
В итоге запуститься процесс удаления программы.
Удалить программу с помощью Revo Uninstaller.
Revo Uninstaller считается одним из лучших инструментом для удаления программ в Windows, особенно пригодится, если нужно удалить то, что стандартными средствами Windows не удаляется или удаляется не полностью. Эта программа подойдет для любой операционной системы Windows (Windows 7, Windows XP, Windows 8).
Первым делом необходимо . Программа доступна в двух вариантах платная (пробный период 30 дней) и бесплатная. В данном примере использовалась бесплатная версия программы.
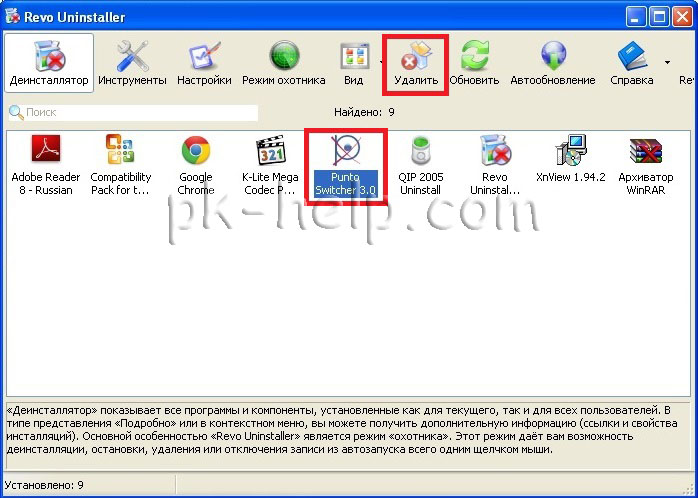
Подтвердите свой выбор.

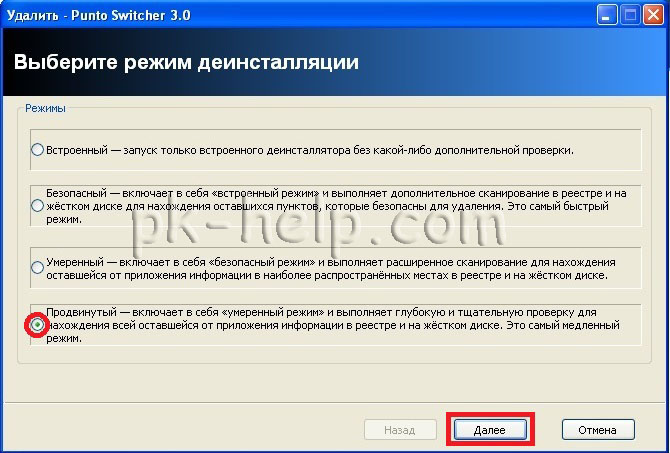
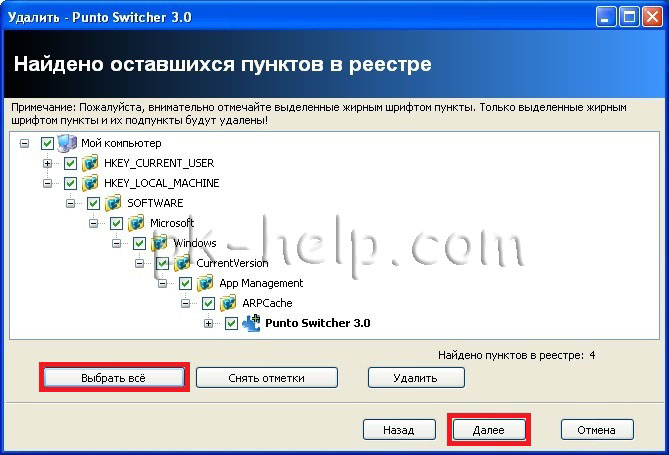
Подтверждаете свой выбор.

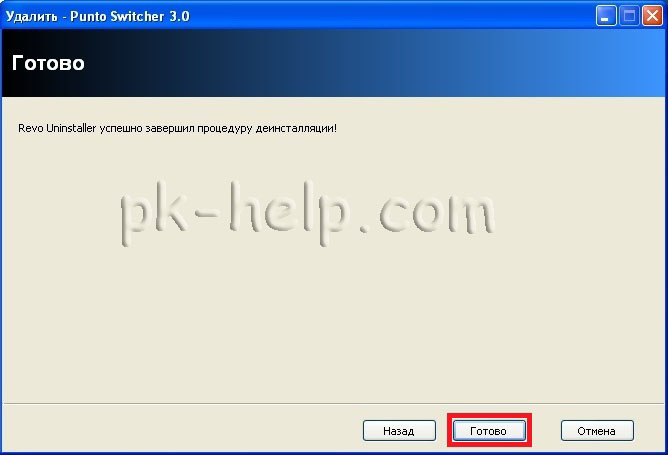
Таким образом, вы удалите все ненужные программы, освободив место на диске и сделав работу компьютера/ ноутбука быстрее.
Как удалить программу в Windows XP. Инструкции для начинающих
Уверен, что эта статья будет полезна всем начинающим компьютерным пользователям, которые желают постичь азы работы с компьютером. Программы нужно уметь не только устанавливать, но и удалять. Особенно это необходимо, когда заканчивается свободное пространство на системном или любом другом диске, когда вам надо установить новый антивирус взамен старого, когда программа работает некорректно и ее надо удалить и затем установить заново, когда просто чистите компьютер от ненужных файлов и еще очень много разных причин. Именно поэтому знания о том как удалить программу в Windows XP для вас очень желательны, если у вас на компьютере установлена указанная операционная система. Об удалении программ в Windows 7 я расскажу вам в следующей статье.
Удалить любую установленную программу или игру можно несколькими способами. Самые простые — это удаление программ с помощью возможностей Windows XP и удаление через специальные программы. Первый способ не требует установки дополнительного программного обеспечения и довольно прост, но в редких случаях мастер установки и удаления Windows может сбоить, из-за чего удалить программу может не получиться. Но вам не стоит переживать по этому поводу, случаи действительно крайне редкие и возможно вы никогда не столкнетесь с ними.


Панель управления Windows XP

Классическая панель управления Windows XP

Как удалить программу в Windows 7. Инструкции для начинающих
В предыдущей статье я рассказывал как удалить программу в Windows XP. В Windows 7 процесс удаления программ мало чем отличается от Windows XP, но все же немного отличается, поэтому для начинающих пользователей я написал дополнительно это руководство. Напомню, что уметь удалять программы должен каждый пользователь. На вашем компьютере установлена Windows 7 и вы хотите избавиться от лишнего мусора в компьютере? Какая-то программа вам надоедает постоянной рекламой? Вы хотите удалить программу при возникновении проблем и в ряде других случаев? Тогда вы должны знать как удалить программу в Windows 7!




После удаления Dr.Web ваш компьютер не будет защищен от вирусов и других вредоносных программ.
1.Для удаления или изменения конфигурации Dr.Web, путем добавления и удаления отдельных компонентов, выберите (в зависимости от операционной системы):
oКлассический вид: Программы и компоненты.
oДомашняя страница: Программы → Программы и компоненты.
•для Windows 7 выберите Пуск → Панель управления, далее в зависимости от вида Панели управления:
▪Мелкие/крупные значки: Программы и компоненты.
▪Категория: Программы → Удаление программ.
•для Windows 8 и Windows 8.1 откройте Панель управления любым удобным способом, например, через пункт Панель управления в контекстном меню, вызываемом правым щелчком мыши по левому нижнему углу экрана. Далее в зависимости от типа настройки Просмотр для Панели управления:
▪Мелкие/крупные значки: Программы и компоненты.
▪Категория: Программы → Удаление программ.
2.В открывшемся списке выберите строку с названием программы. Далее для удаления программы полностью нажмите кнопку Удалить и перейдите к шагу 6. А для изменения конфигурации Dr.Web, путем добавления и удаления отдельных компонентов, нажмите кнопку Изменить, при этом откроется окно Мастера удаления/изменения компонентов программы.
3.Если необходимо восстановить антивирусную защиту на вашем компьютере, в открывшемся окне выберите пункт Восстановить программу.
4.Для изменения конфигурации Dr.Web выберите пункт Изменить компоненты. В открывшемся окне установите флажки напротив компонентов, которые хотите добавить, и снимите флажки напротив удаляемых компонентов. Определив конфигурацию, нажмите кнопку Установить.
При удалении каких-либо компонентов Dr.Web откроется окно Отключение Самозащиты, в котором небходимо ввести изображенный код подтверждения, после чего нажать кнопку Установить.
5.Чтобы удалить все установленные компоненты, выберите пункт Удалить программу.

Довольно тяжело представить операционную систему, лишенную возможности дополнительной установки программного обеспечения. Но в некоторых случаях возникают прецеденты обратного характера: не удается удалить установленные на компьютере программы через «Панель управления».
Пользователь в подобной ситуации может испытать легкое недоумение. В чем же может заключаться причина. А причин, вызвавших такое непонятное поведение операционной системы, может быть несколько. Это может быть банальная невнимательность пользователя, а может быть и разрушительное воздействие некоего вредоносного объекта или вируса. В чем бы не была причина, решается данная проблема довольно просто. Вы можете сами убедиться в этом, если уделите немного времени и прочтете данный обзор. Что ж, приступим.
Как устранить данную проблему?
Довольно часто, когда пользователь сталкивается с проблемой при удалении программ через «Панель управления», он прибегает к службе «Восстановление системы». Стоит отметить, что данный способ уйти от проблемы не всегда бывает эффективным. В некоторых ситуациях вирус остается на диске, и даже после переустановки операционной системы не удается добиться нужного эффекта. Однако, во многих случаях откат системы к точке «работоспособности» действует. Проблема при удалении программ таким образом оказывается устранена сама по себе. Возможно, приведенные ниже рекомендации вам пригодятся.
Чтобы запустить в службу «Восстановление системы», перейдите в меню «Пуск» операционной системы и введите в поисковой строке «восстановление». Когда откроется специальное окно, кликните по ссылке «Восстановление системы». В следующем пункте вам будет предложено выбрать точку восстановления. Чтобы активировать данный процесс достаточно будет всего одного нажатия кнопки на клавиатуре. Длительность процесса восстановления будет зависеть от конфигурации вашего персонального компьютера. Не стоит прерывать выполнение данной операции, дождитесь завершения.
Не удаляются программы в Windows XP
Приведем подробную инструкцию, как можно попасть в окно «Установка и удаление программ». Помните, что далеко не всегда перечень установленных программ, отображаемый в данном окне, бывает актуален. Некоторые программы скрываются в недрах операционной системы. Позже мы еще вернемся к этому моменту. А пока поговорим об алгоритме деинсталляции программ. Итак, как же правильно удалить программы, используя панель управления? В меню «Пуск» операционной системы заходить необязательно.
Можно просто использовать комбинацию клавиш Win+R и ввести команду appwiz.cpl. Когда вы нажмете на Enter, появится окно «Установка и удаление программ». Здесь вам будет необходимо выбрать из представленного перечня программы, от которых необходимо избавиться, и нажать на кнопку «Удалить». Чтобы подтвердить выполнение данной операции, нажмите на кнопку «Ок». В том случае, если все будет выполнено правильно, а софт все равно будет занимать место на жестком диске, необходимо будет снова запустить установку данного приложения. Возможно, деинсталлятор программы был поврежден. Можно попробовать восстановить его путем обычного наложения файлов из дистрибутива.
Особенности деинсталляции программ в Windows 7
Нет никакого смысла подробно описывать процесс удаления программ в Windows 7. Процесс деинсталляции в данной версии осуществляется по аналогии с XP. Но в Windows 7 предусмотрен один нестандартный способ удаления софта, «сопротивляющегося» деинсталляции. Для этого нужно войти в систему в безопасном режиме. После перезагрузки персонального компьютера нажмите на кнопку F8. После этого появится окно, в котором вам будет предложено выбрать способ загрузки. Здесь необходимо выбрать пункт «Безопасный режим». Затем снова зайдите в пункт «Панель управления», выберите раздел «Программы и компоненты» и попробуйте удалить выбранный софт. Если описанные выше действия не помогут, и система не сможет осуществить деинсталляцию, попробуйте воспользоваться рекомендациями, представленными ниже.
Не удается удалить программы в Windows 8
Восьмая версия операционной системы Windows отличается высокой функциональностью и быстродействием. Но тем не менее в «восьмерке» также может наблюдаться артефакт при попытке деинсталляции программ. Операционная среда буквально «обросла» различными сервисными приложениями. По понятным причинам, они не отображаются в окне «Программы и компоненты». А значит традиционным методом удалить их нельзя. Тем не менее существует стандартный метод деинсталляции программ.
Для этого необходимо скачать скрипт RemoveWindowsStoreApp. На загруженный файл наведите маркер и вызовите при помощи кнопки мыши контекстное меню. Здесь выберите опцию «Выполнить при помощи PowerShell». В появившемся окне будет представлен список всех установленных на компьютере программ и приложений. Введите порядковый номер объекта, который необходимо удалить, и нажмите Enter. Есть и нестандартные способы выхода из этой ситуации. Кстати говоря, данные методы применимы ко всем версиям операционной системы Windows после XP.
«Стиратели» программ
Далее мы рассмотрим несколько специальных программ, предназначенных для удаления софта. Они обладают широким функционалом. Но данный обзор мы начнем с рассмотрения самой простой утилиты. Это Unlocker, небольшая, но довольно эффективная утилита. После завершения процесса установки она будет интегрирована в контекстное меню проводника. В том случае, если программы не удается удалить через «Панель управления» и вручную с диска C, данная утилита будет просто незаменима.
Как же ей воспользоваться? Все очень просто: достаточно только навести маркер на исполняемый файл или папку и вызвать контекстное меню правой кнопкой мыши. Затем необходимо кликнуть по иконке с изображением волшебной палочки и установить значение «Удалить» в крайнем левом чек-боксе. После этого активируйте «ОК». Вот и все, программа удалена с вашего компьютера. Еще одно небольшое, но достаточно быстрое приложение – Your Uninstaller. Оно позволяет быстро и корректно выполнить процесс деинсталляции любой программы.
Your Uninstaller не просто удаляет программу, она также затирает практически все записи об удаленном объекте в реестре (системном журнале). Разобраться с настройками программы Your Uninstaller очень легко, поскольку она обладает полностью русифицированным интерфейсом. Процесс управления будет ясен даже неопытному пользователю ПК.
Дополнительная информация
Надеемся, благодаря данному обзору вы теперь легко сможете разобраться с программами, которые не получается деинсталлировать стандартным способом. Если же в процессе удаления программ стандартным способом через «Панель управления» возникают проблемы, попробуйте зайти в окно «Мониторинг ресурсов». Скорее всего, программа, которая не желает быть удаленной, просто задействована в выполнении какого-то важного процесса. В данных обстоятельствах вам необходимо будет деактивировать данную программу, и после этого повторить процедуру удаления.
Заключение
Ну что же! Можно считать, что мы разобрались с процессом удаления программ, от которых не получается избавиться стандартными способами. Не факт, что описанные выше методы сработают в том случае, если компьютер пользователя поражен вредоносным программным обеспечением или вирусами. Чтобы решить данную проблему, можно попробовать просканировать систему несколькими антивирусными программами. Это позволит вам окончательно разобраться с проблемой. Удачи вам и успешной работы!
Запись опубликована 23.09.2015 автором katrinas11 в рубрике Программы. Отблагодари меня, поделись ссылкой с друзьями в социальных сетях:
Читайте также:


