Как удалить приложение ножницы
С помощью снимков можно копировать слова или изображения со всего экрана ПК или его части. Используйте приложение "Ножницы", чтобы вносить изменения, добавлять заметки, а также сохранять и отправлять снимки.
Поддерживаются следующие типы фрагментов:
Фрагмент свободной формы
Нарисуйте любую фигуру вокруг объекта пальцем, мышью или пером планшета.
Прямоугольный фрагмент
Обведите указатель вокруг объекта, чтобы образовать прямоугольник.
Фрагмент окна
Выберите окно, которое требуется захватить, например диалоговое окно.
Полноэкранный фрагмент
Захват всего экрана.
Открытие приложения "Ножницы"
Выберите Начните, введите инструмент "Обрезка",а затем выберите в результатах инструмент "Обрезка".
Нажмите клавишу Windows + SHIFT + S.
Для Windows 8.1 или Windows RT 8.1
Проведите пальцем от правого края экрана к нужному краю экрана, выберите Поиск ,введите в поле поиска инструмент "Врезка", а затем выберите в списке результатов инструмент "Пришивание".
Выберите Начните, а затем введите в поле поиска инструмент "Обрезка", а затем выберите в списке результатов инструмент "Прик сожаление".
Работа со снимками экранов
После запуска приложения "Ножницы" выберите одну из указанных ниже функций для создания и обработки снимков экрана.
В инструменте "Snipping" выберите Режим. В более ранних версиях Windows рядом с кнопкой "Новое" выберите стрелку. После этого при выборе типа фрагмента экран будет немного серым. После выбора любого элемента на экране выберите область экрана, которую требуется захватить.

После запуска приложения "Ножницы" откройте меню, снимок которого вам нужен. В Windows 7 нажмите клавишу ESC, прежде чем открывать меню.
Нажмите клавиши CTRL + PRTSCN. После этого весь экран становится серым.
Выберите Режимили в более ранних Windows выберите стрелку рядом с кнопкой "Новое". Выберите тип фрагмента, а затем выберите область снимка экрана, который вы хотите захватить.
После захвата фрагмента можно делать подписи или рисовать на нем или вокруг него, нажав на кнопку Перо или Маркер. Выберите Ластик, чтобы удалить нарисованные линии.
После захвата фрагмента нажмите кнопку Сохранить фрагмент.
В окне "Сохранение файла" введите имя файла, а также выберите расположение и тип файла, после чего нажмите кнопку Сохранить.
При захвате фрагмента из окна браузера и сохранении его в виде HTML-файла под фрагментом появляется URL-адрес. Чтобы предотвратить появление URL-адреса:
В приложении "Ножницы" нажмите кнопку Параметры.
Вокне "Параметры Ножниц" снимите флажок Включать URL-адрес под фрагментами (только HTML) и нажмите кнопку ОК.
Ножницы - одно из классических приложений, устанавливаемых вместе с Windows, начиная с Windows Vista. Это простое, но полезное приложение для захвата экрана, которое, вероятно, знакомо каждому пользователю. Начиная с Windows 10, Microsoft предлагает новое современное приложение "Фрагмент экрана", которое заменяет классическое.
Итак, Ножницы - это приложение для создания скриншотов различных типов - окно, настраиваемая область или весь экран.

При запуске приложение предлагает пользователю перейти на новую программу " Фрагмент экрана ", указывая на её улучшенные функции. Таким образом, начиная с Windows 10 версии 21277, Ножницы больше не являются обязательным приложением. Не смотря на то, что оно всё еще включено в версию 21277, его можно удалить.
В данной статье описано, как удалить приложение Ножницы в Windows 10. Мы также рассмотрим, как установить его обратно, если вам необходимо вернуть его после удаления. Есть несколько способов как вы можете это сделать.
Как удалить Ножницы в Windows 10
Примечание. Вы можете удалить Ножницы прямо из панели Пуск. Для этого найдите приложение в папке "Стандартные - Windows", нажмите правой кнопкой мыши по иконке и выберите "Удалить".

Если вы передумали, можно восстановить приложение Ножницы после удаления.
Как установить Ножницы в Windows 10
Вы также можете использовать командную строку для установки и удаления Ножниц при помощи команды DISM. Для этого необходимо запустить командную строку от имени Администратора.
Установка или удаление приложения Ножницы из командной строки
- Откройте командную строку от имени Администратора.
- Введите или скопируйте следующую команду для удаления Ножниц. DISM /Online /Remove-Capability /CapabilityName:Microsoft-Windows-SnippingTool
Инструмент Ножницы был частью Windows XP Tablet PC Edition, но стал популярным после того, как был добавлен в Windows Vista. Он может делать снимки окна, области или всего содержимого экрана. Сделав снимок, вы можете добавить описание и сохранить его в файл * .jpg, * .jpg или * .jpg. Приложение не получало значительных изменений и новых функций до выхода Windows 10.
💡Узнавайте о новых статьях быстрее. Подпишитесь на наши каналы в Telegram и Twitter.
Судя по тому, что вы читаете этот текст, вы дочитали эту статью до конца. Если она вам понравилась, поделитесь, пожалуйста, с помощью кнопок ниже. Спасибо за вашу поддержку!
Вы здесь: Главная страница » Windows » Windows 10 » Как удалить приложение Ножницы в Windows 10
Автор: Сергей Ткаченко
Сергей Ткаченко создал этот сайт в далёком 2009 году, и с тех пор продолжает над ним работать, публикуя новые материалы о Windows и её приложениях практически каждый день. Посмотреть все записи автора Сергей Ткаченко
Технологии шагнули очень далеко вперед
Скриншот виндовс 10
Скриншот виндовс 10
PrintScreen

Дополнительные возможности PrintScreen:
- Если нажать Alt + PrntScr, будет сделан скриншот окна открытого приложения или папки на компьютере, а не всего экрана. Изображение при этом также сохранится в буфере обмена — для его извлечения следует нажать Ctrl + V в любой программе, где доступна работа с рисунками.

На заметку: если вы не хотите вводить код при каждом запуске ноутбука, узнайте, как отключить пароль на Windows 10.

6. Gyazo
Если вас чем-то не устраивают приложения Microsoft, попробуйте программы от сторонних разработчиков. Например, облачный менеджер скриншотов Gyazo. Он делает снимки выделенных областей экрана и хранит их на сервере. Поэтому вы всегда сможете получить к ним доступ с любого устройства или быстро поделиться ссылкой на нужное изображение. Достаточно создать личный аккаунт и скачать бесплатный клиент на сайте Gyazo.
После установки клиента в системном трее появится ярлык менеджера. Чтобы сделать скриншот, нужно кликнуть по ярлыку левой кнопкой мыши и выделить курсором нужный фрагмент экрана.


Сохранённые в Gyazo скриншоты доступны в облаке в течение четырёх недель. Но за 4,99 доллара в месяц сервис предлагает неограниченный доступ и ещё несколько дополнительных функций. Среди них — возможность копировать текст прямо с изображений, инструменты для рисования пометок, стрелок и других фигур, защита файлов паролем и отсутствие рекламы.

В ножницы по умолчанию экран-захвата приложение, встроенное в Windows. Большинство пользователей используют это приложение для захвата скриншотов. Если вы тоже используете его достаточно часто, то, это всегда желательно назначать средства, горячую клавишу, чтобы открыть его в одно мгновение. Но если у вас есть причины, чтобы отключить его, тогда этот туториал покажет вам, как включить или отключить инструмент ножницы в Windows 10/8/7 с помощью Групповой политики и редактор реестра.
Отключить инструмент ножницы в Windows 10
Используя редактор Групповой политики или gpedit

Введите команду gpedit.MSC в поле Начать поиск и нажмите Enter, чтобы открыть редактор локальной Групповой политики. Далее перейдите к следующим настройкам:
Конфигурация пользователя > административные шаблоны > компоненты Windows > планшетный ПК > аксессуары.
Этот объект Групповой политики препятствует ножниц от бега. Если включить этот параметр политики, ножниц не будет работать. Если вы отключаете этот параметр политики, то ножницы будут работать. Если не настроить этот параметр политики, то ножницы будут работать.
Чтобы снова включить ножниц, выбрать не настроен, а затем нажмите кнопку применить.
Читайте: Ножницы Советы И Хитрости.
С помощью редактора реестра или СМЕРЗАТЬСЯ
Запустите regedit откройте редактор реестра и перейдите в следующий раздел:
Политики раздел HKEY_LOCAL_MACHINE\Software\корпорация Майкрософт\сайт tabletpc
Если ключ сайт tabletpc не существует, вам придется создавать его вместе с параметр DWORD (32-бит) DisableSnippingTool значение.
Надеюсь, что это работает для вас!

Все мы когда-либо делали скриншоты на своем компьютере. Windows 10, Windows 8.1 и Windows 7 предлагают простой в использовании инструмент для более сложных скриншотов, называемый Snipping Tool или Ножницы.
Что такое Snipping Tool?
Прежде чем мы продолжим и покажем вам, где найти и как использовать Snipping Tool , вот несколько других руководств, которые я писал о съемке скриншотов в Windows, которые могут показаться вам интересными:
- Как сделать скриншот экрана на компьютере, ноутбуке или планшете
- Как записать видео или сделать скриншот с экрана вашего Android-устройства
Где найти инструмент Ножницы в Windows 10




Независимо от того, как вы решили открыть Snipping Tool в Windows 10, это выглядит так:

Где найти инструмент Ножницы в Windows 7
Где найти инструмент Ножницы в Windows 8.1
ПРИМЕЧАНИЕ. Инструмент Snipping Tool из Windows 8.1 выглядит почти так же, как версия Windows 7, и он очень похож на тот, что в Windows 10. Чтобы все было просто, в оставшейся части этого урока я буду использовать скриншоты сделанные Snipping Tool для версии Windows 10.
Пользовательский интерфейс приложения Ножницы
Вот что делает каждая из основных кнопок:
Теперь давайте посмотрим, как использовать Snipping Tool, чтобы делать то, что он должен делать: делать скриншоты.
Как сделать скриншот с помощью инструмента Snipping Tool

Выберите интересующую вас область, щелкнув и перетащив курсор или палец, если у вас сенсорный экран. При перетаскивании выбранная область будет окружена красной рамкой, если вы используете настройки по умолчанию.

Когда вы отпускаете кнопку мыши, захваченная область автоматически копируется в окно разметки, где вы можете аннотировать, сохранять или публиковать скриншот.
Как отредактировать скриншот в инструменте Ножницы
Как настроить инструмент Ножницы
Как сделать скриншот на планшете с операционной системой Windows 10 на борту
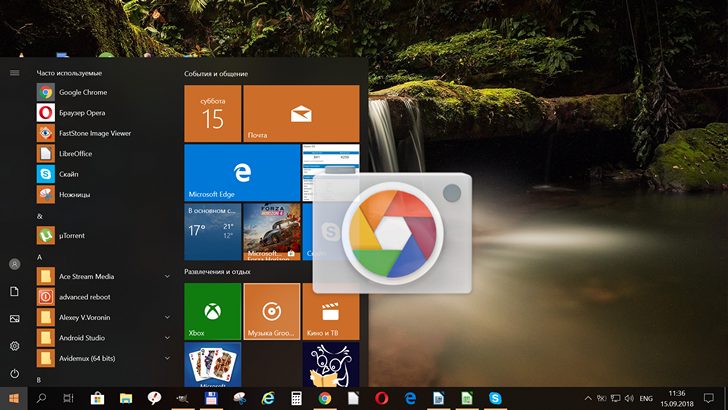
Владельцы Android смартфонов и планшетов хорошо знают, как сделать скриншот на этих устройствах: обычно снимок экрана делается одновременным нажатием кнопок включения и уменьшения громкости, но на Windows планшете сделать скриншот таким образом у вас не получится.
Конечно, проблема легко решается, если к планшету подключена клавиатура: в этом случае вы можете поступить точно так, как это делается на Windows компьютере или ноутбуке: просто нажать на кнопку Print Screen, после чего снимок экрана будет помещен в буфер обмена.
А если клавиатуры у нас нет?
В таком случае сделать скриншот на Windows планшете вы можете следующим способом:
1. Нажмите одновременно кнопку включения и кнопку увеличения громкости. При этом экран вашего планшета на мгновенье затемнится
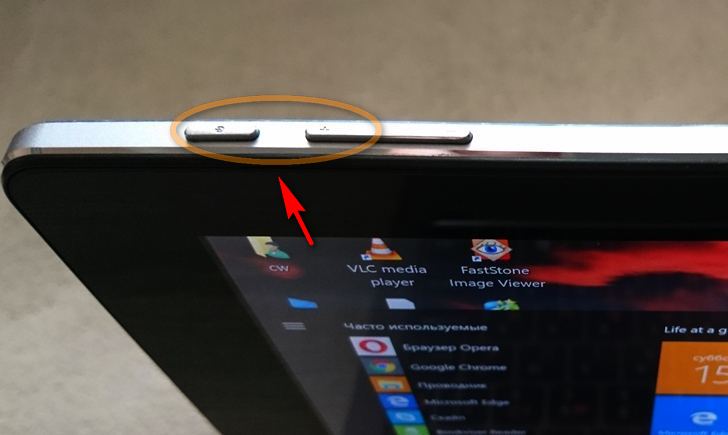

3. Сохраните файл со снимком экрана в нужном вам формате и месте.

Вот и всё. Теперь вы знаете как сделать снимок экрана на Windows планшете без клавиатуры.
Калибровка сенсорного экрана Windows 10 планшета или ноутбука
Windows 10 имеет встроенную и очень простую в обращении функцию захвата видео с экрана
Отправка SMS с компьютера, ноутбука или Windows планшета через Android смартфон с помощью приложения Textto
Сделать скриншот поста Snapchat без уведомления отправителя и других приложениях подобного типа, а также быстро скопировать текст можно с помощью Copy (Text & Screenshots)
Создание скриншота на планшете с Windows 10
Никому не хочется оказаться в тупиковой ситуации, когда просят что-то выполнить очень быстро, а вы совершенно не знаете, как осуществить поставленную задачу. Ещё хуже, когда начальник требует предоставить скриншот программы, экрана или документа, а вы теряетесь в догадках, как его сделать на планшете с Windows 10, поскольку до этого практически не сталкивались с такой проблемой.

Читайте, как сделать скриншот на планшете с Windows 10
Чтобы в следующий раз быть готовым к подобной ситуации, предлагаем ознакомиться с информацией, которая поможет вам сделать скриншот на планшете с Windows 10.
Необходимость создания скриншота может возникнуть даже у игроманов. Например, когда в любимой игре, от которой вы категорически не можете отказаться, возникла проблема, решить которую в силе только модераторы. Специалисты техподдержки всегда требуют прикрепить скрин, чтобы лично убедиться, какая всё-таки возникла проблема.
Существует ещё множество поводов, ради которых будет весьма полезно изучить информацию о том, как сделать скрин на планшете с Виндовс 10. По этой причине полезно изучить рекомендации тех, кто знает, как это осуществляется. Поверьте, время будет потрачено не зря, а приобретенный опыт наверняка пригодится в будущем.
Способы создания скриншота
На компьютерах с установленной операционной системой Windows 10 создать скрин совсем легко. Достаточно нажать клавишу PrtSc — и снимок будет сделан.

Чтобы сделать скриншот на компьютере, нужно всего лишь нажать на клавишу PrtSc
Немного иначе приходится действовать, если под рукой оказался не компьютер, а планшет. Именно по этой причине мы поделимся секретами, как сделать скриншот на планшете.
Виндовс — операционная система, которая устанавливается и на ПК, и на современные гаджеты. Такая операционная система таит множество возможностей, о которых иногда даже сложно догадаться.
Алгоритм создания скриншота
Прежде чем приступить к созданию скринов на планшете, важно убедиться, готово ли само техническое средство к выполнению таких задач.
Подготовительные работы
Остаётся кликнуть по ней, а затем обратить внимание, в каком состоянии находится этот параметр. Безусловно, если вы обнаружили его выключенным, значит, необходимо сразу же включить. Если же он и так активирован, ничего предпринимать не нужно — все настройки установлены правильно.
И вот теперь, когда мы провели подготовительную работу, можно приступать к выполнению непосредственной задачи: сделать скриншот на планшете с Виндовс 10.
Способ 1
Секрет этого способа невероятно прост, поскольку для создания скрина необходимо только провести ребром ладони по экрану слева направо (или справа налево).

Чтобы сделать снимок экрана на планшете с Виндовз 10, нужно всего лишь провести ребром ладони по экрану слева направо или справа налево
Способ 2
Способ 3
На некоторых девайсах, где установлен Windows 10, имеется такой удивительный инструмент, как перо Surface Pen. Если он у вас тоже установлен, значит, повезло, — этот инструмент станет верным помощником по созданию скринов.
Щёлкните дважды по нему — и скриншот будет готов. А самым полезным является то, что после получения скрина можно его обрезать, оставляя лишь ту часть, которая вас устроит.

Инструмент «Ножницы» часто используется при создании скриншотов. Рассмотрим специфику программы и ее функционал.
Как найти программу на различных версиях Windows?
Перед использованием утилиты необходимо осуществить ее запуск. Для этого можно воспользоваться одним из предложенных ниже вариантов.
Открыть инструмент ножницы в Windows 7:
- Перейти в Меню Пуск.
- Раскрыть ветвь «Все программы» -> Стандартные.
- Из перечисленных инструментов выбрать «Ножницы».
- Программа запущена – теперь ей можно пользоваться.
Запустить ножницы в Windows 8:
- Открыть «Поиск», который расположен на панели задач.
- Ввести в поисковую строку «Ножницы».
- Выбрать инструмент в отображенных результатах.
Windows 10:
- Перейти в Пуск.
- Выполнить ввод слова «Ножницы» с клавиатуры.
- В результатах выдачи выбрать данный инструмент.
- Утилита готова к работе.
Windows XP:
Программа «Ножницы» на данной версии ОС не предусмотрена, поэтому скачиваются альтернативные утилиты для компьютера, примеры которых приведены в конце статьи под соответствующим заголовком.
Как скачать и установить «Ножницы»?

Приложение идет в комплекте с Windows (по умолчанию), поэтому нет необходимости загружать его. Исключение составляют случаи, когда компоненты программы повреждены или отсутствуют.
Найти ножницы для Windows 7 во всемирной сети можно, введя ключевую фразу «snipping tool» (способ отличается в других версиях ОС). При желании можно использовать другие программы, которые будут иметь схожий функционал с Ножницами (они предоставлены в конце статьи).
Функционал приложения

Программа «Ножницы» позволяет сделать и сохранить скриншот экрана или его участка. Поддерживаются следующие виды захвата, которые выбираются путем нажатия на кнопку «Создать»:
- Весь экран. Захватываются все открытые приложения и рабочий стол.
- Окно. При использовании программа предоставит выбор любого из открытых окон. Также может быть записана панель задач.
- Прямоугольник. Указывает определенный участок на экране при помощи курсора мыши.
- Произвольная форма. Сохраняется область дисплея, выделенная линией.
Дополнительно в интерфейсе программы присутствует элемент «Задержать» (иконка с часами), в котором выбирается значение в диапазоне 0-5. Таким образом выставляется отсрочка на нескольких секунд перед захватом изображения. Функция полезна в случае снимка контекстного меню или всплывающей информации в виде окон или сведений.
В параметрах программы указываются особенности, которые будут удобны пользователю. Присутствуют следующие элементы:
- Скрыть текст инструкций.
- Всегда копировать снимки в буфер обмена.
- Включать URL-адрес под фрагментами (только HTML).
- Предлагать сохранять изображения перед выходом.
- Показывать наложенный экран, когда ножницы активны.
Еще может быть указан цвет чернил для границ выделяемой области (по стандарту он ярко-красный). Пункт «Показывать линию выделения вручную после записи фрагментов» создает рамку скриншотам с выбранным цветом. Включенная опция изображена на иллюстрации при указании травяного тона.

В интерфейсе встроенного редактора имеются инструменты для простой обработки изображения. Используя настраиваемую функцию «Перо», можно делать разные метки на снимке, рисовать графики, писать текст, обводить фрагменты информации. Также этот инструмент можно конфигурировать, нажав на стрелочку возле иконки инструмента, а затем выбрав пункт «Настроить». Указывается цвет (из 16 возможных), толщина и тип пера. После выбора атрибутов следует нажать кнопку «OK».

Дополнительно на панели быстрых инструментов присутствует функция «Маркер», предназначенная для выделения желтым цветом любой детали из текста.
Окраска не может быть выбрана пользователем – доступен один оттенок.
Опция, именуемая «Резинкой», удаляет выделения маркером или линии, оставленные пером. Для этого следует нажать на полосу левой кнопкой мыши, выбрав активным инструментом ластик.

Функция активна при наличии установленной программы электронной почты. Если приложение отсутствует, выведется всплывающее окно с предупреждающей информацией о возникшей ошибке.
Созданные при помощи «Ножниц» картинки могут быть распечатаны. Для этого используется путь «Файл -> Печать» (можно заменить комбинацией клавиш CTRL + P).
Преимущества и недостатки программы
Положительные свойства скриншотера:
- Относительно малый размер интерфейса.
- Наличие справки для ознакомления с элементами.
- Возможность отправки созданного скриншота по электронной почте.
- Наличие горячих клавиш, значительно ускоряющих работу.
- Имеется интегрированный графический редактор.
- Задержка создания фрагментов при снимках всплывающих окон.
- Скриншотер включен в пакет приложений Windows, начиная с версии Vista.
Несмотря на большое количество преимуществ, имеются и недостатки встроенной утилиты:
- Всего 3 элемента для обработки изображения. Для расширения возможностей придется использовать внешний графический редактор (Microsoft Paint и др.).
- Только 3 основных формата сохранения в виде изображения на выбор.
- Использование средств редактирования может доставить неудобства пользователям (особенно тем, кто работает на ноутбуке с тачпадом).
Способы запуска инструмента «Ножницы»
Открывается приложение различными методами. При помощи первого утилита запускается при помощи клавиатуры.
Если ресурсы программы повреждены или отсутствуют – запустить ее не получится.

- Вызвать инструмент «Выполнить» путем одновременного нажатия клавиш Windows + R.
- Написать «snippingtool.exe» в строку ввода, после чего нажать кнопку «OK» или Enter.
- Программа готова к дальнейшим действиям.
Существует и другой метод, с помощью которого пользователь сам может назначить горячую клавишу вызова скриншотера. Это пригодится, если снимки создаются часто.
Для выбора хоткея быстрого запуска нужно:
- Открыть Меню Пуск.
- Найти приложение, используя один из описанных ранее способов.
- Щелкнуть правой кнопкой мыши по найденному ярлыку Ножниц, затем выбрать пункт «Свойства».
- В строке возле надписи «Быстрый вызов» нажать удобную клавишу (к ней добавится Ctrl + Alt).
- Сохранить изменения, щелкнув «OK». Теперь, когда нужно записать изображение с экрана, пользователь должен выполнить комбинацию «Ctrl + Alt + указанная клавиша».
Использование программы

Для быстрого создания скриншота нужно знать пошаговый порядок действий с Ножницами, приведенный ниже.
Создаем

- Запустить приложение, используя ранее описанные методы.
- Выбрать вид скриншота, нажав на стрелочку рядом с кнопкой создания (для примера указана прямоугольная форма захвата).
- Открыть необходимые сведения, текст на сайте или другую информацию.
- Кликнуть «Создать» и выбрать интересующую область, удерживая левую клавишу мыши (ЛКМ).
Редактируем

- Используя встроенные возможности графического редактора, нанести соответствующие метки на изображение.
- Если проведенная линия получилась с неровностями, ее несложно удалить при помощи «Резинки», кликнув по ней левой кнопкой мыши.
- Релевантная текстовая информация выделяется инструментом «Маркер» путем проведения по ней курсором с зажатой ЛКМ.
- Перо позволит нарисовать что-либо или зачеркнуть элемент.
Сохраняем

Горячая клавиша для данной операции – Ctrl + C.
Возможные проблемы и пути их решения
У пользователей в ходе использования программы могут возникнуть неполадки. Описание и решение некоторых из них приведены ниже.
Во время обработки изображения была допущена ошибка
Если имеет место неровная линия или некорректно выделенная область – поможет инструмент «Резинка», достаточно щелкнуть на него и нажать левой кнопкой мыши по линии или фрагменту.
Повреждены компоненты программы (не удается запустить «Ножницы»)
Достаточно выполнить ряд действий, которые восстановят работу утилиты.
- Найти командную строку, которая расположена по адресу «Меню Пуск -> Все приложения -> Служебные Windows”», нажать правую кнопку мыши и выбрать пункт «Запуск от имени администратора».
- Выполнить ввод «sfc /scannow» (без кавычек).
- При соблюдении данного алгоритма система уведомит пользователя об успешном начале сканирования системы.

Альтернативные программы
Существует множество скриншотеров, распространяемых бесплатно и доступных к установке операционной системой Windows. Рассмотрим в качестве примера одну из них.
Экранные ножницы

Данное приложение позволяет делать снимки в два клика – нажатием комбинации горячих клавиш (Ctrl + O). При создании отображаются координаты направляющих линий и размеры выделенной области. Редактирование происходит сразу после указания участка на экране, что помогает быстро сделать метки и перейти к сохранению файла. Интересной особенностью является загрузка скриншота в Интернет с получением прямой ссылки на изображение.
Программа «Ножницы» для Windows – полезное приложение с интуитивно понятным интерфейсом. Знание основ его использования сделает процесс создания скриншотов быстрым и приятным.
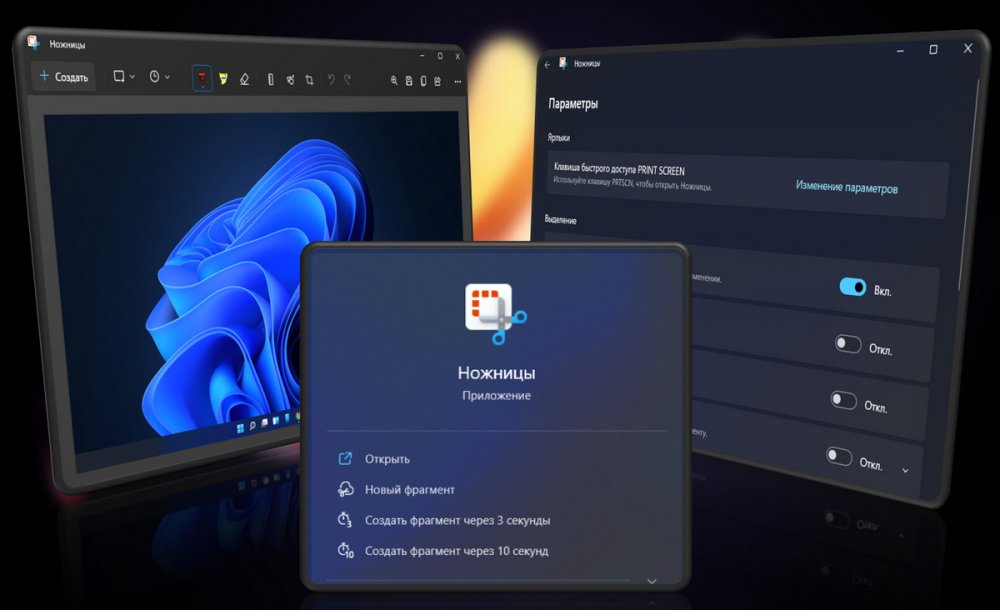
Привет, друзья. В этой публикации рассмотрим обновлённое приложение-скриншотер «Ножницы» в Windows 11. Скриншотер «Ножницы» (Snipping Tool) присутствует в Windows начиная с Vista. Минималистичное, быстрое, простое - это приложение тем не менее позволяет создавать снимки экрана с выбором различной его области и с отсрочкой старта снимка. И также позволяет делать несложные пометки на снимках простейшими средствами редактирования. В 2018 году в Windows 10 на смену устаревшим классическим «Ножницам» пришло современное UWP-приложение «Набросок на фрагменте экрана», а сами «Ножницы» вроде как планировались к удалению. Но из Windows 10 Microsoft их пока что так и не убрала, а в Windows 11 дала им новую жизнь, скрестив их с тем самым современным UWP-приложением «Набросок на фрагменте экрана». Давайте посмотрим, что получись из этого у компании.
Приложение-скриншотер «Ножницы» в Windows 11
Недавно инсайдерская Windows 11 Insider Preview обновилась до сборки 22000.132 (на канале разработчиков), и в ней присутствует обновлённое приложение-скриншотер «Ножницы», при этом отсутствует приложение «Набросок на фрагменте экрана». Эти приложения слились воедино, первое получило весь функционал второго, от первого, по сути, осталось только название. Уже новый скриншотер был ещё немного доработан, и теперь мы имеем в штате Windows 11 один, но хороший современный скриншотер, весьма неплохой подручный инструмент для оперативного создания снимков экрана. Приложение получило новый дизайн интерфейса под стать Windows 11 с применением эффекта слюды Mica в Fluent Design. При запуске «Ножниц» нам предлагается несколько операций. Можем просто кликнуть «Создать».
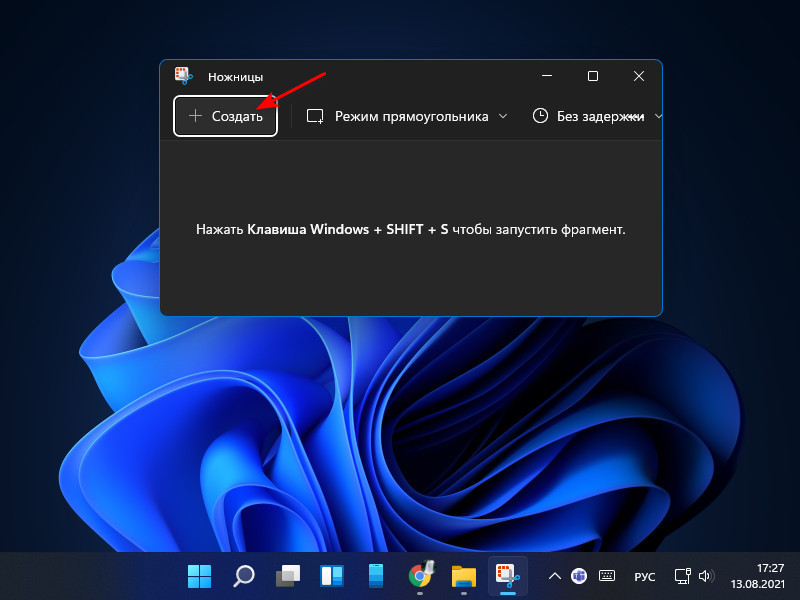
И далее указать область создания снимка – выборочную прямой или произвольной формы, весь экран или выбранное окно.
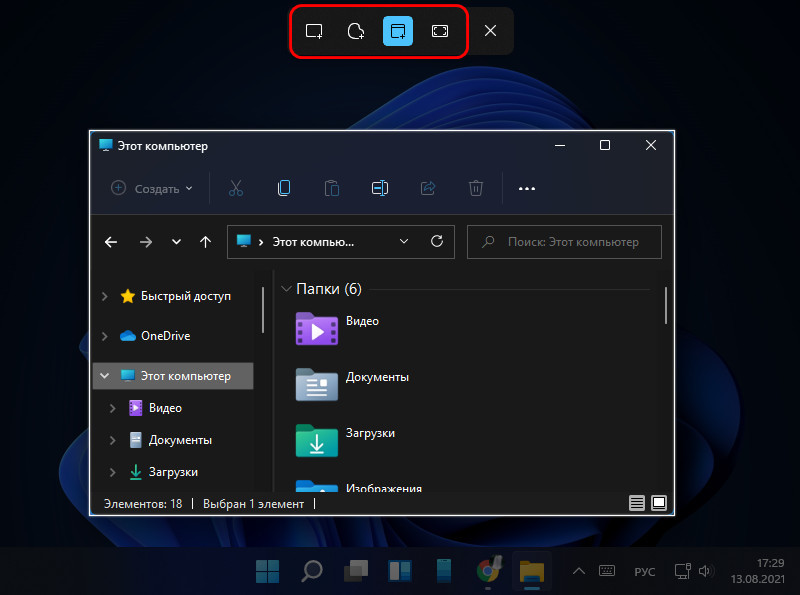
А можем сразу выбрать в окне «Ножниц» область снимка и при необходимости установить отсрочку создания снимка на 3, 5 или 10 секунд.
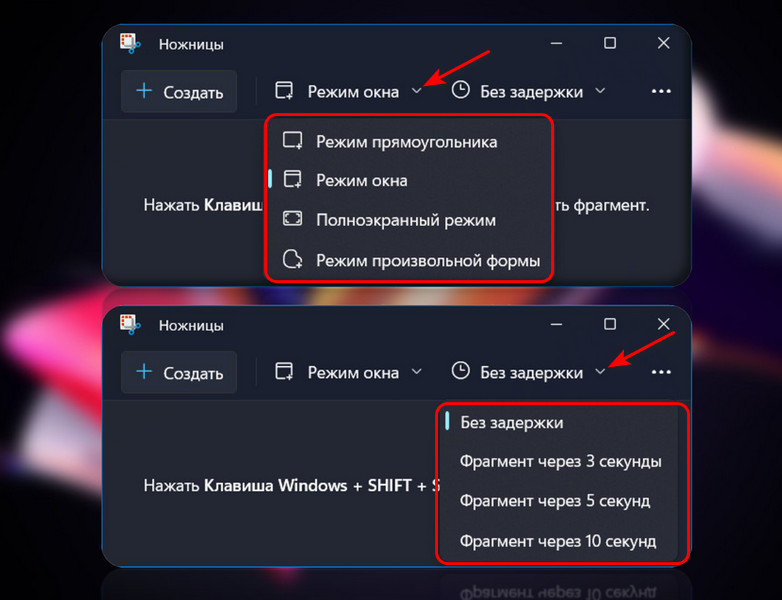
Либо же можем без запуска приложения сделать снимок с выбором области, воспользовавшись горячими клавишами Win+Shift+S. После создания снимок отправляется в буфер обмена, а при необходимости по ссылке из центра уведомлений Windows 11 можем открыть снимок для редактирования.
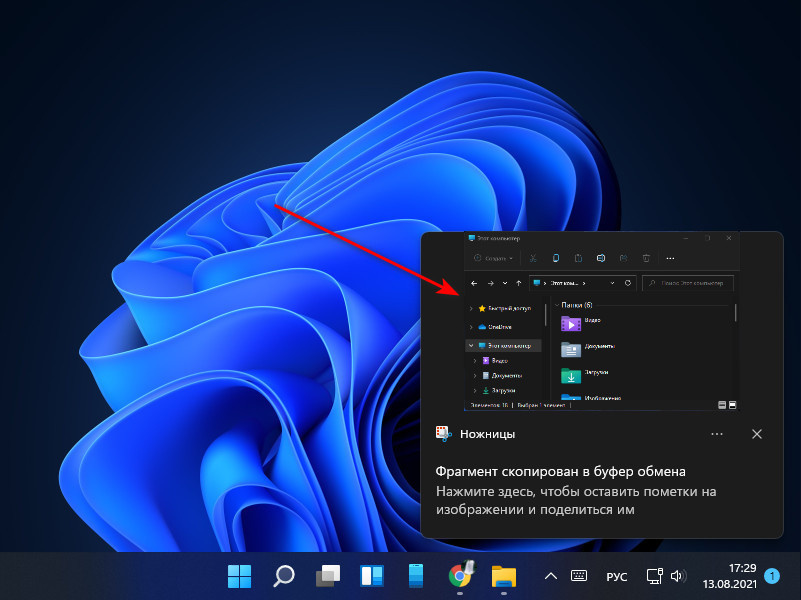
Редактирующих операций немного, только самые необходимые – масштабирование, обрезка, ручка, маркер, линейка для ровного черчения ручкой и маркером, ластик. Отредактированный снимок можно скопировать, сохранить, и можно поделиться им.
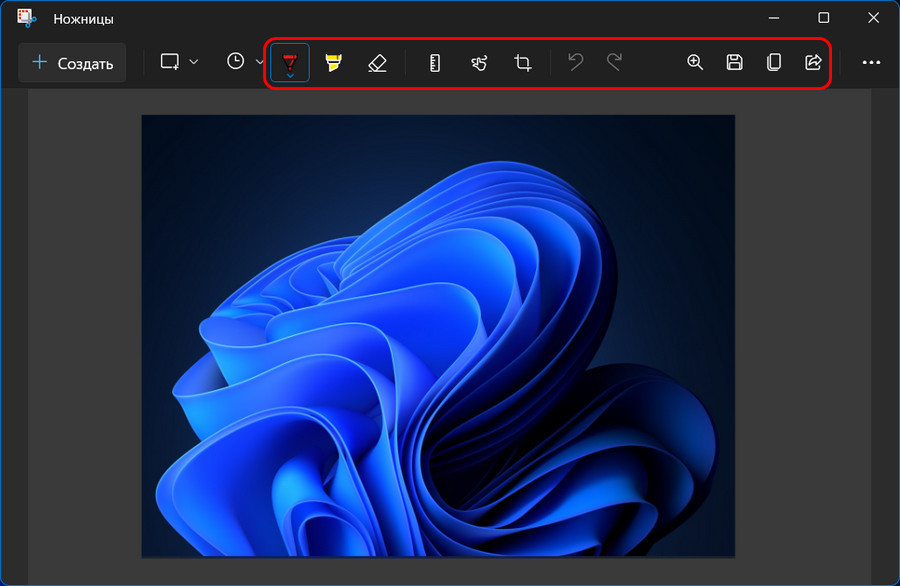
У новых «Ножниц» есть кое-какие настройки.
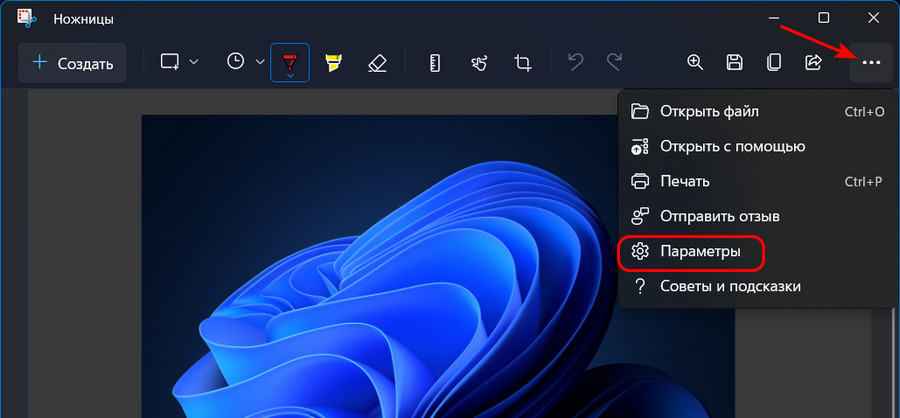
Можем назначить запуск «Ножниц» по клавише Print Screen. Можем включить сохранение снимков, и тогда после создания снимок будет открываться в редакторе автоматически. Можем включить работу «Ножниц» в нескольких окнах. А можем настроить для снимков автоматическое добавление простенькой рамочки.
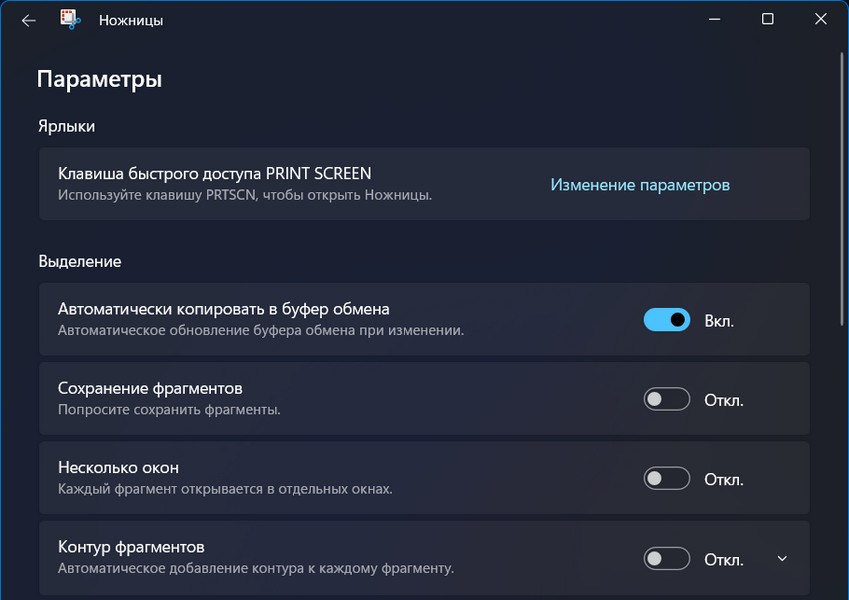
Новый скриншотер поддерживает тёмную и светлую темы.
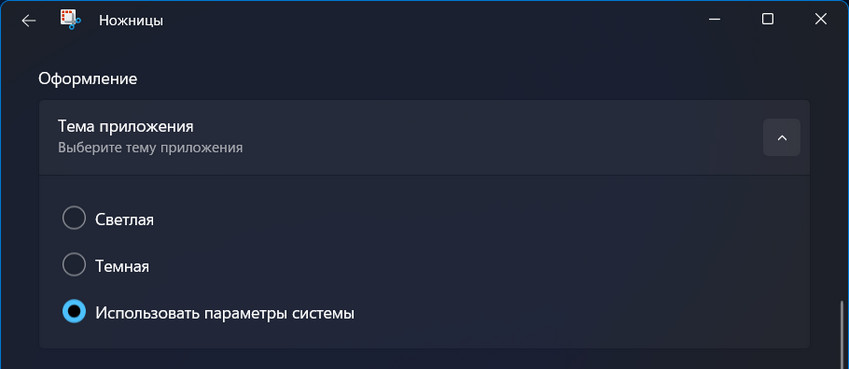
Вот такой, друзья, апгрейд получило штатное приложение «Ножницы» для создания скриншотов в Windows 11.
Читайте также:


