Как удалить приложение fedora 34
Некоторые команды, используемые в Fedora
Системная информация
arch
uname -m - отобразить архитектуру компьютера
uname -r - отобразить используемую версию ядра
dmidecode -q - показать аппаратные системные компоненты - (SMBIOS / DMI)
hdparm -i /dev/hda - вывести характеристики жесткого диска
hdparm -tT /dev/sda - протестировать производительность чтения данных с жесткого диска
cat /proc/cpuinfo - отобразить информацию о процессоре
cat /proc/interrupts - показать прерывания
cat /proc/meminfo - проверить использование памяти
cat /proc/swaps - показать файл(ы) подкачки
cat /proc/version - вывести версию ядра
cat /proc/net/dev - показать сетевые интерфейсы и статистику по ним
cat /proc/mounts - отобразить смонтированные файловые системы
lspci -tv - показать в виде дерева PCI устройства
lsusb -tv - показать в виде дерева USB устройства
date - вывести системную дату
cal 2007 - вывести таблицу-календарь 2007-го года
date 041217002007.00* - установить системные дату и время ММДДЧЧммГГГГ.СС (МесяцДеньЧасМинутыГод.Секунды)
clock -w - сохранить системное время в BIOS
Остановка системы
shutdown -h now
init 0
telinit 0 - Остановить систему
shutdown -h hours:minutes & - запланировать остановку системы на указанное время
shutdown -c - отменить запланированную по расписанию остановку системы
shutdown -r now
reboot - перегрузить систему
logout - выйти из системы
Файлы и директории
cd /home - перейти в директорию '/home'
cd .. - перейти в директорию уровнем выше
cd ../.. - перейти в директорию двумя уровнями выше
cd - перейти в домашнюю директорию
cd
user - перейти в домашнюю директорию пользователя user
cd - - перейти в директорию, в которой находились до перехода в текущую директорию
pwd - показать текущюю директорию
ls - отобразить содержимое текущей директории
ls -F - отобразить содержимое текущей директории с добавлением к именам символов, храктеризующих тип
ls -l - показать детализированое представление файлов и директорий в текущей директории
ls -a - показать скрытые файлы и директории в текущей директории
ls *2* - показать файлы и директории содержащие в имени цифры
tree
lstree - показать дерево файлов и директорий, начиная от корня (/)
mkdir dir1 - создать директорию с именем 'dir1'
mkdir dir1 dir2 - создать две директории одновременно
mkdir -p /tmp/dir1/dir2 - создать дерево директорий
rm -f file1 - удалить файл с именем 'file1'
rmdir dir1 - удалить директорию с именем 'dir1'
rm -rf dir1 - удалить директорию с именем 'dir1' и рекурсивно всё её содержимое
rm -rf dir1 dir2 - удалить две директории и рекурсивно их содержимое
mv dir1 new_dir - переименовать или переместить файл или директорию
cp file1 file2 - сопировать файл file1 в файл file2
cp dir/* . - копировать все файлы директории dir в текущую директорию
cp -a /tmp/dir1 . - копировать директорию dir1 со всем содержимым в текущую директорию
cp -a dir1 dir2 - копировать директорию dir1 в директорию dir2
ln -s file1 lnk1* - создать символическую ссылку на файл или директорию
ln file1 lnk1 - создать "жёсткую" (физическую) ссылку на файл или директорию
touch -t 0712250000 fileditest - модифицировать дату и время создания файла, при его отсутствии, создать файл с указанными датой и временем (YYMMDDhhmm)
Поиск файлов
find / -name file1 - найти файлы и директории с именем file1. Поиск начать с корня (/)
find / -user user1 - найти файл и директорию принадлежащие пользователю user1. Поиск начать с корня (/)
find /home/user1 -name "*.bin" - Найти все файлы и директории, имена которых оканчиваются на '. bin'. Поиск начать с '/ home/user1'*
find /usr/bin -type f -atime +100 - найти все файлы в '/usr/bin', время последнего обращения к которым более 100 дней
find /usr/bin -type f -mtime -10 - найти все файлы в '/usr/bin', созданные или изменённые в течении последних 10 дней
find / -name *.rpm -exec chmod 755 '<>' \; - найти все фалы и директории, имена которых оканчиваются на '.rpm', и изменить права доступа к ним
find / -xdev -name "*.rpm" - найти все фалы и директории, имена которых оканчиваются на '.rpm', игнорируя съёмные носители, такие как cdrom, floppy и т.п.
locate "*.ps" - найти все файлы, сожержащие в имени '.ps'. Предварительно рекомендуется выполнить команду 'updatedb'
whereis halt - показывает размещение бинарных файлов, исходных кодов и руководств, относящихся к файлу 'halt'
which halt - отображает полный путь к файлу 'halt'
Монтирование файловых систем
mount /dev/hda2 /mnt/hda2 - монтирует раздел 'hda2' в точку монтирования '/mnt/hda2'. Убедитесь в наличии директории-точки монтирования '/mnt/hda2'
umount /dev/hda2 - размонтирует раздел 'hda2'. Перед выполнением, покиньте '/mnt/hda2'
fuser -km /mnt/hda2 - принудительное размонтирование раздела. Применяется в случае, когда раздел занят каким-либо пользователем
umount -n /mnt/hda2 - выполнить размонитрование без занесения информации в /etc/mtab. Полезно когда файл имеет атрибуты "только чтение" или недостаточно места на диске
mount /dev/fd0 /mnt/floppy - монтировать флоппи-диск
mount /dev/cdrom /mnt/cdrom - монтировать CD или DVD
mount /dev/hdc /mnt/cdrecorder - монтировать CD-R/CD-RW или DVD-R/DVD-RW(+-)
mount -o loop file.iso /mnt/cdrom - смонтировать ISO-образ
mount -t vfat /dev/hda5 /mnt/hda5 - монтировать файловую систему Windows FAT32
mount -t smbfs -o username=user,password=pass //winclient/share /mnt/share - монтировать сетевую файловую систему Windows (SMB/CIFS)
mount -o bind /home/user/prg /var/ftp/user - "монтирует" директорию в директорию (binding). Доступна с версии ядра 2.4.0. Полезна, например, для предоставления содержимого пользовательской директории через ftp при работе ftp-сервера в "песочнице" (chroot), когда симлинки сделать невозможно. Выполнение данной команды сделает копию содержимого /home/user/prg в /var/ftp/user
Дисковое пространство
df -h - отображает информацию о смонтированных разделах с отображением общего, доступного и используемого пространства (Прим.переводчика. ключ -h работает не во всех *nix системах)
ls -lSr |more - выдаёт список файлов и директорий рекурсивно с сортировкой по возрастанию размера и позволяет осуществлять постраничный просмотр
du -sh dir1 - подсчитывает и выводит размер, занимаемый директорией 'dir1' (Прим.переводчика. ключ -h работает не во всех *nix системах)
du -sk * | sort -rn - отображает размер и имена файлов и директорий, с соритровкой по размеру
rpm -q -a --qf '%10t%n' | sort -k1,1n - показывает размер используемого дискового пространства, занимаемое файлами rpm-пакета, с сортировкой по размеру (fedora, redhat и т.п.)
Пользователи и группы
groupadd group_name - создать новую группу с именем group_name
groupdel group_name - удалить группу group_name
groupmod -n new_group_name old_group_name -
переименовать группу old_group_name в new_group_name
useradd -c "Nome Cognome" -g admin -d /home/user1 -s /bin/bash user1 - создать пользователя user1, назначить ему в качестве домашнего каталога /home/user1, в качестве shell'а /bin/bash, включить его в группу admin и добавить комментарий Nome Cognome
useradd user1 - создать пользователя user1
userdel -r user1 - удалить пользователя user1 и его домашний каталог
usermod -c "User FTP" -g system -d /ftp/user1 -s /bin/nologin user1 - изменить атрибуты пользователя
passwd - сменить пароль
passwd user1 - сменить пароль пользователя user1 (только root)
chage -E 2005-12-31 user1 - установить дату окончания действия учётной записи пользователя user1
pwck - проверить корректность системных файлов учётных записей. Проверяются файлы /etc/passwd и /etc/shadow
grpck - проверяет корректность системных файлов учётных записей. Проверяется файл/etc/group
Выставление/изменение полномочий на файлы
ls -lh - просмотр полномочий на файлы и директории в текущей директории
chmod go-rwx directory1 - отобрать у группы и всех остальных все полномочия на директорию directory1.
chown user1 file1 - назначить владельцем файла file1 пользователя user1
chown -R user1 directory1 - назначить рекурсивно владельцем директории directory1 пользователя user1
chgrp group1 file1 - сменить группу-владельца файла file1 на group1
chown user1:group1 file1 - сменить владельца и группу владельца файла file1
find / -perm -u+s - найти, начиная от корня, все файлы с выставленным SUID
chmod u+s /bin/binary_file - назначить SUID-бит файлу /bin/binary_file. Это даёт возможность любому пользователю запускать на выполнение файл с полномочиями владельца файла.
chmod u-s /bin/binary_file - снять SUID-бит с файла /bin/binary_file.
chmod g+s /home/public - назначить SGID-бит директории /home/public.
chmod g-s /home/public - снять SGID-бит с директории /home/public.
chmod o+t /home/public - назначить STIKY-бит директории /home/public. Позволяет удалять файлы только владельцам
chmod o-t /home/public - снять STIKY-бит с директории /home/public
Специальные атрибуты файлов
chattr +a file1 - позволить открывать файл на запись только в режиме добавления
chattr +c file1 - позволяет ядру автоматически сжимать/разжимать содержимое файла.
chattr +d file1 - указавет утилите dump игнорировать данный файл во время выполнения backup'а
chattr +i file1 - делает файл недоступным для любых изменений: редактирование, удаление, перемещение, создание линков на него.
chattr +s file1 - позволяет сделать удаление файла безопасным, т.е. выставленный атрибут s говорит о том, что при удалении файла, место, занимаемое файлом на диске заполняется нулями, что предотвращяет возможность восстановления данных.
chattr +S file1 - указывает, что, при сохранении изменений, будет произведена синхронизация, как при выполнении команды sync
chattr +u file1 - данный атрибут указывает, что при удалении файла содержимое его будет сохранено и при необходимости пользователь сможет его восстановить
lsattr - показать атрибуты файлов
Архивирование и сжатие файлов
bunzip2 file1.bz2 - разжимает файл 'file1.gz'
gunzip file1.gz -
gzip file1
bzip2 file1 - сжимает файл 'file1'
gzip -9 file1 - сжать файл file1 с максимальным сжатием
rar a file1.rar test_file - создать rar-архив 'file1.rar' и включить в него файл test_file
rar a file1.rar file1 file2 dir1 - создать rar-архив 'file1.rar' и включить в него file1, file2 и dir1
rar x file1.rar - распаковать rar-архив
unrar x file1.rar -
tar -cvf archive.tar file1 - создать tar-архив archive.tar, содержащий файл file1
tar -cvf archive.tar file1 file2 dir1 - создать tar-архив archive.tar, содержащий файл file1, file2 и dir1
tar -tf archive.tar - показать содержимое архива
tar -xvf archive.tar - распаковать архив
tar -xvf archive.tar -C /tmp - распаковать архив в /tmp
tar -cvfj archive.tar.bz2 dir1 - создать архив и сжать его с помощью bzip2(Прим.переводчика. ключ -j работает не во всех *nix системах)
tar -xvfj archive.tar.bz2 - разжать архив и распаковать его(Прим.переводчика. ключ -j работает не во всех *nix системах)
tar -cvfz archive.tar.gz dir1 - создать архив и сжать его с помощью gzip
tar -xvfz archive.tar.gz - разжать архив и распаковать его
zip file1.zip file1 - создать сжатый zip-архив
zip -r file1.zip file1 file2 dir1 - создать сжатый zip-архив и со включением в него нескольких файлов и/или директорий
unzip file1.zip - разжать и распаковать zip-архив
RPM пакеты (Fedora, Red Hat и тому подобное)
YUM - средство обновления пакетов(Fedora, RedHat и тому подобное)
yum install package_name - закачать и установать пакет
yum update - обновить все пакеты, установленные в систему
yum update package_name - обновить пакет
yum remove package_name - удалить пакет
yum list - вывести список всех пакетов, установленных в систему
yum search package_name - найти пакет в репозитории
yum clean packages - очисть rpm-кэш, удалив закачанные пакеты
yum clean headers - удалить все заголовки файлов, которые система использует для разрешения зависимостей
yum clean all - очисть rpm-кэш, удалив закачанные пакеты и заголовки
Преобразование наборов символов и файловых форматов
dos2unix filedos.txt fileunix.txt - конвертировать файл текстового формата из MSDOS в UNIX (разница в символах возврата коретки)
unix2dos fileunix.txt filedos.txt - конвертировать файл текстового формата из UNIX в MSDOS (разница в символах возврата коретки)
recode ..HTML < page.txt > page.html - конвертировать содержимое тестового файла page.txt в html-файл page.html
recode -l | more - вывести список доступных форматов
Анализ файловых систем
badblocks -v /dev/hda1 - проверить раздел hda1 на наличие bad-блоков
fsck /dev/hda1 - проверить/восстановить целостность linux-файловой системы раздела hda1
fsck.ext2 /dev/hda1
e2fsck /dev/hda1 - проверить/восстановить целостность файловой системы ext2 раздела hda1
e2fsck -j /dev/hda1 - проверить/восстановить целостность файловой системы ext3 раздела hda1 с указанием, что журнал расположен там же
fsck.ext3 /dev/hda1 - проверить/восстановить целостность файловой системы ext3 раздела hda1
fsck.vfat /dev/hda1
fsck.msdos /dev/hda1
dosfsck /dev/hda1 - проверить/восстановить целостность файловой системы fat раздела hda11
Форматирование файловых систем
mkfs /dev/hda1 - создать linux-файловую систему на разделе hda1
mke2fs /dev/hda1 - создать файловую систему ext2 на разделе hda1
mke2fs -j /dev/hda1 - создать журналирующую файловую систему ext3 на разделе hda1
mkfs -t vfat 32 -F /dev/hda1 - создать файловую систему FAT32 на разделе hda1
fdformat -n /dev/fd0 - форматирование флоппи-диска без проверки
mkswap /dev/hda3 - создание swap-пространства на разделе hda3
swap-пространство
mkswap /dev/hda3 - создание swap-пространства на разделе hda3
swapon /dev/hda3 - активировать swap-пространство, расположенное на разделе hda3
swapon /dev/hda2 /dev/hdb3 - активировать swap-пространства, расположенные на разделах hda2 и hdb3
Создание резервных копий (backup)
dump -0aj -f /tmp/home0.bak /home - создать полную резервную копию директории /home в файл /tmp/home0.bak
dump -1aj -f /tmp/home0.bak /home - создать инкрементальную резервную копию директории /home в файл /tmp/home0.bak
restore -if /tmp/home0.bak - восстановить из резервной копии /tmp/home0.bak
rsync -rogpav --delete /home /tmp - синхронизировать /tmp с /home
rsync -rogpav -e ssh --delete /home ip_address:/tmp - синхронизировать через SSH-туннель
rsync -az -e ssh --delete ip_addr:/home/public /home/local - синхронизировать локальную директорию с удалённой директорией через ssh-туннель со сжатием
rsync -az -e ssh --delete /home/local ip_addr:/home/public - синхронизировать удалённую директорию с локальной директорией через ssh-туннель со сжатием
dd bs=1M if=/dev/hda | gzip | ssh user@ip_addr 'dd of=hda.gz' - сделать "слепок" локального диска в файл на удалённом компьютере через ssh-туннель
tar -Puf backup.tar /home/user - создать инкрементальную резервную копию директории '/home/user' в файл backup.tar с сохранением полномочий
( cd /tmp/local/ && tar c . ) | ssh -C user@ip_addr 'cd /home/share/ && tar x -p' - копирование содержимого /tmp/local на удалённый компьютер через ssh-туннель в /home/share/
( tar c /home ) | ssh -C user@ip_addr 'cd /home/backup-home && tar x -p' - копирование содержимого /home на удалённый компьютер через ssh-туннель в /home/backup-home
tar cf - . | (cd /tmp/backup ; tar xf - ) - копирование одной директории в другую с сохранением полномочий и линков
find /home/user1 -name '*.txt' | xargs cp -av --target-directory=/home/backup/ --parents - поиск в /home/user1 всех файлов, имена которых оканчиваются на '.txt', и копирование их в другую директорию
find /var/log -name '*.log' | tar cv --files-from=- | bzip2 > log.tar.bz2 - поиск в /var/log всех файлов, имена которых оканчиваются на '.log', и создание bzip-архива из них
dd if=/dev/hda of=/dev/fd0 bs=512 count=1 - создать копию MBR (Master Boot Record) с /dev/hda на флоппи-диск
dd if=/dev/fd0 of=/dev/hda bs=512 count=1 - восстановить MBR с флоппи-диска на /dev/hda
cdrecord -v gracetime=2 dev=/dev/cdrom -eject blank=fast - очистить cdrom
mkisofs /dev/cdrom > cd.iso - создать ISO образ компакт-диска на диск
mkisofs /dev/cdrom | gzip > cd_iso.gz - создать сжатый ISO образ компакт-диска на диск
mkisofs -J -allow-leading-dots -R -V "Label CD" -iso-level 4 -o ./cd.iso data_cd - создать ISO образ каталог
cdrecord -v dev=/dev/cdrom cd.iso - записать образ ISO
gzip -dc cd_iso.gz | cdrecord dev=/dev/cdrom -
запись сжатого изображения ISO
mount -o loop cd.iso /mnt/iso - смонтировать образ ISO
cd-paranoia -B - копировать аудио треки с CD в WAV-файлов
Сеть (LAN и WiFi)
IPTABLES (firewall)
iptables -t filter -nL
iptables -nL - отобразить все цепочки правил
Мониторинг и отладка
top - отобразить запущенные процессы, используемые ими ресурсы и другую полезную информацию (с автоматическим обновлением данных)
ps -eafw - отобразить запущенные процессы, используемые ими ресурсы и другую полезную информацию (единожды)
ps -e -o pid,args --forest - вывести PID'ы и процессы в виде дерева
pstree - отобразить дерево процессов
kill -9 98989
kill -KILL 98989 - "убить" процесс с PID 98989 "на смерть" (без соблюдения целостности данных)
kill -TERM 98989 - Корректно завершить процесс с PID 98989
kill -1 98989
kill -HUP 98989 - заставить процесс с PID 98989 перепрочитать файл конфигурации
lsof -p 98989 - отобразить список файлов, открытых процессом с PID 98989
lsof /home/user1 - отобразить список открытых файлов из директории /home/user1
strace -c ls >/dev/null - вывести список системных вызовов, созданных и полученных процессом ls
strace -f -e open ls >/dev/null - вывести вызовы бибилотек
watch -n1 'cat /proc/interrupts' - отображать прерывания в режиме реального времени
last reboot - отобразить историю перезагрузок системы
last user1 - отобразить историю регистрации пользователя user1 в системе и время его нахождения в ней
lsmod - вывести загруженные модули ядра
free -m - показать состояние оперативной памяти в мегабайтах
smartctl -A /dev/hda - контроль состояния жёсткого диска /dev/hda через SMART
smartctl -i /dev/hda - проверить доступность SMART на жёстком диске /dev/hda
tail /var/log/dmesg - вывести десять последних записей из журнала загрузки ядра
tail /var/log/messages - вывести десять последних записей из системного журнала

Во многих случаях пользователи GNU / Linux больше «опытный«Мы пытаемся поделиться своим опытом с новичками (или с некоторыми любопытными) с несколько неправильной точки зрения, что я имею в виду? Что ж, многие из нас любят использовать терминал, консоль, tty или как там они предпочитают это называть, потому что это очень полезный, быстрый и универсальный инструмент, но мы не перестаем думать, что непреднамеренно пугаем их или создаем ложный образ. или вера в то, что в GNU / Linux все очень сложно. Классический пример:
Почему мне нужно научиться пользоваться терминалом, чтобы установить "пасьянс" на свой компьютер? В других операционных системах достаточно дважды щелкнуть по X-файлу и дать следующий, следующий… Я могу все делать графически. Если в «Линуксе» все так, лучше я останусь на месте».
Подобные комментарии - наш хлеб насущный в различных блогах, связанных с пингвинами. Я не собираюсь прекращать спорить, кто прав, а кто не прав, а кто виноват, а кто нет. Цель этого поста - показать, что: в GNU / Linux вы также можете выполнять такие базовые операции графически без использования терминала. Пользователь сам решает, какой вариант выбрать, а какой вариант проще или практичнее для данной ситуации.
В Fedora у нас есть 2 менеджера пакетов, которые используют графический интерфейс, это: gpk-приложение для Gnome, XFCE и LXDE и аппер для KDE. Почему есть 2 версии? По той простой причине, что Gnome, XFCE и LXDE используют библиотеку GTK + а KDE использует библиотеку QT (если кто-то хочет узнать об этом подробнее: GTK +, QT). Работа обоих менеджеров пакетов очень похожа, хотя их внешний вид может отличаться для практических целей. Как Посмотрим, как это сделать с помощью gpk-application. Пользователи Apper (KDE), описанные здесь концепции применимы к вашему диспетчеру приложений;).
Управление пакетами через gpk-приложение (Gnome, XFCE и LXDE)
Поскольку gpk-application является менеджером пакетов по умолчанию для этих трех окружений рабочего стола (не считая оконных менеджеров ¬.¬), я считаю невозможным разместить скриншоты различных способов доступа к нему из Gnome, XFCE и LXDE среди других :(, поэтому для большей практичности мы будем использовать средство запуска приложений;).
Что ж, для доступа к нашему диспетчеру приложений нажимаем: Alt + F2 и пишем:
позже мы нажимаем Enter и должно появиться изображение, подобное следующему:

Посмотрим, как устроен наш менеджер приложений:

В этой части окна мы можем искать наши пакеты или приложения, просто напишите их описание или название.

В этой части нашего окна будет список пакетов, которые соответствуют названию или описанию, введенному в текстовое поле поиска.

Эта часть нашего окна является одной из самых интересных, поскольку с ее помощью мы можем фильтровать наши пакеты 3 различными способами, давайте рассмотрим ваши варианты более подробно.
Коллекции пакетов
Здесь мы найдем набор пакетов, которые связаны друг с другом в зависимости от категории, к которой они принадлежат, например: Книги и руководства, Design Suite и т. Д. Следует отметить, что если мы устанавливаем коллекцию, будут установлены все пакеты, содержащиеся в этой коллекции.
Новые пакеты
Эта опция позволяет нам видеть самые последние пакеты, которые были добавлены в наш программные репозитории.
Выбранные пакеты
Эта опция показывает нам все те пакеты, которые мы выбрали перед операцией установки или удаления, это может быть очень полезно для проверки перед применением изменений в нашей системе.

В этой части окна мы найдем все пакеты, классифицированные по категориям, поэтому, если мы решим искать, например, веб-браузер, все, что нам нужно сделать, это получить доступ к категории Интернета, чтобы показать нам все пакеты, которые связаны и доступны. для этой категории.
В этой последней части окна мы увидим краткое описание пакета, который мы выбрали, показывая нам такие данные, как: для чего он нужен, к какой группе он принадлежит, тип лицензии (GPL, BSD, частная и т. Д.), Размер пакета так же, как и репозиторий, которому он принадлежит. Мы видим, как все эти инструменты работают вместе на примере;).
Ищем пакет Firefox:

Надеюсь, что с помощью изложенного выше вы сможете расшифровать всю информацию, отображаемую на экране: P. Как вы увидите, что пакет Firefox помечен, что это означает? Хорошо, когда пакет отмечен, это означает, что он уже установлен.
Установить и удалить пакеты или приложения
Для того, чтобы мы могли установить или удалить пакеты или приложения в нашей системе, первое, что нам нужно сделать, это: выполнить поиск пакета либо путем поиска по имени-описанию, либо по категориям, как только список появится в нашем диспетчере пакетов. сделаем следующее:
Установить приложения
Выбираем и отмечаем приложение для установки
Вы можете заметить на изображении, что символ + отображается синим цветом, это указывает на то, что данный пакет планируется установить, почему это запланировано? Это потому, что мы можем выбрать несколько пакетов в нескольких операциях поиска и установки, проще говоря, мы можем установить более одного приложения за раз;).

После того, как мы закончили выбирать приложения, которые хотим установить, нажмите кнопку Применять.
Если пакет (ы) или приложение (я), которые мы собираемся установить, нуждаются в дополнительных зависимостях, мы увидим изображение, подобное следующему, где оно сообщает нам об этом:

Мы толкаем продолжать Чтобы продолжить установку, на следующем шаге нам будет предложено ввести наш пароль, как только это будет сделано, процесс установки будет выполнен

Удалить приложения
Выберите и снимите отметку с приложения.


Как вы могли заметить, в виде корзины появляется значок, который точно указывает на то, что этот пакет планируется удалить. Для продолжения нажимаем Применять и начнется процесс удаления.
В качестве примечания, некоторые из вас могут задаться вопросом, для чего нужна кнопка? чистый из оконного менеджера? Функция этой кнопки состоит в том, чтобы исключить любые изменения, запланированные в нашем диспетчере приложений, то есть отменить все изменения, которые мы отметили или указали до их применения, это было бы эквивалентом закрытия файла без сохранения изменений;).
Достаточно просто, правда? 😀
Содержание статьи соответствует нашим принципам редакционная этика. Чтобы сообщить об ошибке, нажмите здесь.
Полный путь к статье: Из Linux » GNU / Linux » Как в Fedora: установка, поиск и удаление приложений в графическом режиме (GPK-Application и Apper)
Способы удаления приложений в Linux отличаются от Windows - они более разнообразные. Приложения можно удалить как минимум трема способами - «Менеджер программ», «Менеджер пакетов Synaptic» и консоль. В Windows способ один — менеджер программ (унинсталлеры), отличаются они только интерфейсом.
«Менеджер программ»
Самое простое и похожее на Windows решение — это «Менеджер программ». Он всегда установлен по умолчанию в разных дистрибутивах Linux. На вид менеджеры приложений немного отличаться, но работают они одинаково.
1. Запустите «Менеджер программ». Для это откройте строку поиска («Alt+F1» или «Alt+F2») и вводите «Менеджер программ» или «Software Manager».
2. Выберите категорию «Все пакеты».
3. Зайдите во вкладку «Вид» менеджера и выберите «Установленные приложения».
4. Перед вами все установленные программы. Кликните по ненужной и увидите кнопку «Удалить».
«Менеджер пакетов Synaptic» Принцип работы менеджера пакета немного отличается от менеджера программ. Несмотря на то, что он может показаться сложным, многие предпочитают именно его.
Каждое приложение в Linux — это один или несколько зависимых пакетов. В «Менеджере программ» вы скачиваете стандартный набор пакетов для программы. В Synaptic приложение можете «собирать». Удаление приложений имеет свои особенности.
1. Запустите Synaptic. Воспользуйтесь строкой поиска. Если менеджера пакетов нет, установите его — найдите в менеджере программ или введите в консоли «sudo apt-get install synaptic».
2. Слева внизу выберите пункт «Состояние». Слева вверху появится список опций, там выбирайте «Установленные». Перед вами все установленные пакеты.
3. Нажимаете правой кнопкой по любому и выбираете «Отметить для полного удаления». 4. Отметив пакеты, которые хотите удалить или переустановить, нажмите «Применить» (вверху на панели инструментов). Synaptic начнет выполнять очередь поставленных перед ним заданий. Преимущество Synaptic в том, что вам не нужно удалять программы по одной — отмечаете действия с разными пакетами и выполняете все сразу. Также можете увидеть и установить рекомендуемые пакеты для программы. Но в данном случае от пользователя требуется некий опыт, так как можно затереть нужные системные пакеты.
Терминал (консоль)
Терминал — это, пожалуй, самый быстрый способ удалить то или иное приложение. Главное — знать точное название пакета.
1. Открываете консоль (Ctrl+Alt+T);
2. Удалим, к примеру, программу gparted. Вводим команду: «sudo apt-get remove gprarted». «Enter».
Чистим систему от мусора
Если много экспериментировать с пакетами, или, скажем, установка пакетов прерывалась, то в системе может собраться мусор: нарушенная индексация пакетов, зависимости и пакеты deb, которые не используются. Для этого время от времени выполняйте 4 простых команды:
1. Обновляем индексацию доступных пакетов: «sudo apt-get update»;
2. Обновляем установленные пакеты: «sudo apt-get upgrade»;
3. Удаляем пакеты «.deb», которые не используются: «sudo apt-get autoclean»;
4. Удаляем зависимости пакетов, которые были удалены: «sudo apt-get autoremove».
Если вы решили больше не использовать Wine на своем ПК с Linux, вы, вероятно, захотите узнать, как удалить его и удалить все программы Wine из вашей системы. К сожалению, если вы новый пользователь, встроенного способа удалить Wine из вашей системы нет. Вместо этого вам придется делать это вручную. Вот как.
Примечание. В этом руководстве мы покажем вам, как именно удалить Wine. Покроем «винную» упаковку. Если вы установили Wine на свой компьютер с Linux с другим пакетом, вы сами по себе.
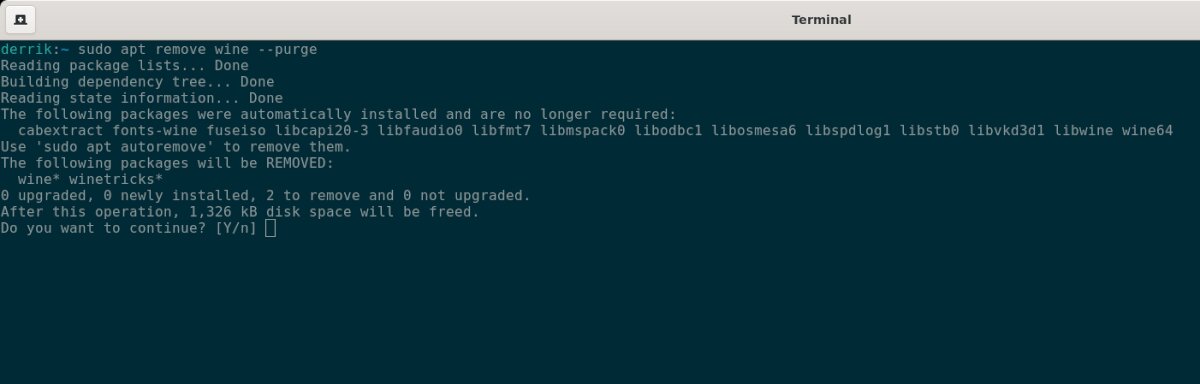
Очистить Wine из Ubuntu
Чтобы удалить Wine из Ubuntu, начните с открытия окна терминала. Вы можете сделать это, нажав Ctrl + Alt + T на клавиатуре. Или найдите «Терминал» в меню приложения.
Как только окно терминала откроется, начните с удаления папки Wine в вашем домашнем каталоге с помощью rm команда.
После удаления этой папки удалите все пакеты Wine. Обязательно используйте -удалять переключатель командной строки для удаления любых файлов конфигурации, которые Wine имеет в Ubuntu.
Когда установка будет завершена, вам также нужно будет запустить автоудаление , чтобы удалить все оставшиеся пакеты Wine, которые могут все еще присутствовать в системе.
С автоудаление команда завершена, Wine удален из Ubuntu.
Очистить Wine из Debian
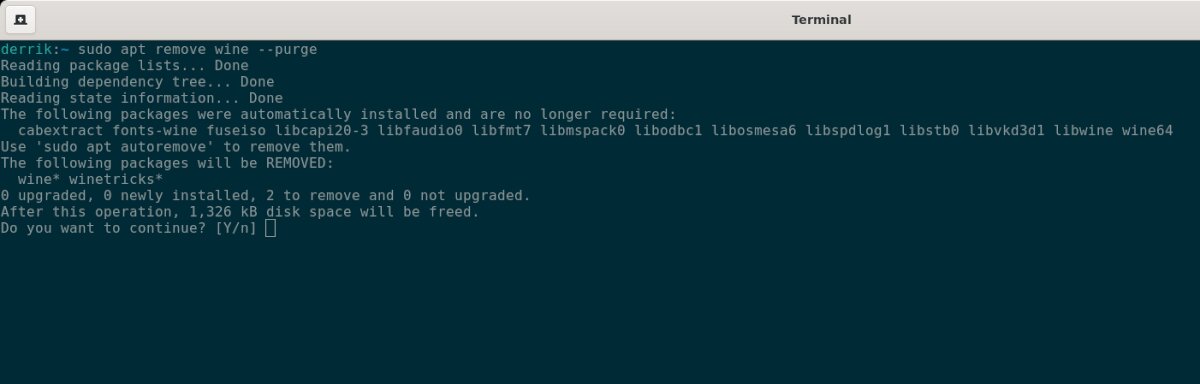
Чтобы полностью очистить и удалить Wine из Debian, начните с открытия окна терминала на рабочем столе Debian. Сделайте это, нажав Ctrl + Alt + T на клавиатуре или найдите «Терминал» в меню приложения. Затем используйте rm , чтобы удалить папку Wine из домашнего каталога при открытом окне терминала. В этой папке хранятся все приложения, связанные с Wine.
Затем используйте apt-get remove команда для удаления приложения Wine и любых связанных с Wine программ в Debian. Наконец, обязательно используйте -удалять переключатель командной строки, так как он также удалит все файлы конфигурации, которые оказались в системе.
Когда все будет удалено из Debian, вам также потребуется использовать автоудаление команда, чтобы избавиться от всех оставшихся пакетов Wine, которые могут все еще быть там.
Теперь, когда автоудаление команда завершена, Wine будет удален из Debian.
Очистить Wine из Arch Linux
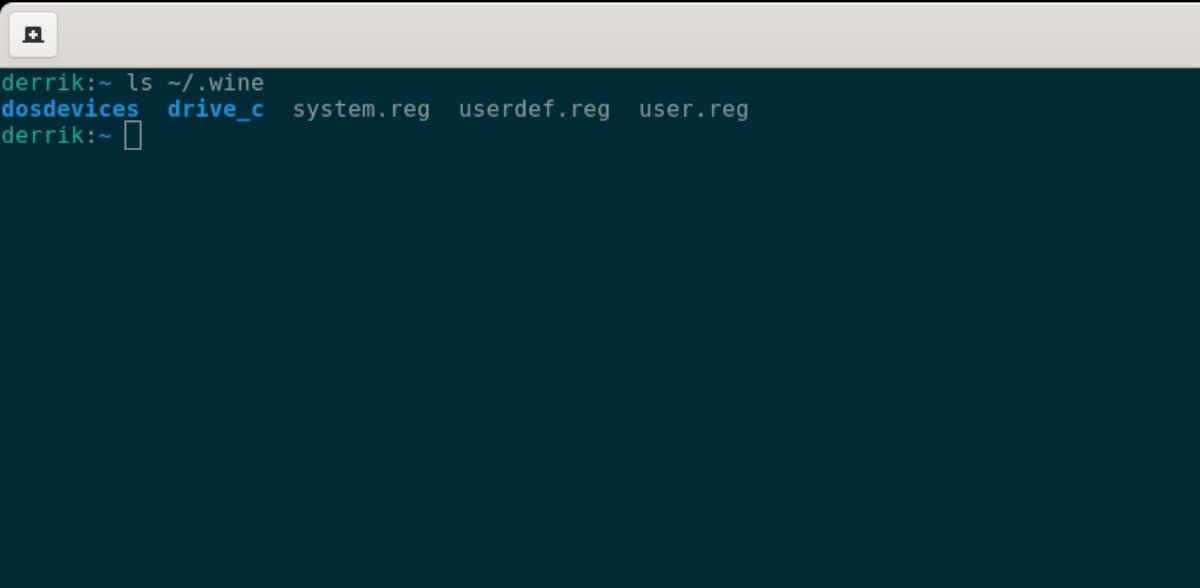
Чтобы удалить приложение Wine из Arch Linux, начните с открытия окна терминала на рабочем столе. Когда окно терминала открыто и готово к использованию, удалите папку Wine с помощью rm команда.
После удаления папки Wine вам необходимо удалить пакет Wine. Однако при этом не используйте pacman -R, так как это удалит только пакет «вино», а не пакет «вино» и все его зависимости.
Вместо этого удалите пакет «вино» с помощью -Rsc переключатель командной строки. Эта команда поможет вам удалить на вашем компьютере все, что связано с Wine.
Очистить вино от Fedora
Для начала откройте окно терминала на рабочем столе Fedora и нажмите Ctrl + Alt + T на клавиатуре или найдите «Терминал» в меню приложения и запустите его таким образом. Когда окно терминала открыто, используйте rm команда для удаления вашей папки Wine с компьютера.
Теперь, когда папка Wine удалена из Fedora, вам нужно удалить пакеты Wine из Fedora. К счастью, в отличие от многих других ОС Linux, нет необходимости ничего очищать. Dnf делает это автоматически.
После удаления пакетов Wine из вашей системы Wine будет удален из Fedora.
Очистить Wine из OpenSUSE
Чтобы удалить Wine из OpenSUSE, начните с удаления папки Wine с компьютера. Для этого вам нужно открыть окно терминала. Откройте терминал, нажав Ctrl + Alt + T на клавиатуре. Вы также можете открыть его, выполнив поиск по запросу «Терминал» в меню приложения.
Далее, используя rm удалите папку Wine из вашего домашнего каталога. Иметь ввиду; это приведет к удалению всех установленных вами программ и файлов Wine.
После удаления папки Wine вам нужно будет избавиться от пакетов Wine в вашей системе. Для этого используйте Zypper RM команду, но обязательно включите -u переключатель командной строки. Этот переключатель также позволит вам удалить все связанные зависимости с «винными» пакетами в вашей системе OpenSUSE.
После завершения установки пакета Wine и остальных зависимостей вы удалите Wine из своей системы OpenSUSE.

Не все программы доступны в официальных или сторонних репозиториях, поэтому вы не можете установить их с помощью обычных менеджеров пакетов.
Иногда приходится устанавливать программы вручную, компилируя их из исходного кода.
Как вы, возможно, уже знаете, когда вы устанавливаете программы из исходного кода, файлы пакета будут скопированы в несколько мест, таких как /usr/local/bin, /usr/local/etc/, в файловой системе.
Если в установленной программе из исходного кода нет встроенного деинсталлятора, удаление пакетов будет утомительной задачей.
Возможно, вам придется потратить пару (или несколько) минут, чтобы найти эти файлы пакета и удалить их вручную.
Это то, чем я занимался до тех пор, пока не наткнулся на утилиту под названием «GNU Stow».
К счастью, у Stow есть фантастический способ легко управлять программами, установленными из исходного кода.
Проще говоря, Stow помогает вам упорядочить файлы пакетов так, чтобы ими было легко управлять.
В этом методе файлы не будут скопированы в несколько мест.
Вместо этого все файлы сохраняются в определенной папке, обычно под самим именем программы, и Stow создает символические ссылки на все файлы программ в соответствующих местах.
Например, /usr/local/bin может содержать символические ссылки на файлы в /usr/local/stow/vim/bin, /usr/local/stow/python/bin и т. д.
В этом руководстве я покажу вам, как с помощью Stow легко управлять программами, установленными из исходного кода, на практическом примере.
Установка GNU Stow
GNU Stow доступен в репозиториях по умолчанию популярных операционных систем Linux.
В Arch Linux и его вариантах выполните следующую команду, чтобы установить Stow.
на Debian, Ubuntu, Linux Mint:
на Fedora:
на RHEL/CentOS:
Как легко удалить программы, установленные из исходников в Linux
Как я уже упоминал ранее, все программные файлы пакета будут сохранены в корневой папке, расположенной в /usr/local/stow/.
В этом корневом или родительском каталоге каждый пакет будет сохранен в своем собственном частном подкаталоге.
Например, если мы установим редактор Vim из исходного кода, все программные файлы и каталоги, связанные с Vim, будут сохранены в папке /usr/local/stow/vim.
Если вы устанавливаете python из исходного кода, все файлы, связанные с python, будут храниться в /usr/local/stow/python и так далее.
Позвольте мне установить программу, например, hello, из исходника.
Распакуйте загруженный архив с помощью команды:
Приведенная выше команда создаст каталог с именем «hello-2.10» в текущем рабочем каталоге и извлечет все содержимое в нем.
Переключиться на извлеченный каталог:
Запустите следующую команду с параметром –prefix.
Приведенная выше команда сохранит файлы сборки в указанном месте, т.е. в нашем случае /usr/local/stow/hello.
Наконец, соберите и установите программу hello, используя следующие команды:
Программа hello была установлена в /usr/local/stow/hello/location.
Вы можете проверить это командой «ls», как показано ниже.
Наконец, перейдите в каталог /usr/local/stow и выполните следующую команду, чтобы сгенерировать необходимые символические ссылки.
Что только что произошло, так это то, что все файлы и каталоги, содержащиеся в пакете hello, были связаны с каталогом / usr / local /.
Другими словами, / usr / local / stow / hello / bin был связан с / usr / local / bin, а / usr / local / stow / hello / share был связан с / usr / local / share и / usr / local / stow / hello / share / man была связана с / usr / local / share / man и так далее.
Давайте проверим, работает программа hello или нет, используя команду:
Да, она работает!
Точно так же вы можете устанавливать программы, как описано выше, в своем собственном подкаталоге.
Вот содержимое корневого каталога Stow:

Видиет? Программа установлена /usr/local/stow/hello/location.
Точно так же все пакеты будут храниться в своем собственном каталоге.
Здесь идет основная часть. Давайте удалим программу hello.
Для этого перейдите в каталог /usr/local/stow/:
..и выполните следующую команду:
Программа hello была только что удалена.
Вы можете проверить, действительно ли она удалена, используя команду:
Обратите внимание, что Stow удалил только символические ссылки.
Все программные файлы и каталоги, связанные с программой hello, по-прежнему доступны в папке / usr / local / stow / hello.
Таким образом, вы можете снова установить программу hello без необходимости загружать исходный файл.
Читайте также:


