Как удалить приложение если пишет недостаточно прав
Система пишет: "Недостаточно прав для удаления файла или папки". В чем причина?
Вам будет интересно: Как пользоваться программой CCleaner: настройка, особенности
Начнем с того, что практически все последние модификации Windows стали весьма привередливы к пользовательским действиям. В них изначально заложены ограничения, поскольку специалисты Microsoft посчитали, что пользователь при неосторожном обращении с системными компонентами может их случайно удалить. Кроме того, как раз начиная с седьмой версии в Windows появилась встроенная регистрационная запись суперадминистратора, который ограничивает пользователя в правах еще больше. Впрочем, что касается причин того, что при попытке удаления приложения, файла или каталога появляется уведомление: "Недостаточно прав для удаления. Обратитесь к Администратору", то здесь можно выделить несколько типичных ситуаций:
- ваша "учетка" не единственная в системе и действительно имеет ограничения на выполнение каких-то определенных действий;
- вы удаляете программу, установленную другим пользователем, или аналогично созданный им документ;
- регистрация суперадминистратора находится в активном состоянии;
- уровень контроля "учеток" слишком высок;
- вы пытаетесь удалить системный объект;
- файлы и папки доступны только для чтения;
- удаляемые объекты заблокированы вирусом.
Вам будет интересно: Что такое "отформатировать карту памяти"? Программа для форматирования карты памяти
Исходя из этого, можно предложить несколько простых универсальных решений, которые позволят удалить неудаляемый файл, директорию или программу. И начнем с самого простого.
"Недостаточно прав для удаления": что делать в самом простом случае?
Предположим, вы пытаетесь удалить какой-то объект в "Проводнике". Однако система тут же начинает возмущаться и сообщает, что у вас недостаточно прав для удаления.
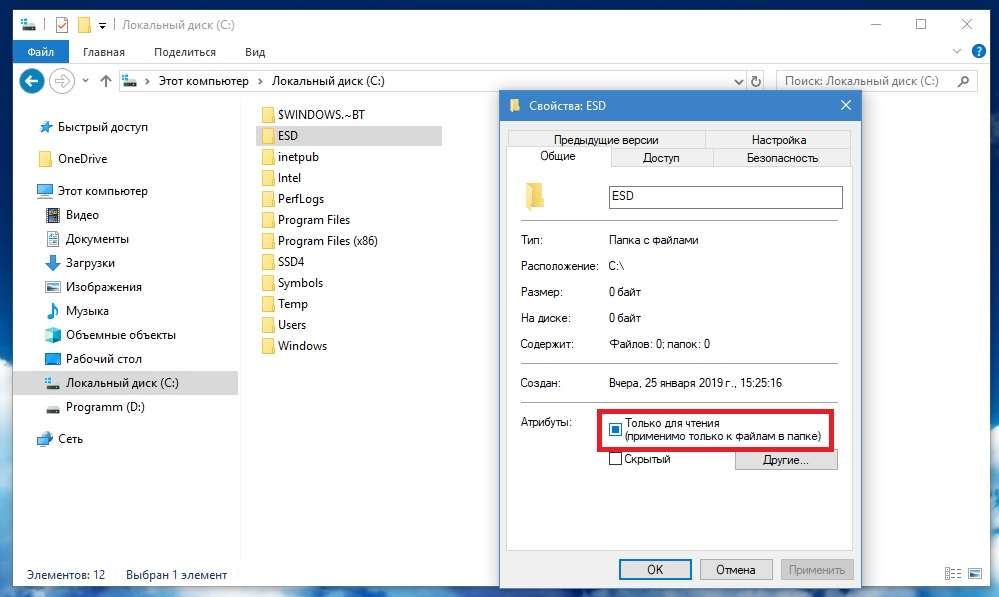
Самое простое решение состоит в том, чтобы через меню ПКМ вызвать свойства непокорного файла или папки и изучить их. Очень может быть, что там в поле "Только чтение" будет стоять галочка. Просто снимите ее и сохраните изменения, после чего повторите попытку.
Если же удаляемые объекты относятся к другим учетным записям, а в системе есть отдельная регистрация администратора компьютера, можно попробовать выполнить вход в систему именно "под админом" (правда, если только знаете его пароль доступа). Войдя в систему, можно будет удалить все, что раньше не удалялось.
Но что делать, если вы являетесь единоличным владельцем, а система сообщает, что у вас недостаточно прав для удаления выбранного объекта?
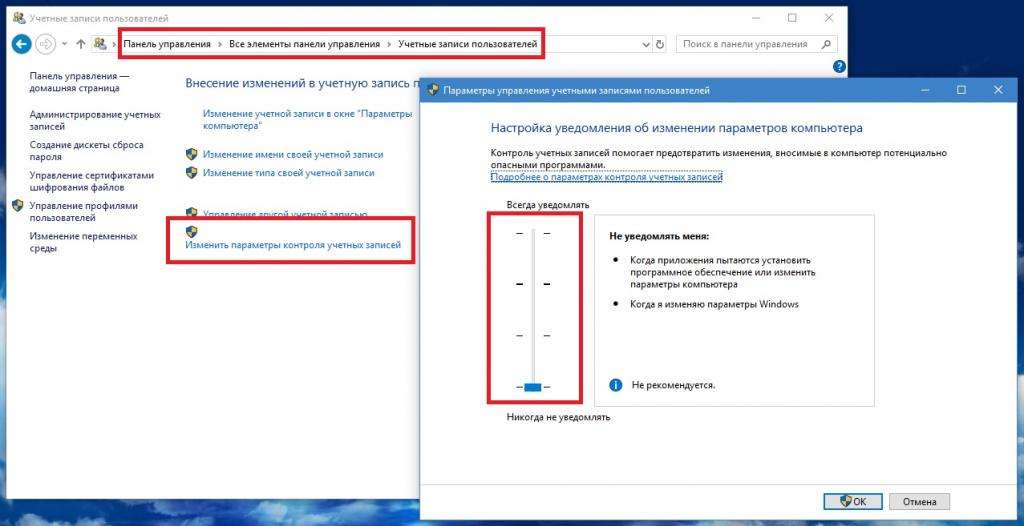
В этом случае следует вызвать "Панель управления", перейти к разделу учетных записей, нажать гиперссылку изменения параметров контроля, после чего в новом окне передвинуть ползунок уровня в самый низ. Удалите нужный объект, а затем выставьте уровень в исходное состояние (если его оставить на минимуме, все остальные приложения, включая и вирусы, получат равные с вами права на изменение системной конфигурации, что может привести к фатальным последствиям).
Отключаем суперадминистратора
Если же вы сталкиваетесь с уведомлением о том, что у вас недостаточно прав для удаления программы, которая была установлена путем запуска исполняемого файла инсталлятора как раз от имени админа (через меню ПКМ), придется полностью деактивировать суперадминистратора.
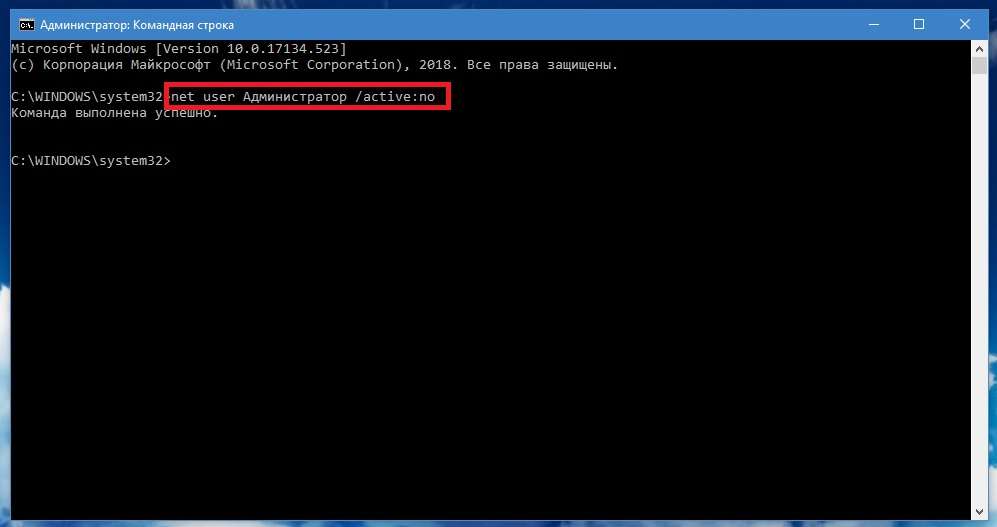
Для этого сначала обязательно от имени админа запустите командную строку, а затем впишите в ней сочетание net user Администратор /active:no. Данная команда позволит частично отключить "учетку" суперпользователя (но некоторые команды все равно придется запускать стандартным способом), а также позволит осуществлять старт основных процессов и программ без обязательно использования вышеозначенного пункта в меню ПКМ или даже выполнять другие действия, включая и установку, и деинсталляцию какого-то программного обеспечения.
Примечание: иногда причина может быть еще банальнее – программа может быть активна в данный момент, как, например, в случае с uTorrent, поскольку приложение "висит" в системном трее и в "Диспетчере задач". Поэтому сначала нужно будет выполнить выход из программы или завершить все ее процессы в соответствующем диспетчере.
Изменяем владельца объекта
Попутно стоит рассказать и о тех случаях, когда вам нужно удалить какой-то компонент из системного каталога (Windows) или из директорий с установленным ПО (Program Files). Не секрет, что некоторые остаточные компоненты, особенно при деинсталляции приложений средствами системы, удалить вручную бывает невозможно. В самом простом случае можете воспользоваться программами наподобие iObit Uninstaller, в которых можно не только выполнить полное удаление, но и просканировать систему на предмет уже имеющихся остатков, а затем и полностью избавиться от них.
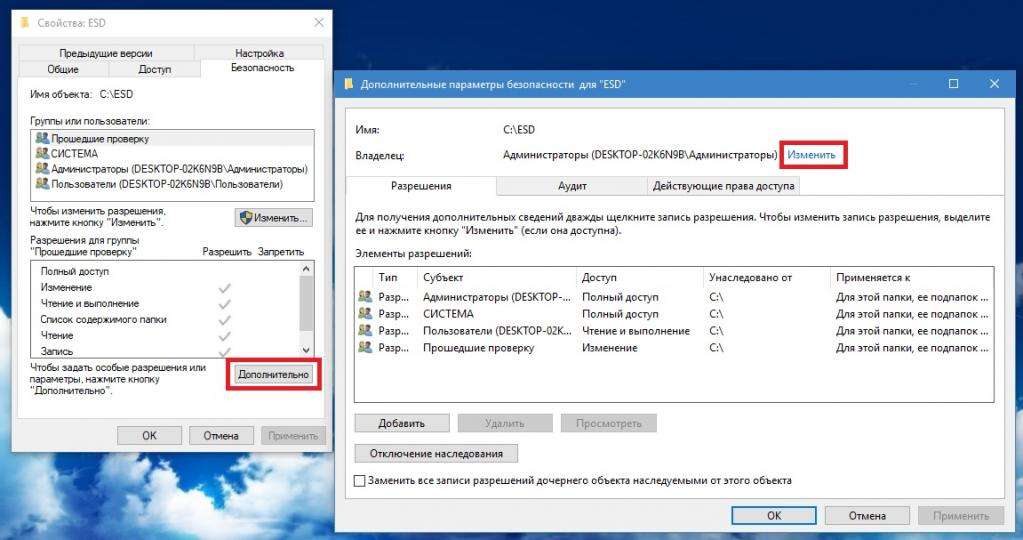
Если таких приложений под рукой нет, вызовите свойства неудаляемого объекта, перейдите на вкладку безопасности, нажмите кнопку «Дополнительно», а затем, используя гиперссылку «Изменить», поменяйте владельца. Очень часто в поле владельца может быть указан TrustedInstaller, поэтому выбрать следует свою учетную запись (имя, которое вам присвоено в системе).
Добавляем себе прав доступа
Кроме того, если система с завидным постоянством сообщает, что у вас недостаточно прав для удаления какого-то элемента в виде файла или каталога, в том же разделе свойств на той же вкладке нажмите кнопку «Изменить», а затем установите флажок на пункте полного доступа (все остальные активируются автоматически).
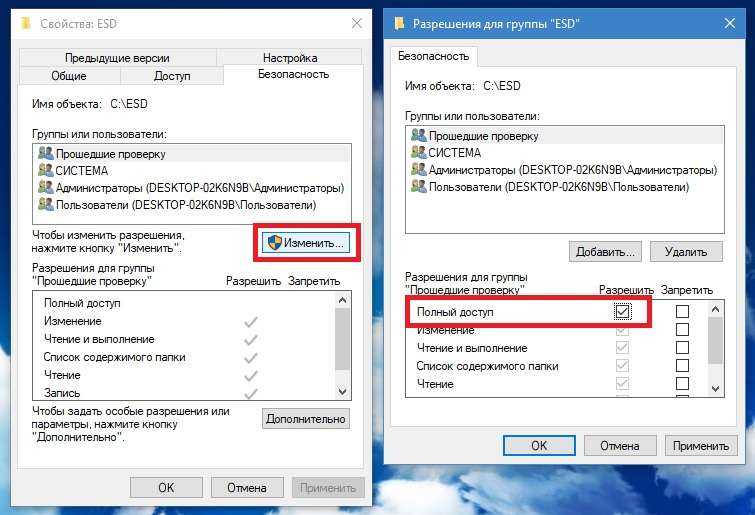
Если это не поможет, добавьте нужную запись через дополнительные настройки.
Используем утилиту Unlocker
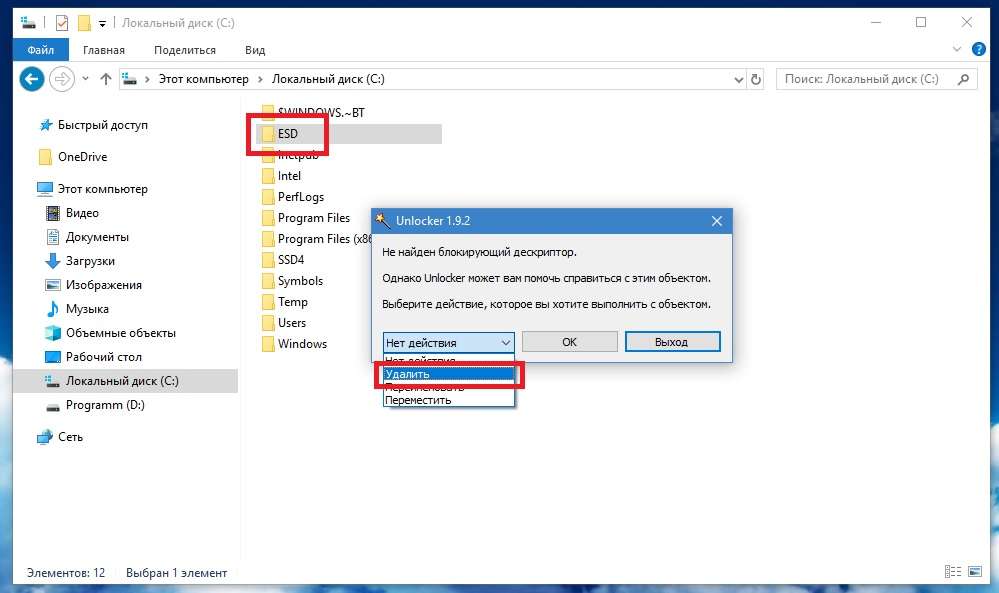
Когда была выпущена Windows Vista, Microsoft добавила новые функции в систему Windows, чтобы разработать более удобную платформу.
Одной из функций по умолчанию, установленных в Windows 8, является Контроль учетных записей пользователей или UAC. Этот протокол является причиной, по которой вы часто получаете следующее предупреждение «у вас недостаточно прав для удаления».
Как вы уже можете сказать, эта функция была добавлена для обеспечения защищенной системы Windows, которая предлагает ограниченный доступ к установленным файлам и программам.
В этом случае вы не сможете удалить некоторые инструменты и приложения с устройства Windows 8 или Windows 8.1.
Поэтому, если вы хотите отключить протокол UAC и избавиться от предупреждения «у вас недостаточно прав для удаления», не стесняйтесь и следуйте инструкциям, приведенным ниже.
Мы уже много писали о проблемах удаления. Добавьте эту страницу в закладки, если она понадобится вам позже.
Решение 1. Попробуйте получить права администратора
Первое, что вы должны попробовать, это убедиться, что у вас есть права администратора при попытке удалить программу из Windows 8 или Windows 8.1.
Для этого просто перейдите в приложение, которое вы хотите удалить со своего компьютера.
Это довольно просто, и вы можете сделать это, выполнив следующие действия:

- Перейдите в каталог установки приложения, которое вы хотите удалить.
- Найдите удаляемый исполняемый файл, щелкните его правой кнопкой мыши и выберите в меню Запуск от имени администратора .
- Следуйте инструкциям на экране, чтобы завершить процесс удаления.
Это должно решить вашу проблему; но если вы все еще не можете удалить свои программы, не увидев предупреждение «у вас недостаточно прав для удаления», перейдите к следующему разделу этого руководства.
После этого начнется процесс удаления, и вы сможете удалить приложение. Стоит отметить, что этот метод не работает для приложений, использующих установщик MSI, так что имейте это в виду.
Не можете получить доступ к редактору реестра? Все не так страшно, как кажется. Ознакомьтесь с этим руководством и быстро решите проблему.
Многие пользователи сообщили, что они исправили эту проблему с помощью IObit Uninstaller (бесплатно) или Revo Uninstaller , поэтому обязательно попробуйте эти инструменты. Оба эти инструмента являются быстрыми и простыми в использовании, поэтому обязательно попробуйте их.
Решение 4. Проверьте правильность пути удаления в вашем реестре
По словам пользователей, в вашем реестре есть путь удаления для каждого установленного приложения, и если этот путь неправильный, вы можете столкнуться с этой и другими ошибками. Однако вы можете решить эту проблему, проверив путь удаления в реестре. Для этого выполните следующие действия:
В большинстве случаев у вашего UninstallString будет символ обратной косой черты в имени, но после его удаления проблема должна быть решена.
Если вы не знаете, что такое переменная среды, мы уже написали статью о переменных среды, поэтому обязательно ознакомьтесь с ней для получения дополнительной информации.
Как вы можете видеть, это может быть немного запутанным решением, так как вам нужно пройти через ваш реестр и найти проблемное приложение и его строку удаления самостоятельно.
Однако, если вы являетесь опытным пользователем, у вас не должно возникнуть проблем с выполнением этих шагов.
Слишком сложно? Выберите более удобный редактор реестра из нашего нового списка!
Решение 5. Установите последнюю версию, а затем удалите ее
По словам пользователей, вам просто нужно обновить приложение до последней версии, а затем попытаться удалить его.
Это решение работает с uTorrent, но оно также может работать с другими приложениями, поэтому обязательно попробуйте его.
Windows поставляется со встроенной функцией контроля учетных записей, которая не позволяет выполнять действия, требующие прав администратора.
- Нажмите Windows Key + S и введите пользовательский элемент управления . Выберите в меню Изменить настройки контроля учетных записей .
- Переместите ползунок полностью вниз до Никогда не уведомлять . Теперь нажмите ОК , чтобы сохранить изменения.
После отключения контроля учетных записей вы сможете без проблем удалять свои приложения.
Управляйте контролем учетных записей пользователей как эксперт с помощью нашего удобного руководства!
Решение 7. Удалите безопасный ключ из вашего реестра
Однако вы можете решить эту проблему, выполнив следующие действия:
- Откройте редактор реестра .
- Когда откроется Редактор реестра , на левой панели перейдите к ключу HKEY_LOCAL_MACHINESOFTWAREPoliciesMicrosoftWindows .
- Разверните клавишу Windows и перейдите к клавише идентификаторы safercode . Если у вас есть подразделы 0 и Paths , вполне вероятно, что ваш реестр был изменен вредоносным ПО. Просто нажмите правую кнопку Пути и выберите в меню Удалить .
- Когда появится диалоговое окно подтверждения, нажмите Да .
Вы также можете решить эту проблему, удалив ключ более безопасный из своего реестра, но, если ваш реестр затронут, удаления ключа Пути должно быть более чем достаточно.
После удаления этого ключа из реестра, проблема должна быть решена, и вы сможете снова удалить приложения.
Примечание редактора . Этот пост был первоначально опубликован в апреле 2014 года и с тех пор был полностью переработан и обновлен для обеспечения свежести, точности и полноты.
В исправной операционной системе установка и удаление программного обеспечения обычно проходит без особых проблем, если не считать за таковые медленное засорение файловой системы оставшимися после деинсталляции приложений логами, библиотеками и прочими связанными с приложением файлами. Многое зависит также и от самого программного обеспечения, которое при определенных обстоятельствах может начать выдавать разные ошибки в момент своего удаления, например, ошибка «Недостаточно прав для удаления. Обратитесь к администратору», когда удаляемое приложение требует от пользователя повышенных привилегий.
↑ Недостаточно прав для удаления. Обратитесь к администратору

Это было бы объяснимо, если бы попытка удаления выполнялась с правами обычного пользователя, но как быть, если удаляющий программу пользователь сам является администратором? Такое поведение системы явно указывает на ошибку, причиной которой чаще всего становится повреждение специального лога или записи в реестре, благодаря которым Windows идентифицирует удаляемую программу. В более редких случаях ошибка появляется из-за несоответствия прав доступа при наличии в системе нескольких учётных записей пользователей.
↑ Отключение UAC
Наиболее простой, но и наименее эффективный способ обойти ограничение — отключить в системе контроль учётных записей. Откройте командой useraccountcontrolsettings параметры управления и перетащите ползунок в крайнее нижнее положение. Сохраните настройки, перезагрузите компьютер и попробуйте удалить проблемную программу. Если ошибка сохранится, переходим к следующему способу.

↑ Удаление в безопасном режиме
Если программа не хочет удаляться в обычном режиме, попробуйте удалить её в режиме безопасном. Командой msconfig откройте «Конфигурацию системы», переключитесь на вкладку «Загрузка» и отметьте флажком пункт «Безопасная загрузка». Нажмите «Применить», «OK», согласитесь на перезагрузку компьютера и попробуйте удалить выдающую ошибку программу после загрузки Windows в безопасном режиме.

Восстановите исходные настройки загрузки в том же окне конфигурации системы, включив на вкладке «Общие» радиокнопку «Обычный запуск».

↑ Удалите программу из встроенной учётной записи Администратора
Если ошибка «Недостаточно прав для удаления. Обратитесь к администратору» связана с правами доступа, положительный результат может дать удаление из-под встроенной учётной записи Администратора, обладающей более высокими привилегиями в системе, чем обычная учётная запись администратора. Чтобы активировать встроенную запись Администратора, выполните в запущенной с повышенными правами командной строке или PowerShell команду net user Администратор /active:yes.

Выйдите из текущей учётки, войдите в активированную запись встроенного Администратора (по умолчанию она не имеет пароля) и попробуйте удалить проблемную программу.

↑ Воспользуйтесь сторонним деинсталлятором
Для удаления программ с отсутствующим или повреждённым деинсталлятором существуют специальные утилиты, например, Uninstall Tool. Скачайте, установите и запустите этот инструмент, нажмите правой кнопкой мыши в выведенном списке по программе, при удалении которой штатными средствами получаете ошибку и выберите опцию «Принудительное удаление».


В этом режиме деинсталлятор удаляемого приложения не запускается, вместо Uninstall Tool удаляет его папку со всем её содержимым, анализирует диск и также удаляет связанные с исполняемым файлом приложенные все файлы, каталоги и ключи реестра, которые только сможет найти.
↑ Ручное удаление из-под LiveCD
Если вы считаете себя достаточно опытным пользователем, можете удалить программу вручную из-под LiveCD со встроенным файловым менеджером. Можно обойтись и без LiveCD, последний нужен, если только файлы удаляемой программы удерживаются системными процессами или у администратора компьютера отсутствуют на папки программы права доступа. Ключи реестра программы можно просмотреть в той же Uninstall Tool или Revo Uninstaller, далее переходим в папки Program Files, ProgramData и AppData и вычищаем оттуда всё, что имеет отношения к удаляемому приложению.
↑ Предоставление полного доступа
Два описанных выше способа наиболее эффективны, если по какой-то причине вы не можете или не хотите к ним прибегать, попробуйте выдать на папку с программой полные права доступа, если таковые не предоставлены. Откройте свойства папки, переключитесь на вкладку «Безопасность» и пройдитесь по всем группам или пользователям, убеждаясь, что все они имеют полный доступ. В противном случае жмём «Изменить» и выставляем группами и пользователям полный доступ, после чего пробуем удалить программу.
Удаление некоторых приложений может завершиться безуспешно из-за возникновения окна, в котором будет указано, что «Недостаточно прав для удаления. Обратитесь к системному администратору». Чаще всего причина неисправности в том, что утилита-деинсталлятор не отыскала в реестре параметров, необходимых для удаления.
Решение проблемы

Первоочередно решать неисправность стоит при загрузке ОС в безопасном режиме и повторением попытки удаления. Если это не поможет, то пробуйте следующие способы, предварительно закрыв окно удаления и убедившись, что в Диспетчере задач не запущена утилита-деинсталлятор:
- Понижайте критерии контроля учетных записей. Следуйте по пути: «Панель управления» => «Контроль учётных записей» => «Изменение параметров контроля учетных записей». В окне двигайте ползунок к самому низу, подтверждайте изменение нажатием на Ок.
- Применяйте сторонние утилиты-деинсталляторы. Это может быть Uninstall Tool или CCleaner. В них нужно лишь выбрать проблемное приложение и подтвердить его деинсталляцию.
- Проверьте компьютер на вирусы.
- Откатите систему к предыдущей точки восстановления.
- Измените права. Для этого перейдите в директорию, где расположено проблемное приложение. В нем клацните правой кнопкой мышки и следуйте по пути: «Свойства» => «Безопасность». В этой вкладке нужно всем группам и пользователям задать полный доступ. Выбирайте каждую строку и кликайте на «Изменить», после чего соответствующая опция станет доступной.
Если ничего из вышеперечисленного не устранило ошибку «Недостаточно прав для удаления. Обратитесь к системному администратору», то значит приложение столь стойкое, что не «переживет» лишь переустановку Виндовс.
Читайте также:


